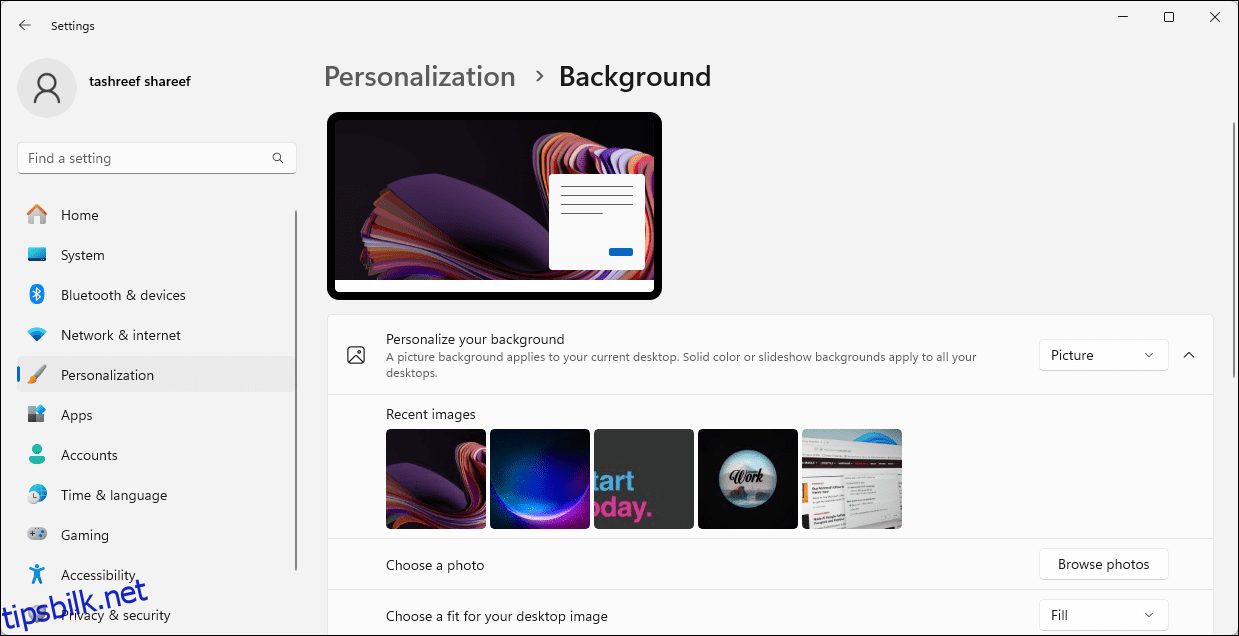Innholdsfortegnelse
Viktige takeaways
- Angi forskjellige bakgrunnsbilder for hver skjerm i Windows 10 og 11 for estetikk, produktivitet og kreativitet.
- Bruk personaliseringsinnstillingene for enkelt å velge og tilpasse bakgrunnsbilder for hver skjerm individuelt.
- Aktiver lysbildefremvisningsfunksjonen for automatisk å bla gjennom en samling tilpassede bakgrunnsbilder på hver skjerm.
Med et oppsett med to skjermer kan det være lurt å angi forskjellige bakgrunnsbilder for hver skjerm for estetikk, produktivitet, kreativitet, kunstutstilling og mer. Heldigvis lar Windows 10 og 11 deg tilpasse bakgrunnen til hver skjerm individuelt, og det er superenkelt å gjøre.
Slik bruker du separate bakgrunnsbilder på forskjellige skjermer i Windows 11
Windows 11 tilbyr en håndfull forhåndsinstallerte bakgrunnsbilder som kan brukes som skrivebordsbakgrunn. Hvis du foretrekker en tilpasset bakgrunn, kan du bruke et lagret bilde eller laste ned høyoppløselige bakgrunnsbilder fra internett og angi forskjellige bakgrunnsbilder for hver skjerm.
For å tilpasse hvilke bakgrunnsbilder som vises på hvilken skjerm:
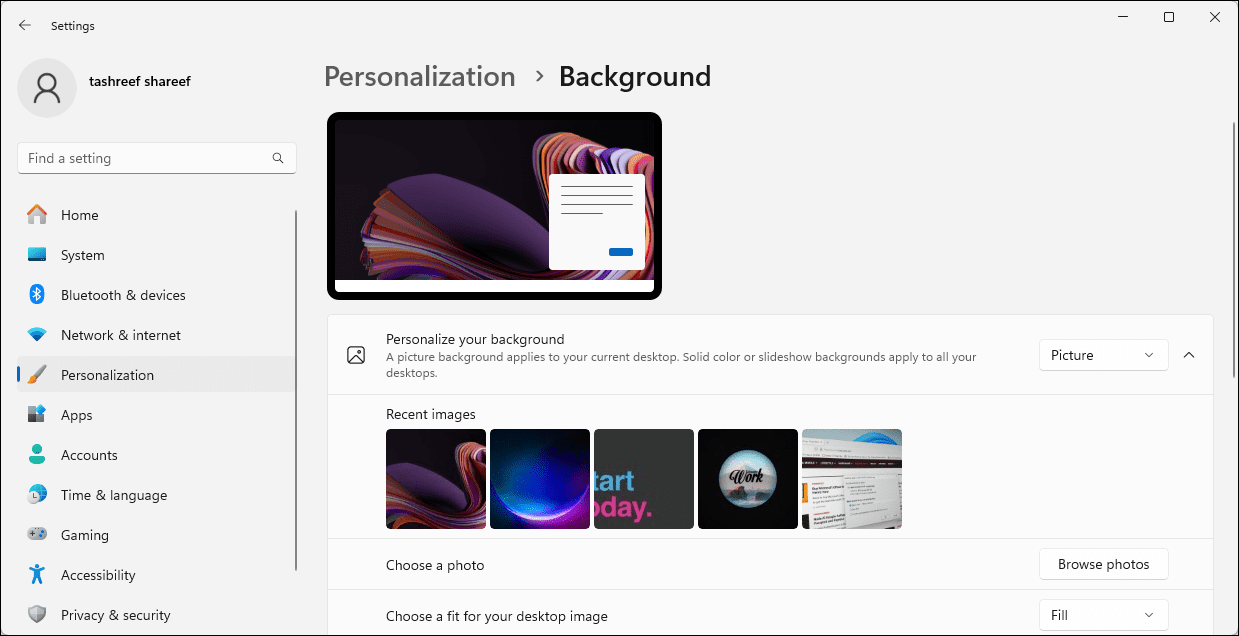
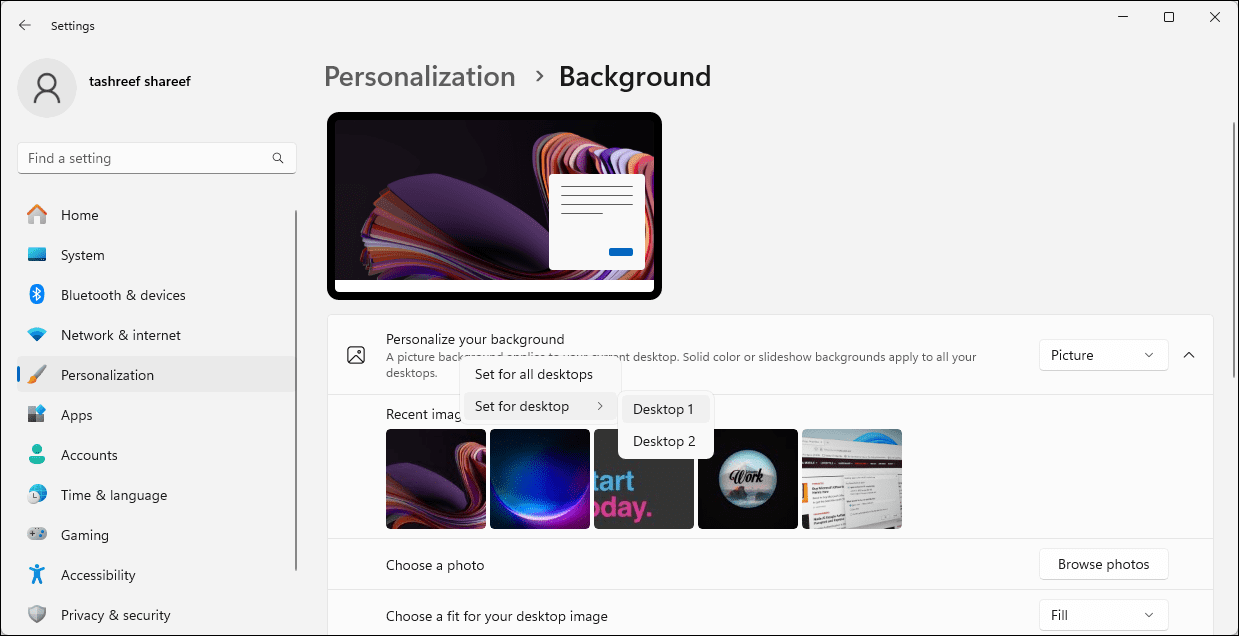
Alternativt kan du konfigurere og angi en bakgrunnsbildefremvisning i Windows 11 for automatisk å sette forskjellige bakgrunnsbilder på forskjellige skjermer. For å gjøre dette, velg rullegardinmenyen Tilpass bakgrunnen din og velg Lysbildefremvisning. Klikk deretter Bla gjennom og velg bildealbummappen der skrivebordsbakgrunnsbildene lagres.
Når det er gjort, vil Windows jevnlig bla gjennom bildene fra mappen som en lysbildefremvisning, med Endre bilde hvert intervall du velger.
Slik angir du en annen skrivebordsbakgrunn for hver skjerm i Windows 10
I likhet med Windows 11 kan du angi forskjellige skrivebordsbakgrunner for forskjellige skjermer i Windows 10:
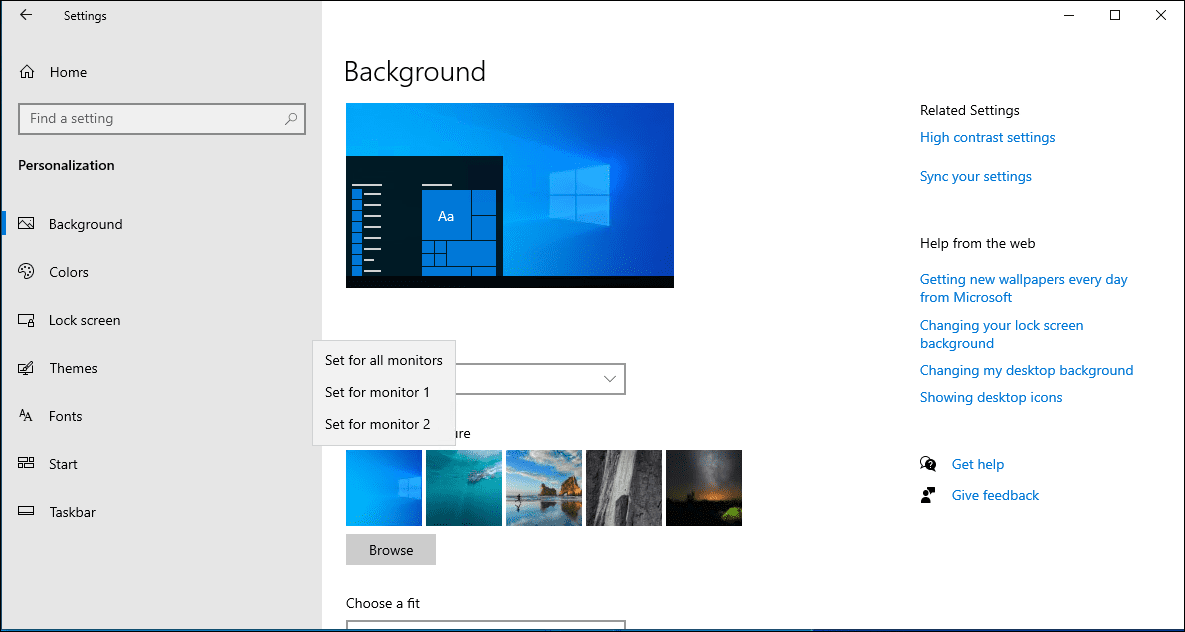
Nå bør hver skjerm i oppsettet ditt ha et annet bakgrunnsbilde. Hvis du foretrekker det, velg alternativet Slideshow background for å la Windows sette en ny skrivebordsbakgrunn fra det angitte bildealbumet med jevne mellomrom.
Hvordan sette forskjellige skrivebordsbakgrunner på forskjellige skjermer ved hjelp av kontrollpanelet
Du kan bruke det klassiske kontrollpanelets Personalisering og Utseende-meny for å angi en skrivebordsbakgrunn for skjermene dine. Dette er også nyttig for å sette bakgrunnen på en uaktivert Windows-datamaskin.
shell:::{ED834ED6-4B5A-4bfe-8F11-A626DCB6A921} -Microsoft.Personalization\pageWallpaper
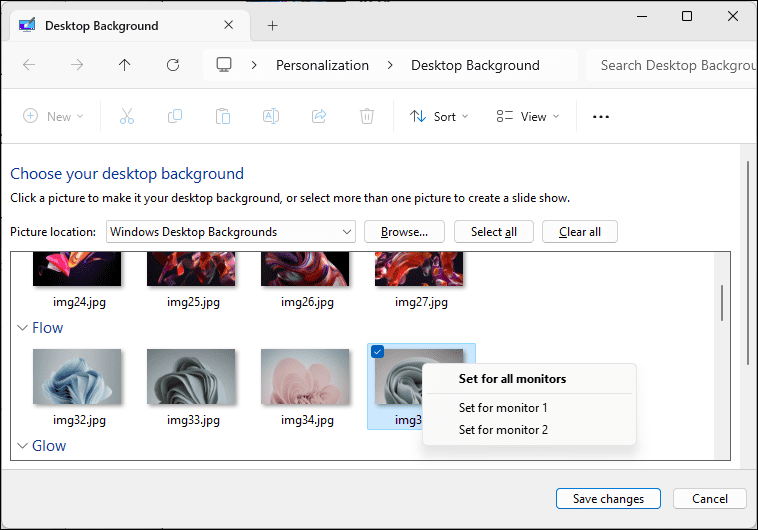
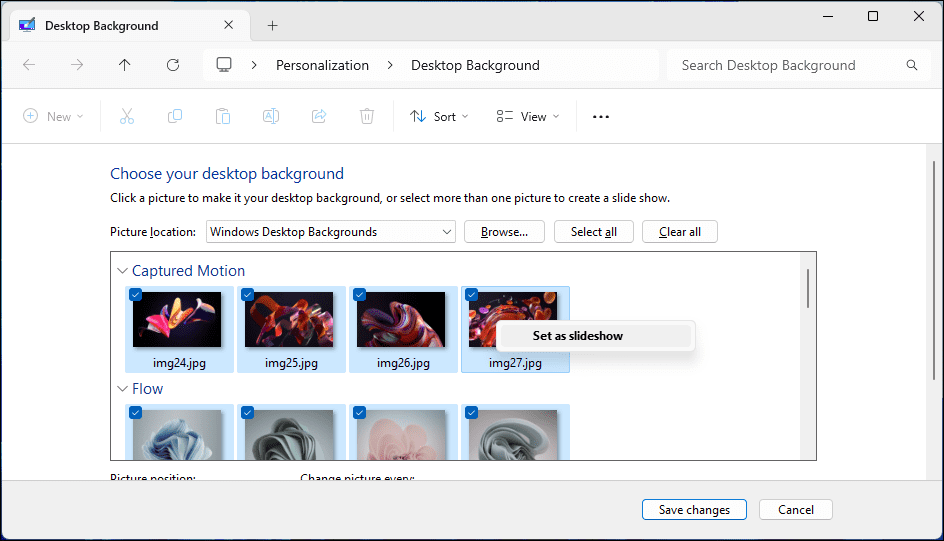
Det er slik du bruker forskjellige bakgrunnsbilder for hver skjerm i Windows 10 og 11. For å forhindre at bakgrunnen din blir foreldet, bør du vurdere å slå på lysbildefremvisningsfunksjonen for å la Windows automatisk sette nye skrivebordsbakgrunner fra ditt utvalgte bildealbum hver time, dag eller noen minutter .