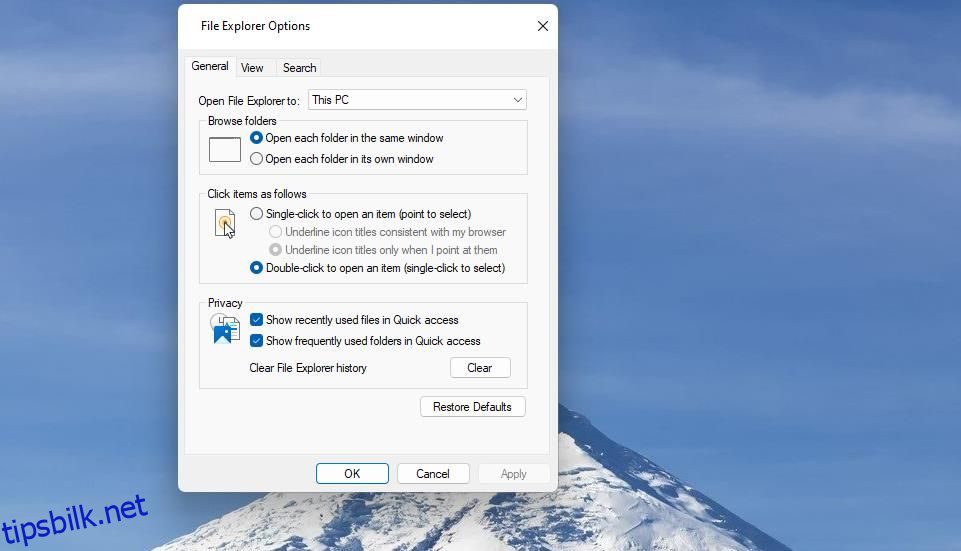Noen brukere har skrevet på hjelpechat-fora om mapper som ikke åpnes når de dobbeltklikker på dem i Windows Filutforsker. Dette betyr at brukere ikke får tilgang til mapper ved å dobbeltklikke på kataloger. Det er ingen spesifikk feilmelding knyttet til dette problemet.
Dette problemet betyr ikke nødvendigvis at brukere ikke kan åpne noen mapper, for de kan fortsatt få tilgang til kataloger ved å velge Åpne på høyreklikkmenyen. Å velge Åpne kontekstmenyalternativet er imidlertid ikke den mest ideelle måten å få tilgang til dem på. Hvis du ikke kan åpne mapper ved å dobbeltklikke på dem på din Windows 11/10 PC, kan du prøve å bruke disse potensielle rettelsene.
Innholdsfortegnelse
1. Juster alternativer for filutforsker
Filutforsker har alternative enkeltklikk- og dobbeltklikkalternativer for å åpne elementer. Hvis enkeltklikk er angitt, åpnes de ikke ved å dobbeltklikke mapper. Prøv å enkeltklikke på en mappe for å se om det fungerer. Hvis den gjør det, må du sannsynligvis velge Dobbeltklikk for å åpne et element som dette:
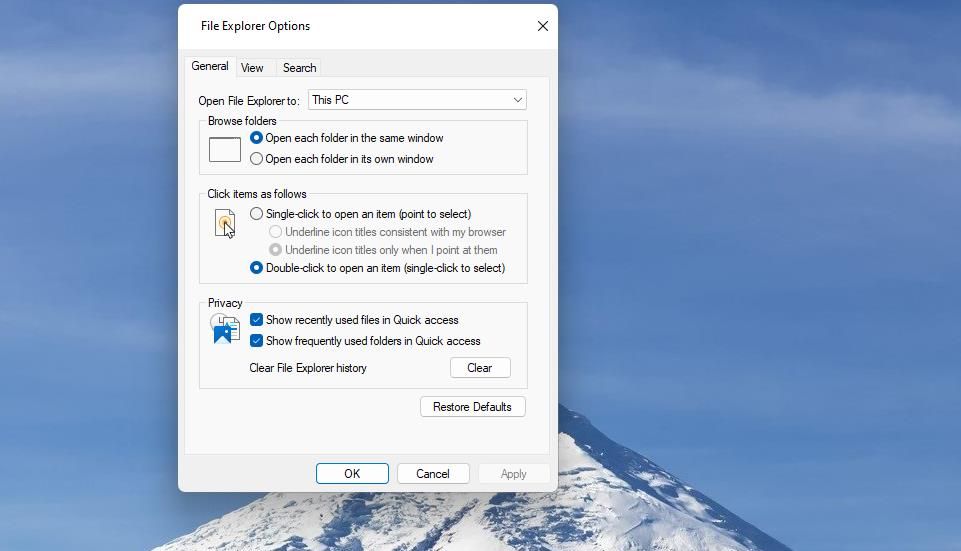
Hvis du finner at alternativet Dobbeltklikk for å åpne allerede er valgt, kan du prøve å velge enkeltklikk-innstillingen i stedet. På den måten kan du i det minste få tilgang til mappene dine ved å enkeltklikke på dem. Eller fortsett med å bruke de andre resolusjonene nedenfor.
2. Juster hastigheten på dobbeltklikkmusen
Hastighetsinnstillingen for musen Dobbeltklikk kan muligens forårsake dette problemet hvis den settes for raskt. Så du må kanskje senke den innstillingen litt. Slik kan du justere dobbeltklikkhastigheten for musen:
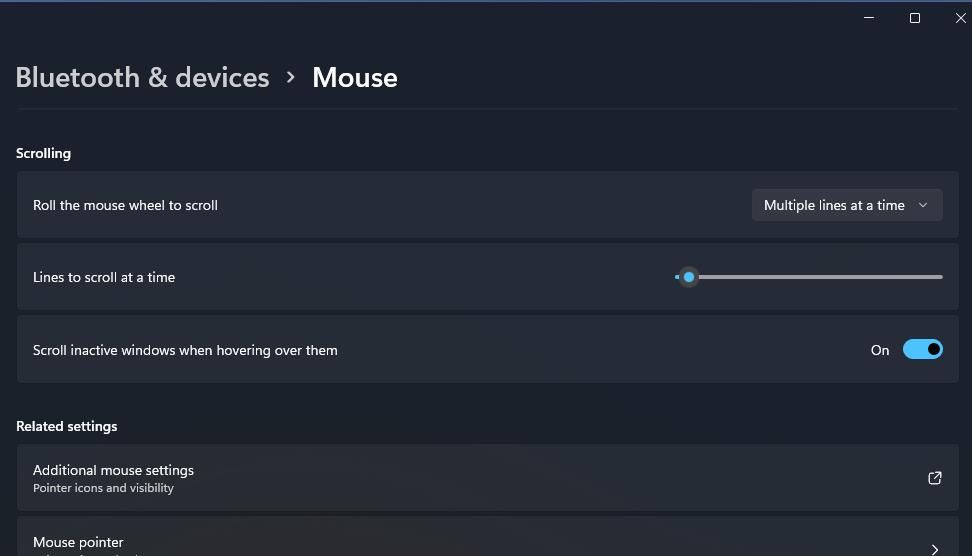
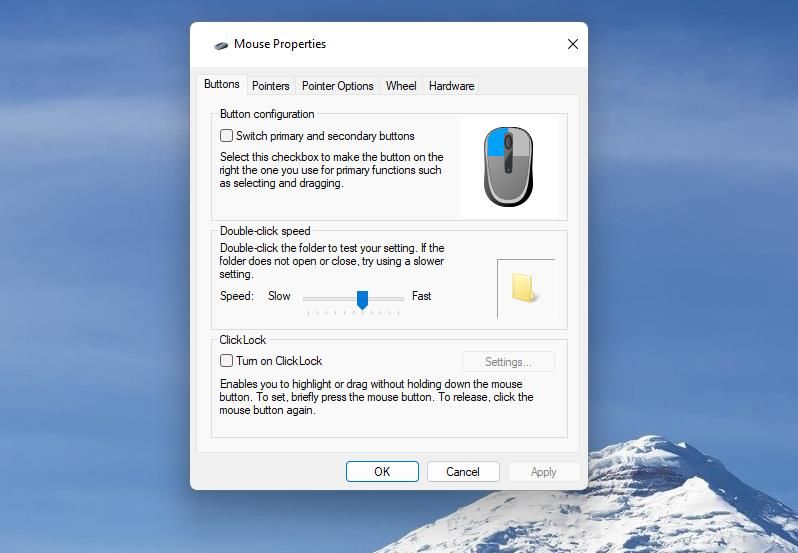
Den nødvendige dobbeltklikkhastigheten for å åpne mapper vil nå være tregere enn før. Så du trenger ikke å dobbeltklikke så raskt.
3. Skann og reparer Windows-systemfiler
Microsoft råder brukere til å kjøre systemfilskanning når Windows-funksjonene ikke fungerer som de skal. I dette tilfellet er det et problem med mappenes dobbeltklikkfunksjonalitet.
Så kjør en systemfilkontroll for å se om Windows Resource Protection oppdager skadede systemfiler. I så fall vil Windows Resource Protection sannsynligvis også reparere filene som er oppdaget, noe som kan fikse dobbeltklikking av mapper som ikke åpnes.
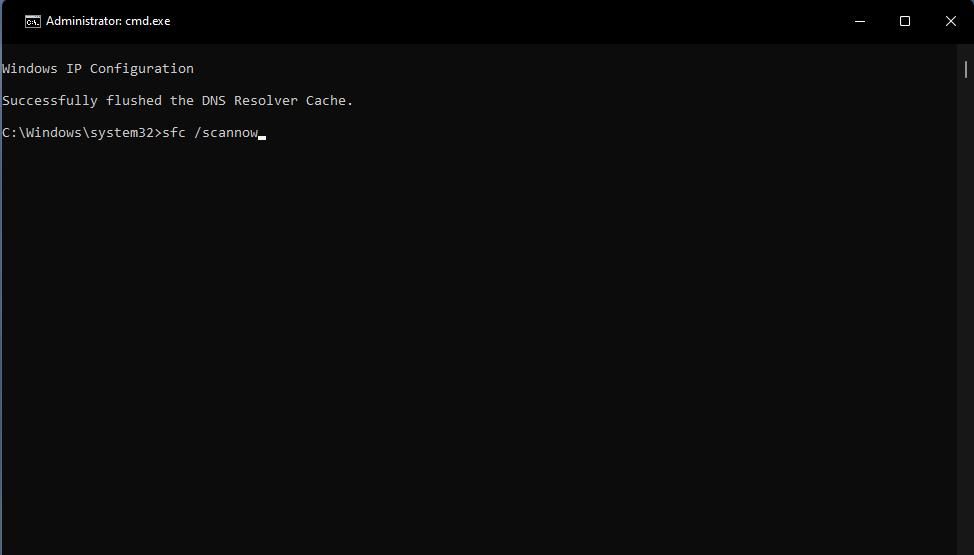
4. Rediger Shell-registernøkkelen
Ganske mange brukere har bekreftet at redigering av shell-registernøkkelen kan fikse dobbeltklikking av mapper som ikke fungerer i Windows 11/10. Disse brukerne endret nøkkelens (standard) strengverdi for å fikse problemet. Dette er trinnene for å redigere skallnøkkelen:
Computer\HKEY_CLASSES_ROOT\Directory\shell
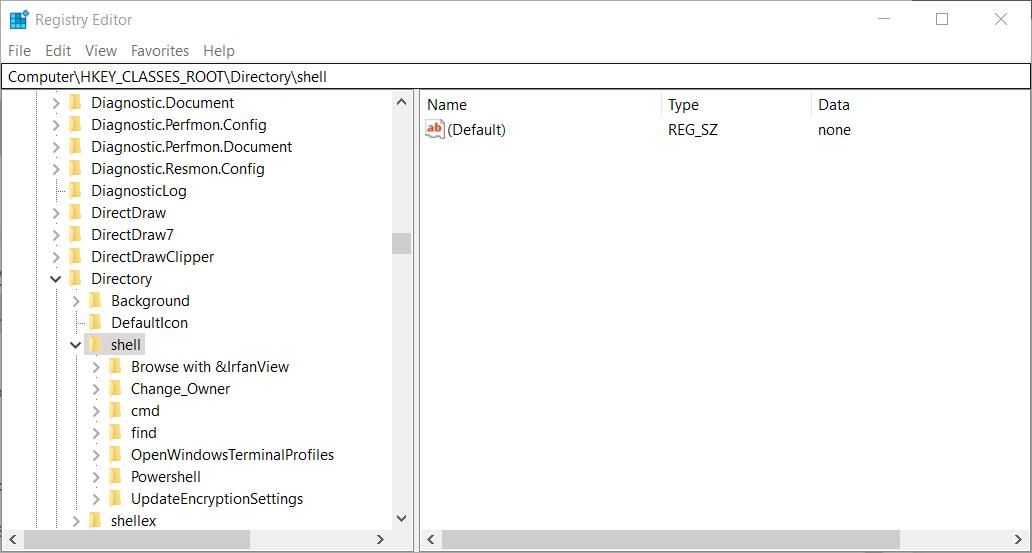
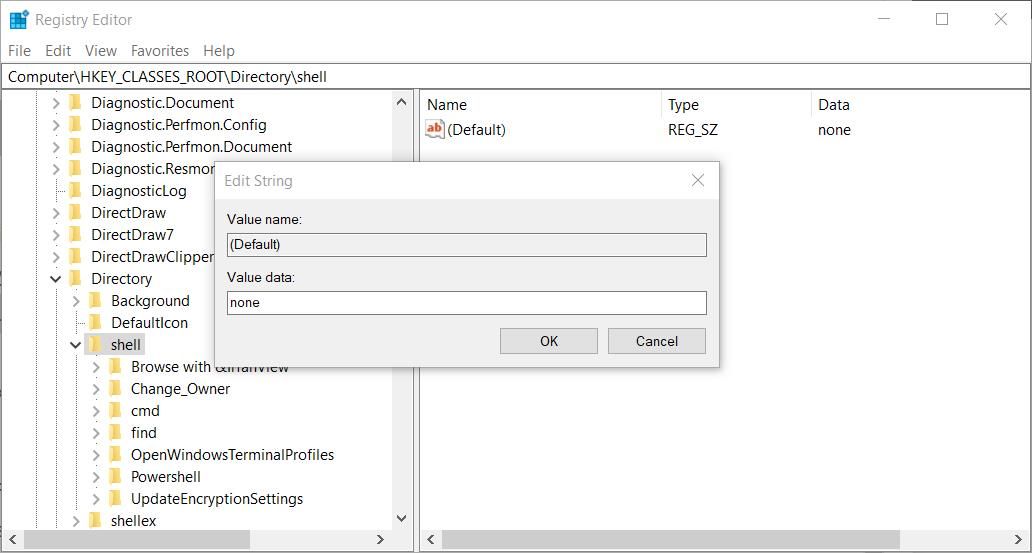
Du må kanskje starte File Explorer på nytt for at denne registerjusteringen skal tre i kraft. Alternativt kan du starte Windows på nytt og deretter dobbeltklikke på en mappe for å se om den åpnes.
5. Rediger museregisternøkkelen
Dobbeltklikkproblemer kan oppstå når strengverdier for musens registernøkkel har blitt endret fra standardinnstillingene (vanligvis av tredjepartsapper). For å være mer spesifikk er MouseHoverWidth, MouseHoverHeight, DoubleClickHeight og DoubleClickWidth fire musnøkkelstrenger du kanskje må gjenopprette til standardverdier for å fikse dette problemet.
For å gjøre det, rediger musens registernøkkel slik:
Computer\HKEY_CURRENT_USER\Control Panel\Mouse
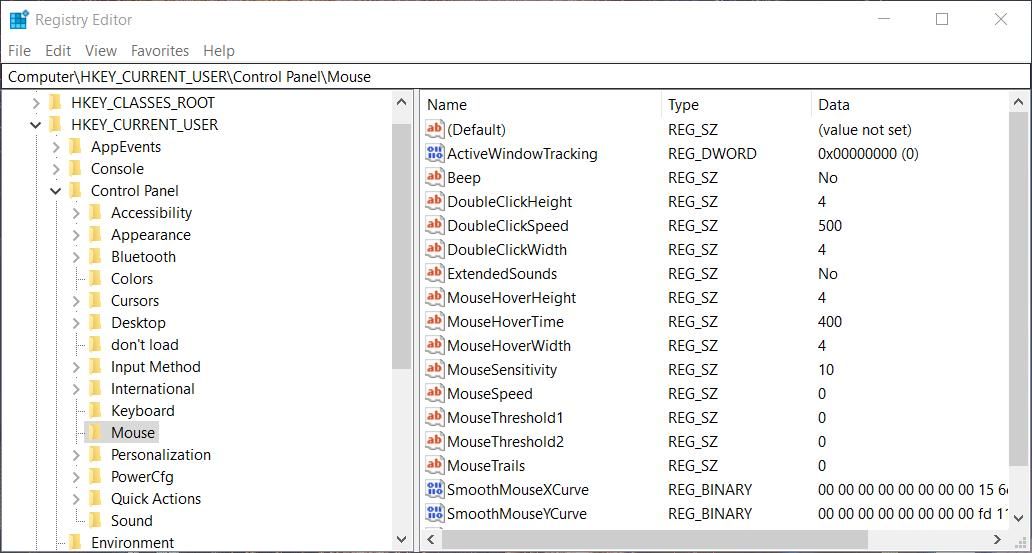
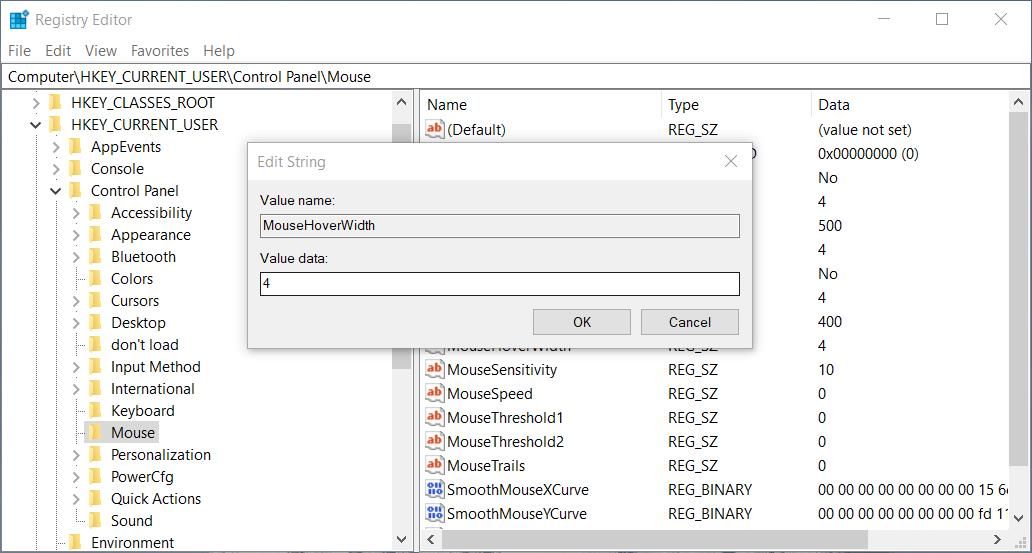
Når du er ferdig med å justere disse strengverdiene, avslutter du Registerredigering og starter PC-en på nytt. Hvis du finner ut at alle disse strengene allerede er satt til fire, trenger du ikke å endre dem.
6. Slå av kontrollert mappetilgang
Noen brukere har sagt at de fikset dobbeltklikking av mapper som ikke fungerte ved å slå av kontrollert mappetilgang. Kontrollert mappetilgang er Windows-sikkerhetsfunksjonen som blokkerer uautoriserte apper fra å endre innhold i beskyttede kataloger. Å aktivere denne funksjonen begrenser dermed mappetilgang.
Så prøv å slå av kontrollert mappetilgang slik:
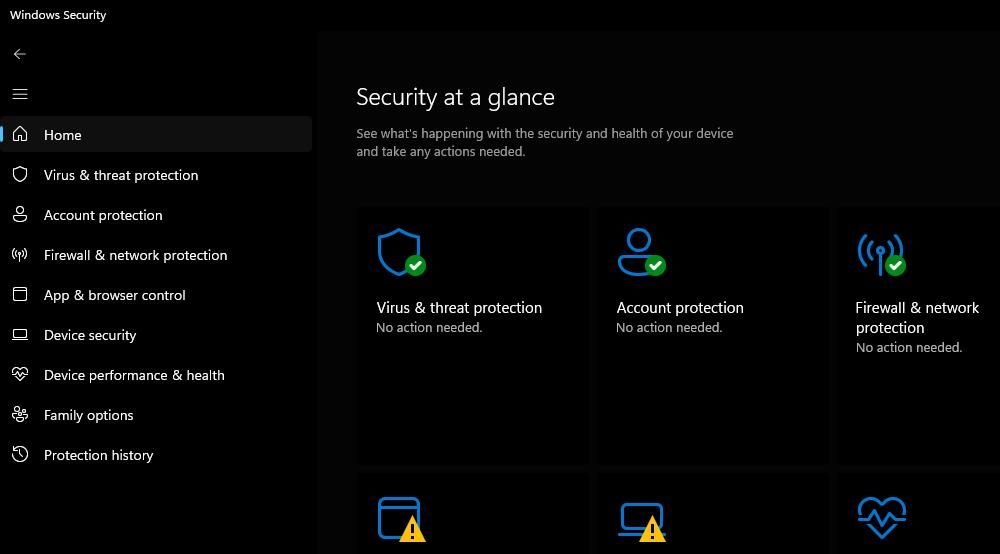
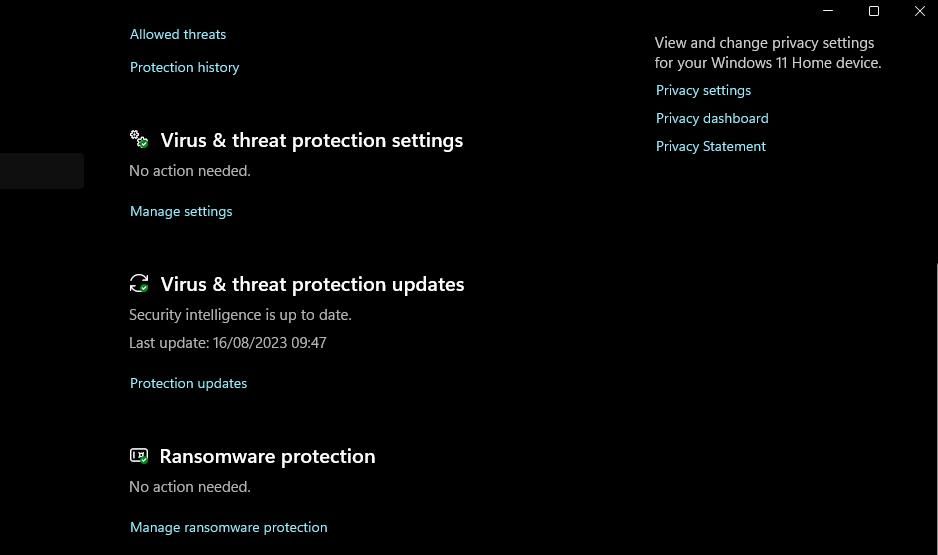
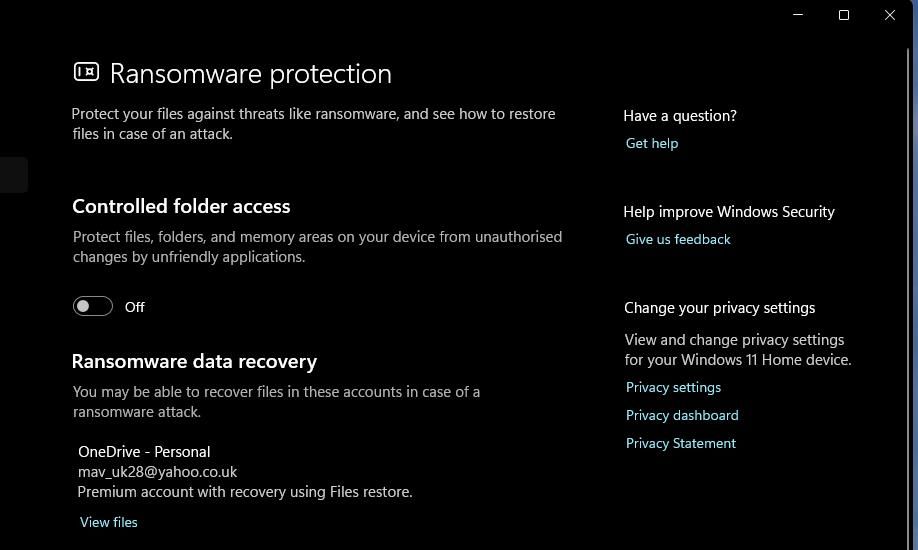
Gå deretter inn i Filutforsker og prøv å åpne noen mapper igjen for å se om deaktivering av sikkerhetsfunksjonen gjør en forskjell. Hvis den gjør det, er det sannsynligvis best å la kontrollert mappetilgang være av.
7. Tilbakestill Windows til et gjenopprettingspunkt
Å rulle Windows tilbake til et lagret gjenopprettingspunkt er en av de siste tingene du kan prøve hvis ingen andre potensielle løsninger for dette problemet fungerer. Ved å bruke denne potensielle reparasjonen vil du angre systemendringer som er gjort og fjerne programvare installert etter den valgte gjenopprettingsdatoen.
Det er imidlertid bare verdt å tilbakestille Windows hvis du kan velge et gjenopprettingspunkt som vil rulle tilbake OS til en tid da du kunne åpne mapper ved å dobbeltklikke på dem.
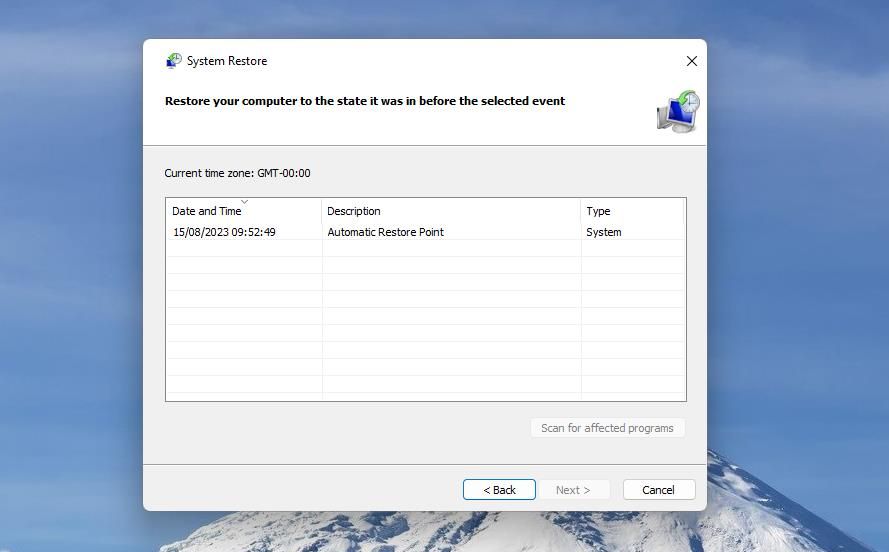
For å bruke denne potensielle løsningen, sjekk veiledningen vår om bruk av systemgjenoppretting. Systemgjenopprettingsverktøyet må være aktivert for at du skal kunne velge et gjenopprettingspunkt. Vær forberedt på å installere programvarepakker på nytt et valgt gjenopprettingspunkt sletter, noe du kan sjekke ved å klikke Søk etter berørte programmer i Systemgjenoppretting.
Gjør dobbeltklikk på åpne mapper på Windows igjen
De potensielle rettelsene for å dobbeltklikke på mapper som ikke fungerer, vil sannsynligvis løse dette Windows 11/10-problemet i de fleste tilfeller. Vi kan ikke love at de er garantert, men mange brukere har bekreftet at noen av dem fungerer.
Utover de mulige oppløsningene, må du kanskje prøve noe mer drastisk, som en fullstendig tilbakestilling av systemet eller på stedet Windows-oppgradering.