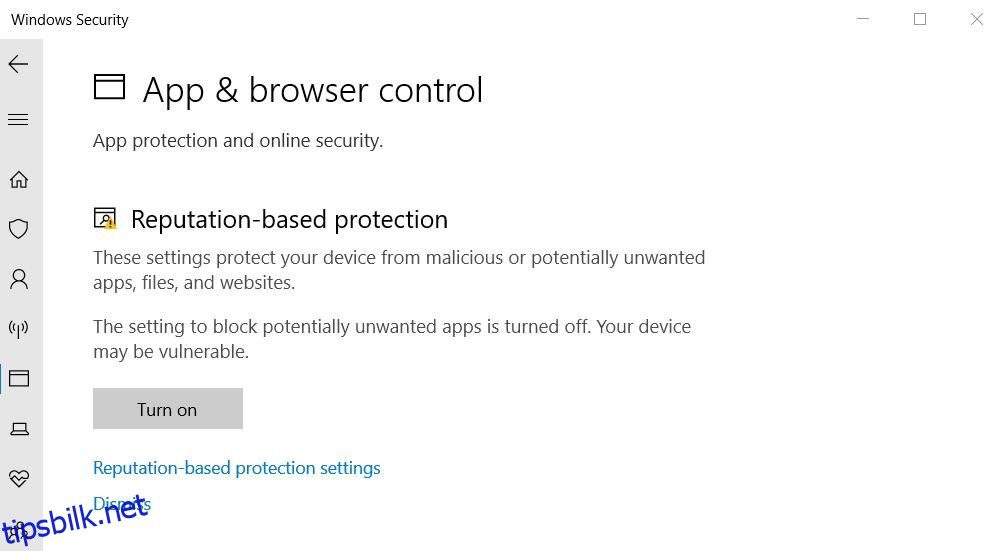Støter du på «Windows kan ikke få tilgang til den angitte enheten, banen eller filen.» feil på Windows 10 eller 11? Dette problemet oppstår vanligvis når du prøver å kjøre et EXE-program eller åpne et dokument. Når denne feilen oppstår, kan du ikke kjøre noen programmer eller få tilgang til enkelte dokumenter, noe som begrenser datamaskinens nytteverdi.
Så hvordan løser du feilen «kan ikke få tilgang til den angitte enheten»? Sjekk ut noen av feilsøkingstrinnene du kan ta nedenfor.
Innholdsfortegnelse
1. Kjør appen som administrator
Noen programmer, av en rekke årsaker, trenger administratorrettigheter for å utføre spesifikke oppgaver. Faktisk i visse situasjoner kan det hende du ikke kan åpne dem heller.
I ditt tilfelle kan feilen «Windows får ikke tilgang til den spesifiserte enheten, banen eller filen» også være resultatet av denne feilen. Så hvis du ønsker å fikse denne feilen, vil det være det beste alternativet å kjøre den som administrator. Slik kommer du i gang:
Hvis problemet var mangel på administratorrettigheter, vil appen din kjøre ved slutten av disse trinnene.
2. Deaktiver potensielt uønsket appblokkering
Uønsket appblokkering er en Windows-sikkerhetsfunksjon som hindrer apper og programvare med lavt rykte fra å kjøre. Denne funksjonen kan forårsake feilen «kan ikke få tilgang til den angitte enheten» når den er aktivert. Du kan sjekke om uønsket appblokkering er aktivert og deaktivere den på følgende måte:
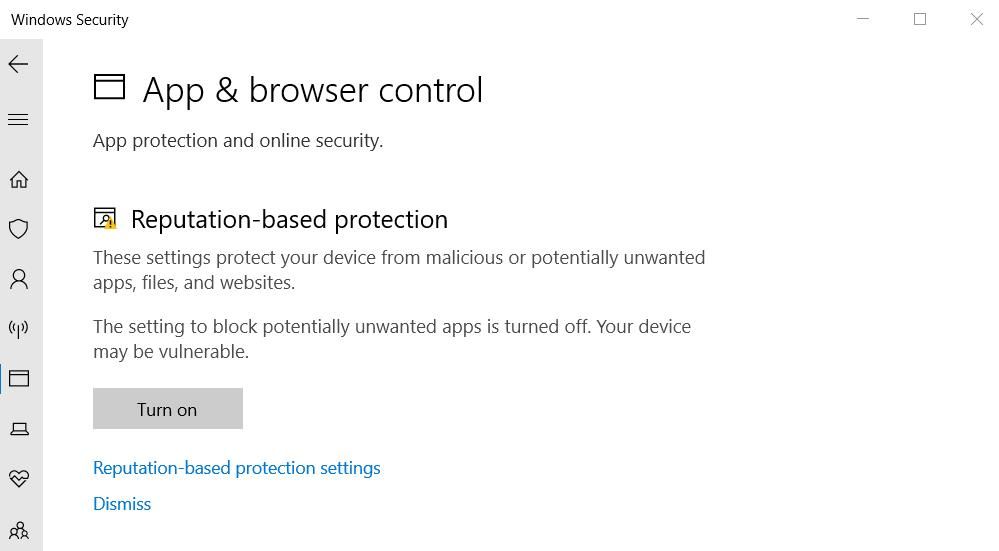
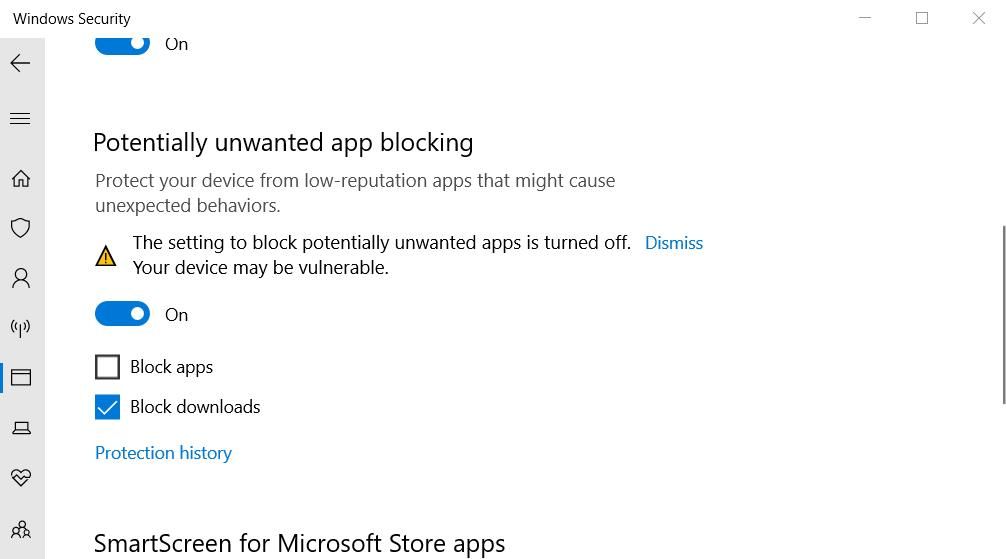
3. Fjern merket for «Fjern blokkering av fil»-innstillingen
Noen ganger blokkerer Windows tilgang til filer eller mapper som er lastet ned fra ikke-klarerte nettkilder, noe som kan føre til feilen «kan ikke få tilgang til den angitte enheten». Når det skjer, vil du se en Unblock-avmerkingsboks i et berørt filegenskaper-vindu. Slik kan du velge bort «opphev blokkering av fil»-innstillingen:
Sørg for at du stoler på filens kilde før du gjør dette. Hvis du fjerner blokkeringen av en infisert fil, kan det skade datamaskinen og føre til tap av filer.
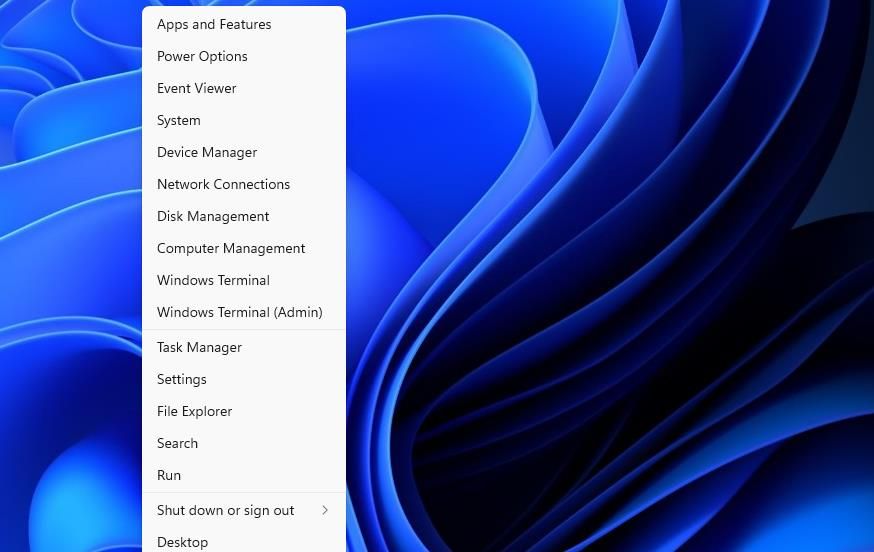
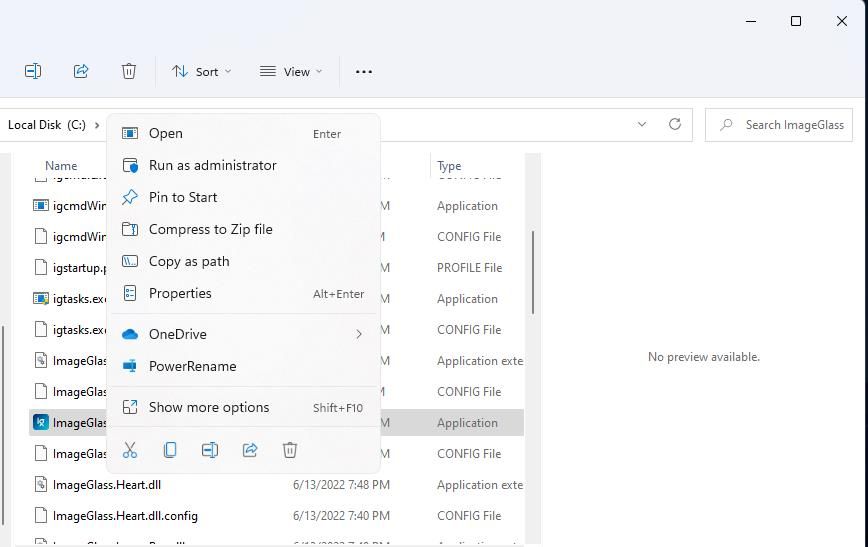
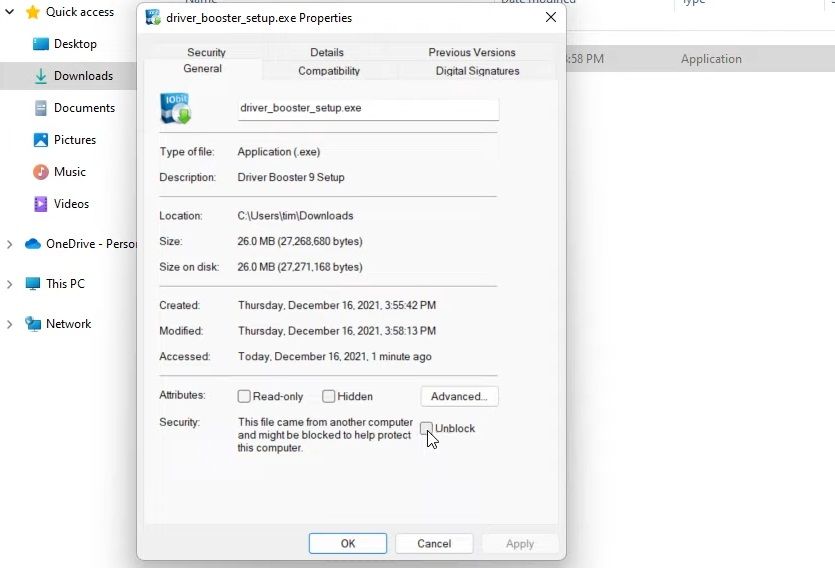
4. Rediger filens tillatelser
En annen årsak til feilmeldingen «kan ikke få tilgang til den angitte enheten» er utilstrekkelige filtillatelser. Det er noe du kan rette på ved å redigere tillatelsene for berørte filer. Så prøv å redigere en berørt fils tillatelser som følger:
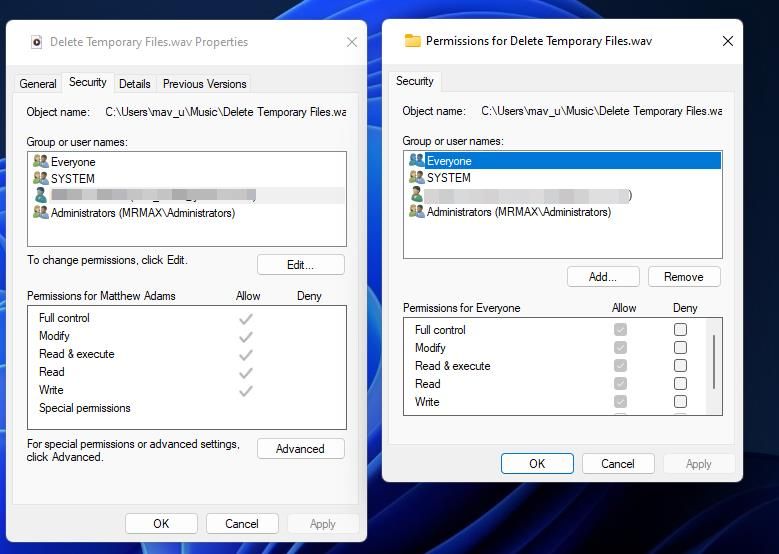
5. Gjenskap et programs snarvei
Hvis feilen «kan ikke få tilgang til den angitte enheten» oppstår når du prøver å kjøre en programsnarvei, kan problemet ligge i selve snarveien. I dette tilfellet kan det å sette opp en ny snarvei for berørt programvare løse problemet. Slik gjør du det på skrivebordet ditt:
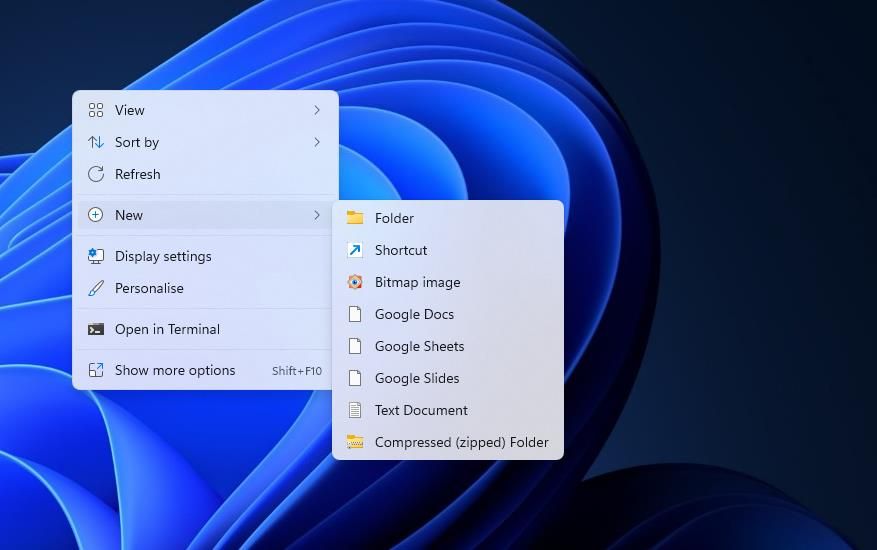
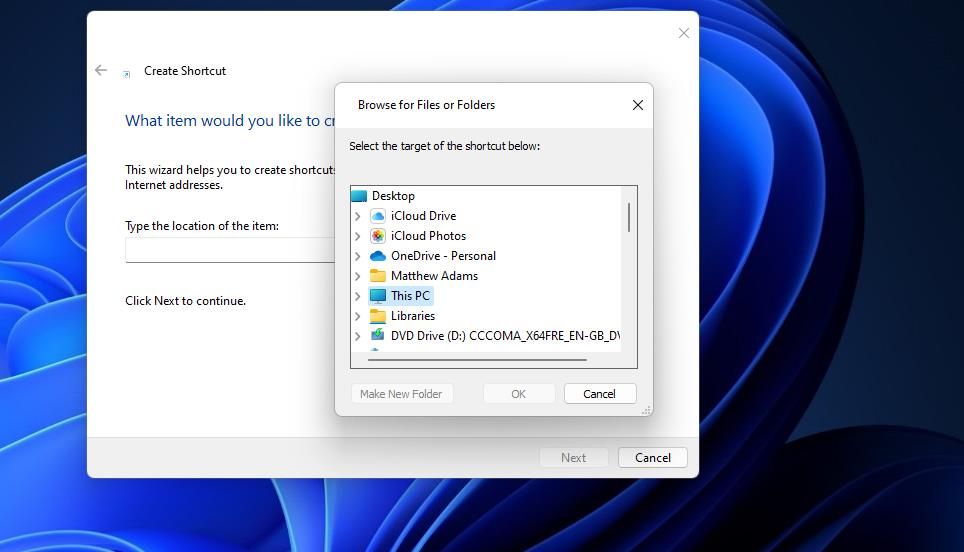
6. Dobbeltsjekk filens plassering
Installerer du programvare og lagrer noen filer på en ekstern eller nettverksstasjon? I så fall kan det være tilfelle at tilgangsfeilen oppstår fordi en fil er på en stasjon som for øyeblikket ikke er tilgjengelig.
Dobbeltsjekk plasseringen av filene du prøver å kjøre eller åpne ved å høyreklikke på skrivebordssnarveiene for dem og velge Egenskaper. Deretter kan du sjekke banen for snarveien i Mål-boksen vist rett nedenfor.
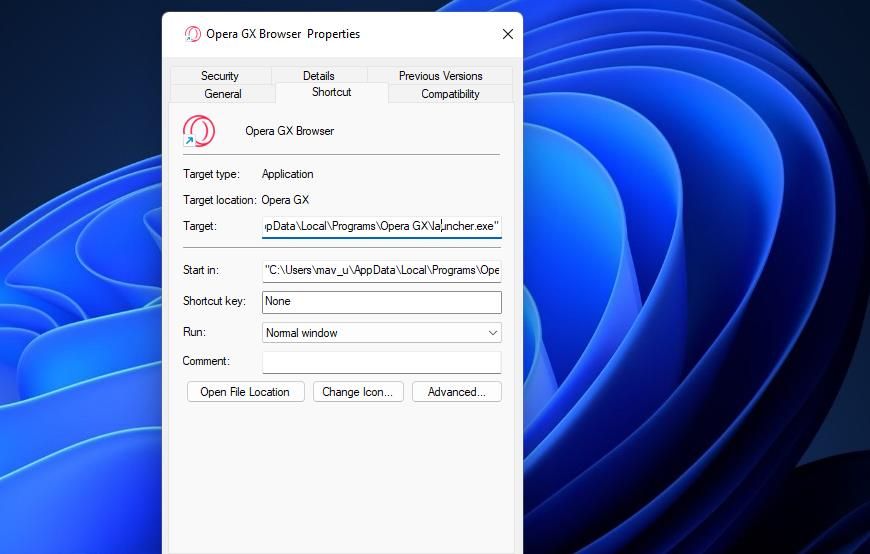
Den målboksen vil vise om filen er på en annen stasjon. Hvis det er det, kobler du den eksterne stasjonen som inneholder filen til PC-en for å få tilgang til den. Dobbeltsjekk at den spesifiserte filen ikke er slettet hvis Mål-boksen refererer til den lokale C:-stasjonen. For å gjøre det, åpne mappebanen spesifisert i Filutforsker.
Skulle du oppdage at filen til en snarvei er slettet, kan du kanskje gjenopprette den. Åpne papirkurven for å se om filen er i den. I så fall høyreklikker du på filen og velger Gjenopprett.
7. Aktiver administratortillatelser med gruppepolicyredigereren
Brukere har bekreftet at aktivering av admin-godkjenningsmodus i Group Policy Editor kan løse denne filtilgangsfeilen. Group Policy Editor er imidlertid bare tilgjengelig i Windows 11 og 10 Pro og Enterprise-utgaver. Hvis du kan bruke Group Policy Editor, prøv å aktivere administratorgodkjenningsmodus som følger:
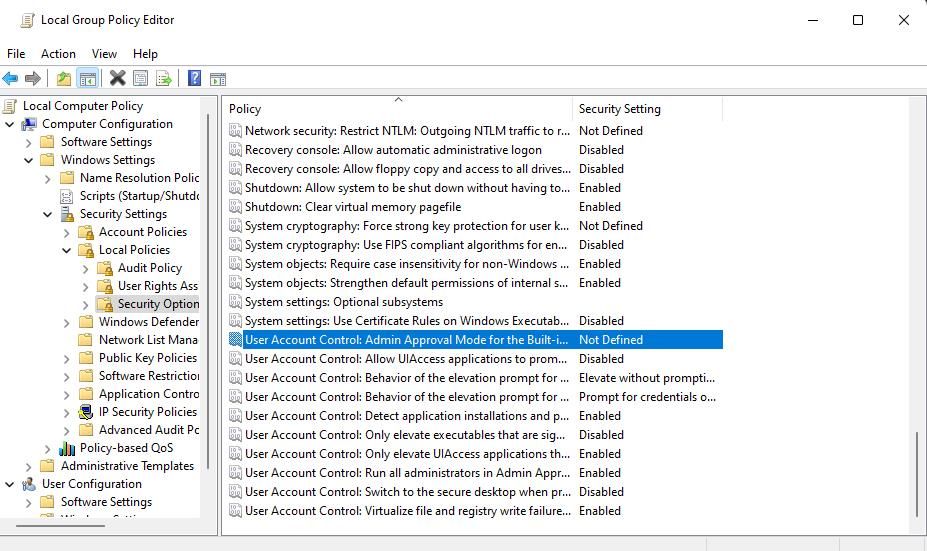
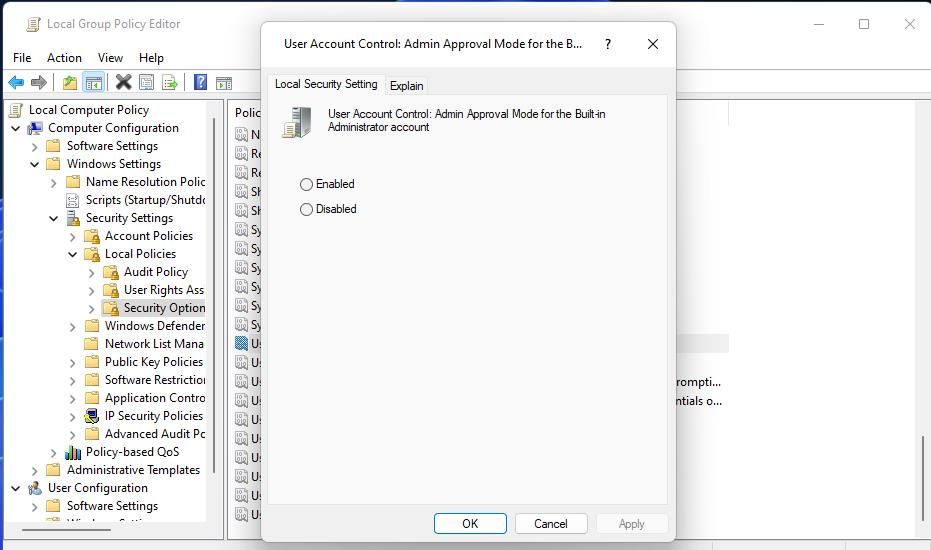
8. Sett opp en programvare eller fil som er berørt av Windows-sikkerhetsekskludering
Siden Windows-sikkerhetsblokkeringer kan forårsake denne feilen, anbefaler vi at brukere legger til berørte filer til den antivirusappens ekskluderingsliste. Hvis du gjør det, ekskluderes filen fra Defenders antivirusbeskyttelse. Ta en titt på guiden vår for å godkjenne filer i Microsoft (tidligere Windows) Defender for detaljer om hvordan du bruker denne potensielle løsningen.
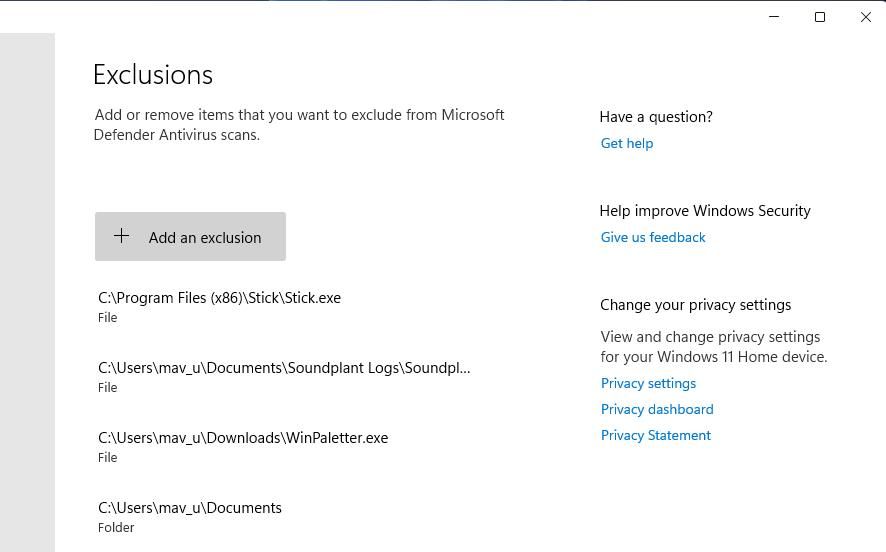
9. Deaktiver midlertidig all aktiv tredjeparts sikkerhetsprogramvare
Noen antivirus-apper fra tredjeparter deler appblokkeringsfunksjoner som ligner på Windows-sikkerhet. Dermed kan alternativ sikkerhetsprogramvare også muligens føre til at det samme problemet oppstår omtrent det samme. Så prøv å slå av tredjeparts antivirusprogramvare installert på PC-en din før du prøver å kjøre berørt EXE-programvare.
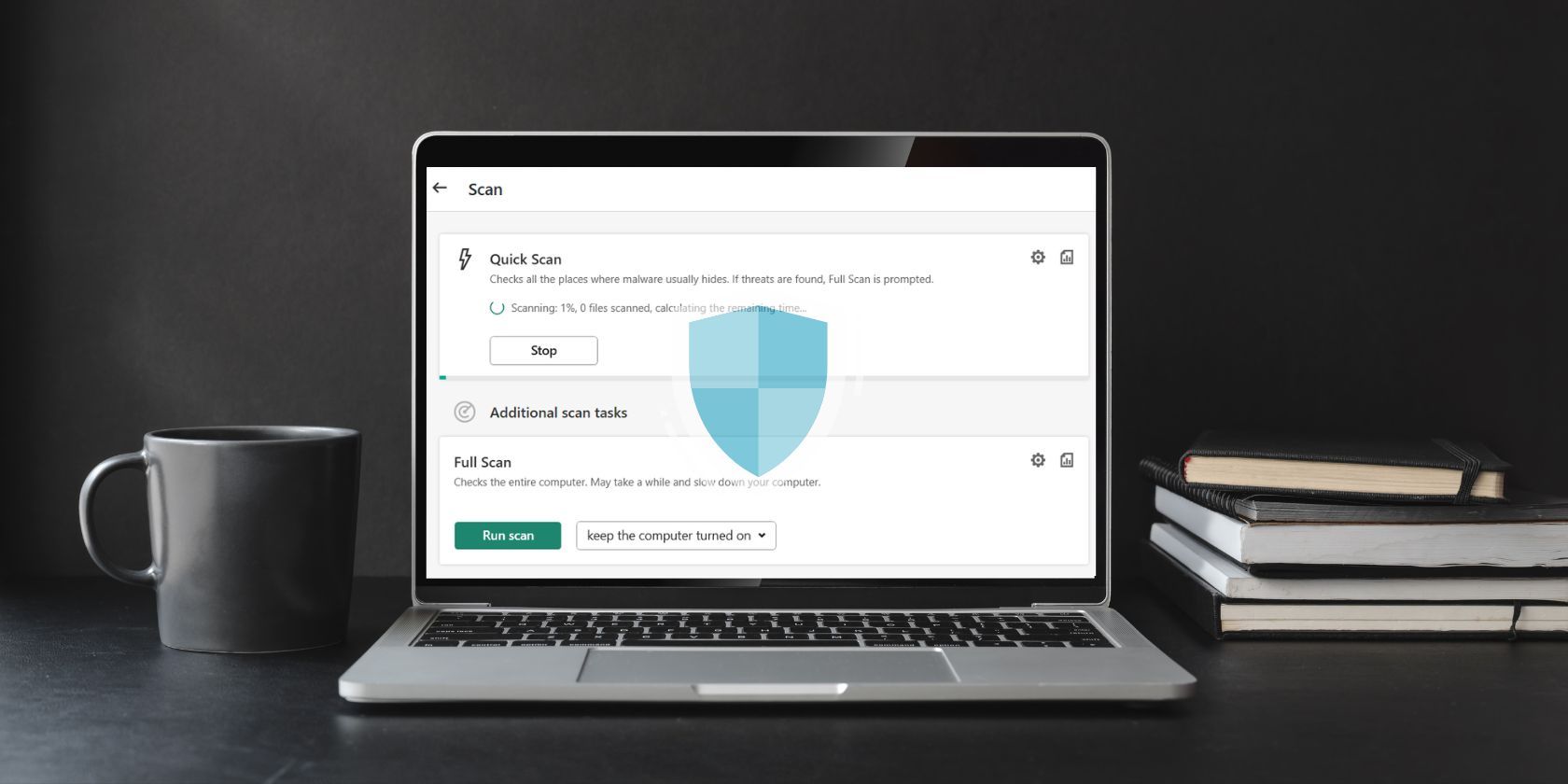
Nøyaktig hvordan du slår av forskjellige tredjeparts antivirusapper varierer litt. De fleste har imidlertid kontekstmenyer der du kan velge å deaktivere skjoldene deres. Klikk på systemstatusfeltet for antivirusprogramvaren med høyre museknapp for å se kontekstmenyen. Velg deretter et alternativ for å deaktivere antivirus-skjoldet derfra.
Skulle denne potensielle løsningen fungere, vet du hva som forårsaker det. Ikke la antivirusprogramvaren være deaktivert. Legg til berørte filer til sikkerhetsprogramvarens unntaksliste.
10. Reparer eller installer filen på nytt
Hvis du står overfor dette problemet på grunn av korrupsjon i filen, er det beste alternativet å reparere eller installere det på nytt. Å bruke kontrollpanelet vil være det beste alternativet i dette tilfellet. Slik kan du gjøre det:
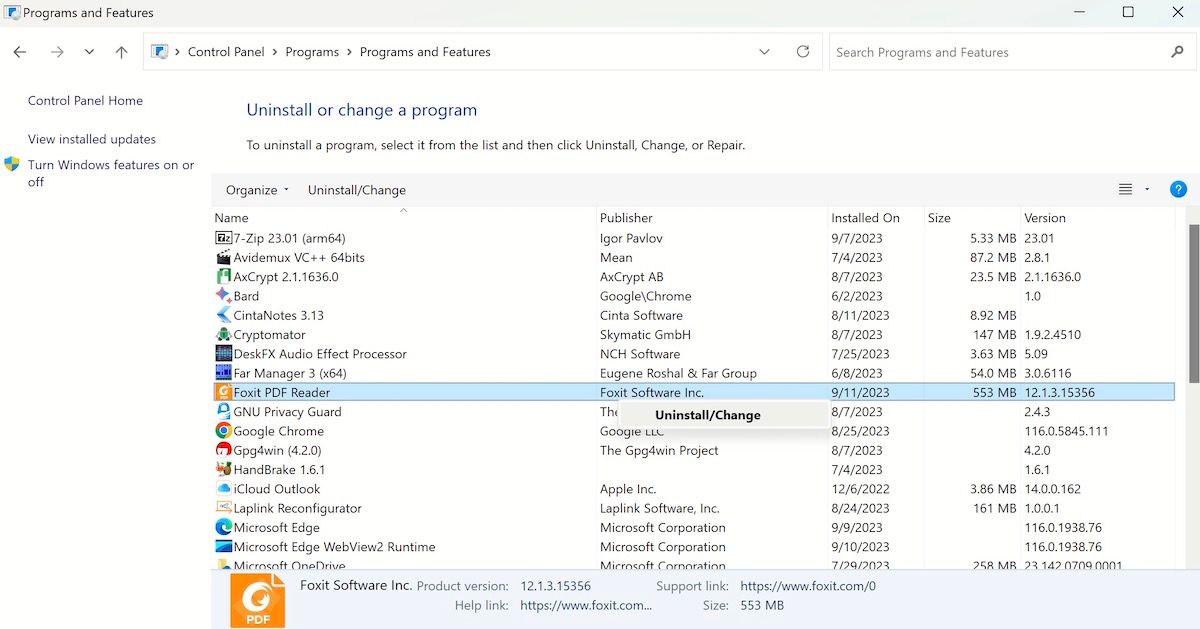
Avhengig av appen vil du få muligheten til å enten avinstallere appen eller endre innstillingene. Det er det – derfra er det bare å følge instruksjonene på skjermen, så er du ferdig på kort tid. Hvis du installerte appen, må du sørge for at du får den fra en pålitelig kilde igjen og deretter se om du står overfor den samme feilen igjen.
Få «Kan ikke få tilgang til den spesifiserte enheten»-feilen sortert i Windows 10 og 11
Vi lover ikke garanterte løsninger, men de potensielle løsningene her vil sannsynligvis løse feilen «kan ikke få tilgang til den angitte enheten» på PC-en din. Mange brukere har løst problemet med filtilgang i Windows ved å bruke rettelsene ovenfor.