Det anbefales å løse ut en USB-stasjon som er satt inn i Windows 11/10-PC-en på en trygg måte. Men når de gjør det, rapporterer noen brukere å se en feilmelding som lyder «Windows kan ikke stoppe den generiske volumenheten.» Følgelig kan brukere ikke trygt løse ut USB-stasjoner med PC-ene på.
Selvfølgelig kan du fortsatt trygt fjerne en USB-stasjon med en PC av. Imidlertid foretrekker mange brukere fortsatt å trygt kunne løse ut de tilkoblede stasjonene sine uten å slå av datamaskinen. Slik kan du fikse feilen «Windows kan ikke stoppe din generiske volumenhet».
Innholdsfortegnelse
1. Deaktiver bakgrunnsappprosesser
Deaktivering av bakgrunnsappprosesser er det første du bør prøve når du ser feilen «Windows kan ikke stoppe den generiske volumenheten». Selv feilmeldingen foreslår å lukke programmer som fortsatt kan bruke enheten.
Sørg for at det ikke er noen minimerte programvarevinduer på oppgavelinjen; lukk unødvendige apper i systemstatusfeltet ved å høyreklikke på ikonene deres og velge utgangsalternativer.
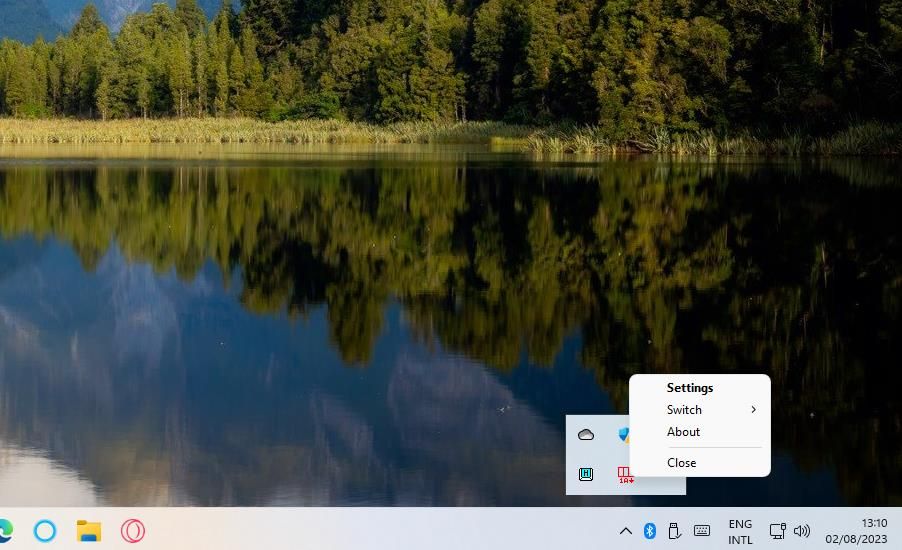
Utover oppgavelinjen og systemstatusfeltet, må du se etter og deaktivere bakgrunnsappprosesser med Task Manager. Task Manager er et verktøy som gir en omfattende oversikt over app- og tjenestebakgrunnsprosesser.
Vår veiledning for å fikse for mange bakgrunnsprosesser som kjører, gir mer detaljer om hvordan du avslutter unødvendige bakgrunnsapper og -tjenester med Task Manager.
2. Avslutt og start Windows Utforsker-prosessen på nytt
Noen brukere bekrefter avslutning og omstart av File Explorer-prosessen retter feilen «Windows kan ikke stoppe den generiske volumenheten». Det fremhever at File Explorer forårsaker feilen og må stoppes fra å bruke USB-stasjonen.
Følg disse trinnene for å avslutte og starte File Explorer på nytt:
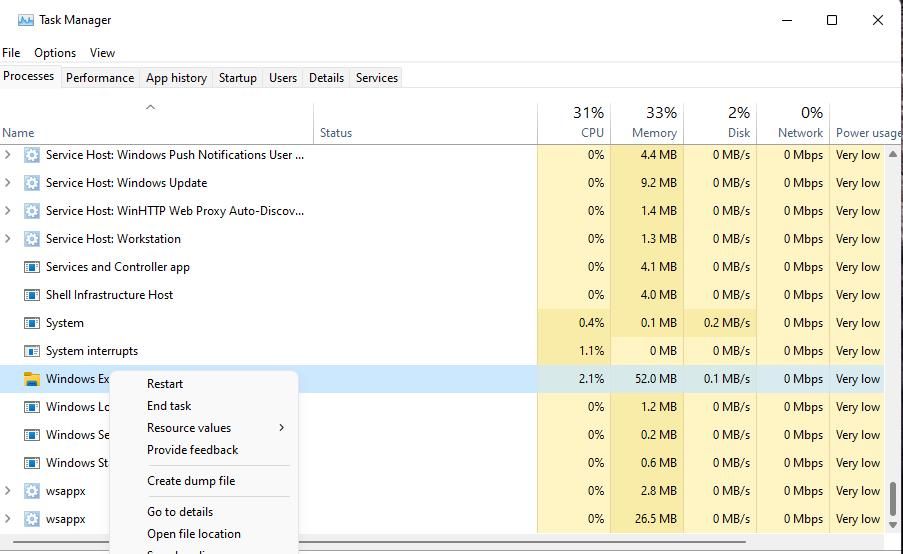
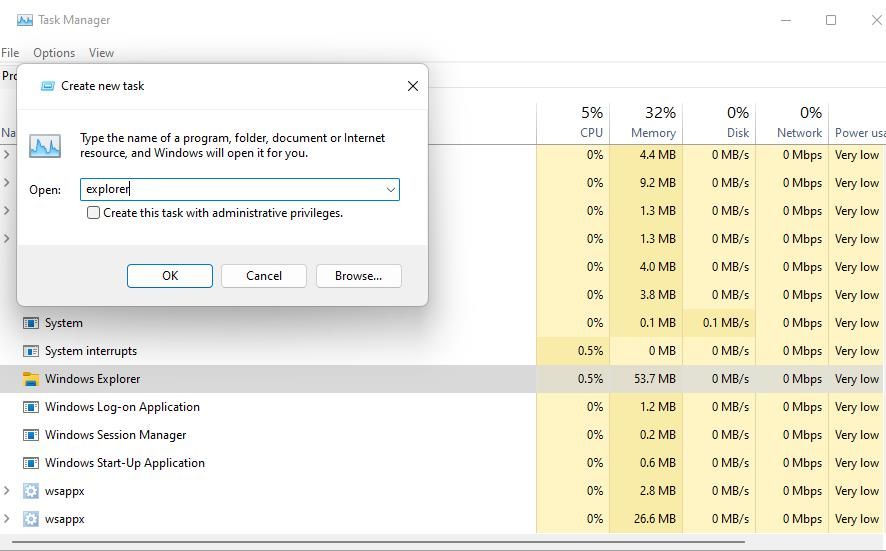
3. Feilsøk enheten
Du kan feilsøke en USB-enhet ved å kjøre feilsøkingsprogrammet for maskinvare og enheter med stasjonen tilkoblet. Det feilsøkingsprogrammet kan løse noen problemer med utstøting av stasjoner.
Feilsøkingen for maskinvare og enheter er ikke oppført i Innstillinger. Du kan imidlertid fortsatt finne og bruke den ved å åpne den via ledeteksten ved å bruke disse trinnene:
msdt.exe -id DeviceDiagnostic
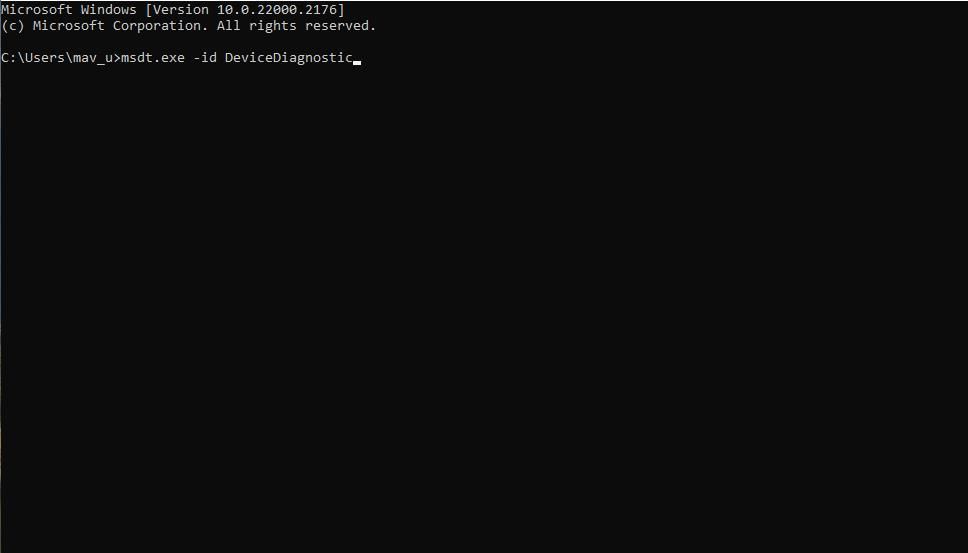
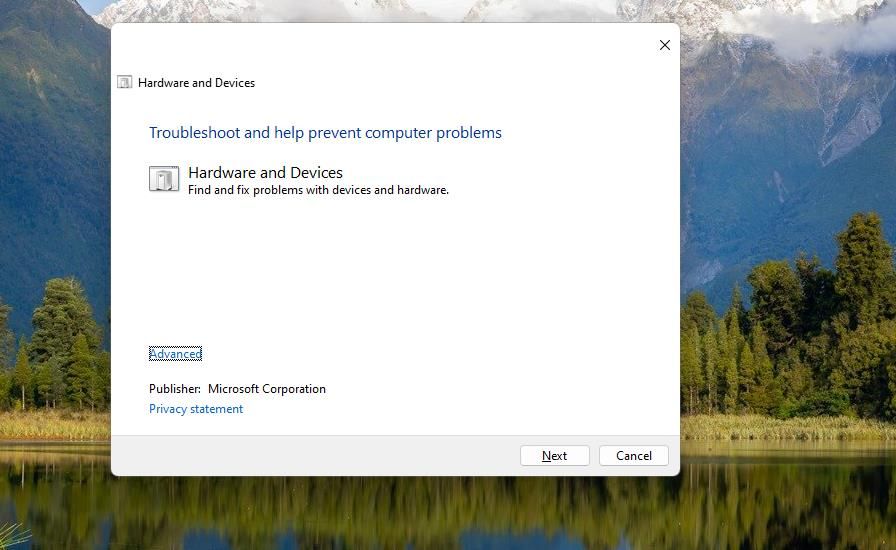
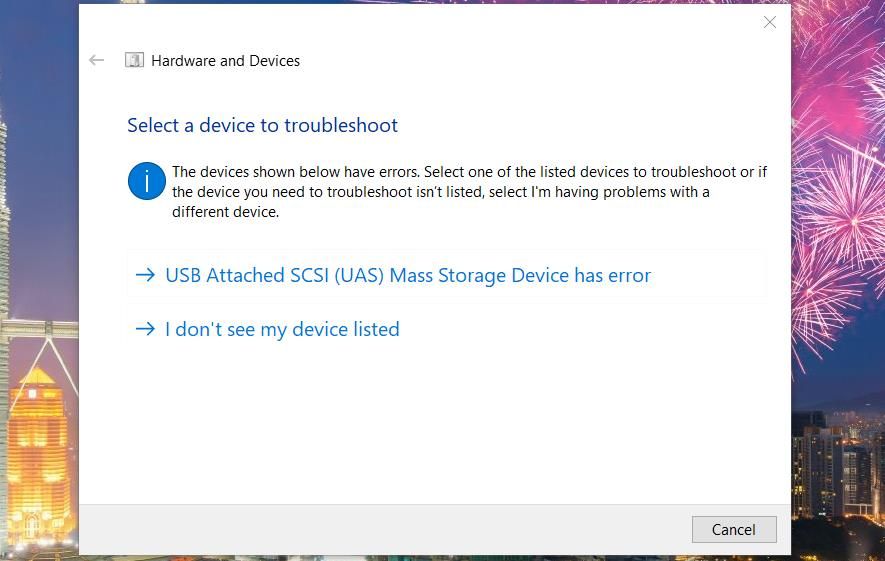
4. Velg alternativet for hurtig fjerning
Å velge alternativet for hurtig fjerning er en annen bekreftet løsning for feilen «Windows kan ikke stoppe den generiske volumenheten». Alternativet Rask fjerning deaktiverer skrivebufring. Du kan velge alternativet for hurtig fjerning for en berørt stasjon ved å bruke følgende trinn:
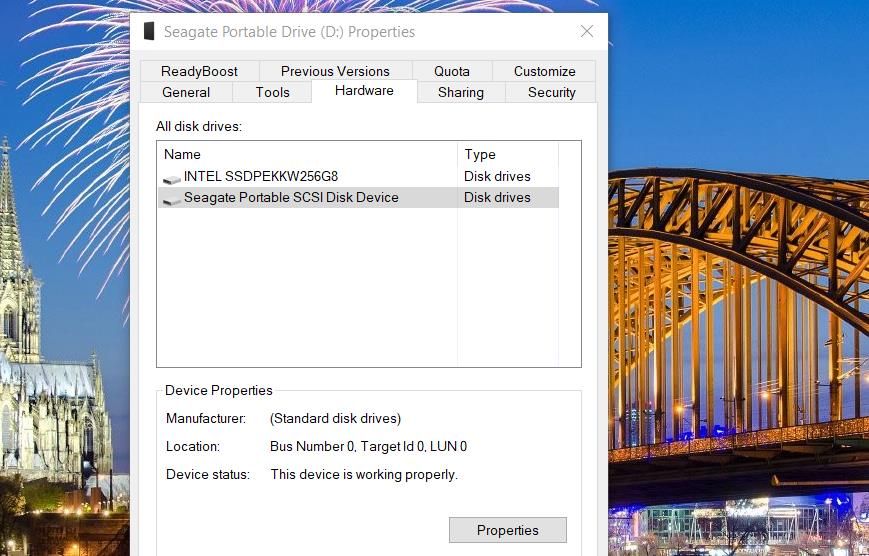
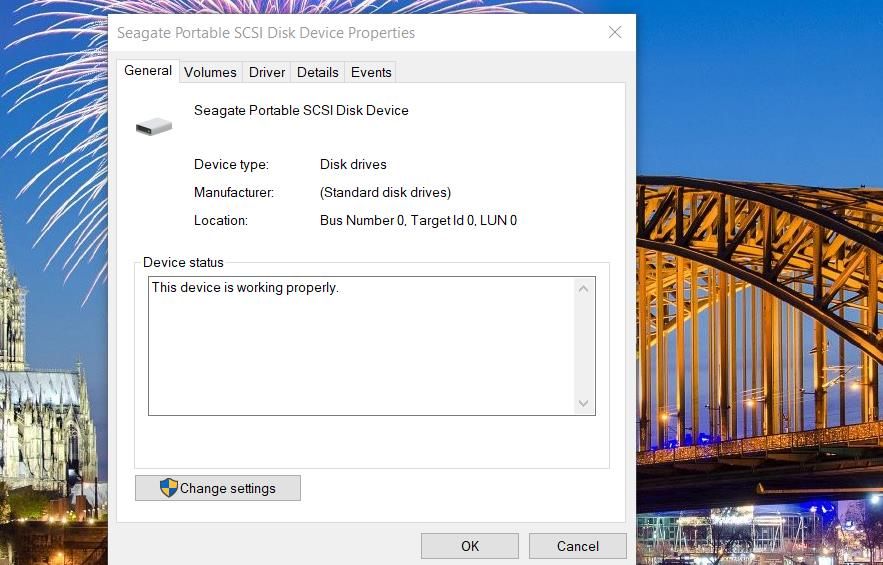
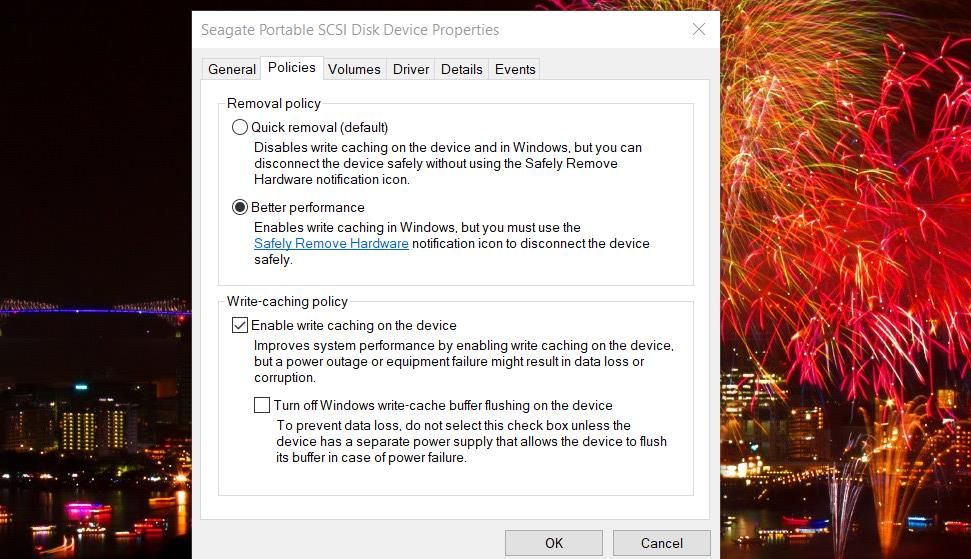
5. Fjern merket for Index Drive Setting
Å ha filindeksering aktivert for en ekstern USB-stasjon kan føre til feilen «Windows kan ikke stoppe det generiske volumet». Hvis dette alternativet er aktivert, vil filer som er kopiert til USB-stasjonen din bli indeksert, noe som kan holde den i bruk en stund etter at mange filer er overført til den.
Følg disse trinnene for å velge bort indeksering for en USB-stasjon:
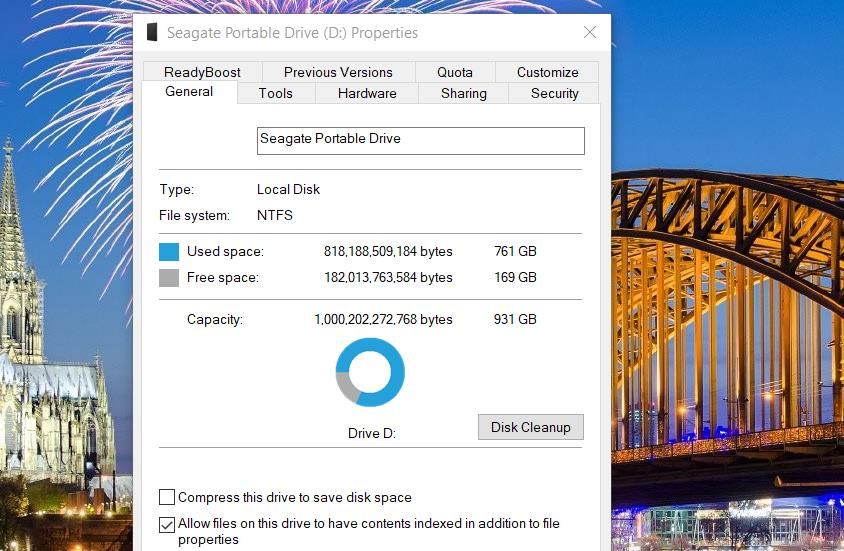
6. Sett den tilkoblede USB-stasjonen til å være i frakoblet modus
Mange brukere har fikset feilen «Windows kan ikke stoppe den generiske volumenheten din» ved å sette USB-stasjonene i frakoblet modus. Så prøv å sette den tilkoblede USB-stasjonen til frakoblet modus med DiskPart kommandolinjeverktøy ved å bruke disse trinnene:
diskpart
list disk
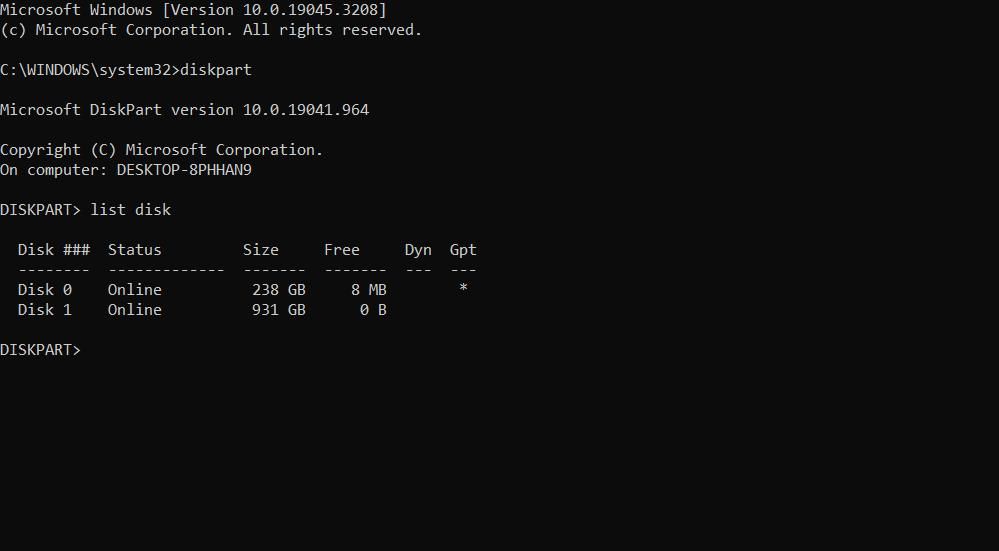
select disk <drive number>
offline disk
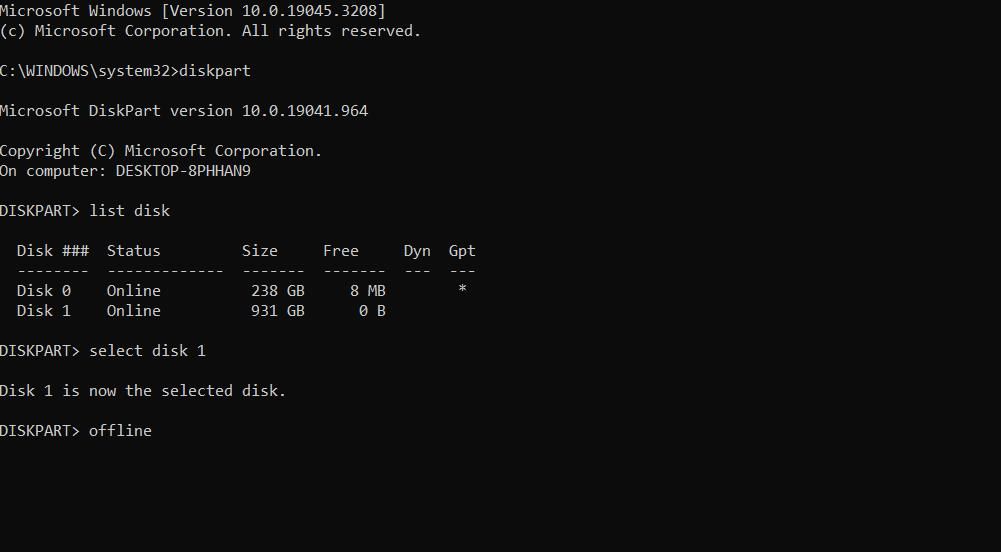
Du må erstatte
select disk 1
Hvis du setter en stasjon frakoblet, endres statusen til manglende. Du kan sette den samme stasjonen tilbake til en online-status ved å gjenta trinn én til fem ovenfor og deretter utføre denne kommandoen:
online disk
7. Tilordne en annen bokstav til USB-stasjonen
Noen brukere har også løst «Windows kan ikke stoppe den generiske volumenheten» ved å endre bokstavene på USB-stasjonene deres. Å tilordne en annen bokstav til en USB-stasjon vil koble den fra visse prosesser.
Du kan til og med endre stasjonsbokstaven tilbake til det den opprinnelig var en annen gang. For å bruke denne løsningen, sjekk ut denne veiledningen for å endre en stasjonsbokstav i Windows.
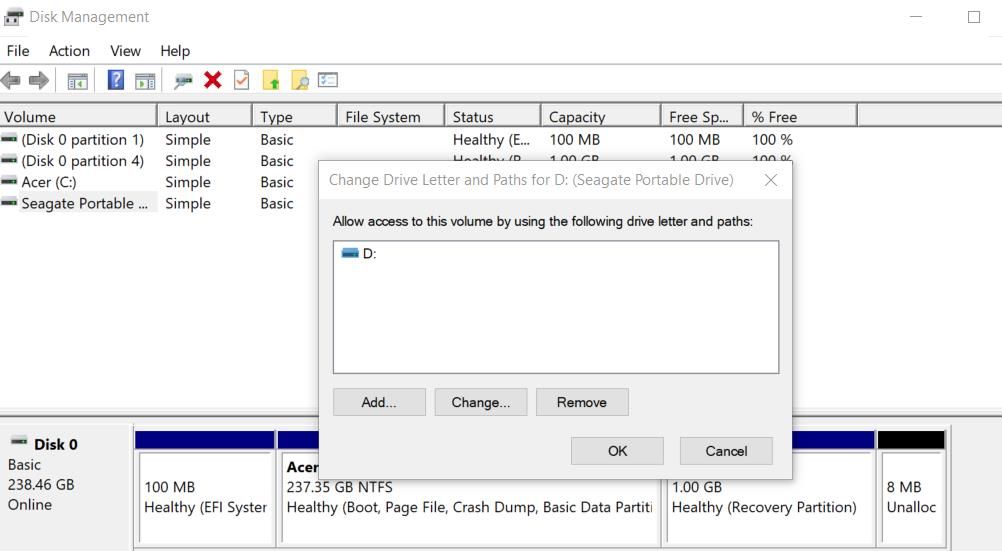
Løs ut USB-stasjonen på en trygg måte
Å fjerne en USB-stasjon fra en PC uten å løse den ut på en sikker måte, kan ødelegge dataene på den. Så det er ikke en god idé å ignorere feilen «Windows kan ikke stoppe den generiske volumenheten».
Å bruke de potensielle løsningene som dekkes her vil løse feilen for de fleste brukere. Deretter kan du trygt fjerne USB-stasjonen i Windows 11/10 med alternative metoder.

