Sliter du med å fikse Event ID 1001 på Windows? Hvis ja, har du snublet over den rette nettsiden.
Windows-feil kan være plagsomme og ganske irriterende. Situasjonen blir mer irriterende når du ikke finner årsaken til feilen, og feilsøking blir mer skremmende.
Feilen som utløser Event ID 1001 er ganske den samme. Feilloggen gir ikke mye informasjon om årsaken til feilen. Til tross for dette kan denne feilen løses av deg selv i de fleste tilfeller.
For å gjøre ting enklere har jeg utarbeidet denne detaljerte veiledningen for feilsøking av Event ID 1001. Du kan enkelt følge løsningene nevnt i veiledningen og eliminere denne irriterende feilen raskt.
Så, uten videre, la oss komme i gang –
Innholdsfortegnelse
Hva er hendelses-ID 1001?
Event ID 1001 er en feilrapporterings-ID fanget i Event Viewer, et Windows-verktøy utviklet for å logge Windows-hendelser. Det er uten tvil en av de mest irriterende Windows-feilene å håndtere. En av grunnene til at jeg sa det er at feilen som utløser denne hendelses-IDen ikke har noe spesifikt mønster.
Oftest blir denne rapporterings-ID-en fanget når en feil forårsaker en plutselig systemlåsing på Windows-maskinen din, slik at enheten ikke reagerer, noe som til slutt fører til en fullstendig systemkrasj. Det er imidlertid ikke det eneste symptomet på denne feilen.
Denne feilen kan også føre til Blue Screen of Death-feil, irriterende skjermflimmer med systemkrasj, programfeil, ødelagte systemfiler og mer.
Det er imidlertid ikke den mest irriterende delen. Den mest bekymringsfulle delen er at disse låsingene utløses når som helst, for eksempel mens du spiller spill, deltar på et virtuelt møte eller til og med når PC-en din er inaktiv. Dette forverrer situasjonen, noe som gjør feilsøking et must.
Siden det ikke er så lett å identifisere den faktiske årsaken til denne feilen, blir feilsøking av denne Windows-feilen en oppgave. Heldigvis kan du følge denne veiledningen for å feilsøke denne hendelses-ID 1001 på Windows.
Hvordan sjekke om feilhendelses-ID 1001 oppstod på Windows-maskinen din?
Som tittelen sier, er Event ID 1001-feilen som en stille morder for PC-en din. Derfor, selv om den finnes på PC-en din, vil den ikke sprette ut og fortelle deg at PC-en din er infisert med denne feilen. I stedet vil denne feilen forårsake forskjellige problemer, for eksempel skjermflimmer, andre BSOD-feil, systemkrasj, etc.
Så hvis du har slike problemer veldig ofte, må du sjekke om Event Viewer har logget informasjon om Event ID 1001.
Slik kan du sjekke om denne feilen eksisterer på PC-en din ved å bruke Event Viewer –
Trinn 1: Først av alt, trykk på Windows+S-knappen for å utløse Windows Search-verktøyet.
Trinn 2: Skriv Event Viewer i søkeboksen og start programmet.
Trinn 3: Klikk på Windows-loggene oppført i venstre rute for å utvide listen, og velg deretter applikasjonsalternativet.
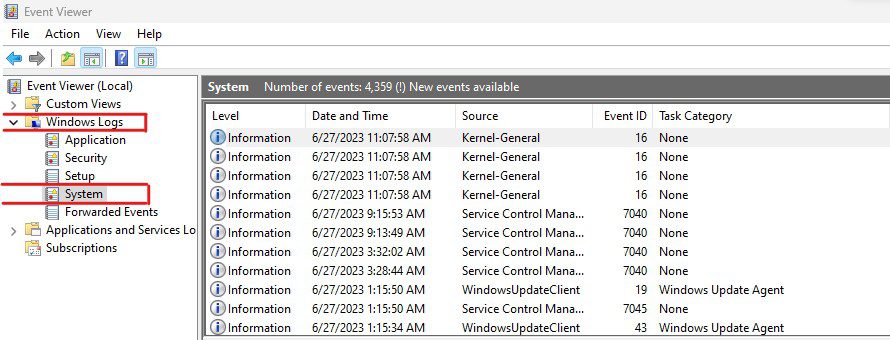
Trinn 4: Klikk på feilloggen med hendelses-ID 1001. Du kan bruke filtre eller sortere listen deretter for å enkelt finne slike feillogger.
Trinn 5: Etter å ha funnet feilloggen, les informasjonen i kategorien Generelt.
Hvis denne feilen oppstod på PC-en din på grunn av et bestemt program, finner du informasjon her. Men hvis fanen Generelt ikke gir mye informasjon, kan det hende at feilen ikke er programspesifikk. I tillegg kan denne feilloggen også oppstå på grunn av flere Windows-feil.
Hva forårsaker hendelses-ID 1001-feilene?
Hvis Event Viewer ikke har gitt noen informasjon, vil det bli en utfordrende oppgave å finne årsaken til denne feilen. Et bredt spekter av feil kan utløse denne feilloggen på PC-en din, som består av maskinvare- og programvarerelaterte problemer.
Her har jeg dekket noen av de vanligste –
Utdaterte eller ødelagte drivere
Utdaterte og ødelagte drivere er blant de vanligste årsakene til Windows-feil, inkludert feilkoden 0xc1900101 og hendelses-ID 1001. Dårlige drivere feiler ikke bare enheten de er knyttet til, men påvirker også ytelsen og stabiliteten til andre Windows-tjenester og enheter.
Skadelig programvare eller virusangrep
Det er ingen tvil om at malware og virus er PC-ens største fiender. De kompromitterer ikke bare systemsikkerheten, men forårsaker også flere problemer, som filkorrupsjon, registerendring, ressursforbruk og så videre. Infeksjon av skadelig programvare er også blant de største synderne som forårsaker denne feilen.
Overoppheting
Overoppheting kan utløse flere systemfeil og potensielt føre til alvorlige systemproblemer, inkludert systemustabilitet, ytelsesforringelse, komponentskade og til og med BSOD-feil. Derfor, hvis PC-komponentene, primært CPU og GPU, overopphetes mye, kan det være grunnen til at du har å gjøre med denne hendelsesloggfeilen.
Minneproblem
Virtuelt minnestørrelse er en annen vanlig årsak til denne feilen. Hvis det virtuelle minnet ikke er tilstrekkelig konfigurert, kan du oppleve feil med minne, legge merke til ytelsesforringelse og redusert multitasking-evne.
Størrelsen på det virtuelle minnet på en PC varierer imidlertid betydelig for brukere og avhenger av ulike faktorer. Disse faktorene inkluderer den fysiske RAM-størrelsen, bruksmønsteret, typen applikasjoner du bruker og mer.
Maskinvarefeil/-problem
Maskinvarefeil eller ethvert problem med dem kan føre til flere systemrelaterte problemer, inkludert Event ID 1001. Det er imidlertid ganske utfordrende å identifisere om maskinvarefeilen er årsaken til denne feilen.
Inkompatibel eller ødelagt programvare
I likhet med drivere kan inkompatibel programvare føre til flere Windows-feil og problemer. Dette tilfellet er ganske sant for et bredt spekter av programvare som inkluderer –
- Antivirus programmer
- Programvare for systemoptimalisering
- Virtualiseringsprogramvare
- Programvaresuiter med overlappende funksjoner
Utenom det kan utdatert og ødelagt programvare også forårsake lignende feil. Hold derfor et øye med dem også.
Ødelagte systemfiler
Ødelagte systemfiler på Windows-maskinen din kan også føre til denne feilen. Systemfilkorrupsjon kan skje av en rekke årsaker. Disse årsakene inkluderer skadelig programvareinfeksjon, uriktige nedlastinger eller installasjon av oppdateringer, utdatert Windows og mer.
Strømforsyningsproblem
Strømforsyningsproblemet er en del av maskinvarefeilen. Det er imidlertid enkelt å sjekke om PSU forårsaker denne feilen sammenlignet med andre komponenter.
Dette er de mulige årsakene som utløser Event ID 1001 og fører til flere andre Windows-feil. Nå som du vet de potensielle årsakene, la oss diskutere løsningene du kan følge for å fikse feilen.
Hvordan fikser jeg hendelses-ID 1001-feilene?
Siden muligheten for flere feil som forårsaker denne Windows-feilrapportloggen gjør det vanskelig å fastslå årsaken, må du velge treff-og-prøve-metoden.
For å hjelpe deg videre, dekket jeg her løsningene du kan følge for å eliminere feil som forårsaker denne Windows-feilrapportloggen.
Kjør SFC- og DISM-skanninger
System File Checker (SFC) og Deployment Image Servicing and Management (DISM) er blant de beste gratis Windows-verktøyene for systemskanning og reparasjon. Disse verktøyene tilbys av Microsoft Windows selv og leveres forhåndsinstallert med operativsystemet.
SFC er et verktøy som kan brukes til systemfilreparasjon og systemintegritetsverifisering, mens DISM først og fremst brukes til å reparere Windows-bilder. Kombinasjonen av disse to verktøyene kan fikse de fleste filkorrupsjonsrelaterte problemer på Windows.
Her er hvordan du kan bruke SFC- og DISM-verktøy sammen –
- Først av alt, utløs Windows Search-verktøyet ved å trykke på Windows+S-tasten.
- Skriv inn cmd i søkeboksen og velg alternativet Kjør som administrator for å starte kommandoprompt-verktøyet.
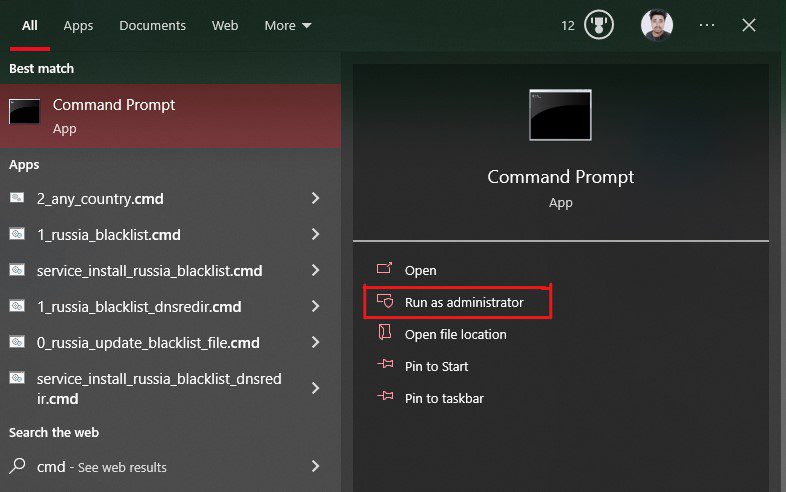
- Skriv først inn sfc /scannow-kommandoen og trykk Enter for å utføre kommandoen. Dette vil starte SFC-verktøyet og starte den automatiske skanne- og reparasjonsprosessen for feilkonfigurerte og ødelagte systemfiler.
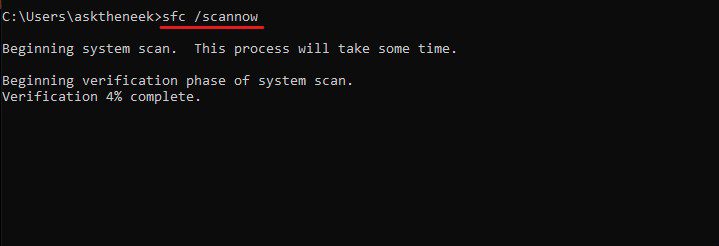
SFC-skanningen vil ta litt tid å fullføre bekreftelsesprosessen og vise et skanneresultat.
- Når det er fullført, vil vi bruke DISM-verktøyet. Skriv inn disse kommandoene en etter en og trykk Enter etter hver kommando.
dism /Online /Cleanup-image /ScanHealth dism /Online /Cleanup-image /CheckHealth dism /Online /Cleanup-image /RestoreHealth dism /Online /Cleanup-image /StartComponentCleanup
Disse kommandoene vil skanne, sjekke og gjenopprette ødelagte Windows-bilder og systemfiler, sammen med en grundig opprydding. Denne prosessen vil igjen ta litt tid.
Etter dette, start PC-en på nytt og kontroller om Event ID 1001-feilen eksisterer.
Skann PC-en din for virus og skadelig programvare
Skadelig programvare og virusinfiserte datamaskiner er utsatt for en lang rekke feil. Denne hendelsesvisningsrapporterings-ID-feilen er en av dem. Derfor kan det å kjøre en grundig virusskanning hjelpe deg med å fikse feilen.
I tillegg til det kan vanlige virus- og skadevareskanninger også beskytte PC-en din mot andre trusler, forbedre systemytelsen og stabiliteten og sikre datasikkerhet.
Trinnene nedenfor hjelper deg med å kjøre en fullstendig systemskanning med Windows Defender, et innebygd Windows-verktøy.
- Først av alt, start Windows-innstillinger ved å trykke på Win+I-tasten.
- Velg alternativet Oppdatering og sikkerhet.
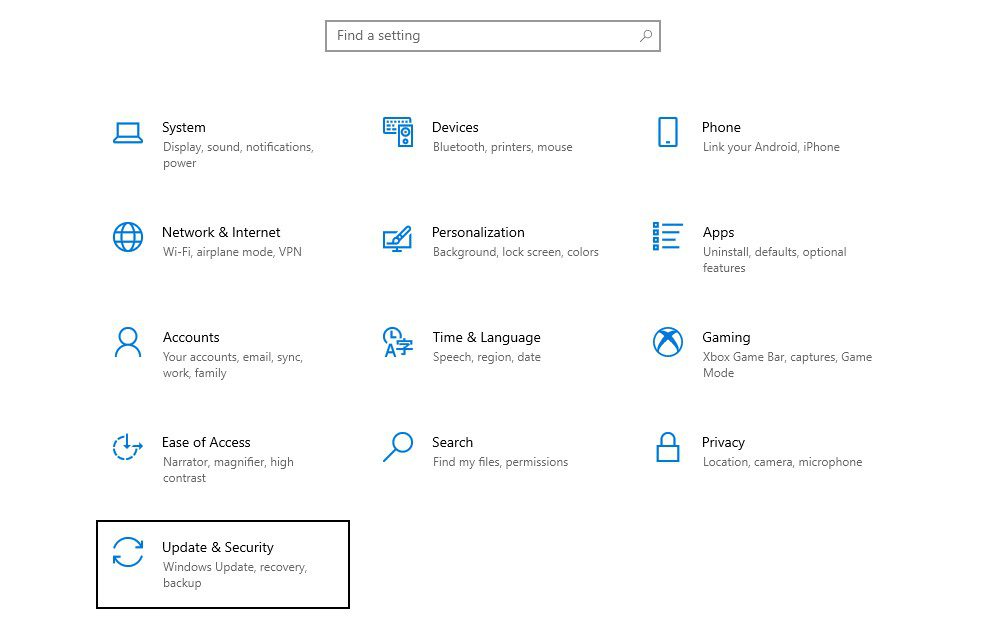
- Velg alternativet Windows Security fra venstre rute.
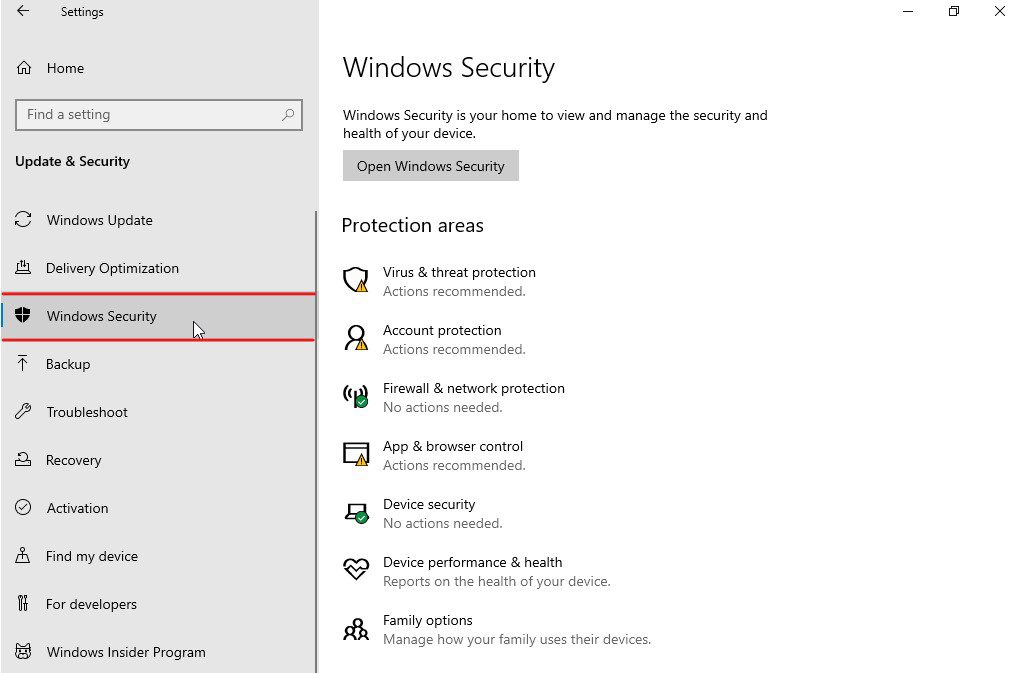
- Velg Virus- og trusselbeskyttelse fra beskyttelsesområdene. Dette vil åpne et nytt vindu på skjermen.
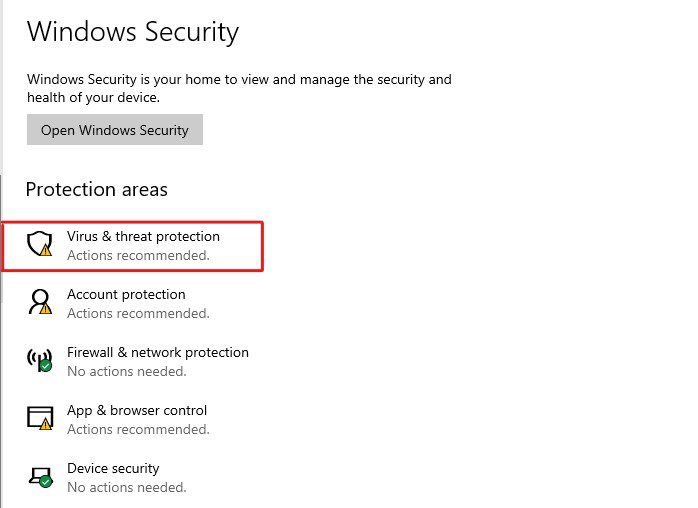
- Klikk på skannealternativene.
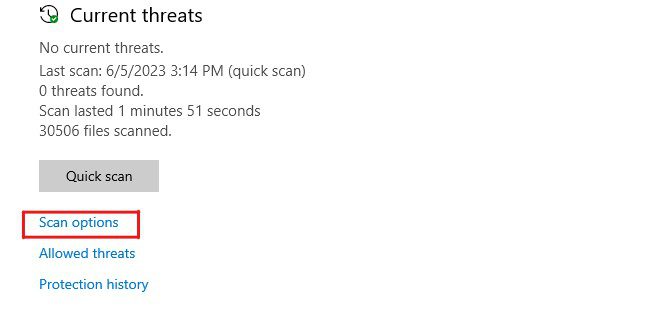
- Velg alternativet Full skanning og trykk på Skann nå-knappen. Dette vil starte skanning etter skadelig programvare, virus og andre trusler.
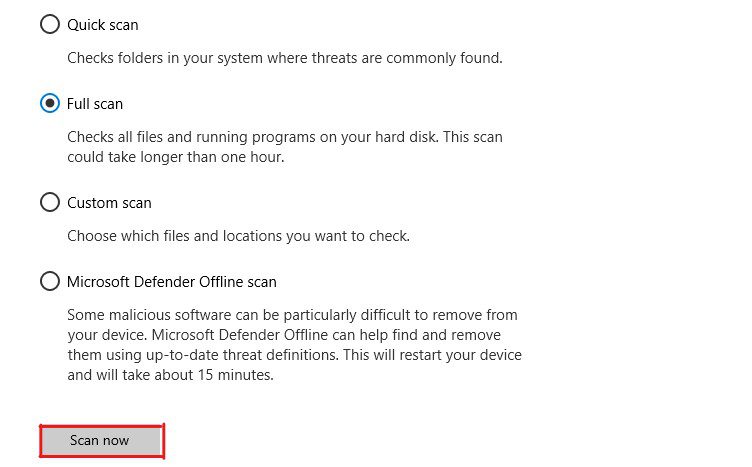
Etter at Windows Defender har fullført skanningen, vil den vise deg en liste over eksisterende trusler og avslutte dem umiddelbart. Windows Defender vil også gi rettelser du kan bruke for å fjerne disse truslene.
Bruk disse rettelsene og start PC-en på nytt. Sjekk om feilen er rettet. Hvis den fortsatt eksisterer, følg den neste løsningen.
Konfigurer virtuelt minne eller sidefil
Stort virtuelt minne skaper en illusjon av større minneplasser som kan brukes under multitasking eller lansering av tung programvare og spill.
På den annen side, hvis PC-en din ikke har tilstrekkelig konfigurert virtuelt minne, kan du møte flere problemer knyttet til multitasking, ytelsesforringelse og feil med ut-av-minnet. Derfor kan konfigurering av det virtuelle minnet hjelpe deg med å fikse Event ID 1001-feilen.
Slik kan du konfigurere det virtuelle minnet på PC-en din –
- Først av alt, start Kjør-dialogboksen ved å trykke på Win+R-tasten.
- Skriv sysdm.cpl og trykk Enter-tasten for å starte Systemegenskaper.
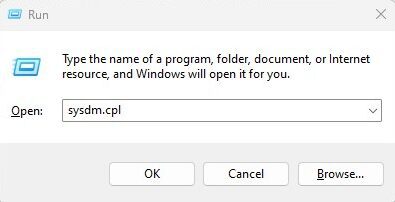
- Velg kategorien Avansert og klikk deretter på Innstillinger-knappen under Ytelse.
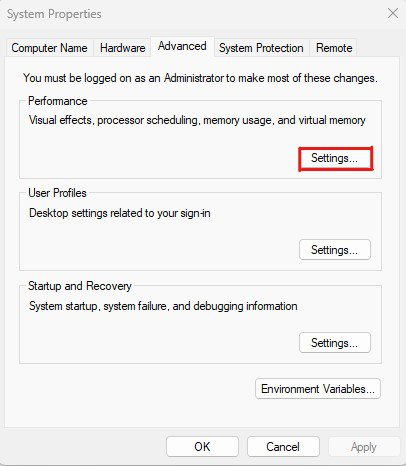
- Klikk på kategorien Avansert i vinduet Ytelsesalternativer.
- Klikk på Endre-knappen under Virtuelt minne.
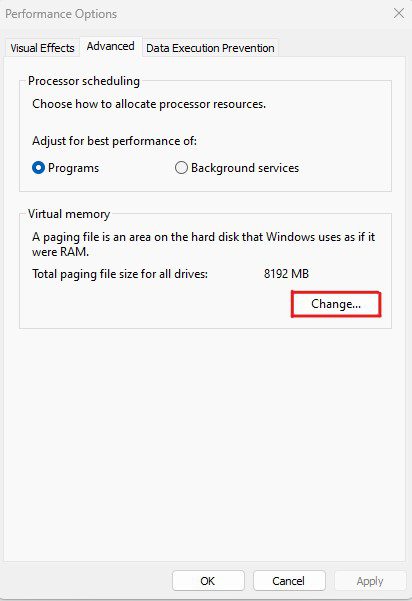
- Her fjerner du merket for alternativet som sier Administrer automatisk personsøkerfilstørrelse for alle stasjoner, og velg deretter stasjonen der du har Windows OS installert.
- Velg alternativet for tilpasset størrelse og konfigurer verdien for opprinnelig størrelse og maksimal størrelse for det virtuelle minnet.
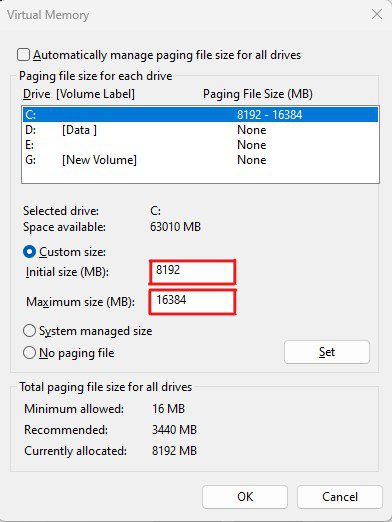
- Klikk på Set-knappen og deretter OK-knappen.
Start nå PC-en på nytt for å bruke endringene.
Når PC-en starter på nytt, vil alle endringene du har gjort, bli brukt. Sjekk om feilen er rettet.
Det kan være vanskelig å bestemme seg for riktig størrelse på virtuelt minne. Mens du bestemmer størrelsen på det virtuelle minnet, bør du vurdere disse faktorene for å ta den riktige avgjørelsen –
- Størrelsen på det virtuelle minnet bør ligge innenfor området 1 til 3 ganger mengden fysisk RAM.
- Hvis du bruker tung programvare som spill, videoredigeringsverktøy, virtuelle maskiner osv., og ofte multitasker, bør du vurdere å ha en større sidefilstørrelse.
- Det virtuelle minnet er lagret på systemstasjonen. Sørg derfor for at systemstasjonen har tilstrekkelig plass til å romme ønsket virtuell minnestørrelse.
Mange mennesker har rapportert at de står overfor denne feilen på grunn av driverrelaterte problemer. Disse driverrelaterte problemene inkluderer driverfeil og utdaterte eller ødelagte drivere.
Siden det kan være tilfellet med deg, kan oppdatering av drivere eller fjerning av ødelagte drivere fikse denne feilen. Her er trinnene du kan følge for å fikse driverrelaterte problemer –
- Først av alt, åpne Kjør-dialogboksen ved å trykke på Win+R-tasten.
- Skriv devmgmt.msc og trykk Enter for å starte Enhetsbehandling.
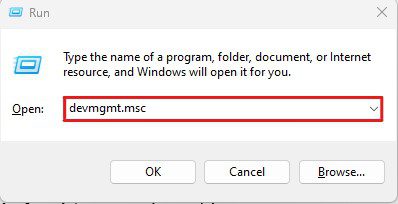
- Finn de problematiske enhetene. Du kan identifisere disse enhetene siden disse enhetene stort sett har et gult utropstegn.
- Høyreklikk på disse problematiske enhetene og klikk på alternativet Oppdater driver.
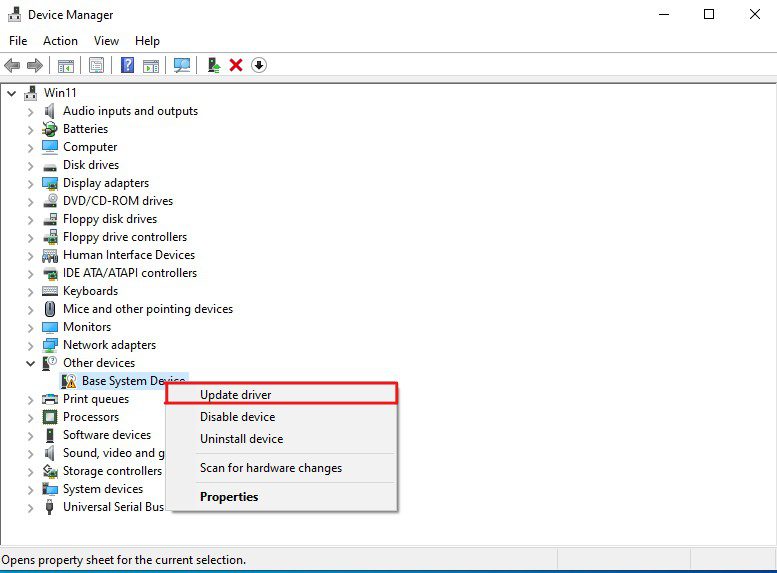
- Den vil starte veiviseren for oppdatering av drivere. Her velger du alternativet Søk automatisk etter drivere.
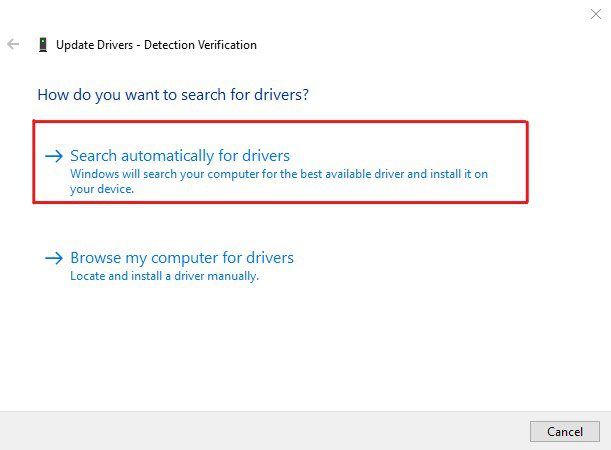
- Hvis veiviseren ikke finner noen driver eller viser feil og enheten ikke er nødvendig, deaktiver enheten.
Merk at deaktivering eller avinstallering av en enhet vil umiddelbart avslutte funksjonene og gjøre at den ikke svarer. Unngå derfor å deaktivere/avinstallere enheter som er viktige for PC-en din, for eksempel skjermadaptere, prosessorer, nettverksadaptere og mer.
I tillegg til det, etter å ha rettet feilen, installer driverne til disse enhetene på nytt for å bringe dem tilbake til funksjonell tilstand.
Lukk unødvendige bakgrunnsapper
Siden denne feilen først og fremst fryser systemet ditt og gjør det ikke reagerer, kan lukking av overflødige bakgrunnsapper løse problemet. Jeg vil også anbefale deg å holde et øye med apper som automatisk starter ved oppstart og deaktiverer de unødvendige.
Følg disse trinnene for å lukke unødvendige bakgrunnsapper på Windows –
- Start Oppgavebehandling ved å klikke til høyre på oppgavelinjen og deretter velge alternativet Oppgavebehandling.
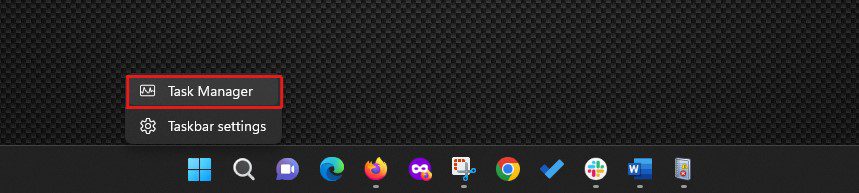
- Se etter programmene som er oppført under Apper-delen. Høyreklikk på de du ikke bruker og velg alternativet Avslutt oppgave.
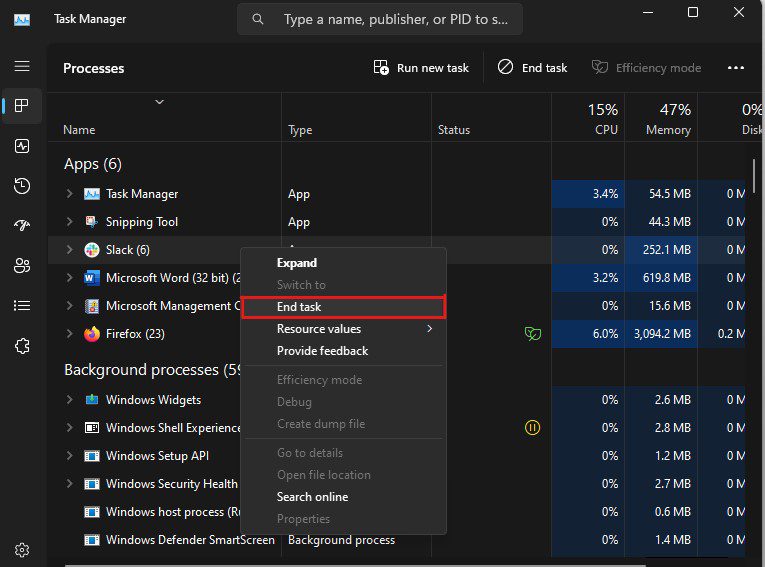
- Følg samme prosedyre for å lukke alle unødvendige programmer og tjenester som er oppført under Bakgrunnsprosesser-delen. Dobbeltsjekk imidlertid programmene som er oppført under Bakgrunnsprosesser-delen før du avslutter dem, siden noen tjenester og prosesser som er oppført der, er avgjørende for Windows.
- Klikk nå på fanen Oppstart. Her vil du se programmer som er konfigurert til å starte når du starter PC-en.
- Deaktiver nå alle appene (eller de du ikke vil starte når datamaskinen starter.) og start PC-en på nytt.
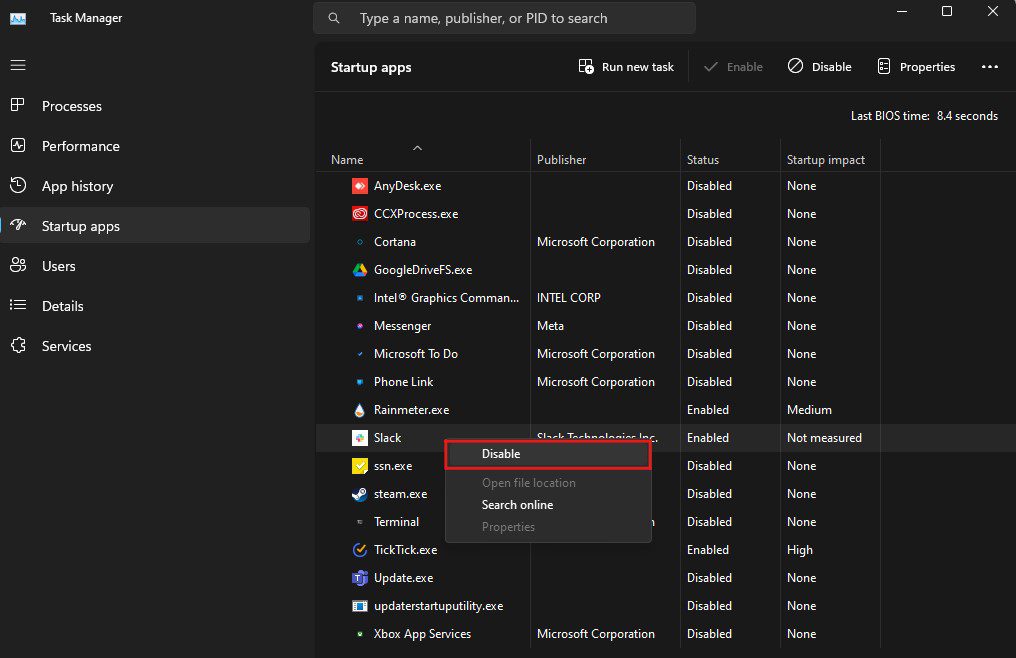
Når PC-en din har startet på nytt, vil du sannsynligvis ikke se Event Viewer-feilen som sier at PC-en din har startet på nytt fra en bugcheck Event ID 1001 eller en lignende feil. Men i tilfelle du gjør det, følg neste løsning.
Frigjør litt harddiskplass
Når systemstasjonen din ikke har nok ledig plass, er PC-en utsatt for flere problemer, for eksempel ineffektiv ytelse og filfragmentering, og kan potensielt føre til systemfeil. Du må også sørge for at du har ledig plass tilsvarende det virtuelle minnet.
Den beste måten å få litt lagringsplass uten å slette viktige filer er å bruke Diskopprydding-verktøyet.
Her er hvordan du kan bruke dette Windows-verktøyet til å frigjøre plass –
- Trykk på Windows+S-tasten for å utløse Windows-søkefunksjonen.
- Skriv Diskopprydding og åpne verktøyet.
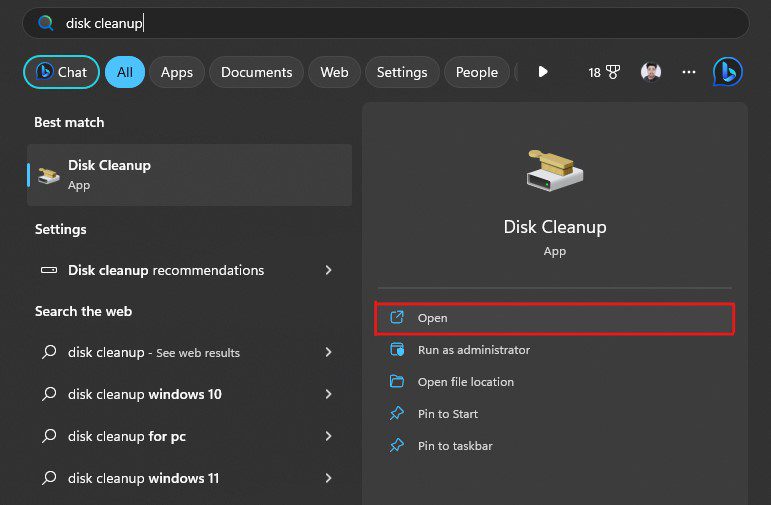
- Den vil be deg velge stasjonen du vil rense. Bare velg systemstasjonen, som er C i de fleste tilfeller, og klikk på OK-knappen.
- Pass på at du merker av i alle avmerkingsboksene som er oppført under alternativet Filer som skal slettes, og klikk deretter på OK-knappen.
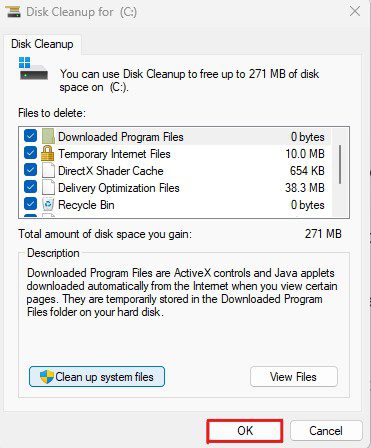
- Det vises en diskopprydding, som ber deg bekrefte avgjørelsen. Klikk på Slett filer-knappen for å bekrefte.
Hele oppryddingsprosessen kan ta noen minutter, avhengig av filstørrelsen. Etter det, sjekk hvor mye ledig plass du har på C-stasjonen.
Generelt anbefales det å holde rundt 20 % ledig plass. Denne 20 % ledige plassen bør være bortsett fra det virtuelle minnet du konfigurerte.
Installer/fjern problematisk programvare på nytt
Tredjepartsprogramvare kan også være den skyldige bak Windows-feil og kan utløse Event ID 1001-feilloggen. Dette skjer hovedsakelig når installert programvare blir ødelagt eller infisert med skadelig programvare. Utenom det kan programvare med overlappende funksjoner også føre til Windows-feil.
Her er en hurtigveiledning som du kan følge for å fjerne eller installere problematisk programvare på nytt –
- Først av alt, start Kjør-dialogboksen ved å trykke på Win+R-tasten.
- Skriv appwiz.cpl i tekstfeltet og trykk Enter-tasten. Dette vil starte programmer og funksjoner og ta deg til Avinstaller eller endre et programinnstillinger.
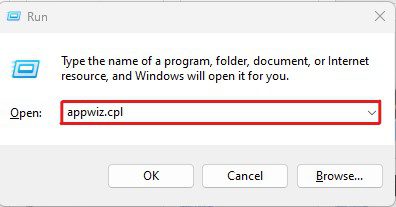
- Finn appene som kan forårsake denne feilen. Se først og fremst etter apper som enten er utdaterte, har funksjonalitet som kan overlappe med andre systemapper, eller som er fra upålitelige utgivere.
- Høyreklikk på disse appene og klikk på Avinstaller-alternativet.
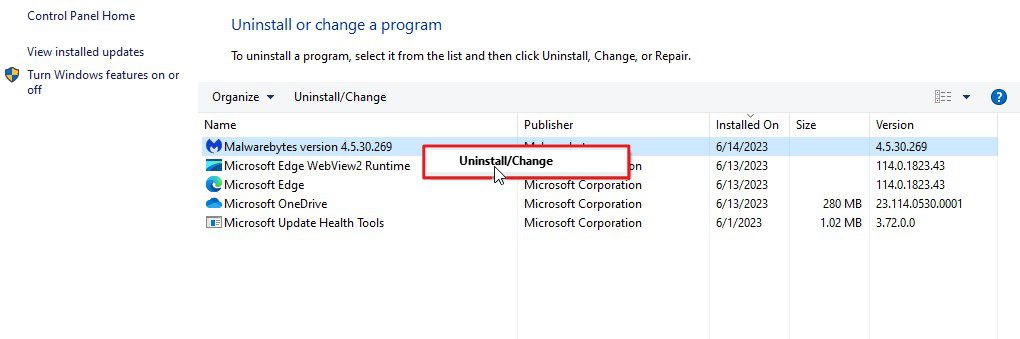
- Avinstalleringsprosessen kan variere fra app til app, og følg derfor instruksjonene på skjermen for å fullføre avinstalleringsprosessen.
- Når appene er avinstallert, start PC-en på nytt.
Sjekk nå om PC-en er startet opp med feilmeldingen. Hvis du ikke ser noen feillogger, er det klart at de avinstallerte appene er synderen. Når det er sagt, kan du installere appene på nytt. Men sørg for å laste ned den nyeste versjonen kun fra den offisielle nettsiden.
Slå av Sky-levert beskyttelse på Windows Defender
Hvis du har et antivirusprogram installert på PC-en og avinstallering av programmet i den nevnte løsningen løser problemet, kan det hjelpe deg å slå av skylevert beskyttelse.
Skylevert beskyttelse brukt av Windows Defender kan overlappe med lignende funksjonalitet som tilbys av antivirusprogrammet ditt. Som et resultat kan det forårsake hendelses-ID 1001 Windows-feil.
Her er hvordan du kan slå av skylevert beskyttelse på PC-en din –
- Trykk på Windows+S-tasten for å utløse Windows-søkefunksjonen.
- Skriv inn Windows Security og åpne appen.
- Velg kategorien Virus- og trusselbeskyttelse.
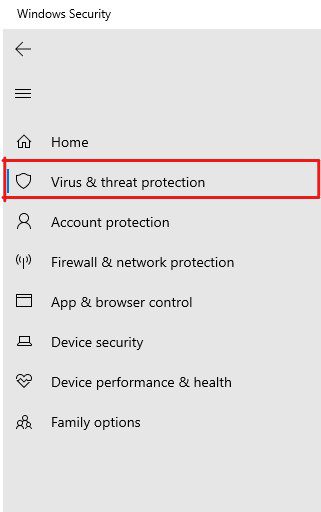
- Klikk på alternativet Administrer innstillinger.
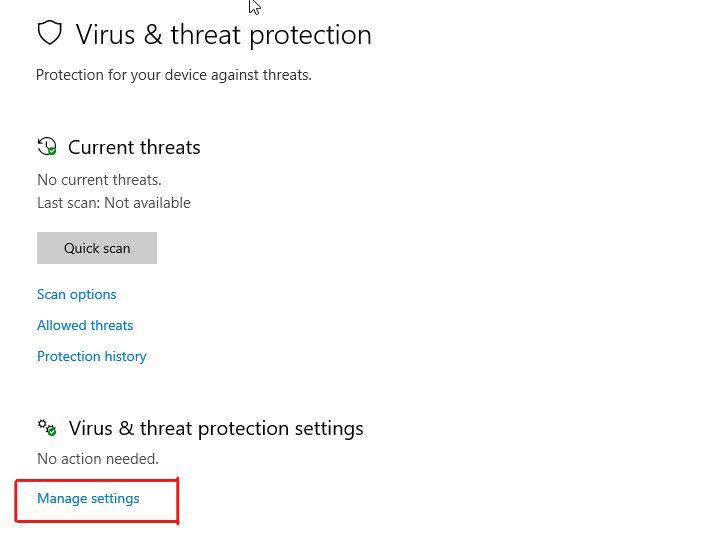
- Her, deaktiver skylevert beskyttelsesalternativ sammen med deaktivering av alternativet for automatisk prøveinnsending.
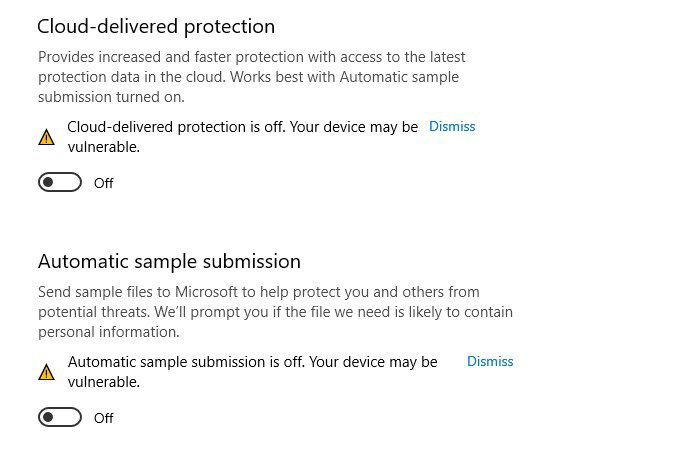
Deaktivering av skylevert beskyttelse kan gjøre enheten din sårbar for vanlige virus- og skadevarerelaterte trusler. Deaktiver det derfor bare hvis du har et antivirusprogram installert på PC-en.
Kjør en minnetest
Minnerelaterte problemer er en av de vanligste årsakene som utløser denne Event Viewer-feilloggen. Derfor kan diagnostisering av RAM være en flott metode for å bekrefte om det er hovedskyldigen.
For å diagnostisere RAM-en din kan du bruke Memory Diagnostic Tool, et innebygd Windows-verktøy. Dette verktøyet er utviklet for å identifisere problemer knyttet til systemminne som kan føre til systemkrasj, fryser og andre stabilitetsproblemer, som til slutt forårsaker hendelses-ID 1001-feilloggen.
Du kan følge disse trinnene for å bruke Memory Diagnostic Tool –
- Først av alt, start Kjør-dialogboksen ved å trykke på Win+R-tasten.
- Skriv mdsched og trykk Enter-tasten for å starte Windows Memory Diagnostic.
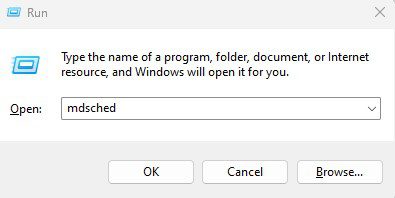
- Den vil vise deg to alternativer å velge mellom – Start på nytt nå og se etter problemer (anbefalt) og Se etter problemer neste gang jeg starter datamaskinen på nytt. Velg den første for å starte minnediagnoseprosessen umiddelbart.
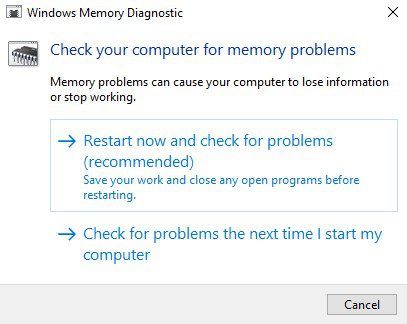
- Hvis du velger det første alternativet, starter du datamaskinen på nytt umiddelbart og begynner minnetesten.
- Under testen vil du se en blå skjerm med en fremdriftslinje som viser teststatus, oppdagede feil og mer. Hele denne prosessen vil ta litt tid.
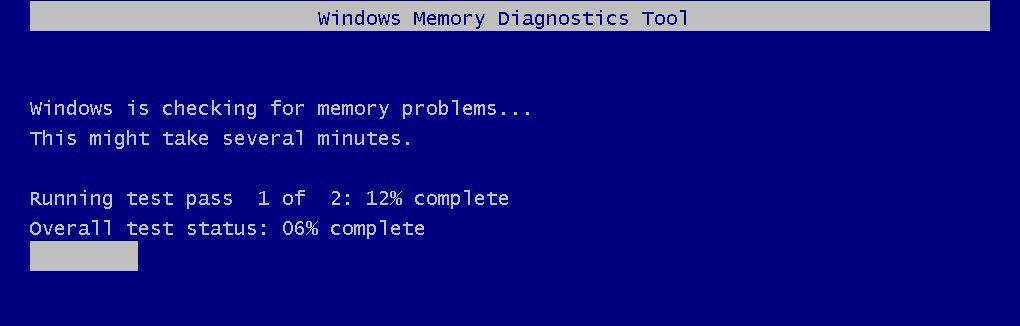
- Etter å ha fullført testen, starter PC-en automatisk på nytt.
Du må bruke Event Viewer-verktøyet for å sjekke minnetestresultatene.
Du kan følge disse trinnene for å sjekke minnetestresultatene –
- Start Event Viewer-appen.
- Når appen starter, klikk på Windows-loggene for å utvide mappen og velg deretter System-mappen for å se systemloggene.
- Klikk på Finn-alternativet fra høyre rute og skriv MemoryDiagnostics-Results.
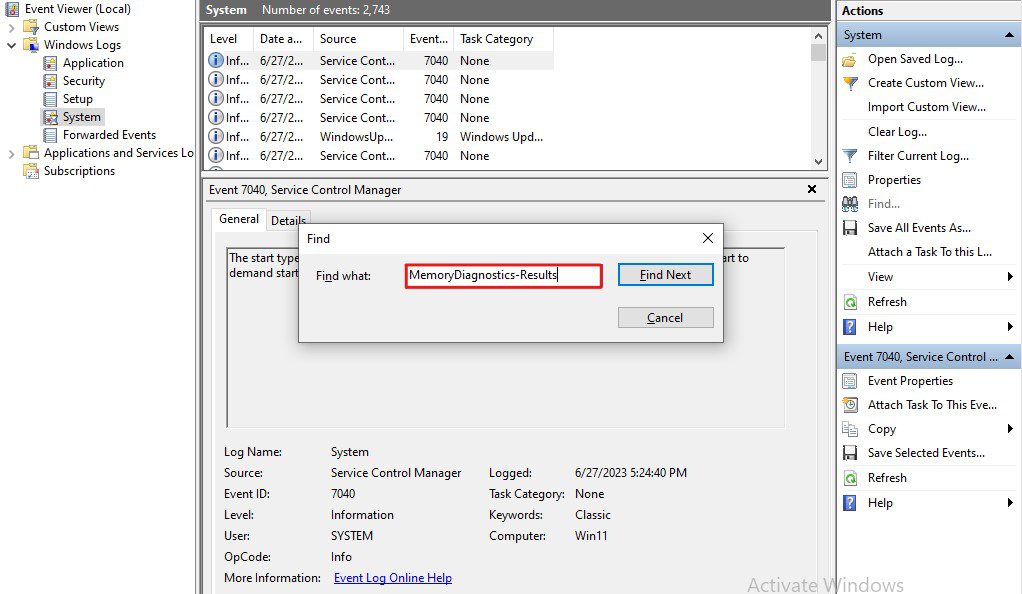
- Se etter hendelsen som inneholder hendelses-ID 1201 og klikk på den.
- Les informasjonen i kategorien Generelt og detaljer for å bestemme minnetestresultatet.
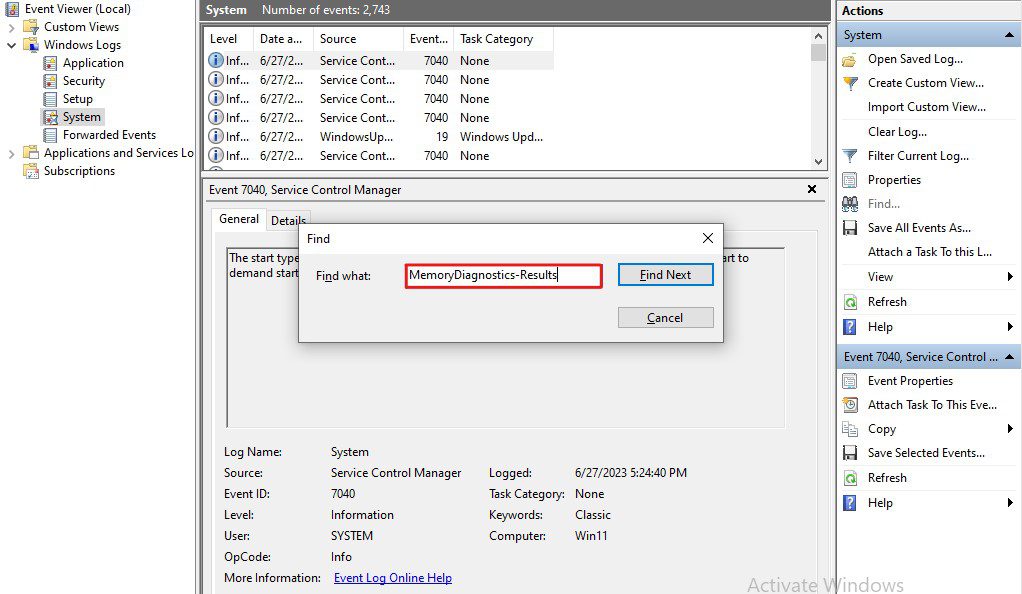
Dette testresultatet vil hjelpe deg å forstå om det er noe RAM-relatert problem på PC-en din. I så fall vil den også gi detaljer slik at du kan iverksette passende tiltak for å fikse problemene.
Dataoppvarming er veldig vanlig. Det oppstår når du bruker maskinen over lengre tid eller kjører intensive oppgaver.
Mens datamaskinoppvarming til en viss grad er normalt, kan overoppheting være plagsomt og påvirke ytelsen, stabiliteten og, viktigst av alt, levetiden til komponentene. Overoppheting kan videre føre til flere Windows-feil, maskinvareskade, systemkrasj, uventede nedleggelser, samt tap av data.
Derfor kan det å fikse PC-en din med varmeproblemer gi deg optimal ytelse, stabilitet og lang levetid, sammen med å fikse ulike Windows-feil, inkludert Event ID 1001-feilloggen.
Her er hvordan du kan identifisere og fikse overopphetingsrelaterte problemer på PC-en din –
- Først av alt, installer et temperaturovervåkingsverktøy. For denne opplæringen skal jeg bruke HWMonitor.
- Start verktøyet og overvåk CPU- og GPU-temperaturen.
Du kan plassere CPU- og GPU-temperaturen i disse tre kategoriene –
Normal – Hvis PC-en din er inaktiv, anses temperaturen som varierer mellom 45-55 grader Celsius som normal.
Gjennomsnittlig – Mens du utfører CPU- og GPU-intensive oppgaver, som å spille spill, redigere eller gjengi videoer eller grafikk osv., regnes temperaturen mellom 70-80 grader Celsius som gjennomsnittlig.
Høy eller overoppheting – Hvis datamaskinens temperatur holder seg innenfor området 80-100 grader mens du utfører høyintensive oppgaver, anses denne temperaturen som høy og faller innenfor området for overoppheting.
Identifiser årsaken til overoppheting og fiks det –
- Rengjør PC-en – Med tiden begynner innsiden av datamaskinen å samle støv og rusk som forårsaker problemer med luftstrømmen og funksjonene til kjølesystemet. Dette kan føre til overoppheting, og derfor bør du rengjøre PC-delene med trykkluft eller en myk børste.
- Sørg for riktig ventilasjon – Sørg for at PC-en er i et godt ventilert og kaldt miljø. Hvis det er noen hindringer som blokkerer luftventilene, fjern eller fiks dem. Forbedre også den generelle luftstrømmen rundt systemet og oppretthold en lav temperatur slik at PC-en effektivt kan spre varme.
- Vurder erstatning av termisk pasta – Hvis du ikke har skiftet termisk pasta på flere år, bør du vurdere å erstatte den. Den termiske pastaen kan tørke ut med tiden, noe som reduserer effektiviteten av varmeoverføring. Som en tommelfingerregel bør man bytte termisk pasta en gang hvert tredje år.
- Ikke overklokke – Overklokking av CPU og GPU kan forbedre systemytelsen betraktelig. Overklokking har imidlertid også flere ulemper, hvorav en inkluderer overoppheting. Unngå derfor overklokking til og med mindre du har en effektiv kjøleløsning.
- Oppgrader kjøleløsning – Å oppgradere kjøleløsningen er en annen effektiv måte å redusere overoppheting på. For bærbare datamaskiner kan du bruke en kjølepute, mens du kan legge til ekstra kabinettvifter eller installere en ettermarkedet CPU-kjøler på stasjonære datamaskiner.
Å fikse overopphetingsproblemet kan fikse denne Event Viewer-feilloggen. Sjekk derfor om feilen fortsatt vedvarer.
Ansvarsfraskrivelse – Hvis du ikke er teknisk eller ikke har noen erfaring med å åpne PC-skap eller bærbare datamaskiner, unngå å gjøre det selv og søk hjelp fra en profesjonell.
Det er viktig å håndtere maskinvarekomponenter med skånsom forsiktighet og riktig teknikk. Det kan også være komplisert å identifisere og fikse maskinvarerelaterte problemer, så jeg vil ikke anbefale å fikse dem alene.
Selv om Device Manager-verktøyet på Windows kan hjelpe deg med å identifisere årsaken, vil jeg anbefale å konsultere en profesjonell.
Siste ord
Der har du det – en detaljert artikkel som dekker hvordan du fikser Event ID 1001-feilen på Windows.
Event ID 1001 er en av de mest irriterende Windows-feilene. Det verste med denne feilen er at hvis du lar den være uløst, kan den stille forårsake alvorlig skade på Windows-maskinen din over tid. Derfor blir det en nødvendighet å fikse denne feilen.
Heldigvis kan du enkelt fikse denne feilen ved å følge løsningene nevnt i denne artikkelen.
Deretter kan du sjekke ut den detaljerte introduksjonsguiden på Windows Event Log.

