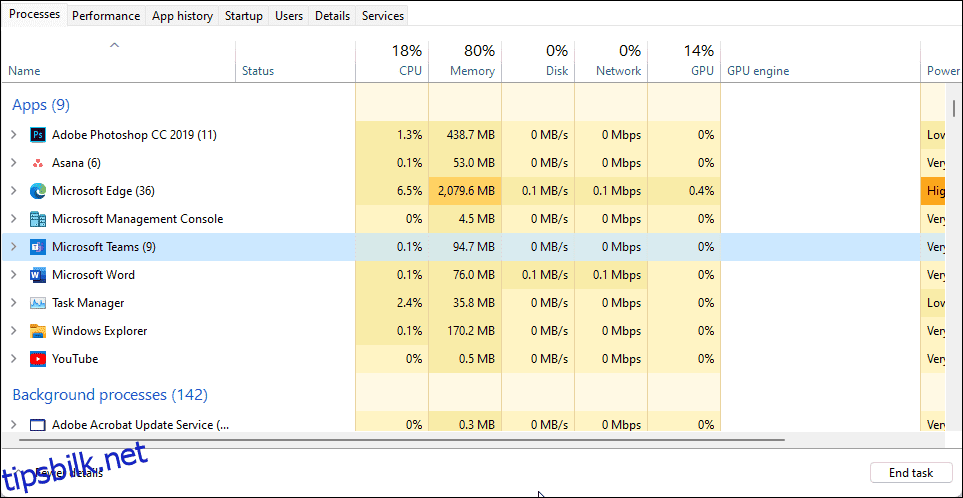Microsoft Teams er en av de mange forhåndsinstallerte appene i Windows 11. Dessverre, selv om det er en utmerket forretningssamarbeidsplattform, er den plaget av sporadiske krasjproblemer.
Hvis Microsoft Teams-appen krasjer eller fortsetter å starte på nytt på PC-en din, er dette hvordan du feilsøker og løser problemet i Windows 11.
Merk at Microsoft tilbyr to versjoner (Hjem og Arbeid) av Teams-appen. På grunn av forskjeller i versjoner kan det hende at enkelte rettelser nedenfor ikke gjelder for Teams (Work eller School)-versjonen og omvendt.
Innholdsfortegnelse
1. Avslutt Microsoft Teams-prosessen i Oppgavebehandling
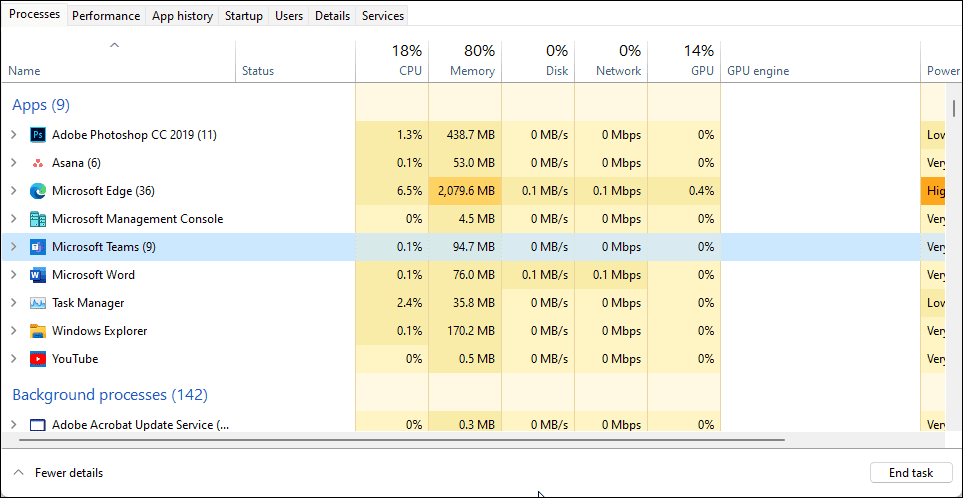
Du kan drepe og starte Microsoft Teams-prosessen på nytt i Task Manager for å fikse krasjproblemer på grunn av en midlertidig feil. Slik gjør du det:
Hvis problemet vedvarer, utfør en omstart. En rask omstart vil tvinge til å avslutte alle bakgrunnsprosessene og bidra til å løse problemer på grunn av midlertidige feil.
2. Logg av og avslutt Teams-appen
En enkel løsning på problemet med at Teams-appen krasjer, krever at du logger av og avslutter appen. Når du er ferdig, skal du kunne logge på og bruke appen uten problemer.
Slik logger du av Microsoft Teams:
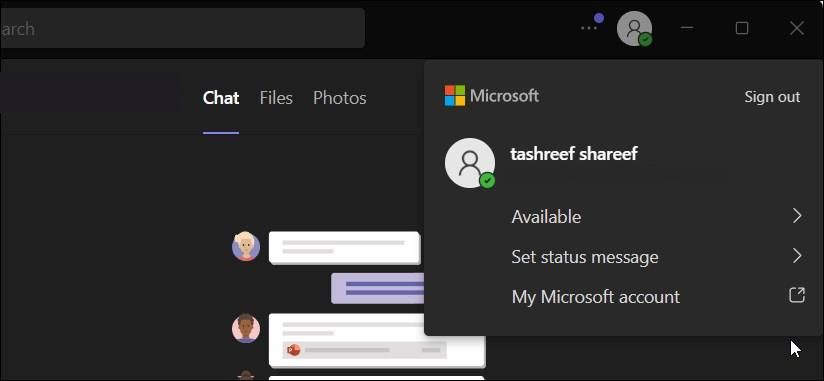
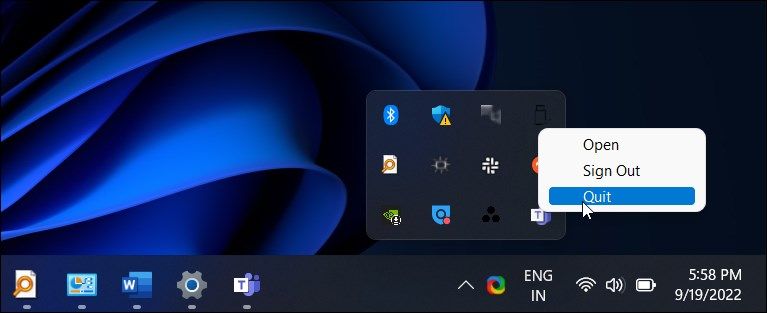
3. Tøm Microsoft Teams Cache
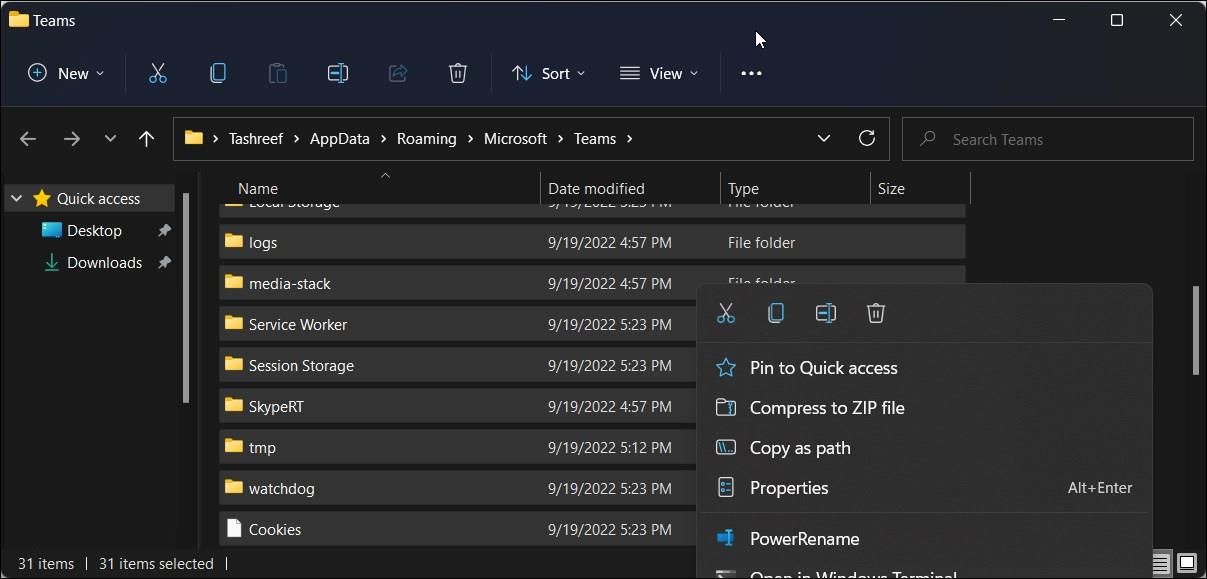
Å tømme Microsoft Teams-bufferen fra AppData-mappen kan raskt fikse krasjproblemet. Å tømme hurtigbufferen vil fikse problemer som utløses på grunn av ødelagt appbuffer. For at dette skal fungere, må du bruke Teams (skole eller jobb)-versjonen av appen.
Slik sletter du Microsoft Teams-buffer:
%appdata%MicrosoftTeams
4. Reparer Microsoft Teams
Du kan reparere enkelte Microsoft Store-apper og -programmer i Windows 11 og den eldre versjonen av OS. Reparasjonsfunksjonen prøver å reparere installasjonen, og fikser dermed eventuelle problemer som utløses på grunn av filkorrupsjon.
Merk at denne løsningen ikke gjelder Microsoft Teams (arbeid eller skole) versjonen.
Slik reparerer du Microsoft Teams-appen:
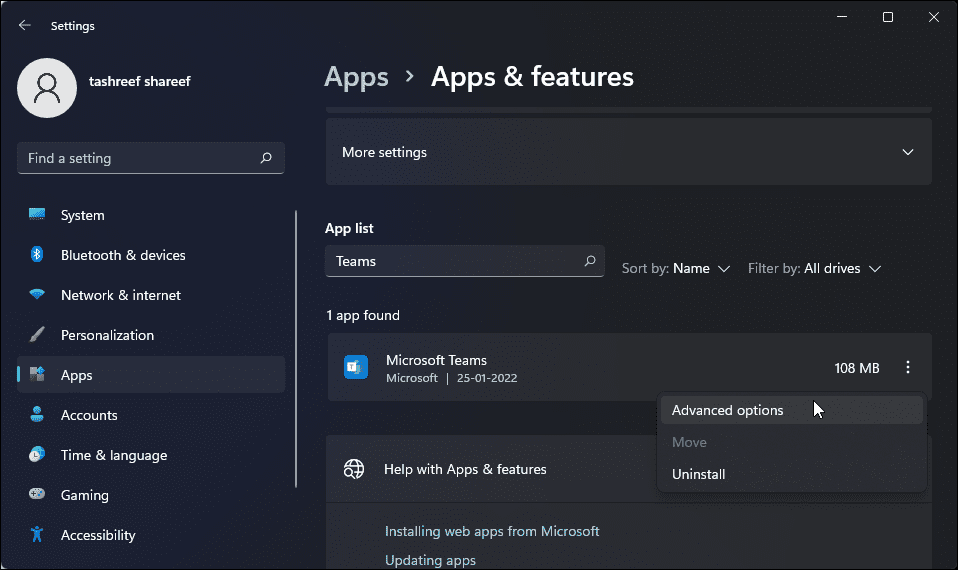
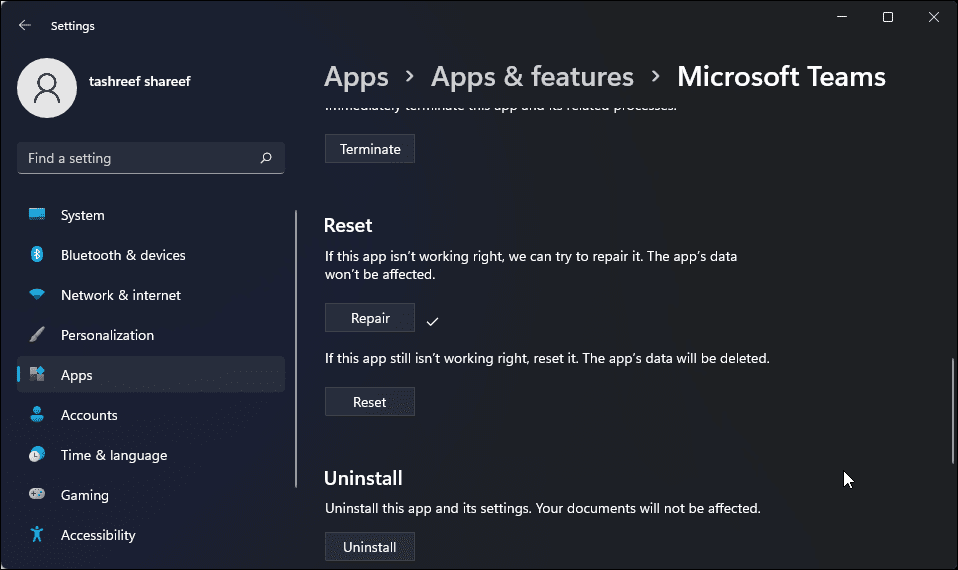
5. Tilbakestill Microsoft Teams-appen
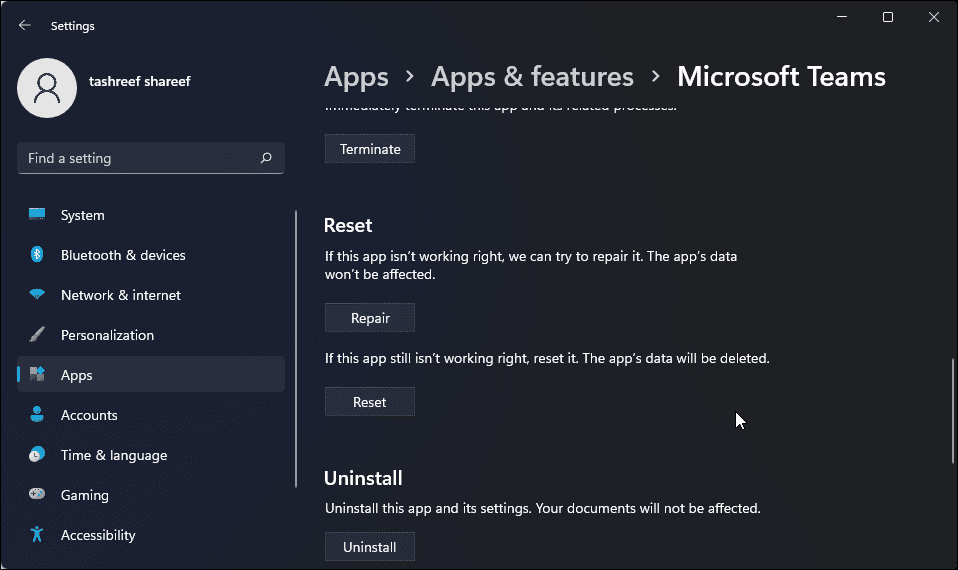
Som andre Windows-apper bruker Microsoft Teams hurtigbufferplass til å lagre midlertidige filer for å forbedre lastetiden og brukeropplevelsen. Men når den ikke brukes riktig eller er ødelagt, kan det føre til at appen ikke fungerer.
Du kan tømme appbufferen manuelt for å løse dette problemet. Slik gjør du det for Microsoft Teams.
Vær oppmerksom på at denne løsningen ikke gjelder for Microsoft Teams (arbeid eller skole) versjonen.run microsoft teams kompatibilitetsmodus windows 7
Tilbakestillingsprosessen vil gjenopprette appen til fabrikkstandarden og slette alle dataene, inkludert cache. Det vil imidlertid også slette alle lagrede påloggingsopplysninger. Så du må logge på igjen for å bruke appen. Når du er ferdig, kan du enkelt administrere teamene dine på Microsoft Teams.
6. Oppdater Microsoft Teams-appen
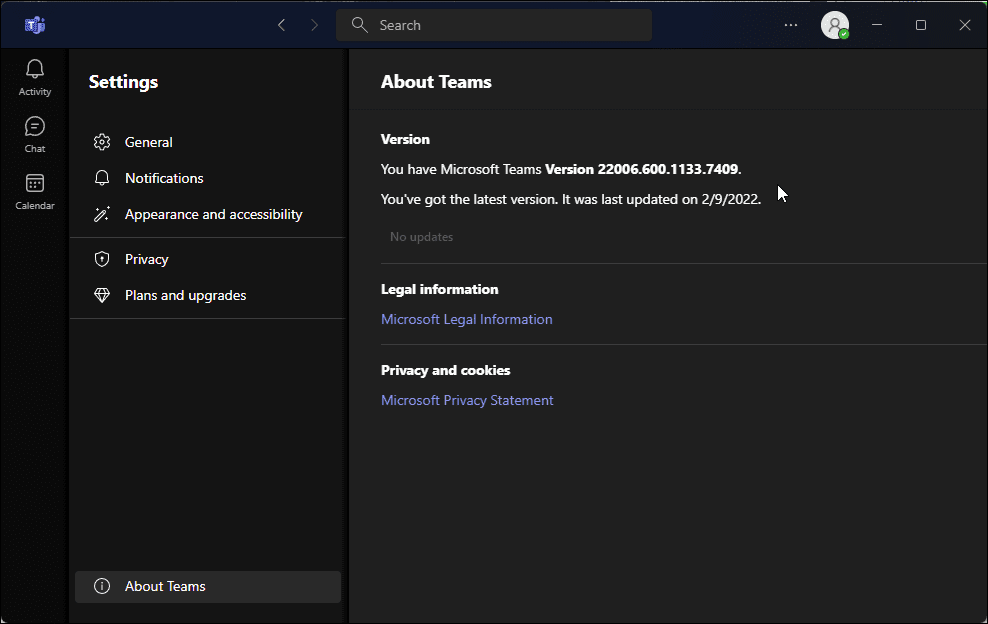
Nyere oppdateringer inkluderer ofte feilrettinger og ytelsesforbedringer. Mens Microsoft Teams automatisk oppdateres annenhver uke, kan du manuelt se etter en nyere oppdatering i appinnstillingene.
Slik oppdaterer du Microsoft Teams:
7. Kjør Teams i kompatibilitetsmodus
Hvis Teams-appen fortsetter å krasje, prøv å kjøre den i kompatibilitetsmodus. Du kan konfigurere Microsoft Teams (arbeid eller skole) til å kjøre i kompatibilitetsmodus fra egenskapene.
Slik kjører du Microsoft Teams i kompatibilitetsmodus:
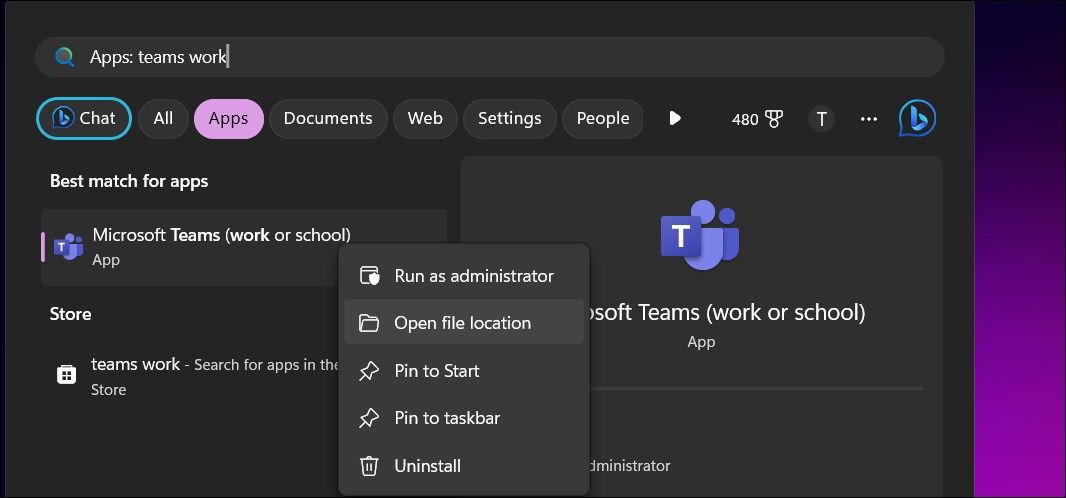
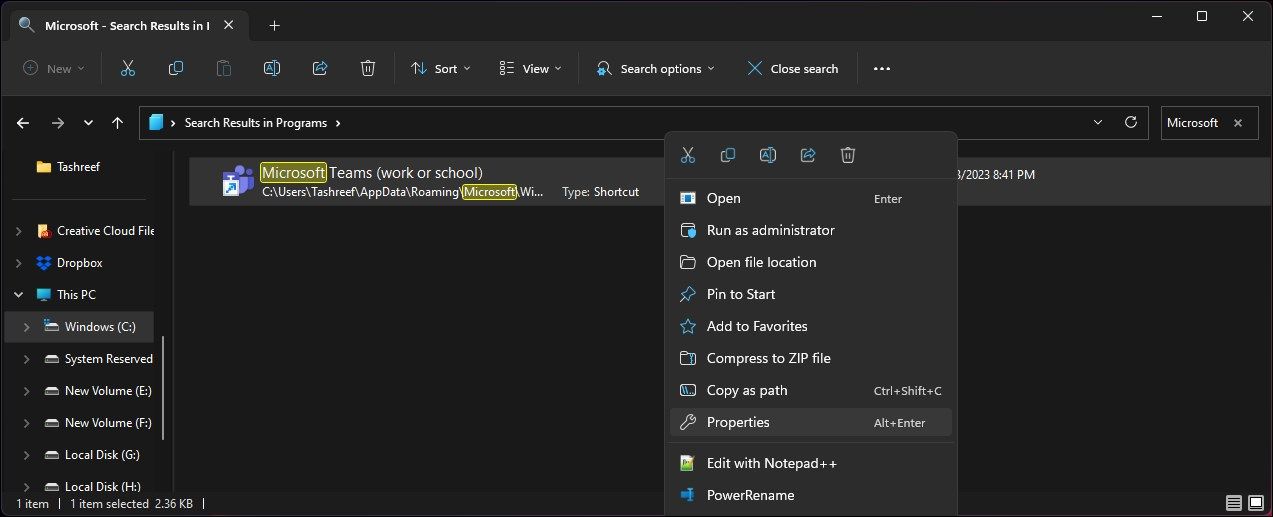
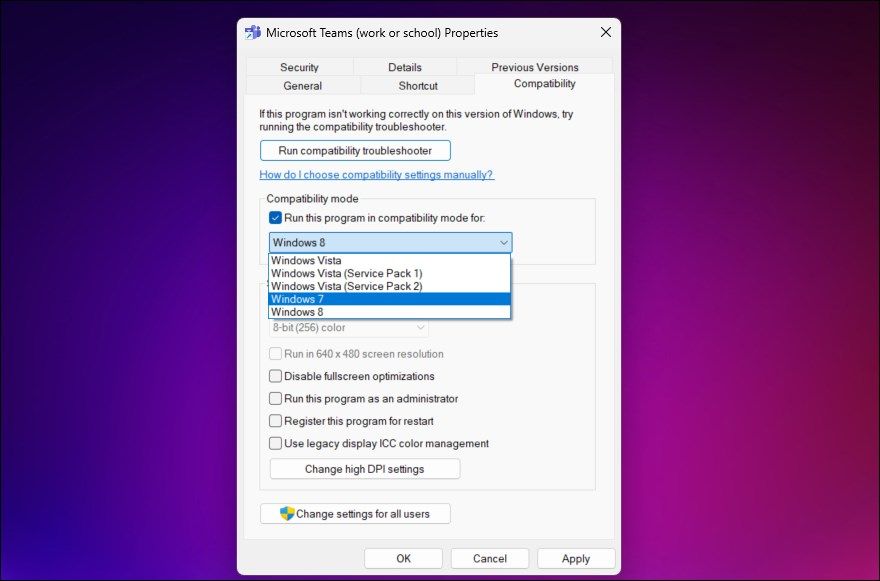
Med de nye endringene på plass, start Microsoft Teams for å se om krasjproblemet er løst. Hvis problemet vedvarer, bruk en annen Windows-versjon i kompatibilitetsmodus for å se om det hjelper å løse problemet.
8. Oppdater skjermadapterdriveren
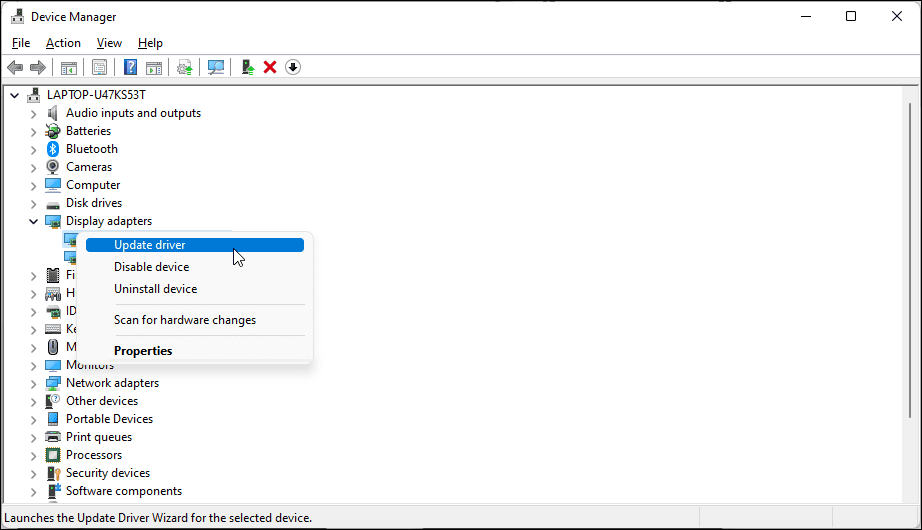
Inkompatible Intel HD-grafikkdrivere er en annen kjent årsak til Microsoft Teams-krasjproblemet. Hvis du har Intel HD-grafikk installert, oppdater den ved hjelp av Enhetsbehandling for å fikse problemet.
Slik oppdaterer du skjermadapterdriveren:
Hvis ingen oppdatering blir funnet, gå til Intels drivere og programvare-side. Åpne grafikkdelen og last ned den nyeste versjonen av driverne som er tilgjengelige for prosessoren din. Se også veiledningen vår om hvordan du oppdaterer grafikkdrivere i Windows for å vite de forskjellige måtene du kan installere de nyeste GPU-driverne for datamaskinen din.
9. Deaktiver skjermadapterdriveren
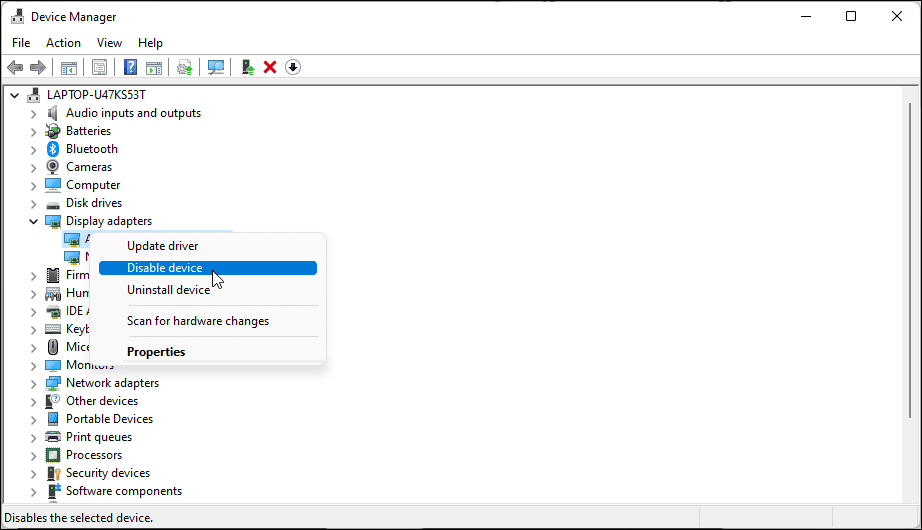
Hvis det ikke hjalp å oppdatere skjermdriveren, avinstaller grafikkdriveren for å se om det hjelper deg å løse feilen. Når den er avinstallert, vil Windows bruke den generiske skjermdriveren, men den vil hjelpe deg med å finne årsaken til problemet.
Slik avinstallerer du grafikkdriveren:
10. Installer Microsoft Teams på nytt
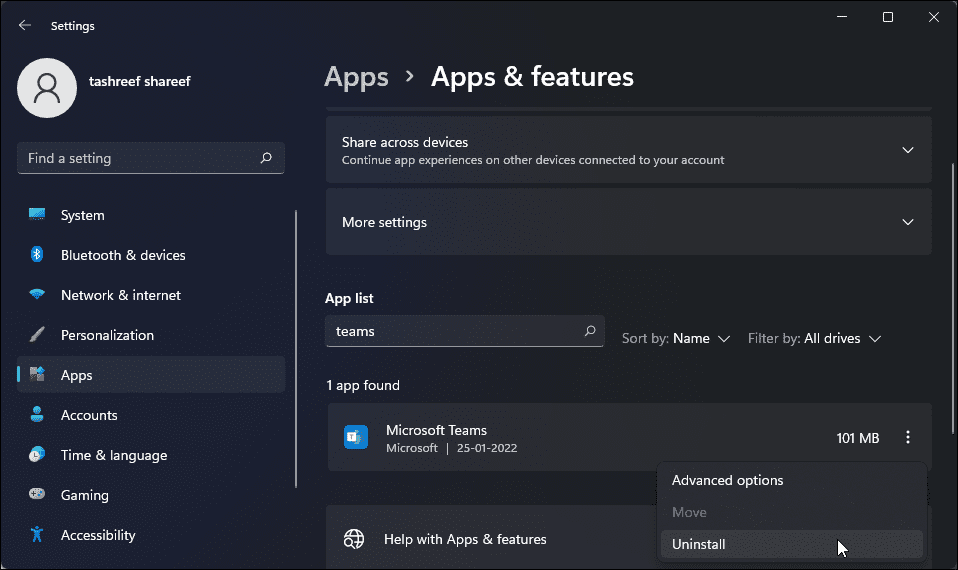
Som en siste utvei kan du installere Microsoft Teams-appen på nytt for å fikse krasjproblemene. En rask ominstallering kan hjelpe deg med å fikse problemer forårsaket på grunn av app-filkorrupsjon og andre årsaker.
Slik avinstallerer du Microsoft Teams:
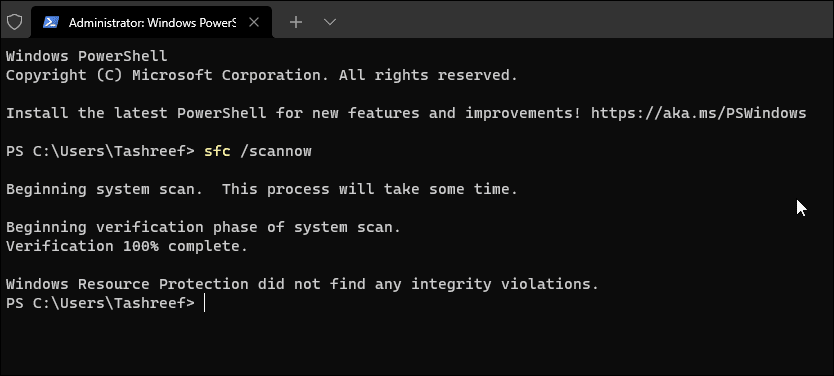
Hvis Microsoft Teams ikke starter, kan du kjøre System File Checker-verktøyet. Den vil skanne systemet for filkorrupsjon og gjenopprette de ødelagte systemfilene. Dette er nyttig hvis de systemrelaterte problemene hindrer appen i å starte.
sfc /scannow
Løser Microsoft Teams App-krasjproblem
Ofte kan den innebygde feilsøkeren diagnostisere og fikse problemer som får Microsoft Teams-appen til å krasje. Hvis ikke, prøv å tømme Teams-bufferen, oppdater skjermadapterdriverne eller installer appen på nytt.
Mens Microsoft Teams er en utmerket teamsamarbeidsapp, er det ikke det eneste valget. Det er mange gode Microsoft Teams-alternativer, med Slack som et like populært valg.