Sammen med debloating av Windows 11, anbefaler vi også en rekke systemendringer som kan forbedre ytelsen til PC-en din. En av dem er å deaktivere oppstartsprogrammer for en rask oppstart og forsinkelsesfri opplevelse etter pålogging. Mens du enkelt kan deaktivere oppstartsapper fra Oppgavebehandling eller Windows-innstillinger, hva om du vil legge til favorittprogrammene dine i listen over oppstartsapper? Det er der Startup-mappen kommer inn. Ved å følge guiden vår kan du finne Windows 11-oppstartsmappen og legge til snarveier til programmer du vil kjøre hver gang du starter datamaskinen. Så uten forsinkelse, la oss finne ut hvor Windows 11-oppstartsmappen er plassert.
Innholdsfortegnelse
Finn oppstartsmappen for Windows 11 (2022)
I denne artikkelen har vi nevnt tre forskjellige måter å få tilgang til oppstartsmappen på Windows 11. Du kan finne oppstartsmappen for både gjeldende profil og alle brukere. Når det er sagt, la oss dykke rett inn.
Finn oppstartsmappen for Windows 11 ved å bruke Kjør-kommando
Den enkleste måten å finne oppstartsmappen for Windows 11 er fra dialogboksen Kjør. Du må bare kjøre en kommando, og du kan finne oppstartsmappen i Windows 11 i løpet av sekunder. Her er hvordan du går frem.
1. Først bruker du Windows 11-snarveien «Windows + R» for å åpne Kjør-ledeteksten. Her, skriv inn kommandoen nedenfor og trykk Enter.
shell:startup
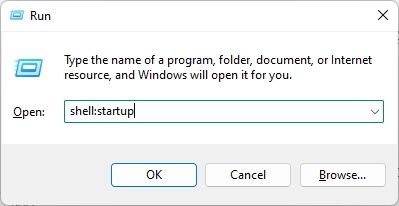
2. Dette åpner oppstartsmappen direkte på din Windows 11 PC. Herfra kan du legge til eller fjerne snarveier i henhold til dine preferanser.
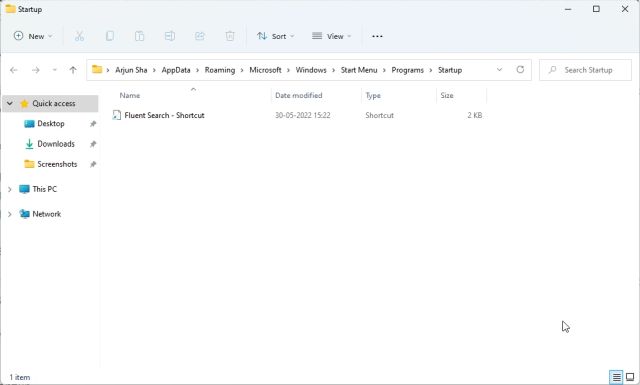
3. Bortsett fra det kan du lime inn banen nedenfor i Kjør-ledeteksten for å åpne oppstartsmappen på Windows 11.
%appdata%MicrosoftWindowsStart MenuProgramsStartup
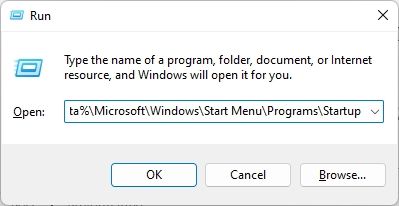
Finn oppstartsmappen for Windows 11 fra filutforskeren
Nå vil mange av dere gjerne vite hvor oppstartsmappen ligger i Windows 11. Vel, hvis du ønsker å navigere til oppstartsmappen manuelt på Windows 11, kan du bruke Filutforsker. Men før det må du aktivere skjulte filer på Windows 11. Her er trinnene du må følge.
1. Trykk «Windows + E» for å åpne filutforskeren. Klikk her på 3-punktsmenyen på tittellinjen og velg «Alternativer».
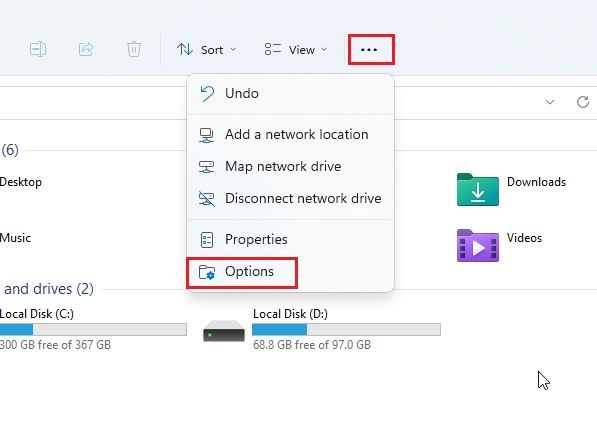
2. Deretter går du til «Vis»-fanen og velger «Vis skjulte filer, mapper og stasjoner»-alternativknappen under «Skjulte filer og mapper». Klikk nå på Bruk -> OK.
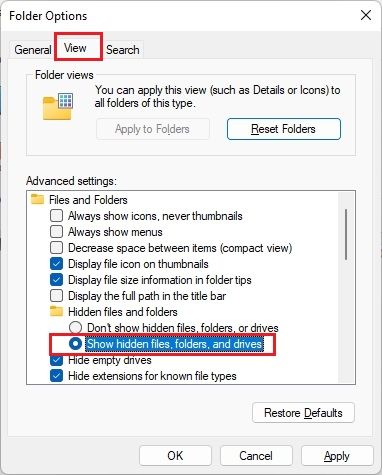
3. Klikk deretter på nedoverpilen til venstre i adressefeltet og åpne brukerprofilen din. Det er vanligvis oppkalt etter PC-navnet eller brukernavnet.
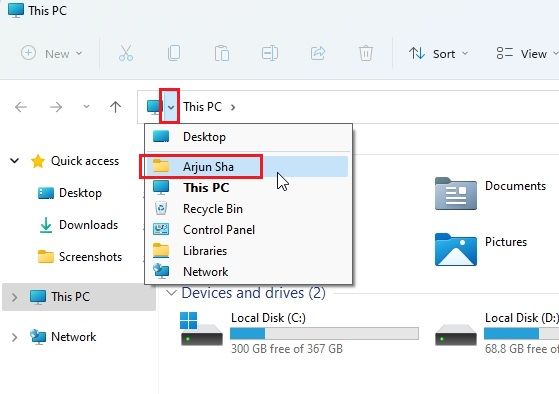
4. Deretter åpner du «AppData»-mappen. Det vil virke gjennomsiktig fordi det vanligvis er skjult for vanlige brukere.
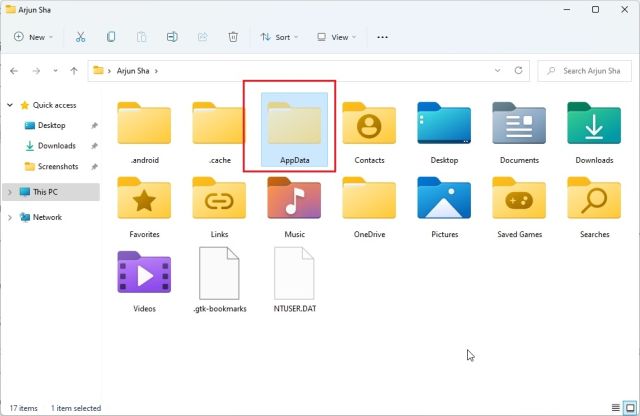
5. Under «AppData»-mappen, naviger til Microsoft -> Windows -> Start-meny -> Programmer. Her finner du mappen «Oppstart».
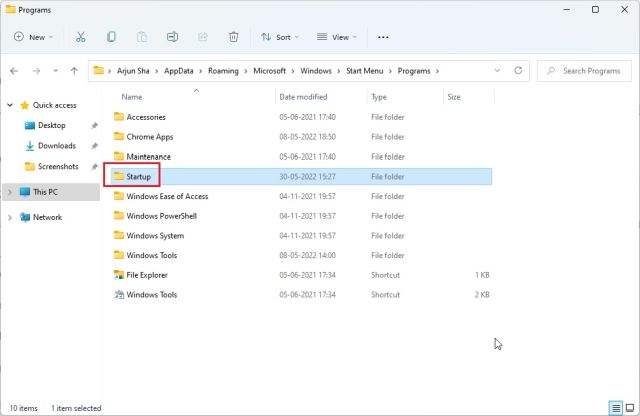
6. Åpne den, og det er der du finner snarveier til alle programmene på listen over oppstartsapper for Windows 11.
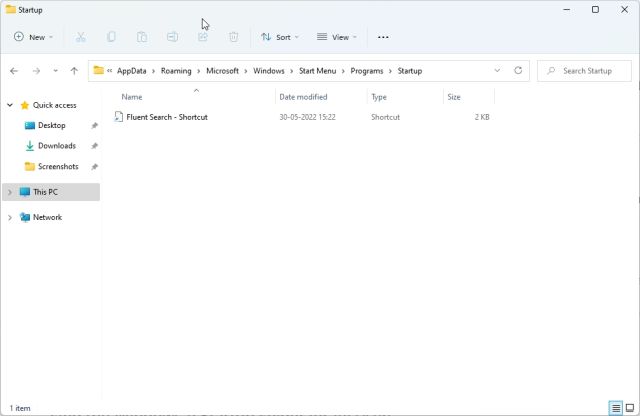
7. For å oppsummere er plasseringen av Windows 11 Startup-mappen som følger. Her må du erstatte brukernavnet med PC-ens brukernavn.
C:UsersusernameAppDataRoamingMicrosoftWindowsStart MenuProgramsStartup
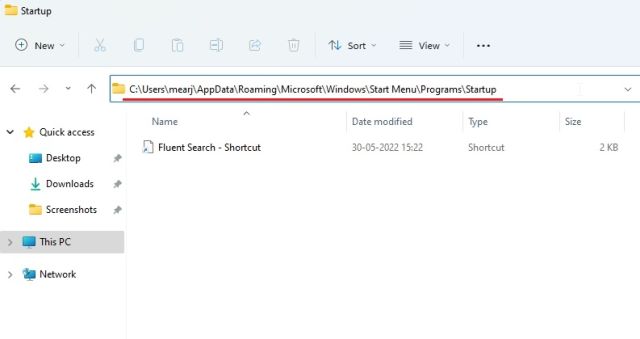
Få tilgang til Windows 11-oppstartsmappen for alle brukere
De to ovennevnte metodene lar deg bare finne oppstartsmappen for din nåværende profil. Noen ganger installerer imidlertid applikasjoner programmet for alle brukere, i så fall plasseres snarveiene i en annen oppstartsmappeplassering. Slik finner du «Alle brukere»-oppstartsmappen på Windows 11.
1. Bruk hurtigtasten «Windows + R» for å åpne Kjør-ledeteksten. Her, skriv inn kommandoen nedenfor og trykk Enter.
shell:common startup
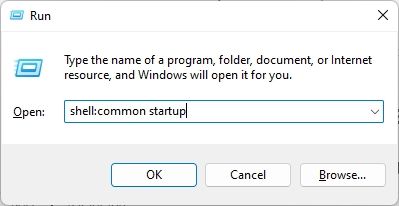
2. Dette vil umiddelbart åpne oppstartsmappen for alle brukere på Windows 11.
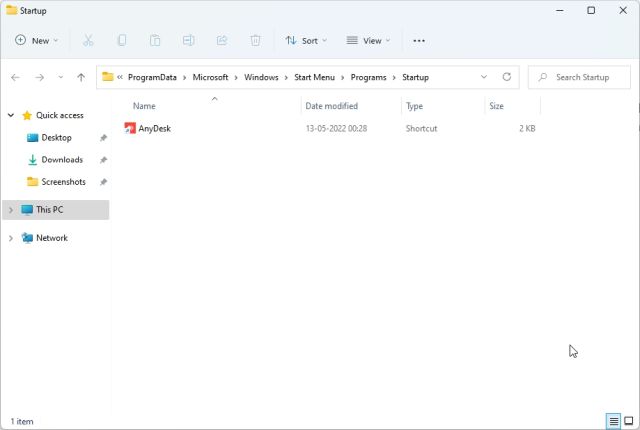
3. Du kan også lime inn banen nedenfor i Kjør-ledeteksten, og den vil føre deg til samme oppstartsmappe.
%ProgramData%MicrosoftWindowsStart MenuProgramsStartUp
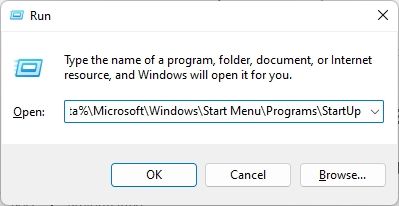
4. I hovedsak er dette oppstartsmappen på Windows 11 for alle brukere.
C:ProgramDataMicrosoftWindowsStart MenuProgramsStartUp
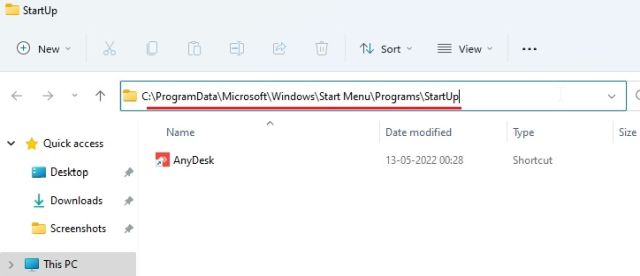
Ofte stilte spørsmål (FAQ)
Hvor er oppstartsmappen i Windows 11?
Du kan finne oppstartsmappen på Windows 11 ved å følge denne banen. Du må lime den inn i adressefeltet i Filutforsker.
C:BrukerbrukernavnAppDataRoamingMicrosoftWindowsStartmenyProgramoppstart.
Hvordan finner jeg oppstartsmappen fra Kjør?
Du kan ganske enkelt skrive inn shell:startup i Kjør-ledeteksten og trykke Enter. Dette tar deg direkte til oppstartsmappen på Windows 11.
Hvordan legge til programmer til oppstart på Windows 11?
Åpne oppstartsmappen ved å følge veiledningen vår og lim deretter inn snarveien til programmer i oppstartsmappen. Programmene under Oppstartsmappen vil automatisk kjøre etter pålogging.
Hvor er oppstartsmappen for alle brukere på Windows 11?
Oppstartsmappen for alle brukere på Windows 11 er her: C:ProgramDataMicrosoftWindowsStart MenuProgramsStartUp.
Konfigurer Windows 11-oppstartsmappeprogrammer
Så det er slik du kan finne oppstartsmappen på Windows 11. Fra oppstartsmappen kan du slette og legge til snarveier til programmer hvis du vil kjøre dem når du starter opp datamaskinen. Uansett, det er alt fra oss. Hvis du ønsker å automatisere oppgaver på Windows ved å bruke Task Scheduler, ta en titt på vår grundige veiledning som er koblet til her. Bortsett fra det kan du deaktivere oppstartsprogrammer og øke hastigheten på Windows 11 ved å følge guiden vår. Til slutt, hvis du har spørsmål, gi oss beskjed i kommentarfeltet nedenfor.

