Å fjerne bakgrunn fra bilder er en av de mest utfordrende oppgavene innen bilderedigering. Og det er ofte overveldende, spesielt hvis du akkurat har begynt med bilderedigering.
Den gode nyheten er at du ikke trenger å være ekspert eller trenger betalt programvare for å fjerne bakgrunn fra bilder, siden det er et ganske kult verktøy som gjør alt gratis!
Ja, du leste riktig. Det er et verktøy som lar deg utføre nesten alle bildemanipuleringsoperasjoner som du gjør med Photoshop, men gratis.
Du kan bruke GIMP (les for GNU Image Manipulation Program), som er en gratis og åpen kildekode-programvare som lar deg utføre grunnleggende til avanserte bildeoperasjoner, og det er et av de beste gratis alternativene til Adobe Photoshop.
Og i denne opplæringen vil jeg gå gjennom trinn-for-trinn hvordan du kan fjerne bakgrunn fra bilder ved hjelp av GIMP.
Men før det, la oss ta en titt på hva som er GIMP, funksjonene og installasjonsdelen.
Innholdsfortegnelse
Hva er GIMP? Hvordan installere GIMP i Windows 10
Som nevnt tidligere, er GIMP en gratis og åpen kildekode programvare for bildemanipulering tilgjengelig for Linux, macOS og Windows.
Og stol på meg, hvis du er en nybegynner til den mellomliggende bilderedigereren, trenger du ikke Photoshop, siden GIMP har alle de grunnleggende funksjonene som de fleste brukere noen gang vil trenge.
Her er noen spennende funksjoner du får med GIMP:
- Flere lag å jobbe med
- Plug-ins for utvidede funksjoner
- En rekke maleverktøy
- Kanalmikser (for fargekorrigering)
- Støtte for flere bildeformater
- Gratis og åpen kildekode
For å installere GIMP i Windows eller en annen støttet plattform, er alt du trenger å gjøre besøk GIMPs offisielle nedlastingsside.
For Windows-brukere er det to alternativer: Last ned den kjørbare filen eller installer den gjennom Microsoft Store:
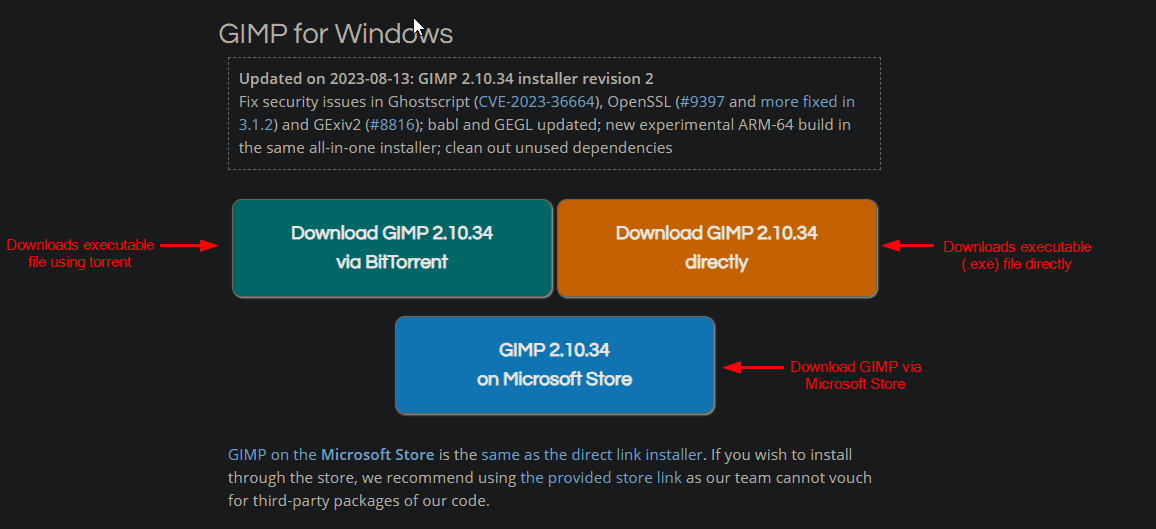
Jeg vil anbefale å bruke det siste alternativet (installasjon gjennom Microsoft Store) for ett-klikks installasjon:
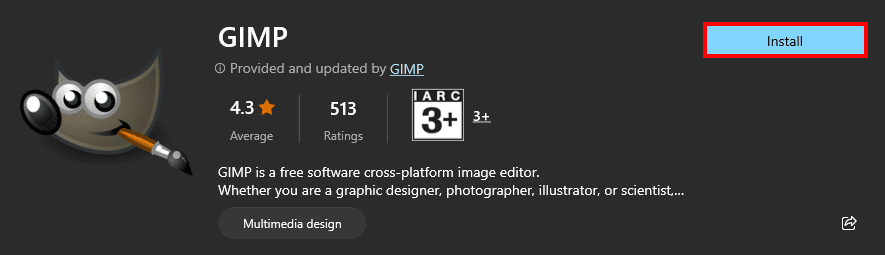
Når du er ferdig med installasjonen, kan du følge veiledningen nedenfor for å fjerne bakgrunnen fra bildet ved hjelp av GIMP.
Fjerne bildebakgrunnen med GIMP
Før jeg hopper til fremgangsmåten, her er sluttresultatet du vil oppnå etter å ha fulgt denne veiledningen:

Og hvis du vil følge med kan du laste ned eksempelbildet:
Trinn 1: Importer bilde til GIMP
For å importere et bilde, klikk på Fil og velg Åpne. Alternativt kan du også trykke Ctrl + O:
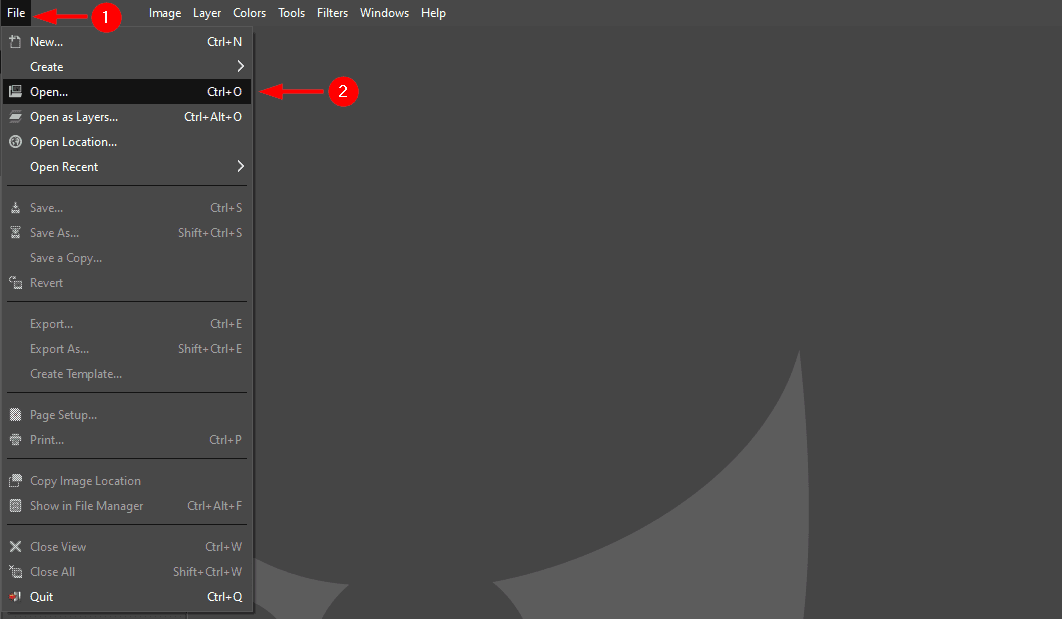
Det vil åpne en filbehandler der du må velge bildet du vil fjerne bakgrunnen fra.
Når du velger bildet, vil det åpne en melding som ber deg konvertere det valgte bildet til den innebygde sRGB-fargemeldingen, og jeg vil anbefale deg å konvertere bildet ved å trykke på Konverter-knappen:
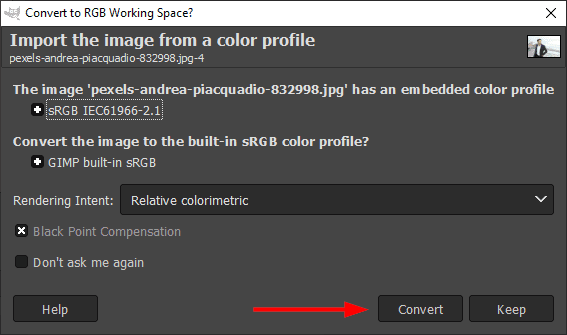
Og snart vil du se bildet lastet inn i GIMP.
Trinn 2: Legg til alfakanal for å få åpenhet
For å fjerne bakgrunnen må du legge til alfakanalen der bildet ditt kan ha en gjennomsiktig bakgrunn.
For å legge til en alfakanal, klikk først på Lag fra toppmenyen og velg Gjennomsiktighet.
Der finner du et alternativ for å legge til alfakanal:
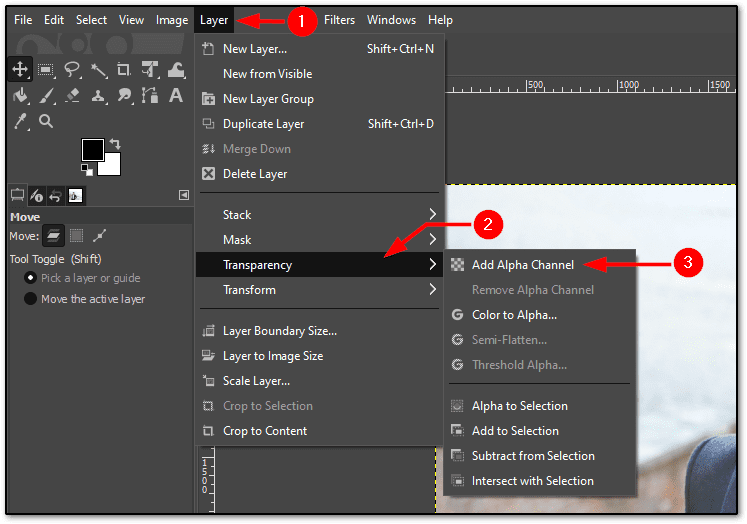
Trinn 3: Start valget ved å bruke saksevalgverktøyet
Selv om det er flere måter å velge emner på i GIMP, er bruk av saksevalgverktøyet den desidert mest praktiske måten å gjøre det på.
I saksevalgverktøyet er det bare å velge to punkter på kanten av motivet, og det vil automatisk ta seg av kurvene og komplekse linjer.
Høres forvirrende ut? Slik bruker du sakseverktøyet:

Og som du kan se, tok den seg av alle de komplekse kurvene med noen få klikk.
Fortsett å gjenta dette til du kommer til der du startet.
Når du kommer til punktet der du startet, vil du se et annet ikon enn det som dukket opp mens du valgte:
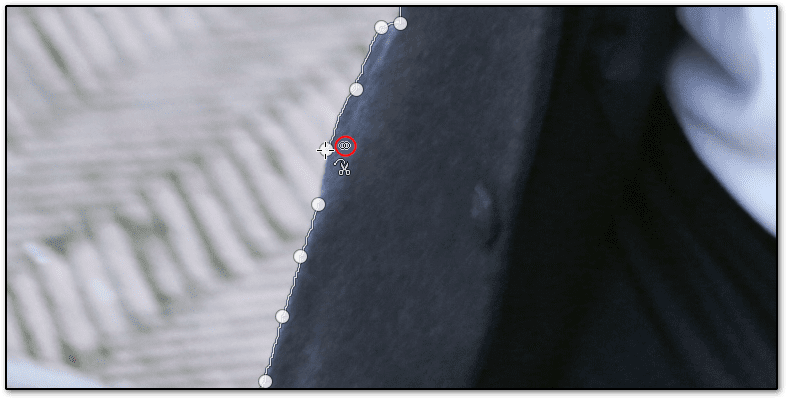
Og når du kobler disse prikkene, vil du se et utvalg rundt objektet du har laget:
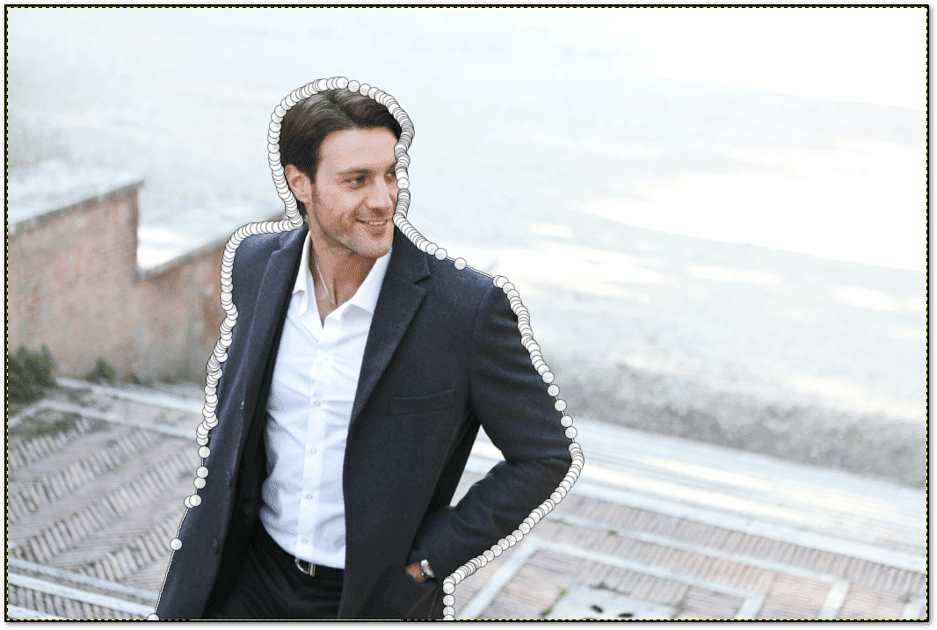
Så mange prikker. Ikke sant?
Men det er bare en oversikt. Vi har ennå ikke gjort et valg.
For å konvertere dette omrisset (gjort av sakseverktøyet), trykk Enter-tasten, og du vil se at objektet ditt er valgt (angitt med stiplede linjer):
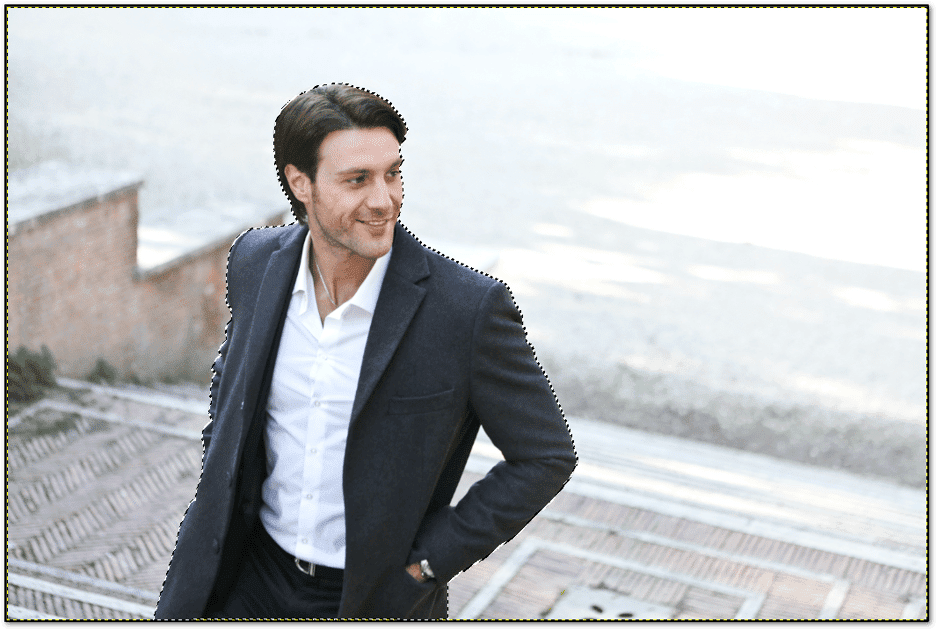
Men det er ikke det komplette utvalget. Hvis du legger merke til det, er det en del av hånden som ikke ble valgt, så hvis du fjerner bakgrunnen, vil sluttresultatet være uferdig.
Så la oss ta en titt på hvordan du kan velge flere deler.
Trinn 4: Velg de indre delene av et emne
Når du velger den ytre delen av emnet, kan det hende at de indre delene av emnet ikke velges, så i denne delen vil jeg lære deg hvordan du velger de indre delene av emnet.
På venstre side finner du en seksjon kalt Scissors Select, og inne i den finner du 4 forskjellige moduser.
Fra dette må du velge det tredje alternativet kalt Trekk fra det gjeldende utvalget som lar deg gjøre flere valg fra samme kropp:
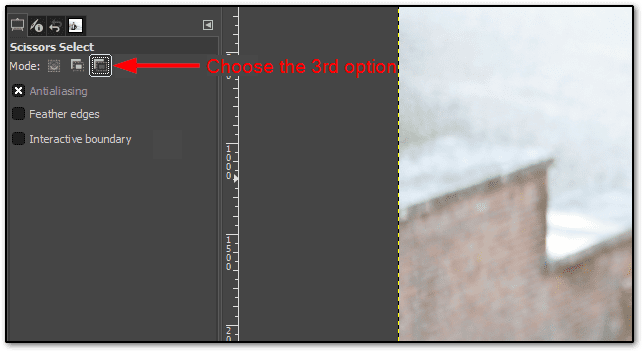
Når du har gjort det, kan du velge tegnekonturen ved å bruke saksvalgverktøyene for området som ennå ikke er valgt.
I mitt tilfelle var det et lite område på høyre hånd, så jeg gjorde følgende:
- Velg saks, velg verktøy
- Bruk sakseverktøyet til å velge området
- Trykk på Enter-tasten for å konvertere omrisset til utvalget
Slik ser det ut etter å ha valgt innsiden av emnet:
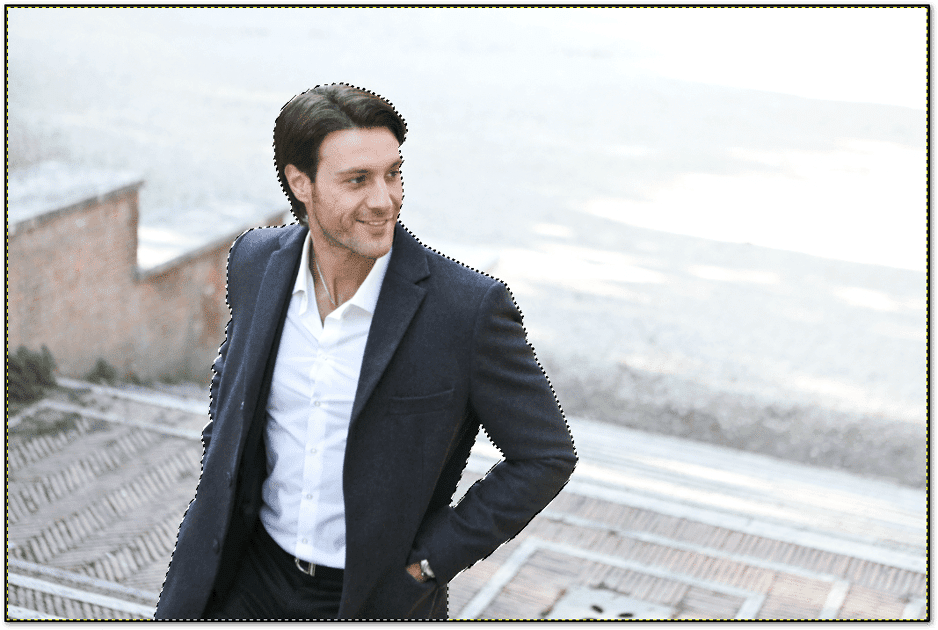
Som jeg nevnte tidligere, kan du ha flere deler, og i så fall kan du bruke saksevalgverktøyet flere ganger (du trenger ikke å velge Subtrahere fra gjeldende utvalg hver gang).
Trinn 5: Slett bakgrunn
Ikke trykk på Delete-tasten for gjeldende valg.
Saken er at du til nå har valgt objektet du vil beholde og vil fjerne den umarkerte delen (bakgrunnsdelen).
Men hvis du trykker på Delete-tasten i den nåværende situasjonen, vil det fjerne det valgte området og beholde bakgrunnen som den er.
Enkelt sagt må vi invertere utvalget, som vil invertere utvalget (velger selve bakgrunnen og fjerner valget av hoveddelen).
For å invertere utvalget, gå til Velg og velg Inverter-alternativet:
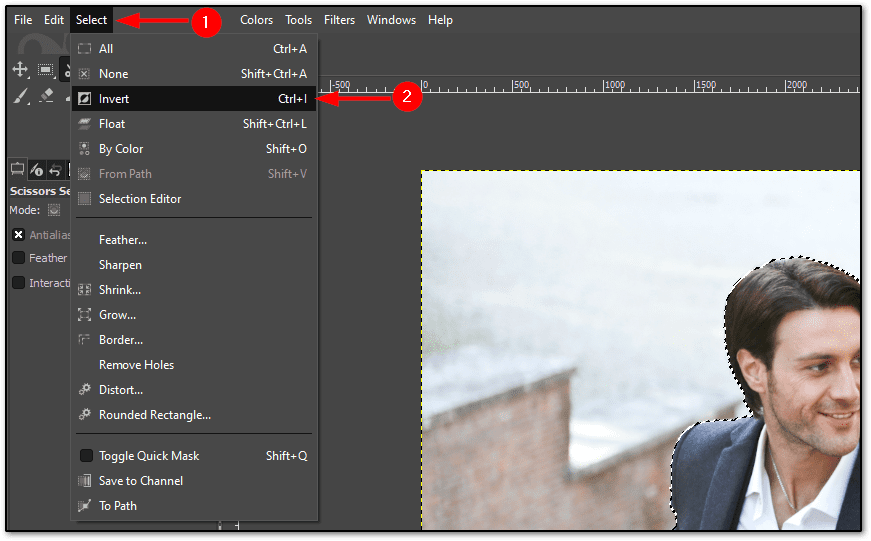
Når du velger alternativet Inverter, vil du se den samme stiplede linjen rundt lerretet, noe som indikerer at valget har blitt invertert:
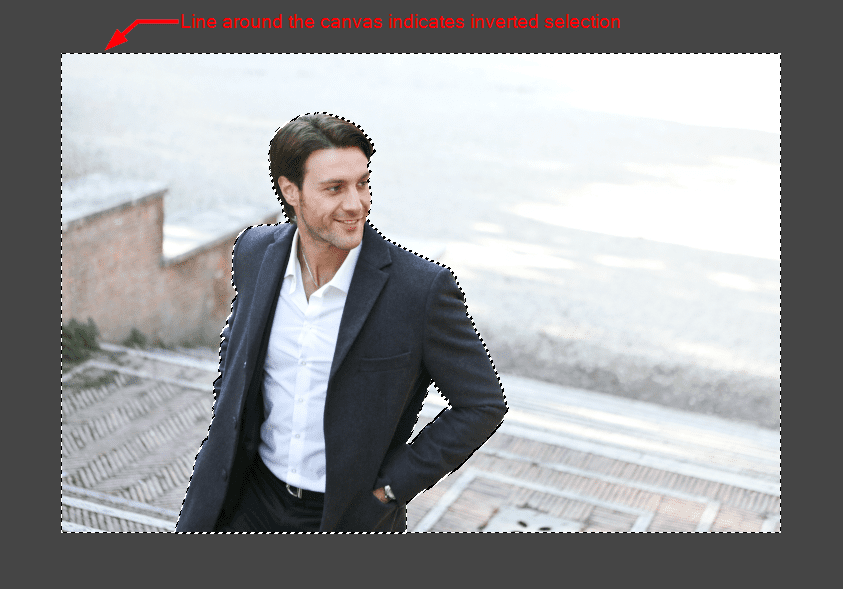
Nå kan du fjerne valget ved å trykke på Delete-tasten eller ved å gå til Rediger > Slett:
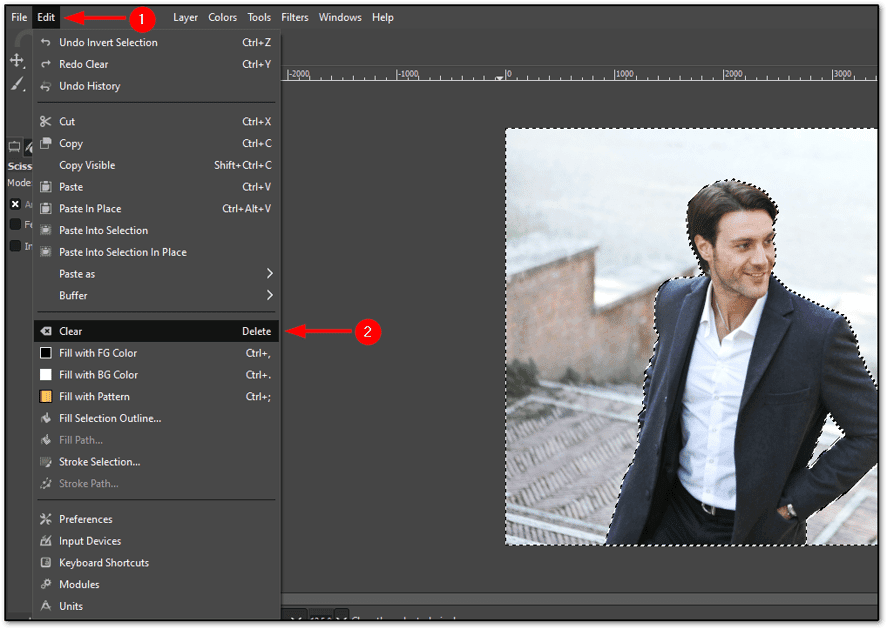
Når du har fjernet, trykk på Delete-tasten eller fjern bakgrunnen fra menyen, vil du se at du sitter igjen med motivet uten bakgrunn:

Trinn 6: Fjern valget
Hvis du legger merke til, selv etter at du har fjernet bakgrunnen, sitter du fortsatt igjen med de stiplede linjene rundt lerretet og motivet, så la oss ta en titt på hvordan du fjerner markeringen.
For å fjerne valget, gå til Velg > Ingen:
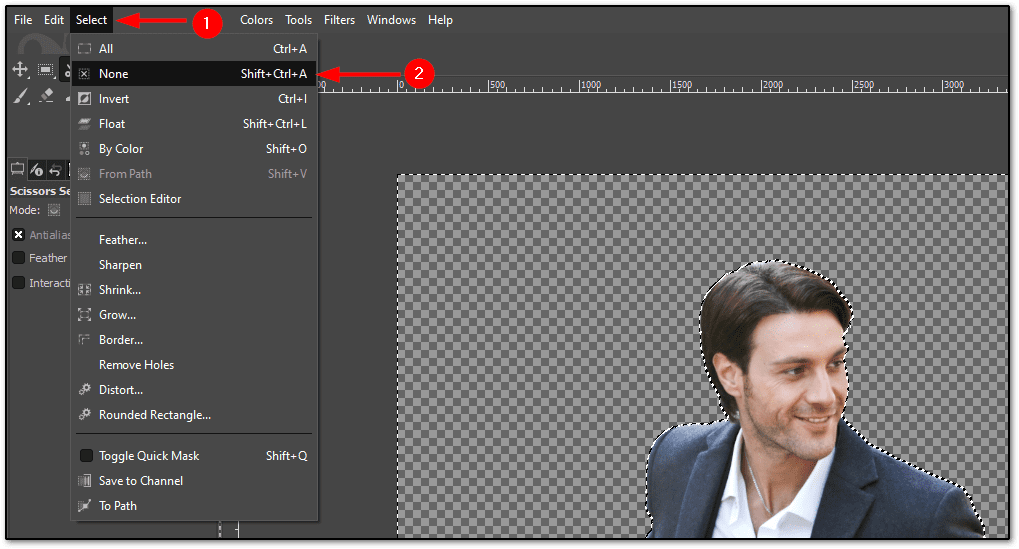
Når det er gjort, vil det fjerne alle valgene rundt lerretet og emnet:

Trinn 7: Ta vare på grove kanter over motivet
Bare å fjerne bakgrunnen er ikke nok!
Du kan spørre hvorfor. Vel, når du fjerner bakgrunnen og zoomer inn, vil du finne grove kanter, spesielt rundt hodet:
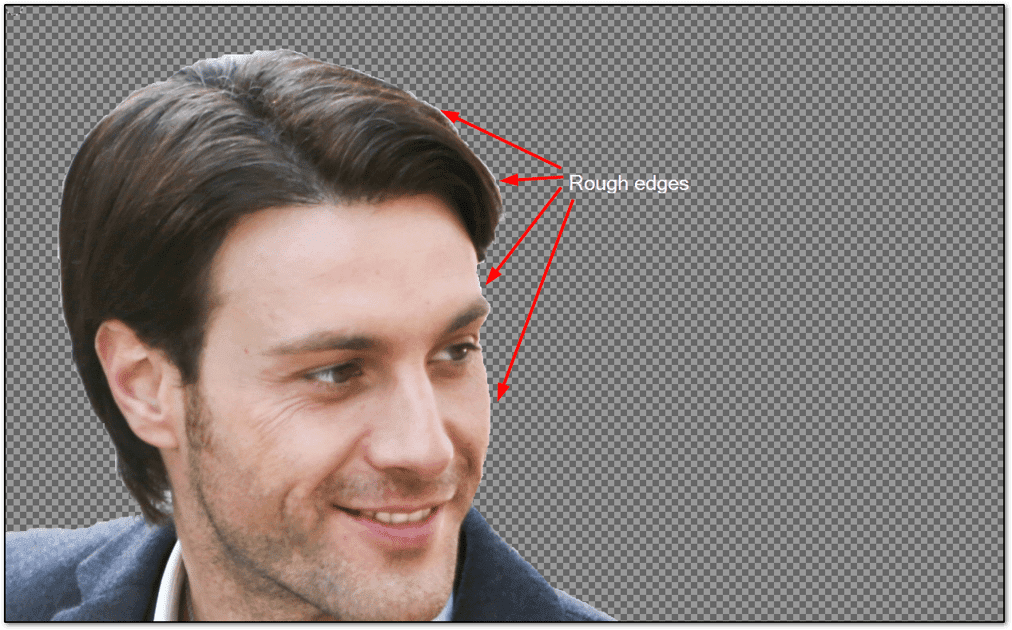
For å fjerne disse grove kantene, må du bruke Smudge-verktøyet ved å følge de gitte trinnene:
- Velg Smudge-verktøyet fra venstre menylinje eller ved å trykke S
- Velg børsten med navnet Hardness 025
- Hold størrelsen rundt 45-50 (i henhold til bildestørrelsen)
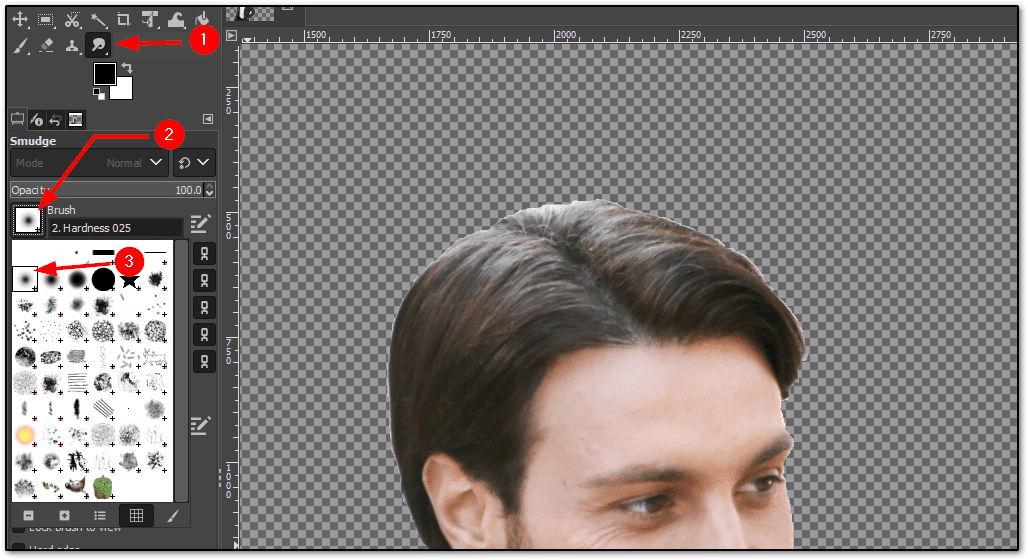
Bruk nå denne børsten flere ganger (til du ser et tilfredsstillende resultat) rundt kanten:
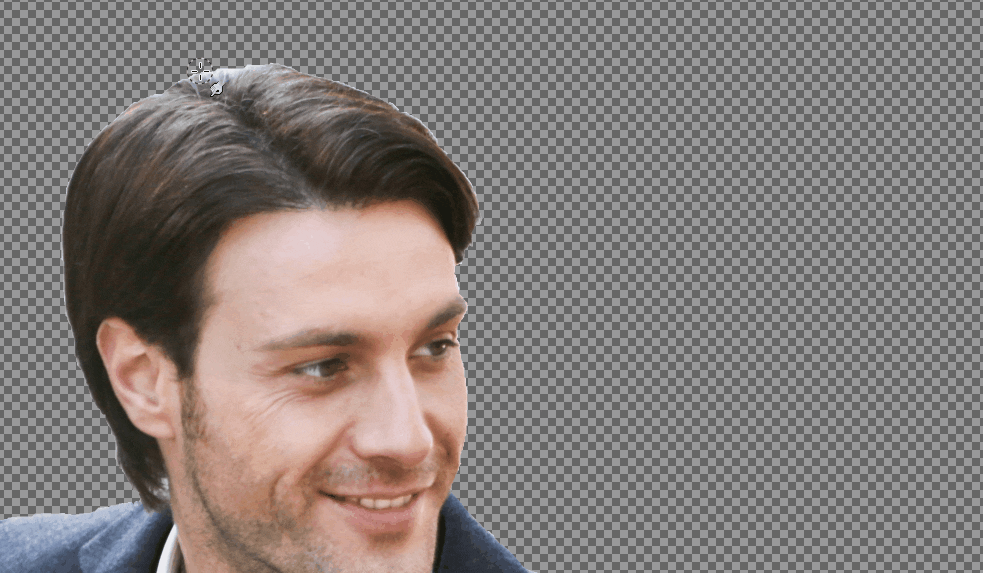
Og sluttresultatet blir jevnt rundt kantene, slik at det ser ut som et naturlig bilde:

Trinn 8: Ta vare på håret
I de fleste tilfeller vil utjevning av kanten gjøre den største jobben for de andre delene bortsett fra håret, og det er en sterk grunn.
I motsetning til andre kroppsdeler som har en karakteristisk kontur, er håret stort sett en ujevn del av kroppen, så selv etter å ha glattet det ut, kan det se kunstig ut.
For å løse dette må du bruke en annen børste – Bristles som finnes i samme meny som Hardness 025 (som du velger for å jevne ut kanten).
Velg en børstestørrelse mellom 15 og 20.
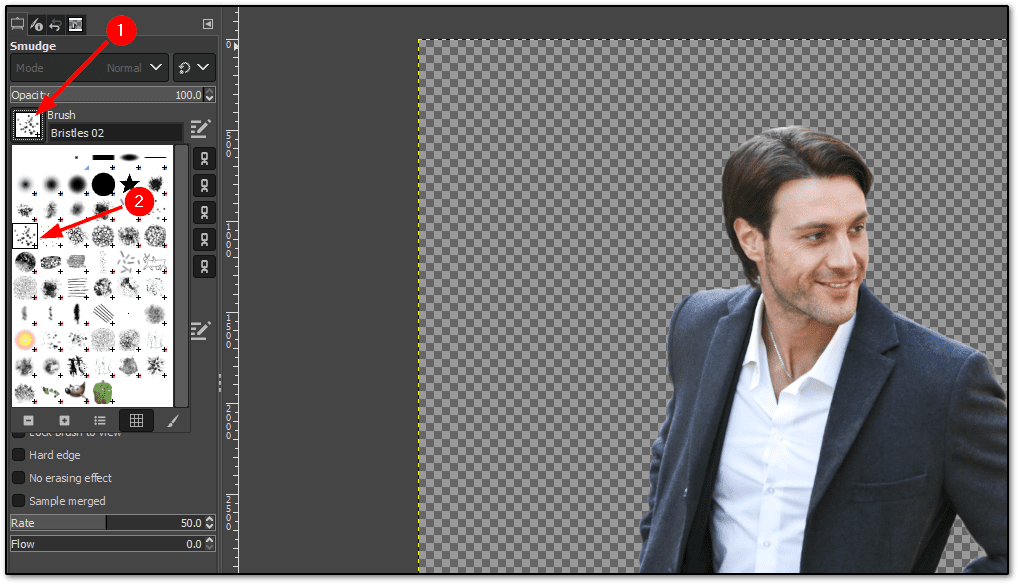
Bruk nå denne børsten over håret til motivet, og du vil se en hårlignende tekstur rundt hodet:
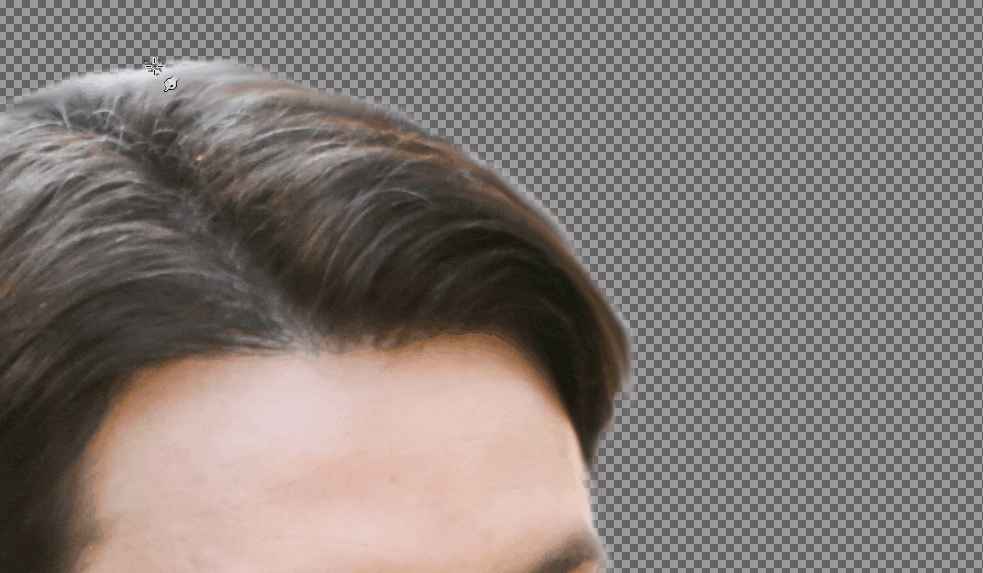
I noen områder må du kanskje øke børstestørrelsen for å få et effektivt resultat (i mitt tilfelle måtte jeg bruke en børstestørrelse på 30 på det øverste punktet).
Og her er mitt endelige resultat:

Trinn 9: Lagre det gjennomsiktige bildet
Vennligst ikke trykk på Lagre eller Lagre som-knappen; de vil lagre prosjektet, ikke bildet!
For å lagre det gjennomsiktige bildet, gå til Fil > Eksporter som:
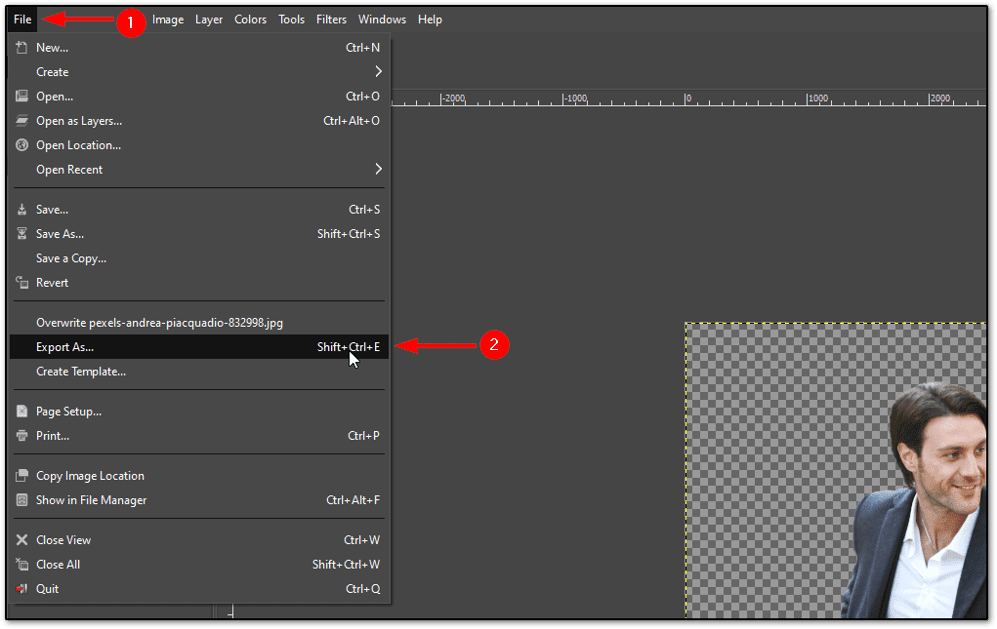
Der må du utføre følgende trinn:
- Klikk på Velg filtype
- Velg PNG-bilde
- Gi filen et navn
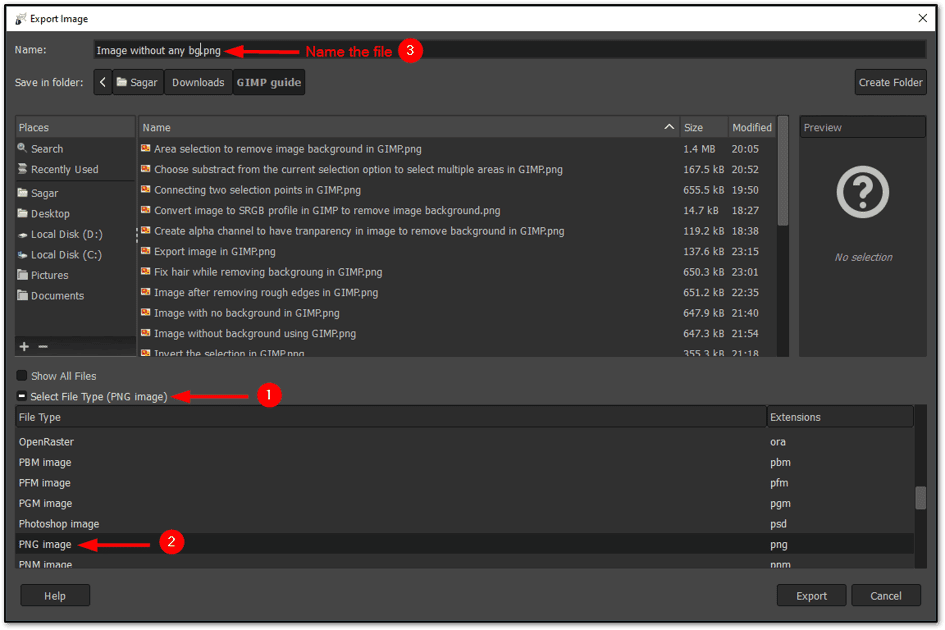
Når du gjør det, vil det åpne en melding som ber deg velge kvalitet og komprimering; Jeg anbefaler å gå med standardinnstillingene.
Og ønsker du bedre kvalitet kan du redusere kompresjonsnivået.
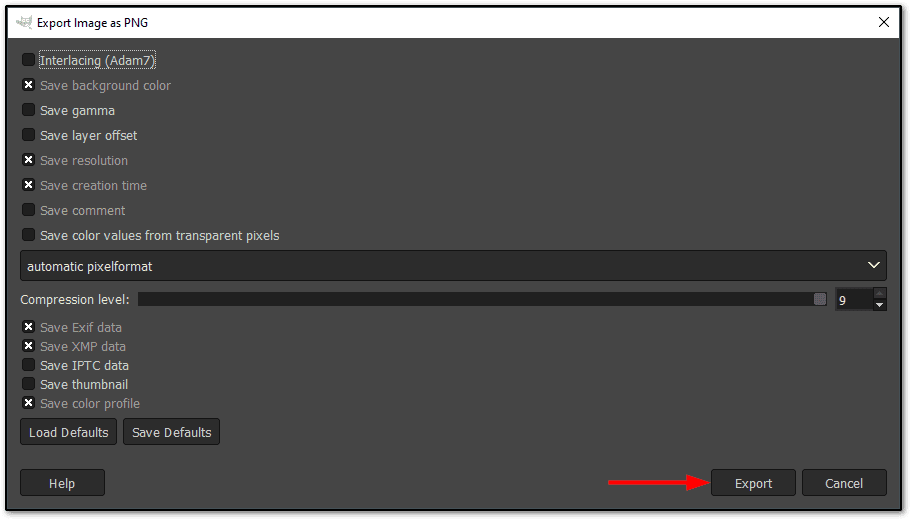
Og det er det!
Endre bakgrunnen til bildet med GIMP (valgfritt)
Når vi har et gjennomsiktig bilde, kan vi enkelt endre bakgrunnen til et bilde.
For å endre bakgrunnen må vi først importere bakgrunnsbildet ved å gå til Fil > Åpne som lag. Alternativt kan du trykke Ctrl + Alt + O:
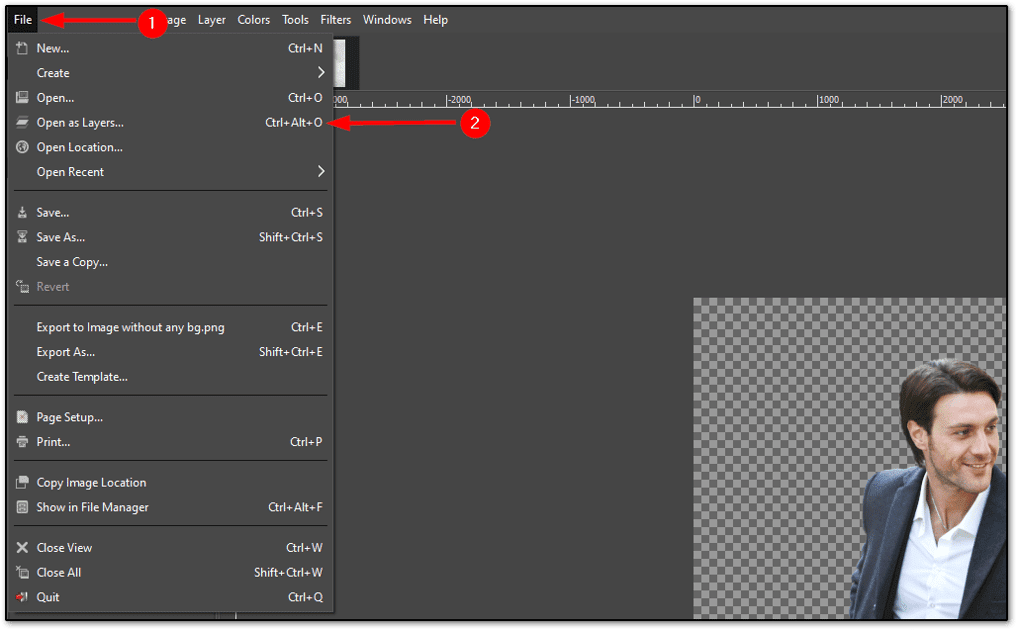
Den åpner filbehandleren, og derfra velger du bakgrunnsbildet du liker.
Men det åpnede bildet vil bli plassert over motivet vårt.
For å løse dette problemet, alt du trenger å gjøre er å følge to enkle trinn:
- Velg bildet fra lagene (plassert på høyre side)
- Nederst til høyre finner du pil opp-tasten, trykk på den
Det det vil gjøre er å plassere motivet vårt over bakgrunnen:
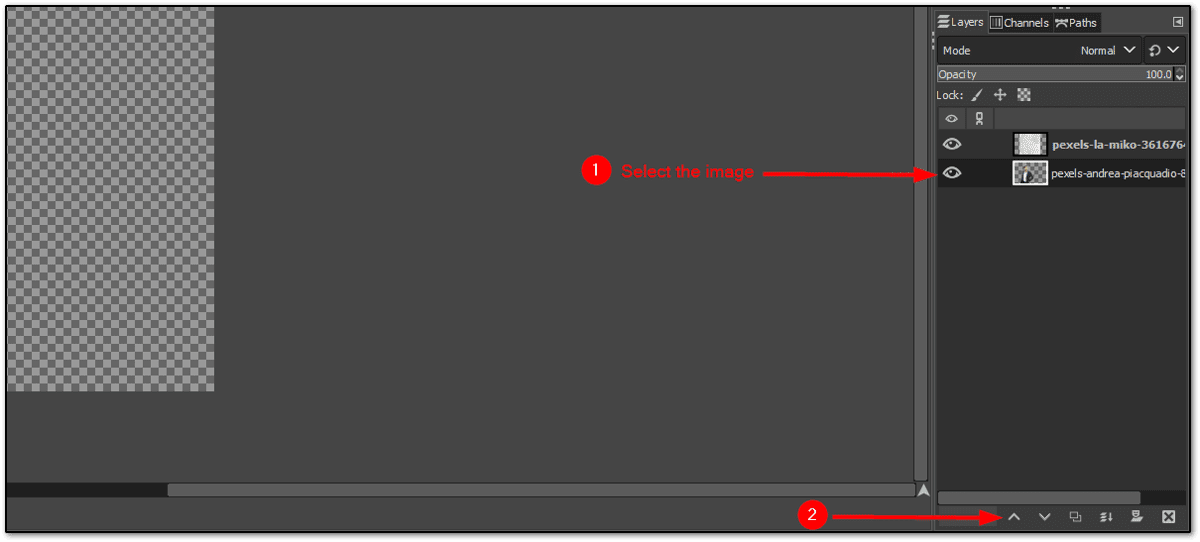
Men det er ett problem!
Bakgrunnsbildet passer ikke inn i rammen, så la oss se på hvordan du løser dette problemet.
Tilpass bakgrunn i rammen (ved å forstørre bakgrunnsbildet)
Det er flere løsninger på dette problemet, og en av de enkleste er å skalere bakgrunnsbildet, som vil forstørre bakgrunnsbildet.
For å skalere bildet, følg de to enkle trinnene:
- Høyreklikk på bakgrunnsbildelaget
- Velg alternativet Skaleringslag
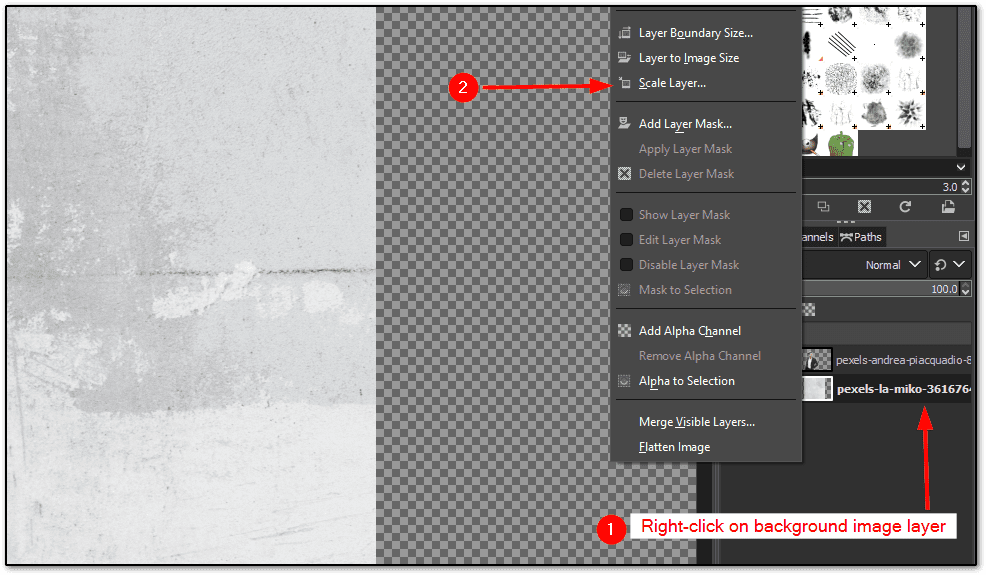
Det vil åpne en melding om å angi bredden og høyden som du vil skalere bakgrunnsbildet ditt på. Nå kan jeg ikke foreslå en perfekt størrelse for alle fordi hvert bilde har forskjellige dimensjoner.
Så du må prøve og feile her for å finne det perfekte området, og hvis du er nysgjerrig, var det 6000×9000 for bildebakgrunnen min:
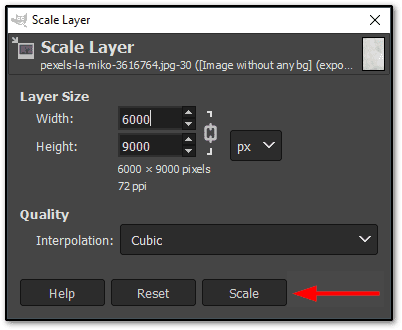
Når du er ferdig, juster bakgrunnen og forgrunnen etter behov.
Og her er det endelige resultatet av å fjerne bakgrunnen og erstatte den med et nytt bilde i GIMP:

Du kan lagre dette bildet i ditt foretrukne bildeformat som du gjorde med det gjennomsiktige bildet tidligere (mens du lagrer bildet med en gjennomsiktig bakgrunn).
Avslutning 😀
Dette var en trinn-for-trinn-guide for å fjerne bakgrunnen i GIMP, inkludert å erstatte den med den nye.
Guiden var litt lang, men den var ment å dekke alle de grunnleggende trinnene med flere tips som å legge til tekstur til håret og jevne ut kanten.
Hvis du vil ha noen alternativer av en eller annen grunn, her er noen flere verktøy for å fjerne bakgrunnen fra et bilde.

