Et spørsmål som ofte dukker opp når man snakker om Chromebook er om de fungerer på samme måte som vanlige bærbare datamaskiner som kjører Windows, macOS eller Linux.
For å svare på dette er Chromebooks en type bærbar PC designet for å kjøre ChromeOS, et lett operativsystem som bruker Google Chrome nettleser som hovedbrukergrensesnitt.
ChromeOS bruker Google APIer og leveres integrert med Google-applikasjoner. ChromeOS støtter også Android-apper.
Mens Chromebook ikke har noen stor forskjell når det gjelder utseende og følelse sammenlignet med andre bærbare datamaskiner, kommer de med mindre kraftig maskinvare. Dette er fordi ChromeOS er utviklet for å bruke skybaserte tjenester og cloud computing i stedet for lokalt installert programvare som Windows, Linux eller macOS.
Siden de har mindre kraftig maskinvare, har Chromebook fordelen av å være budsjettvennlige. Mens førsteklasses bærbare datamaskiner koster mer enn $1000 dollar ved utgivelsestidspunktet, koster Chromebooks i toppklassen mindre enn $500, med et flertall av Chromebooks som koster mindre enn $300.
Chromebook kan brukes til nettsurfing, spill, se eller strømme media, fjernundervisning, grunnleggende bilde- og videoredigering og bruk av nettbaserte applikasjoner. Hvis dette er oppgavene du vanligvis gjør på den bærbare datamaskinen og du har lite behov for lokalt tilgjengelig programvare, kan en Chromebook være alt du trenger.
Interessant nok er ChromeOS i seg selv et Linux-basert operativsystem ettersom det bruker Linux-kjernen, som fungerer som et mellomledd mellom maskinvare og programvare på datamaskiner. Kjernen tillater kommunikasjon mellom maskinvaren og programvaren. ChromeOS er bygget på toppen av Gentoo Linux-distribusjon.
Det er imidlertid viktig å merke seg at ChromeOS ikke følger verdiene til GNU, som er en fri programvarebevegelse som gir gratis programvare, som er en nøkkelkomponent i Linux-distribusjoner.
ChromeOS har lukket kode og er ikke gratis og åpen kildekode. Den er heller ikke kompatibel med GNU-programvare. Linux-operativsystemer er basert på Linux-kjernen og bruker GNU-programvare for å tilby gratis og åpen kildekode-programvare til brukere.
Linux-operativsystemer har siden fått et stort brukerfellesskap. Dette er fordi operativsystemets åpen kildekode-natur tillater kontinuerlig utvikling og forbedring av brukerfellesskapet.
Linux-operativsystemer er også sikre, lette, fleksible, svært tilpassbare og tilbyr et bredt spekter av distribusjoner å velge mellom.
Innholdsfortegnelse
Fordeler med å kjøre Linux på en Chromebook

Mens Chromebook er utviklet for å kjøre ChromeOS, er det mulig å installere Linux i en Chromebook. Noen av fordelene med å installere Linux i en Chromebook inkluderer:
- Tilgang til et bredt spekter av programvare – Linux-operativsystemer har massevis av gratis og åpen kildekode-programvare med avanserte funksjoner. Slik programvare kan utføre funksjoner som foto- og videoredigering, programmering og til og med redigering av dokumenter. Ofte har lokalt installert programvare flere funksjoner sammenlignet med nettbaserte motparter. Ved å installere programvare lokalt låser du opp alle disse avanserte funksjonene.
- Bedre sikkerhet og stabilitet – Linux-operativsystemer er kjent for å være veldig stabile, sikre og ikke utsatt for skadelig programvare. Så mye som ChromeOS har sikkerhet innebygd, kan brukere bli eksponert når versjonen deres ikke lenger støttes av Google. I slike tilfeller sikrer installasjon av Linux at Chromebooken din forblir sikker.
- Bruk Chromebook uten internett – Chromebook er bedre egnet for nettapplikasjoner. Hvis du ikke har en konstant internettforbindelse, kan en Chromebook bli svært begrensende. Når du installerer Linux på Chromebooken din, kan du imidlertid utnytte enheten fullt ut uten internettforbindelse.
- Gjør Chromebooken din tilpassbar – Tilpasningsnivået som er tilgjengelig for brukere som bruker Chrome OS på en Chromebook, er svært begrenset. På den annen side lar Linux-operativsystemer brukere justere og tilpasse operativsystemet til deres behov. Dette lar brukerne skape en bedre brukeropplevelse som passer for dem. Ved å installere Linux i en Chromebook kan brukerne bruke tilpasningsmulighetene som følger med Linux.
Brukere som er interessert i å bare lære Linux kan finne det å installere det på en Chromebook som et billigere alternativ. Programmerere kan også dra nytte av å installere Linux ettersom de har mer tilgang til programvaren som trengs for programvareutvikling.
Dual-boot Linux med ChromeOS
Dobbel oppstart refererer til å ha to operativsystemer installert på en enhet, og brukere velger operativsystemet de vil bruke ved oppstart. I dette tilfellet vil Chromebook ha både Linux og ChomeOS installert.
Chromebook er ikke laget for å håndtere dobbel oppstart, Google støtter det ikke, og det gjør heller ikke Chromebook-maskinvareprodusenter.
Hver gang du prøver å dobbeltstarte ChromeOS med et annet operativsystem, vil du få problemer som at mikrofonen eller tastaturet ikke fungerer, enheten din blir veldig treg, ugyldiggjort garanti, begrenset fellesskapsstøtte blant folk som fortsatt gjør dette, og du risikerer murstein. din enhet.
Dobbel oppstart med ChromeOS i en Chromebook er også utfordrende på grunn av ChromeOS, som vil ta opp hele harddiskplassen når du prøver å dobbeltoppstarte med et annet operativsystem.
Imidlertid var dobbel oppstart fortsatt mulig gjennom prosjekter som Chrx og GalliumOS, som er en Linux-distribusjon for Chromebooks. Imidlertid har disse prosjektene siden blitt forlatt, og det nærmeste og bedre alternativet er å bruke Crouton.
Så mye som det ikke skaper et ekte dual boot-miljø, vil du kunne bruke Linux inne i ChromeOS og bytte mellom Ubuntu og ChromeOS når du vil.
For å gjøre dette må du først aktivere utviklermodus på Chromebooken. Utviklermodus gir deg root-tilgang til Chromebooken din, slik at du kan installere apper fra andre kilder bortsett fra bare Play Store, og den lar deg også starte Chromebooken din med dobbel oppstart.
Det er imidlertid viktig å merke seg at aktivering av utviklermodus gjør Chromebooken mindre sikker og sletter også alle dataene på Chromebooken. Sikkerhetskopier derfor alle data du ikke vil miste. For å slå på, slå på utviklermodus på Chromebooken din:
1. Trykk ESC + Oppdater + Av/på-tasten. Dette kan gjøres når Chromebooken er på eller av, og den tar deg til gjenopprettingsskjermen

2. På gjenopprettingsskjermbildet som vises, trykk CTRL + D
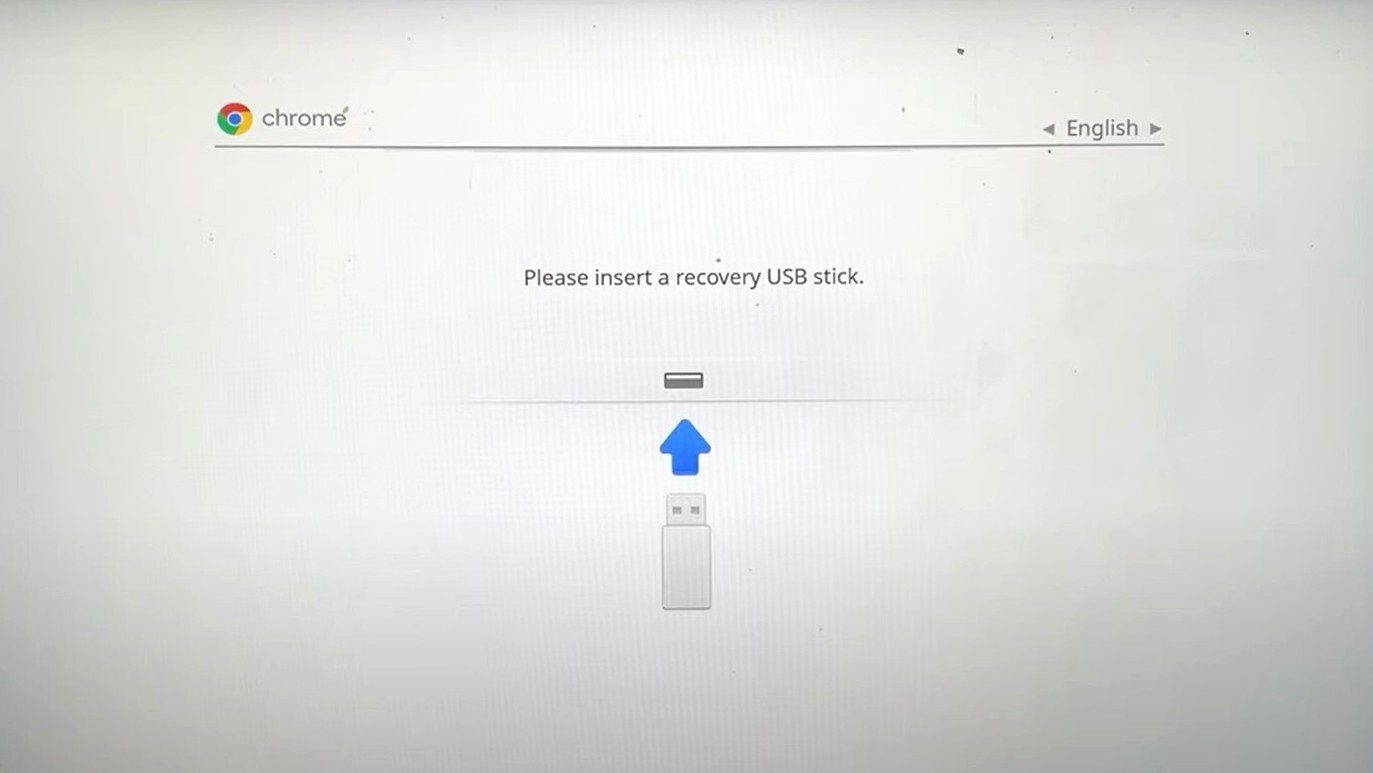
3. Trykk på Enter for å slå av OS-verifisering
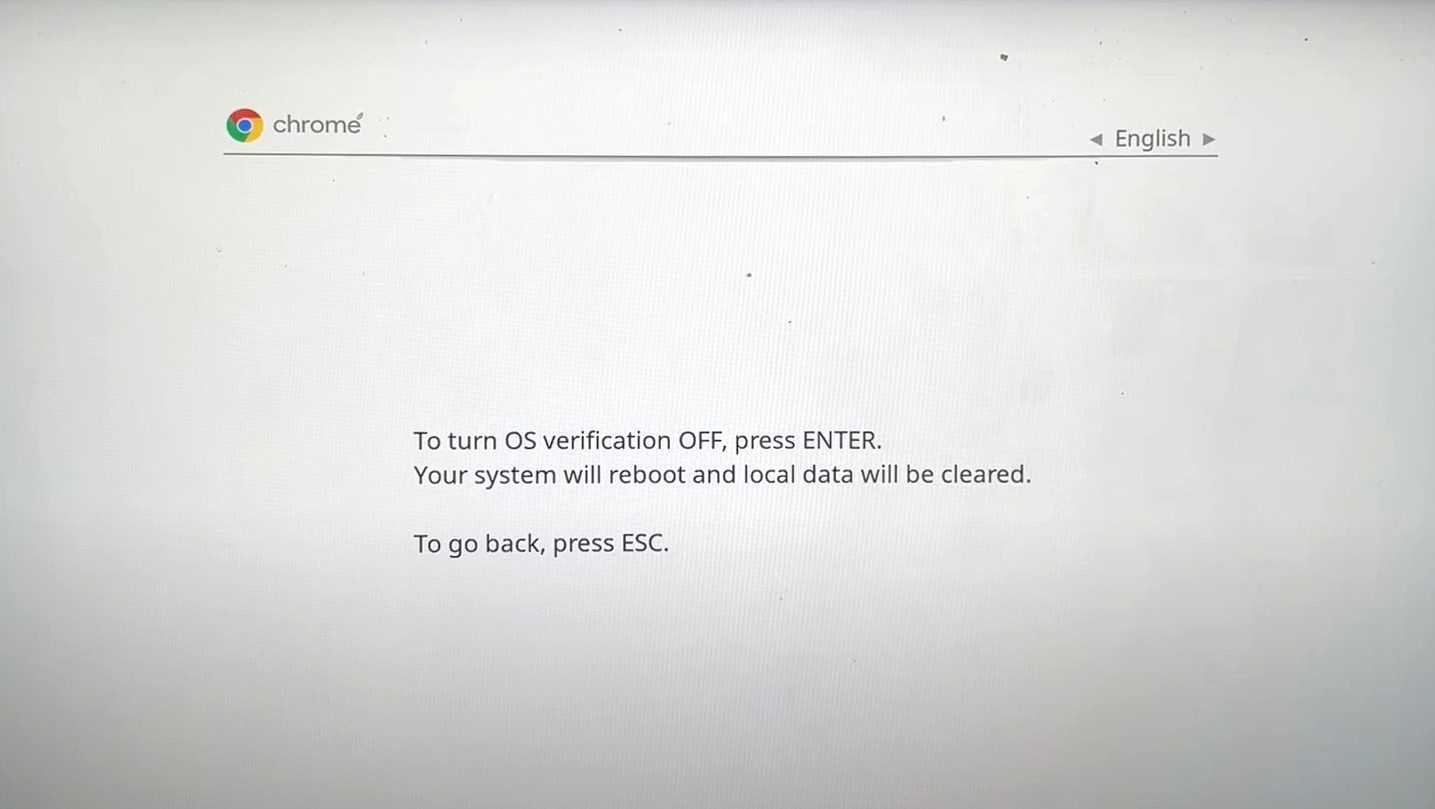
4. Med OS-verifisering av, trykk CTRL + D på denne neste skjermen.
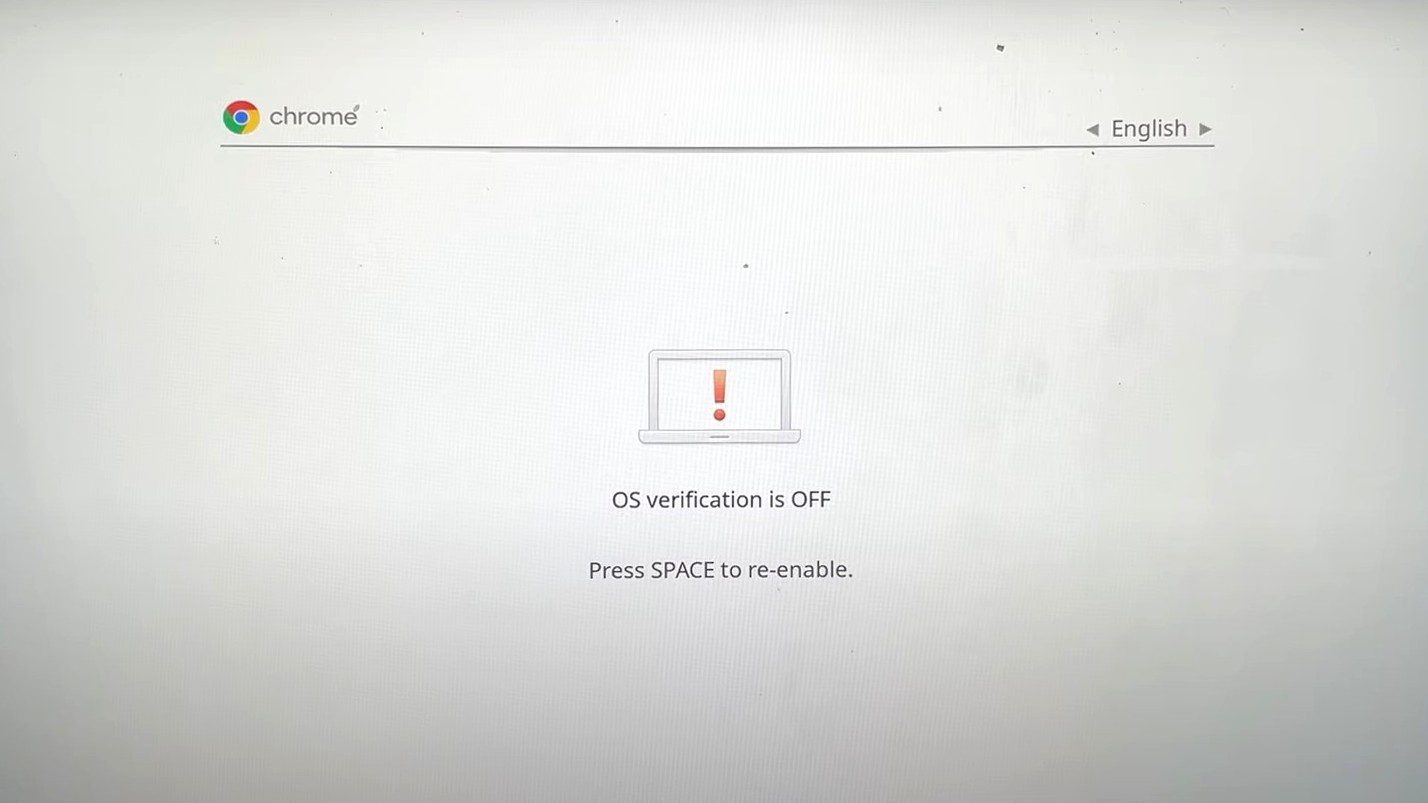
5. Chromebooken din starter prosessen med å slå på utviklermodus. Overgang til utviklermodus tar litt tid. Vær tålmodig mens Chromebooken slår på utviklermodus.
6. Når du er ferdig med overgangen til utviklermodus, klikker du på Kom i gang for å begynne å konfigurere Chromebooken og gå gjennom konfigurasjonsprosessen.
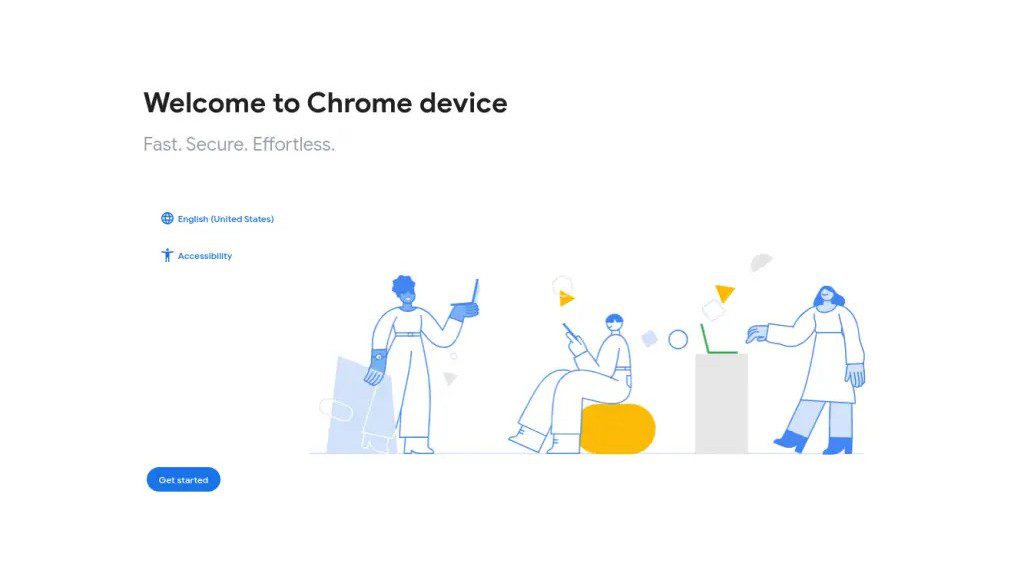
Når utviklermodus er aktivert, er neste trinn å installere Ubuntu ved hjelp av Crouton. Å gjøre dette:
1. Gå til Crouton GitHub sin side og last ned Crouton ved å klikke på nedlastingslenken. Du kan også klikke her for å laste ned Crouton direkte. Det nedlastede skriptet skal være i nedlastingsmappen.
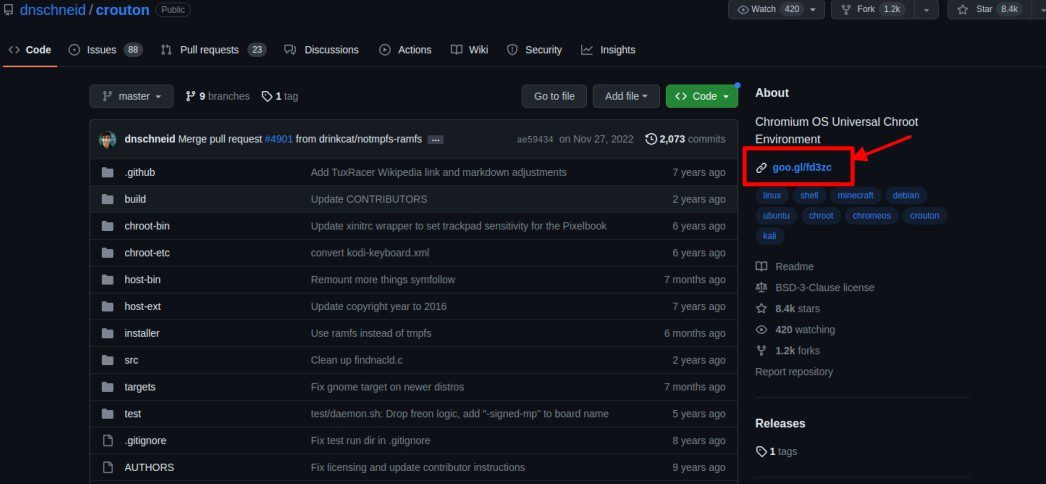
2. Trykk CTRL + ALT + T for å åpne ChromeOS-skallet. Skriv inn følgende kommando i skallet og trykk enter
shell
3. Skriv inn følgende kommando for å kopiere Crouton-installasjonsprogrammet til et sted hvor det kan kjøres
sudo install -Dt /usr/local/bin -m 755 ~/Downloads/crouton
4. For å kjøre Croutons installasjonsprogram, skriv inn følgende linje og trykk Enter
sudo crouton -t xfce
Vent til nedlastingen og installasjonen er fullført, og oppgi brukernavn og passord når du blir bedt om det.
5. For å begynne å bruke Ubuntu, skriv inn følgende linje og trykk Enter
sudo startxfce4
Med Ubuntu nå installert sammen med ChromeOS, kan du bytte mellom de to operativsystemene ved å trykke CTRL + ALT+ Shift + Tilbake eller CTRL + ALT + Shift+Forover
Fjerner Chrome OS og installerer Linux
For å gjøre dette må du først sørge for at utviklermodus er aktivert på Chromebooken. Akkurat som dobbel oppstart fungerer denne prosessen på Intel-baserte Chromebooks med SSD-lagring og over 64 GB ledig lagringsplass. Du trenger også en flashdisk med oppstartbar Linux-distribusjon, helst Ubuntu 18.04 eller nyere versjoner.
Igjen, dette er noe Chromebook ikke er laget for å gjøre, og du risikerer å murre Chromebooken din eller måtte gjenta med ulike Linux-distribusjoner for å finne det som fungerer for deg.
1. Trykk CTRL + ALT + T for å åpne ChromeOS-skallet også kjent som crosh
2. Skriv inn følgende linje og trykk Enter for å starte skallet
shell
3. Skriv inn følgende kommando og trykk Enter. Denne kommandoen laster ned et skript som lar oss endre en Chromebook-fastvare:
cd;bash ˂(curl https://johnlewis.ie/flash_cb_fw.sh)
4. Når nedlastingen er fullført, kommer du til en slik skjerm. Trykk Enter for å fortsette
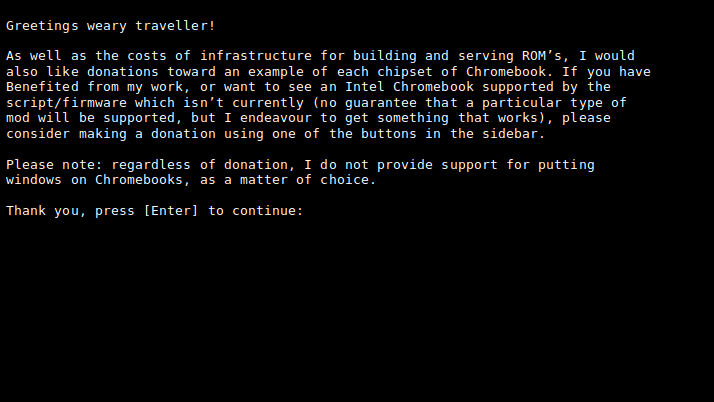
5. Velg alternativet for å endre Chromebook RW_LEGACY ved å skrive 1 og trykke på Enter
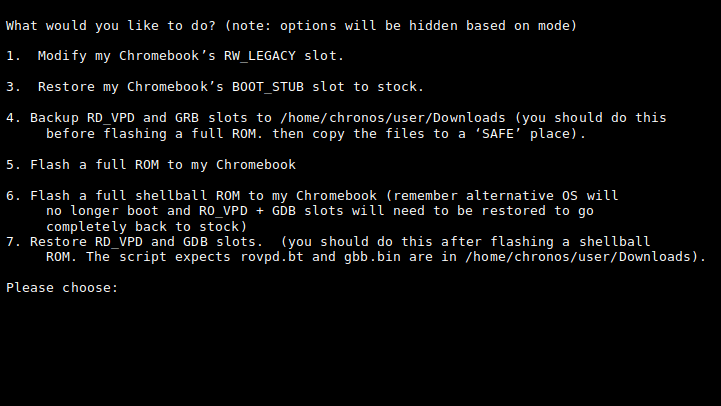
6. Skriv inn teksten som vises på nytt og trykk Enter. Dette er for å bekrefte at i tilfelle noe galt skjer og Chromebook-klossene dine, tar du fullt ansvar for det. Etter å ha trykket på Enter, vent til prosessen er fullført, slå av Chromebooken og slå den på igjen.
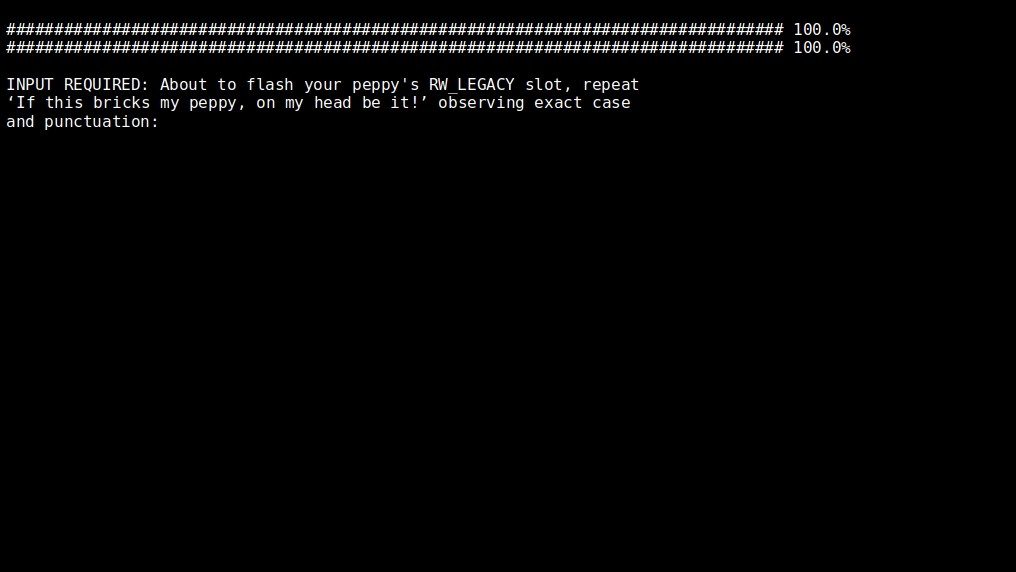
7. Når Chromebooken er på, trykker du på CTRL + D for å komme forbi gjenopprettingsskjermen og laste inn Chrome OS
8. Trykk CTRL + ALT + F2, som tar deg til en påloggingsskjerm. Skriv inn følgende kommando og trykk Enter for å logge på
chronos
9. Skriv inn følgende kommando for å la deg starte opp fra en USB-enhet
sudo crossystem dev_boot_usb=1 dev_boot_legacy=1
10. Slå av Chromebooken ved å skrive inn følgende kommando og trykke på Enter
sudo poweroff
11. Koble USB-stasjonen til et oppstartbart Ubuntu OS, og slå deretter på Chromebooken som tar deg til gjenopprettingsskjermen.
12. Mens du er på gjenopprettingsskjermen, trykk CTRL + L for å komme inn i BIOS i stedet for å starte opp Chrome OS
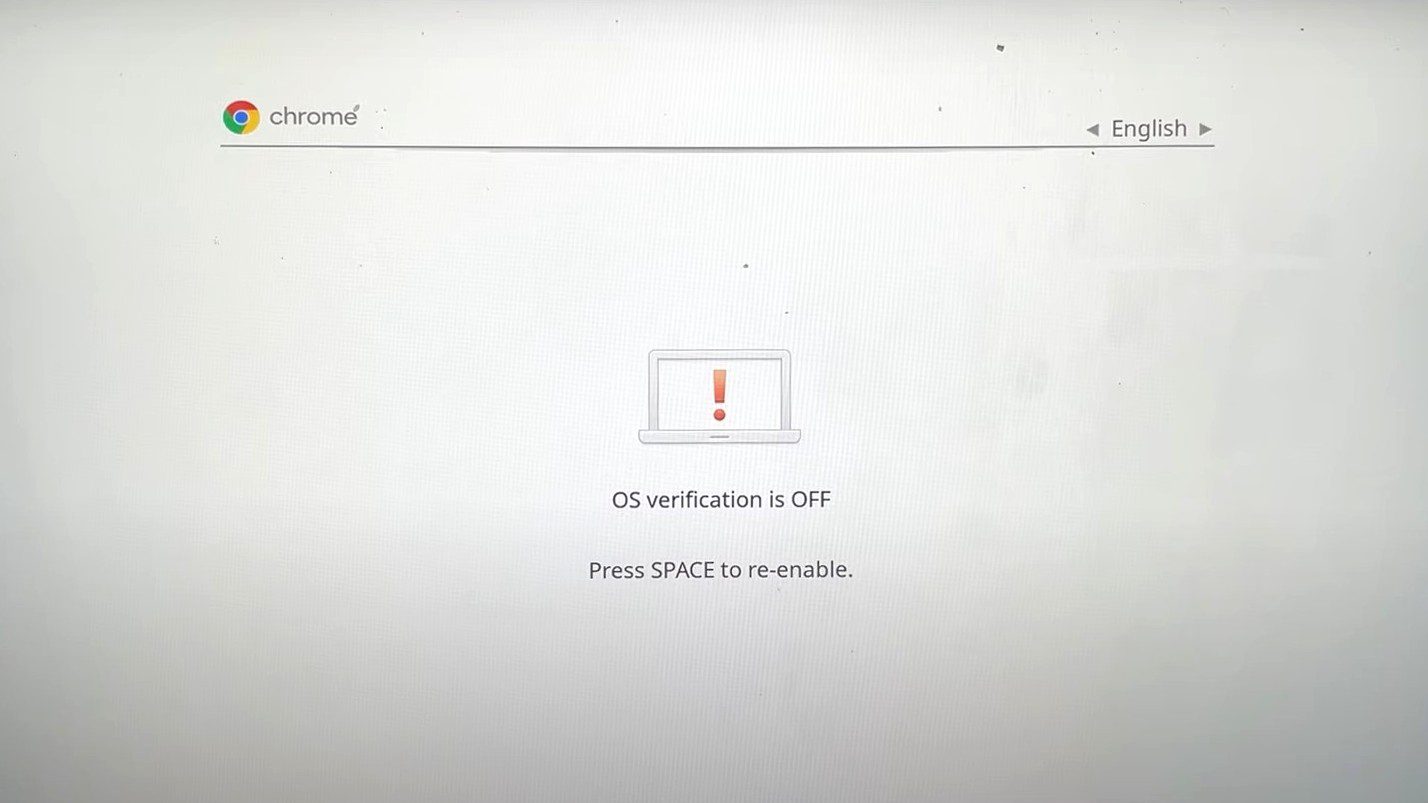
13. Trykk på ESC for å vise oppstartsmenyen
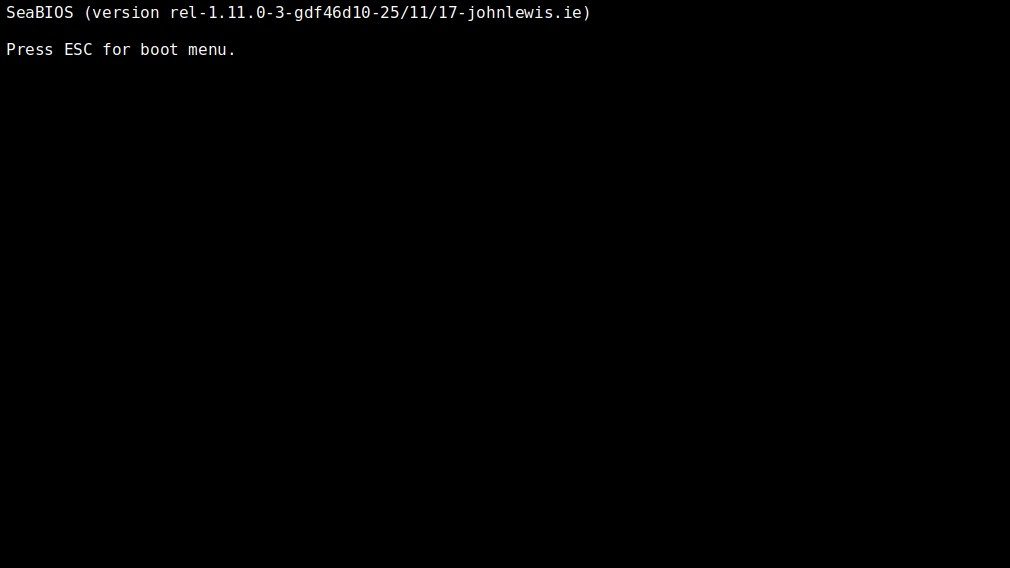
14. Chromebooken din vil da vise steder den kan starte opp fra. Velg USB-stasjonen med det oppstartbare Ubuntu OS, og trykk deretter Enter. I dette tilfellet skriver vi 2 og trykker Enter
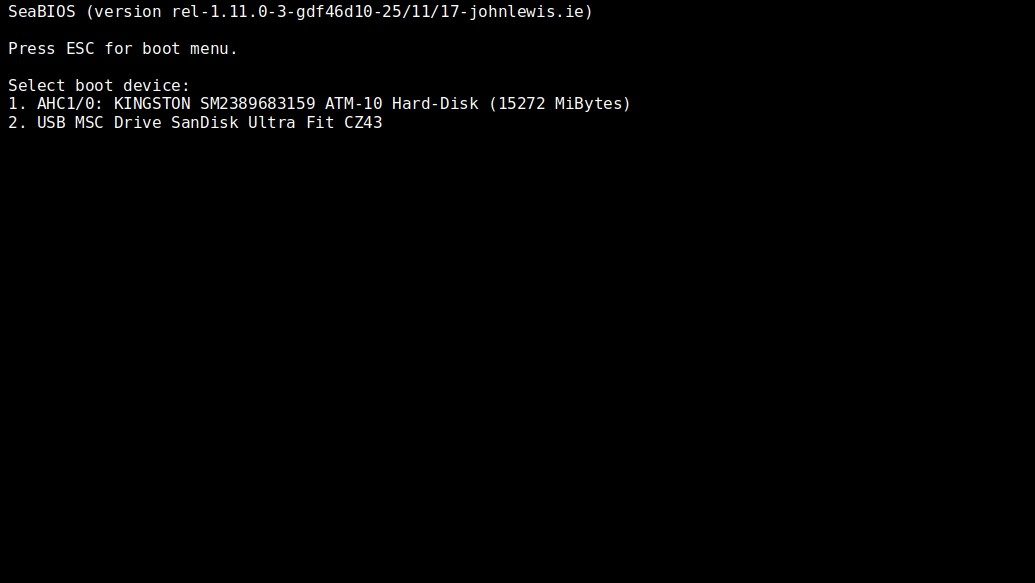
15. Trykk Enter i denne neste skjermen for å starte Ubuntu
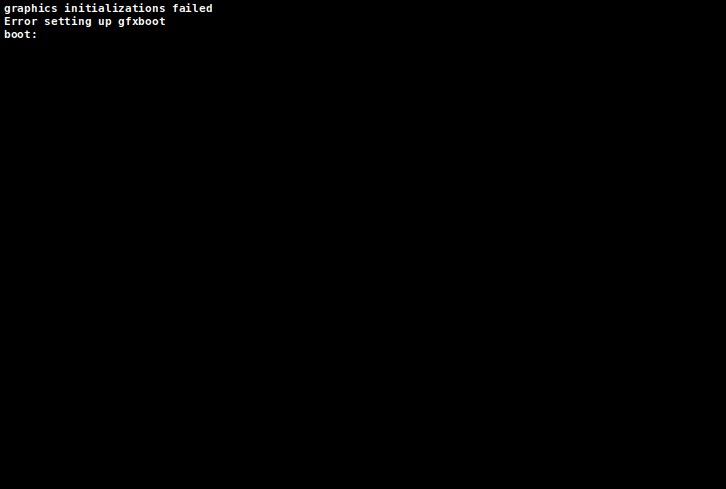
16. Vent til Ubuntu har fullført oppstarten for å sette den opp og begynne å bruke den

Installerer Linux i Chrome OS
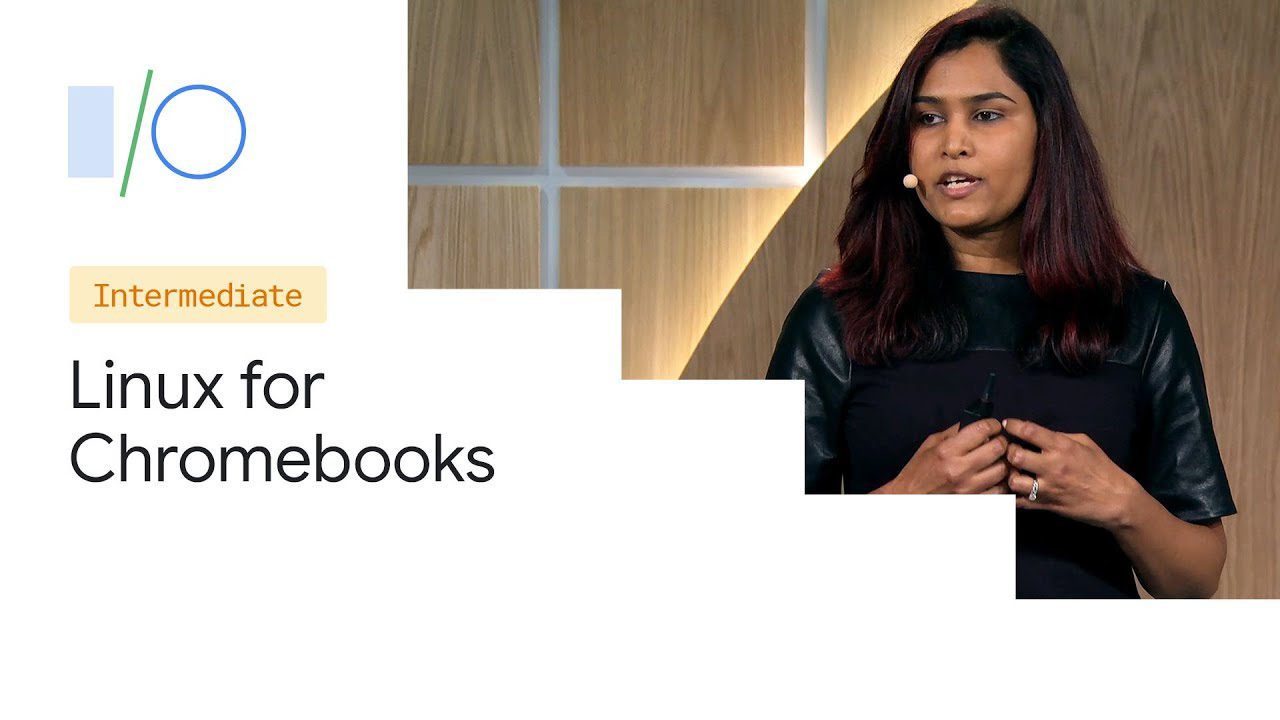
Alle Chromebooks lansert etter 2019 har støtte for Linux(Beta), som også er kjent som Crostini. Enkelte Chromebooks som ble utgitt før 2019 har imidlertid støtte for denne funksjonen. Listen over slike Chromebook-enheter finner du her.
Crostini er spesielt gunstig for utviklere som bruker Chromebook. Funksjonen lar brukere installere og kjøre Linux-apper for utvikling, for eksempel Linux-koderedigerere, IDE-er og Linux-kommandolinjeverktøy på en Chromebook. Brukere kan deretter kjøre Linux-appene sine i ChromeOS.
Sammenlignet med andre metoder som er fremhevet tidligere, er dette en mye sikrere måte å bruke Linux på i Chrome OS, og Google tilbyr støtte for Crostini som en funksjon som lar brukere bruke Linux på Chromebook.
Slik installerer du Linux inne i ChromeOS:
1. Klikk på klokkeslettet nederst til høyre på Chromebooken
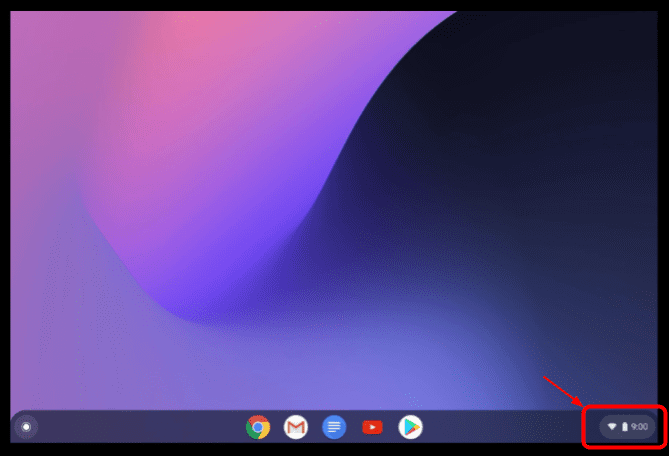
2. Klikk på tannhjulikonet for å åpne Innstillinger-vinduet
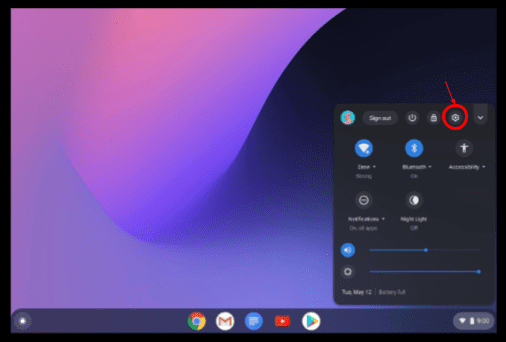
3. På Innstillinger-siden klikker du på Avansert
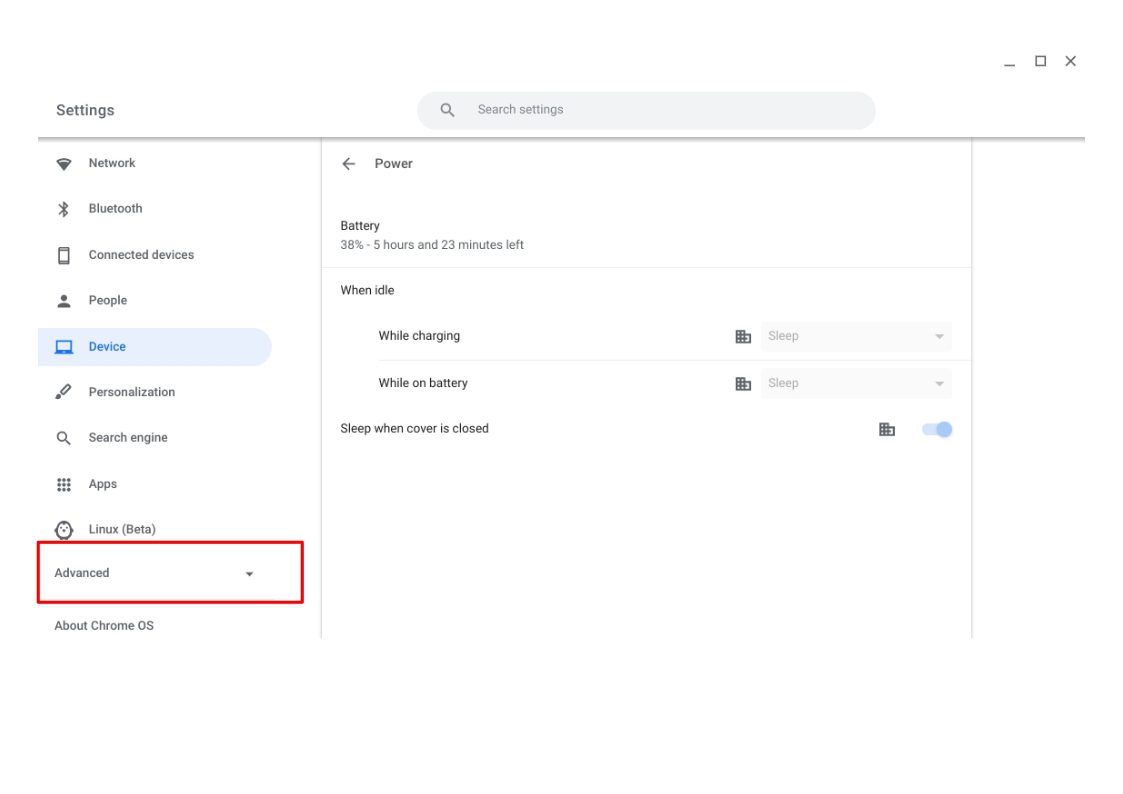
4. Klikk på Utviklere og velg Slå på

5. Klikk på Neste i vinduet som vises for å sette opp Linux Development Environment
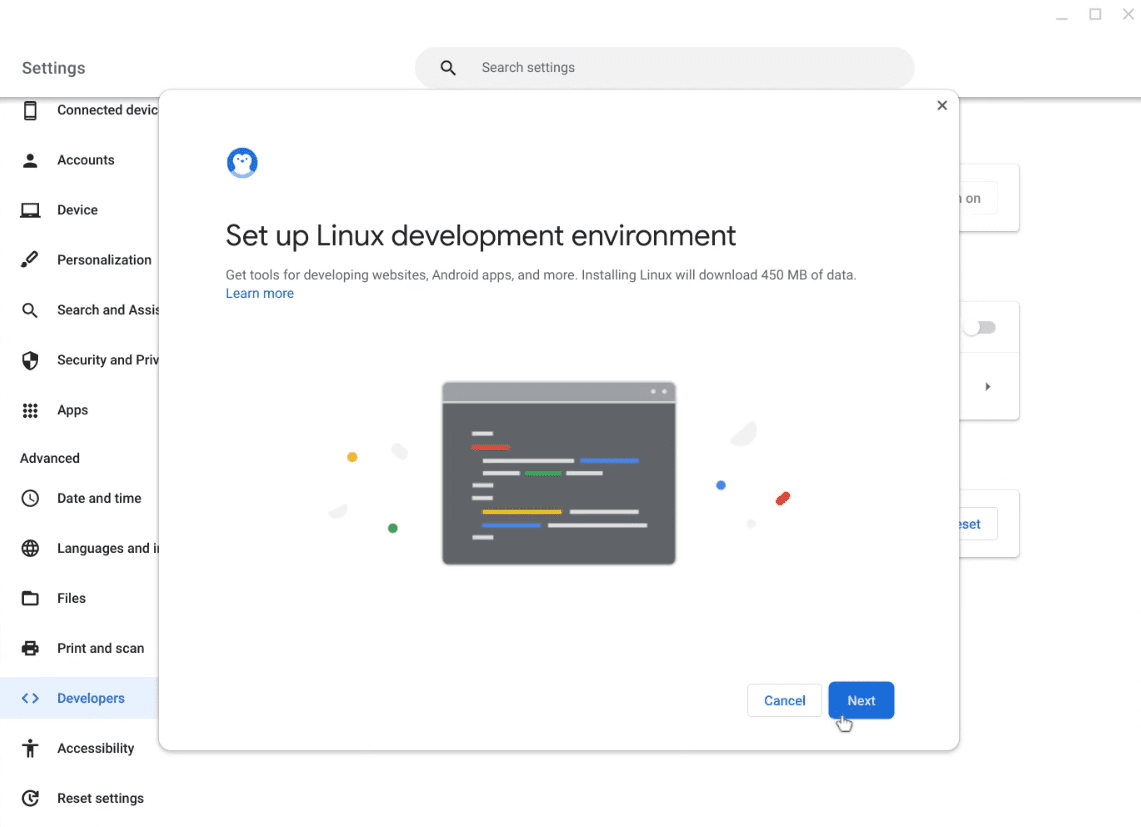
6. Skriv inn brukernavnet du vil bruke og klikk Installer. Som standard er en anbefalt diskstørrelse valgt på denne siden. Du kan tilpasse denne størrelsen hvis du vil, men du trenger ikke.
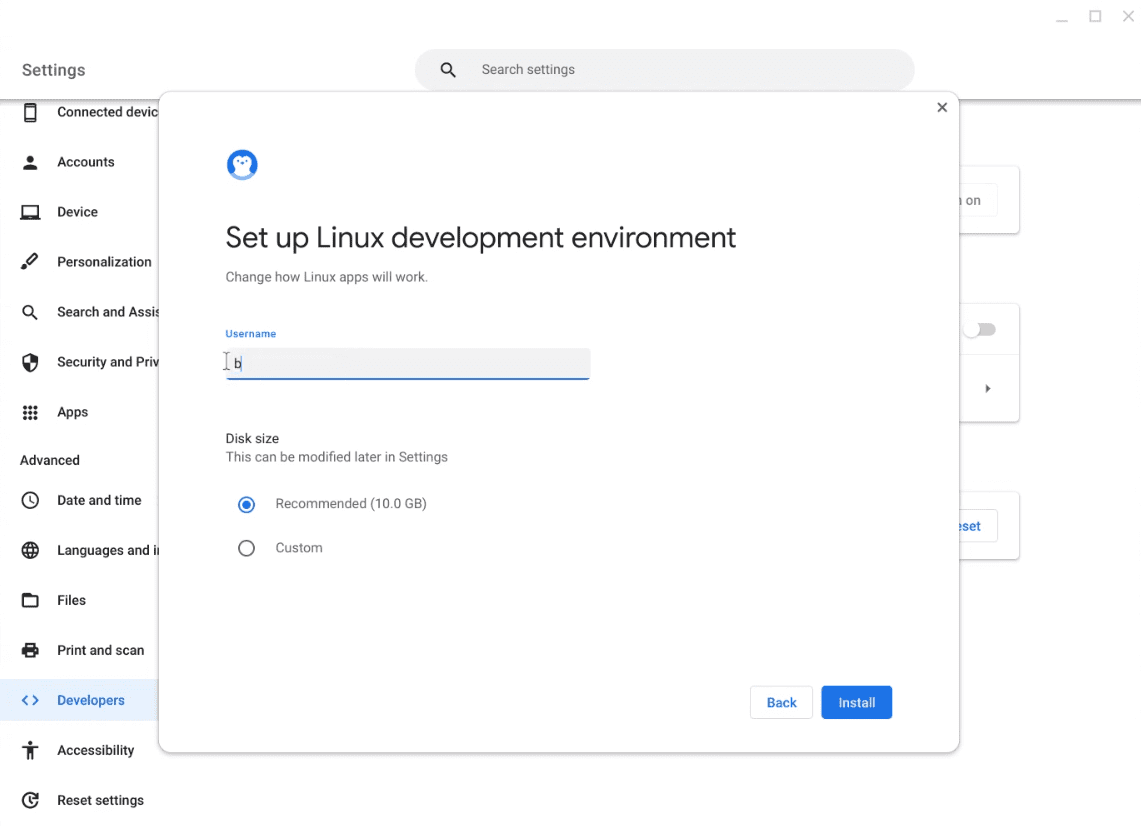
7. Vent til installasjonsprosessen er ferdig, hvoretter et terminalvindu åpnes
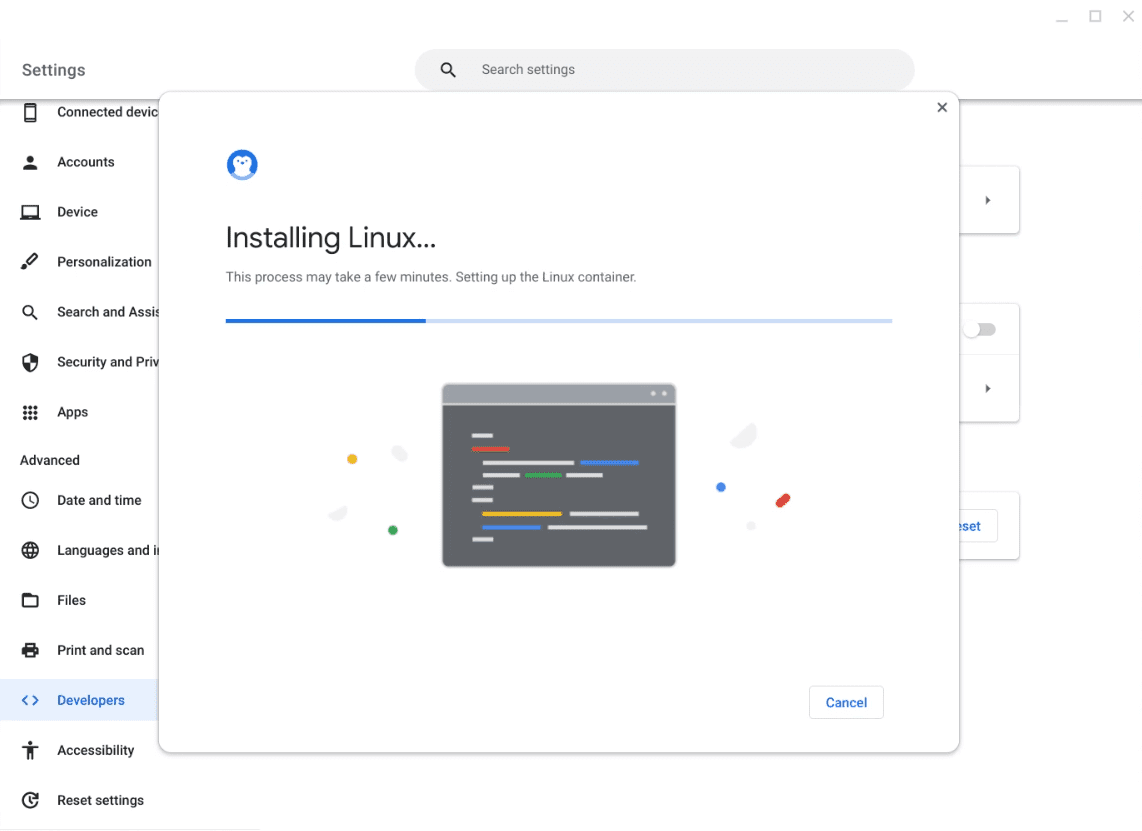
8. Høyreklikk terminalvinduet på hyllen og velg Pin for å feste Linux-terminalen til hyllen. Dette vil gi enkel tilgang til Linux-terminalen i fremtiden.
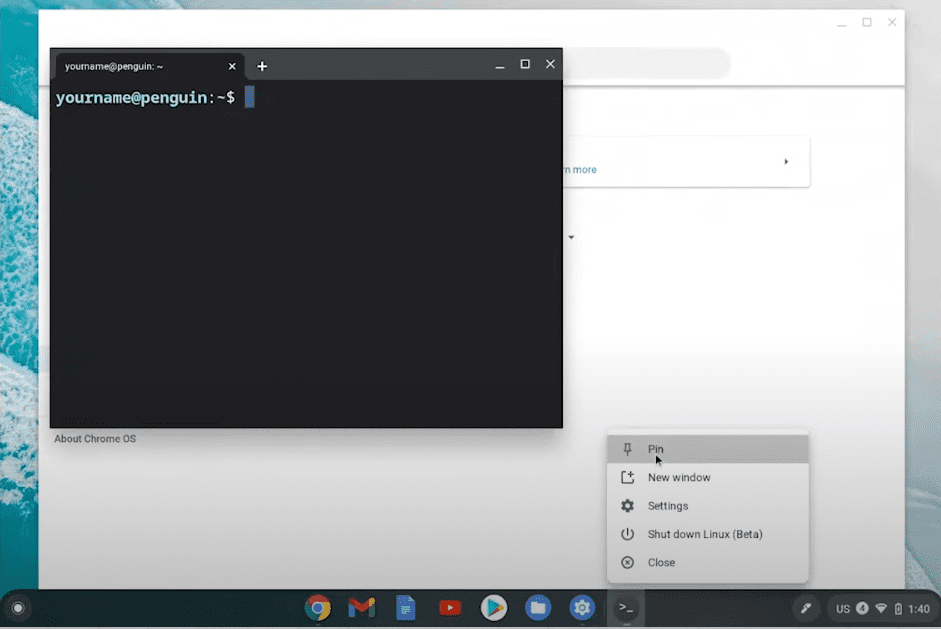
Med terminalen åpen kan du nå begynne å bruke Linux i ChromeOS.
Konklusjon
Chromebook er et utmerket budsjettvennlig alternativ til vanlige bærbare datamaskiner. Chromebook er fullpakket med funksjoner spesielt tilrettelagt for brukere som er koblet til internett og bruker nettapplikasjoner uten behov for lokalt installert programvare.
Ved å installere Linux på en Chromebook kan du ikke bare utvide funksjonene til disse allerede kraftige enhetene, men du kan kanskje blåse nytt liv i den i tilfelle Google slutter å støtte Chromebooken din.
I tillegg kan utviklere dra nytte av å installere Linux på Chromebookene sine, noe som gir dem tilgang til programvare som er nødvendig for programmering.
Du kan også utforske noen av de beste VPN-ene for Chromebook.

