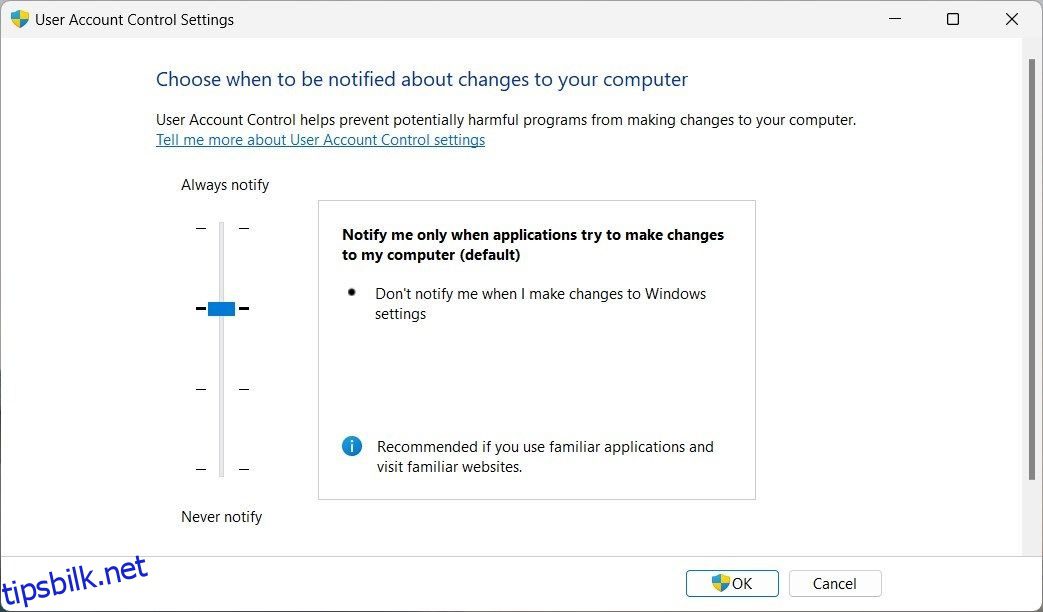Windows tilbyr et Kjør som administrator-alternativ som lar brukere kjøre applikasjoner og programmer med administratorrettigheter. Du kan også bruke den til å feilsøke datamaskinproblemer. Men hva hvis denne funksjonen ikke fungerer, og fratar deg administratorrettigheter?
Det er der denne guiden kommer inn. Så la oss se på hva du kan gjøre for å fikse Kjør som administrator som ikke fungerer på Windows.
Innholdsfortegnelse
Hva er årsaken til at Kjør som administrator ikke fungerer?
Før du begynner å fikse ting, må du forstå hva som forårsaker dette problemet. Generelt kan du oppleve at Kjør som administrator ikke fungerer på grunn av følgende årsaker:
- Gruppepolicy eller brukerkontokontroll (UAC) blokkerer programmet eller programmet du prøver å kjøre.
- Brukerkontoen knyttet til enheten din er ikke en administratorkonto og har derfor ikke de nødvendige rettighetene.
- Korrupte systemfiler eller registeroppføringer kan hindre deg i å kjøre administratorprogrammer.
- Infeksjon av skadelig programvare på datamaskinen din kan forstyrre funksjonen.
Nå som du vet de potensielle årsakene til dette problemet, la oss se på måter å fikse det på. .
1. Start datamaskinen på nytt
Hvis du har problemer med å kjøre programmer med administrative rettigheter, vil omstart av datamaskinen sannsynligvis løse problemet. Denne enkle løsningen skyller ut eventuelle midlertidige problemer og setter systemet i standardtilstand.
2. Sjekk din kontotype
Ikke alle brukerkontoer er like. For å kjøre programmer med administrative rettigheter må du ha en administratorkonto. Så gå til kontrollpanelet og sjekk kontotypen din. Hvis den ikke er merket som en administratorkonto, bytt til en annen eller opprett en ny konto.
3. Sjekk innstillinger for brukerkontokontroll
Windows User Account Control (UAC) forhindrer at skadelige programmer installeres på datamaskinen din. Denne sikkerhetsfunksjonen kan hindre deg i å bruke forhøyede rettigheter.
For å sikre at problemet ikke er relatert til UAC, gå til kontrollpanelet og kontroller brukerkontoinnstillingene. Hvis det er satt til det høyeste nivået, bring det ned til standard. Slik gjør du det:
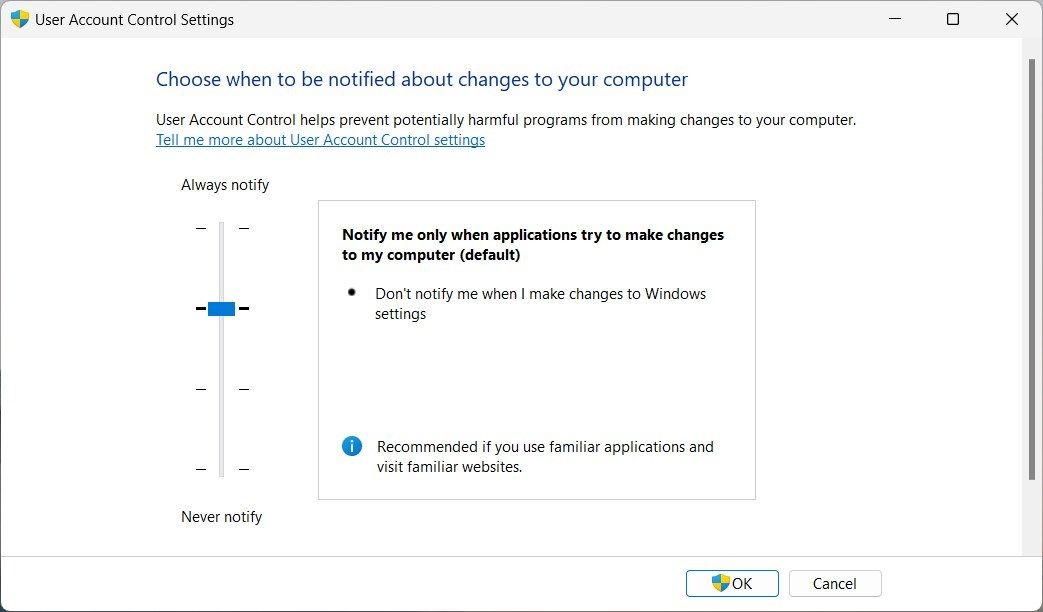
Lukk vinduet og start PC-en på nytt. Etter det, prøv å kjøre programmet med Kjør som administrator-funksjonen og se om det fungerer.
4. Endre gruppepolicyinnstillinger
Fungerer ikke Kjør som administrator-funksjonen til tross for at du har prøvd forslagene ovenfor? Det er sannsynlig at gruppepolicyinnstillinger blokkerer funksjonen. For å fikse dette, gå til Local Group Policy Editor og kontroller innstillingene.
Her er hva du må gjøre:
Computer Configuration > Windows Settings > Security Settings > Local Policies > Security Options
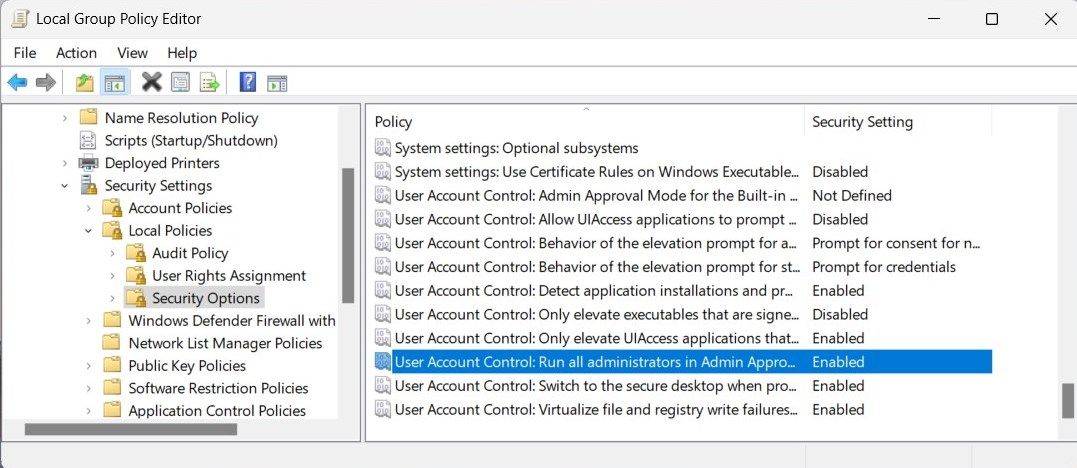
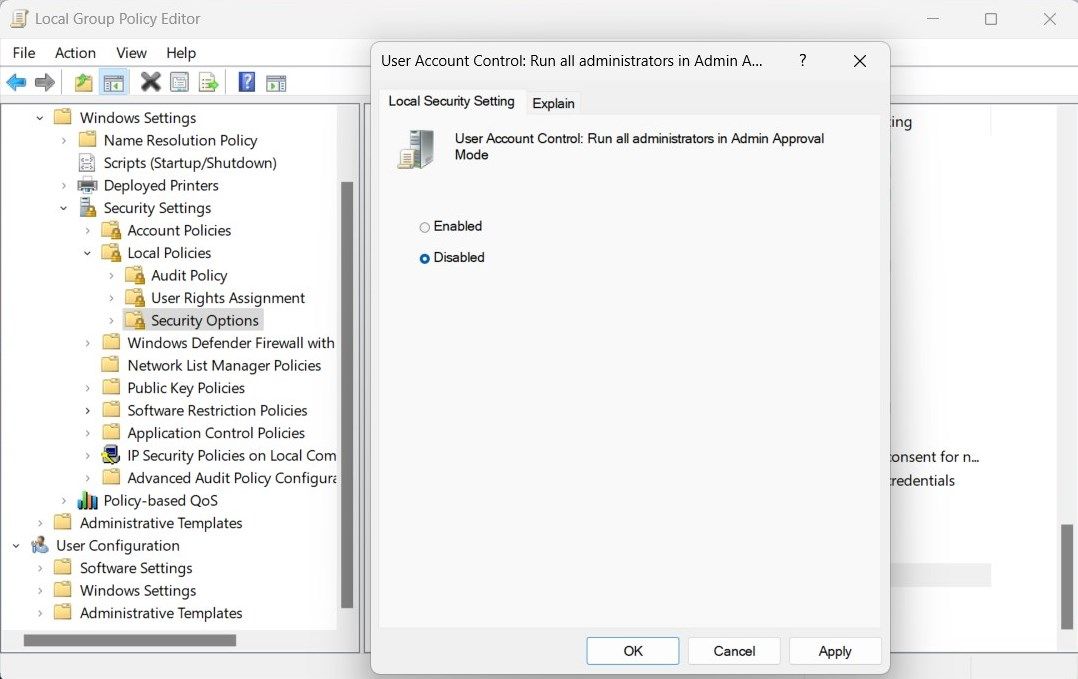
Etter omstart, prøv å kjøre et program med forhøyede rettigheter. Det burde fungere nå. Ikke glem å reaktivere innstillingen for administratorgodkjenningsmodus når du er ferdig med feilsøkingen.
Når du høyreklikker på et program eller en fil, ser du ofte alternativet Kjør som administrator i hurtigmenyen. Hvis det mangler, bør du se på hurtigmenyoppføringene dine for rot.
Denne løsningen innebærer redigering av Windows-registeret. En enkelt feil kan forårsake alvorlige problemer. Så fortsett forsiktig og lag en registersikkerhetskopi før du tar i bruk endringer.
Følg disse trinnene for å rydde opp i kontekstmenyen:
Computer\HKEY_CLASSES_ROOT\*\shellex\ContextMenuHandlers
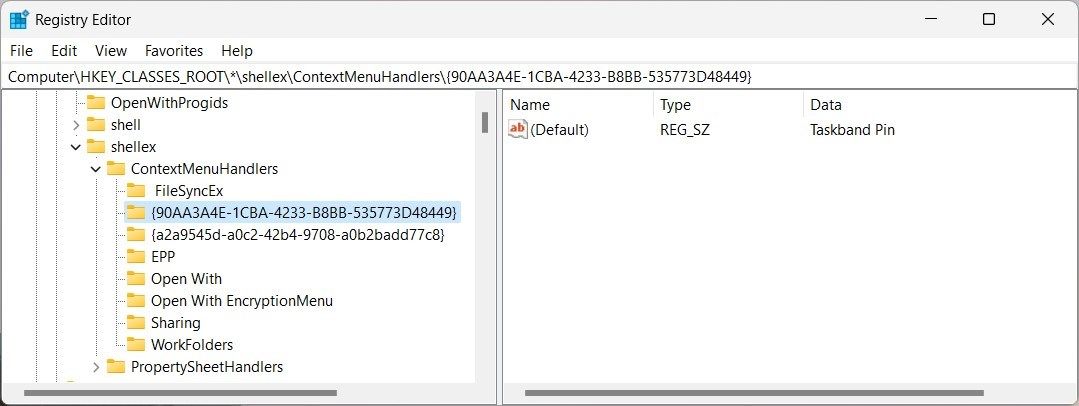
Når datamaskinen starter på nytt, vil du se alternativet Kjør som administrator i hurtigmenyen. Prøv å kjøre et program med forhøyede rettigheter og se om det fungerer.
6. Prøv noen generiske rettelser
I tillegg til rettelsene nevnt ovenfor, fungerer noen generiske løsninger i alle situasjoner. Prøv disse hvis du fortsatt har problemer med å kjøre programmer med forhøyede rettigheter:
- Reparer ødelagte systemfiler: Den gjenoppretter datamaskinens ødelagte og manglende systemfiler. Bruk dem til å reparere årsaken til problemet.
- Utfør en ren oppstart: Når du starter Windows i ren oppstartstilstand, vil operativsystemet bare kjøre viktige tjenester og programmer. Den identifiserer eventuell tredjepartsprogramvare som forårsaker problemet.
- Opprett en ny administratorbrukerkonto: Hvis alt annet mislykkes, prøv å opprette en ny administratorbrukerkonto og logge på. Dette fastslår om din eksisterende konto er ødelagt eller ikke.
Feilsøking Kjør som administrator på Windows
Vi håper denne veiledningen hjalp deg med å løse problemet med Kjør som administrator som ikke fungerer på Windows. Til tross for utbredelsen av dette problemet, er det relativt enkelt å fikse hvis du vet hva du skal gjøre.
Hvis ingen av feilsøkingstrinnene fungerte, kan du prøve å kjøre en systemskanning med et avansert antivirusprogram. Noen ondsinnede programmer hindrer deg i å kjøre som administrator. En fullstendig systemskanning skal finne og fjerne all skadelig programvare på datamaskinen din, slik at du kan begynne å bruke den igjen.