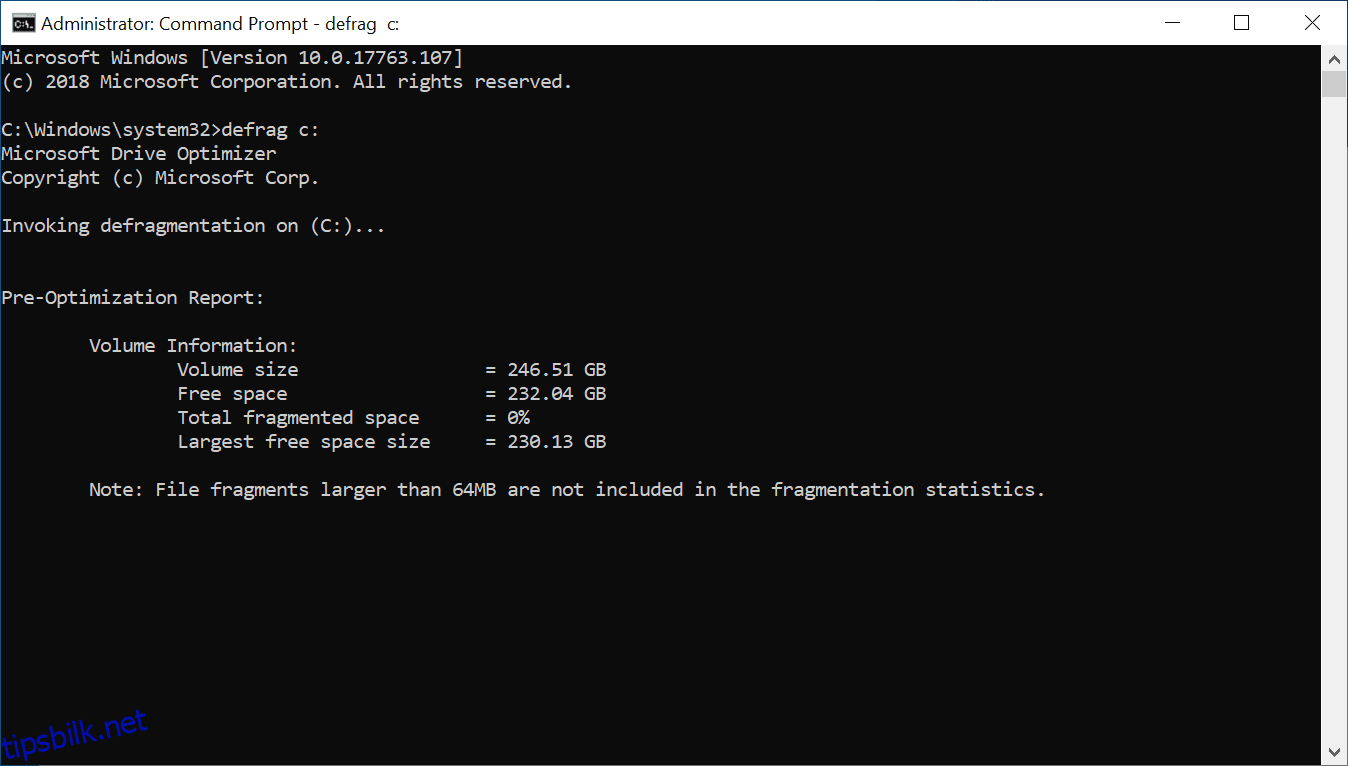Innholdsfortegnelse
Viktige takeaways
- Kommandoprompt er et nyttig verktøy for å rydde opp i Windows-datamaskinen, og tilbyr effektivitet og ytelsesfordeler.
- Kommandoprompt kan defragmentere harddisken din, forbedre lese- og skrivehastigheten og den generelle systemytelsen.
- Diskoppryddingsverktøyet kan nås og tilpasses ved hjelp av ledeteksten, slik at du kan slette bestemte typer filer.
Å holde datamaskinen fri for rot kan bidra til å forbedre ytelsen og frigjøre tonnevis med lagringsplass. Windows har flere innebygde systemoppryddingsverktøy, inkludert Diskopprydding-verktøyet. Kommandoprompten er imidlertid en mindre kjent måte å rense datamaskinen på.
Her er noen måter å rydde opp i en treg Windows-datamaskin ved å bruke kommandoprompt.
Hvorfor rydde opp datamaskinen ved å bruke ledeteksten?
Kommandoprompt er en innebygd kommandoprosessor tilgjengelig på nesten alle Windows-versjoner siden Windows 3.1. Mens det grafiske brukergrensesnittet er nyttig for de fleste, kan noen foretrekke kommandoprompten for å utføre flere oppgaver på grunn av effektiviteten og ytelsesfordelene.
Hvis du er ny på Microsofts populære kommandoprosessor, sjekk ut vår nybegynnerguide til Windows-kommandoprompten.
Diskoppryddingsverktøyet og Storage Sense-funksjonen i Windows 11 gjør det ganske enkelt å rydde opp i datamaskinen. Hvis det gjenstår uønskede filer, kan du fjerne dem manuelt ved for eksempel å tømme midlertidig mappe. Du kan fremskynde denne prosessen ved hjelp av kommandoer for å få tilgang til Diskdefragmentering, diskpart og Diskopprydding-verktøyet.
Begynn å rengjøre datamaskinen med CMD
Nedenfor er listen over kommandoer for å starte diskoppryddingsverktøyet, rense midlertidige filer, minnebuffer og mer.
Noen av disse kommandoene kan kreve at du åpner kommandoprompt som administrator. Slik gjør du det.
Hvordan defragmentere harddisken med ledeteksten?
Selv om diskfragmentering på tradisjonelle harddisker er naturlig, kan det føre til ytelsesproblemer. Det påvirker diskens lese- og skrivehastighet, noe som gjør systemet tregt.
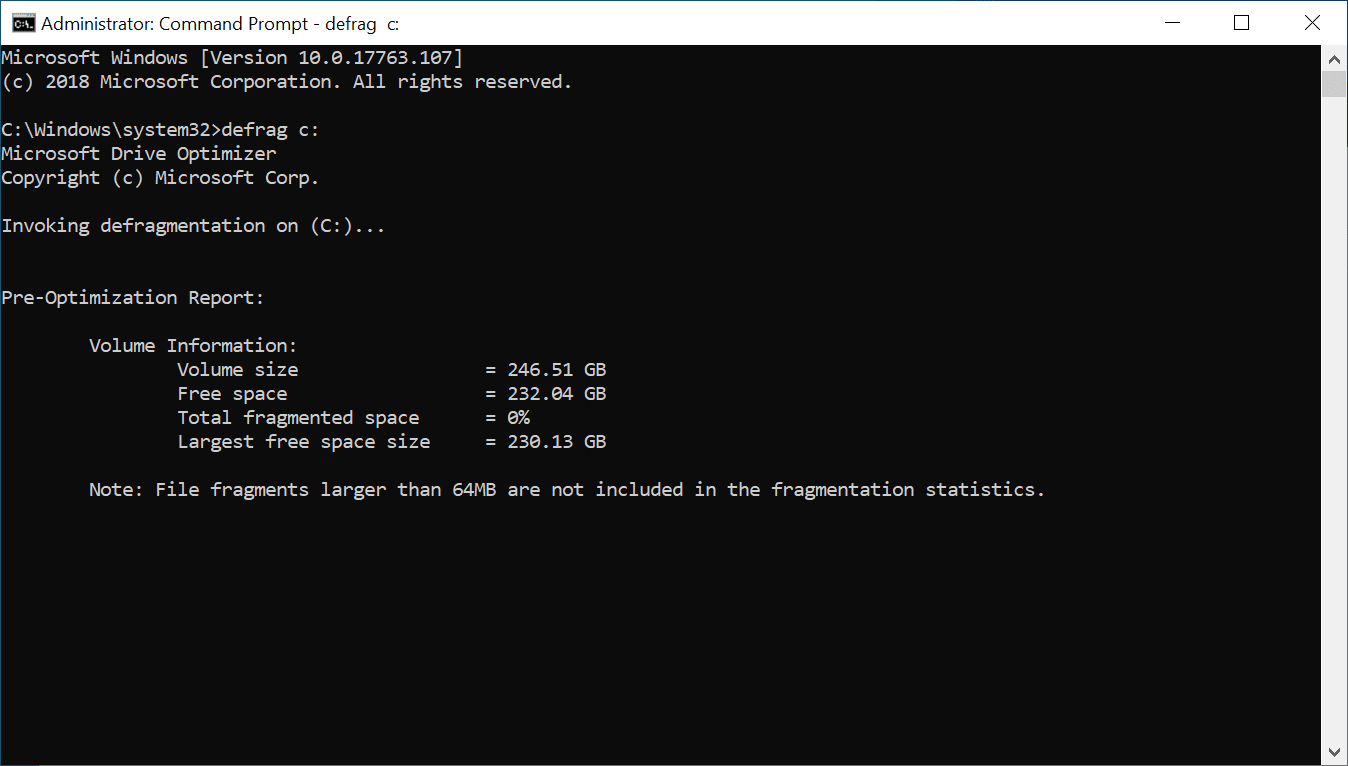
Defragmentering omorganiserer fragmenterte data for å hjelpe diskene dine til å fungere mer effektivt. Du trenger ikke å defragmentere SSD-lagringsenhetene dine (det anbefales heller ikke). Men hvis du bruker en mekanisk harddisk, her er hvordan du defragmenterer harddisken med en kommando.
defrag c:
Du kan kjøre defrag-kommandoen med valgfrie brytere. Kryss av Microsofts dokumentasjon om bruk av defrag-kommandoen for mer innsikt i bruk av annen syntaks med kommandoen defrag for å utføre analyser, legge til unntak, endre prioritet og mer.
Rask diskopprydding ved hjelp av Run-boksen
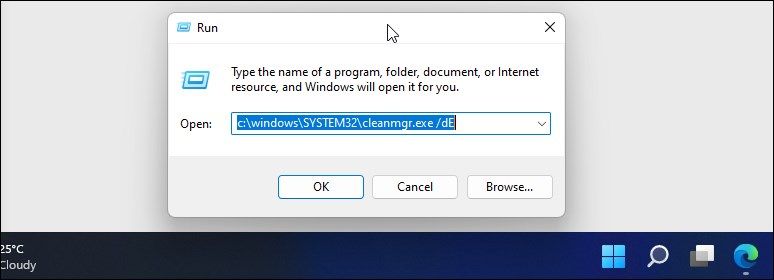
Du kan bruke en Kjør-kommando til å utføre en rask diskopprydding uten å åpne ledeteksten. Det er nyttig hvis du vil frigjøre noen få gigabyte lagringsplass i to trinn. Dette krever at du starter Diskopprydding-verktøyet og spesifiserer disken du vil rense via dialogboksen Kjør.
Slik kjører du Diskopprydding:
C:\windows\SYSTEM32\cleanmgr.exe /dDrive
C:\windows\SYSTEM32\cleanmgr.exe /dE
Slik bruker du Diskoppryddingsverktøyet via ledetekst
Diskopprydding er et innebygd Windows-verktøy som hjelper deg med å frigjøre plass på datamaskinens harddisk. Den kan rydde opp i nedlastinger, midlertidige internettfiler, papirkurven og til og med systemfiler.
Du kan bruke ledeteksten til å starte Diskopprydding og utføre automatiske oppryddingsoppgaver direkte. Her er hvordan du bruker verktøyet og støttede kommandolinjebrytere.
Grunnleggende filsletting
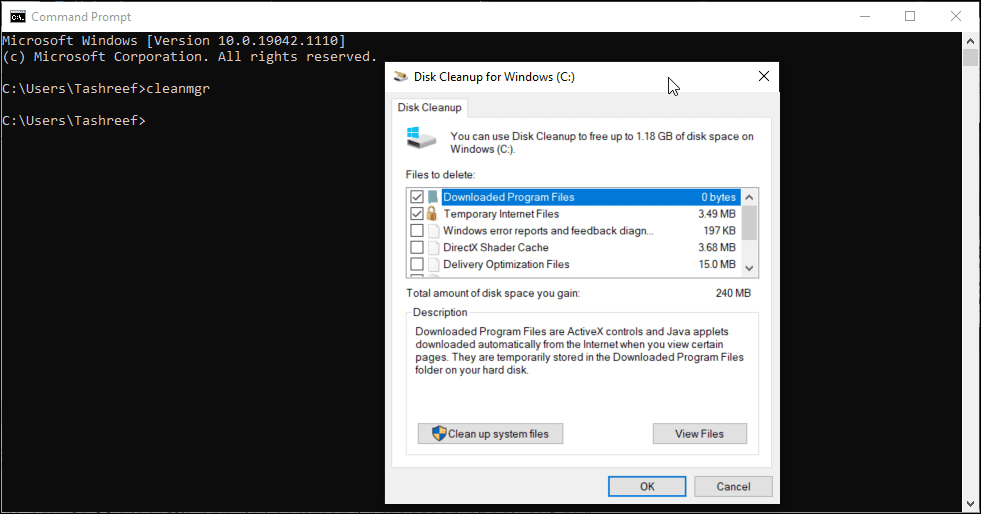
Du kan bruke cleanmgr-kommandoen til å starte Diskopprydding-verktøyet ved å bruke ledetekst.
Rydd opp i en bestemt stasjon/partisjon
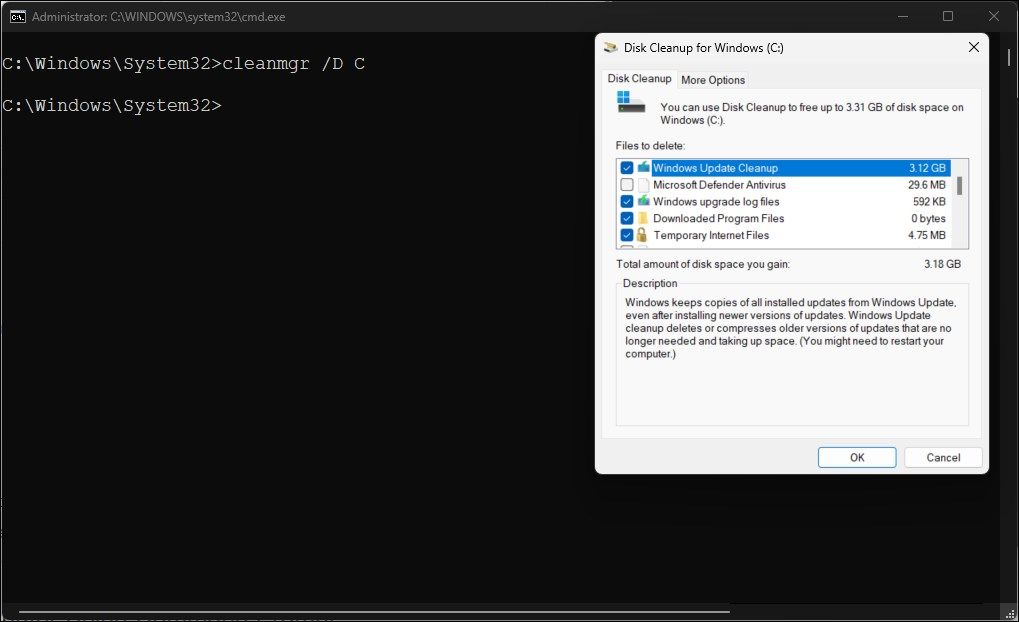
Du kan bruke cleanmgr-kommandoen etterfulgt av en stasjonsbokstav for å kjøre Diskopprydding-verktøyet mot den stasjonen. Dette er nyttig for å frigjøre plass på en bestemt stasjon. Kjør for eksempel følgende kommando for å kjøre Diskopprydding-verktøyet mot C-stasjonen:
cleanmgr /D C
Diskoppryddingsverktøyet vil skanne og vise alle filene du kan slette. Gjør ditt valg og klikk OK.
Konfigurer innstillingene for Diskoppryddingsverktøyet
For å tilpasse innstillingene for Diskoppryddingsverktøyet, støtter cleanmgr-kommandoen flere brytere, inkludert sageset og sagerun.
- sageset:x lar deg konfigurere Diskopprydding-verktøyets innstillinger. Når den er utført, starter den Diskopprydding-verktøyet og lar deg velge spesifikke elementer du vil slette og tilordne dem til verdien x. x-verdien, som kan være en hvilken som helst verdi fra 1 til 9999, lagres i registeret.
- sagerun:x kjører den angitte oppgaven som er tildelt x-verdien og renser alle de spesifiserte filene automatisk.
Slik fungerer det:
cleanmgr /sageset:1
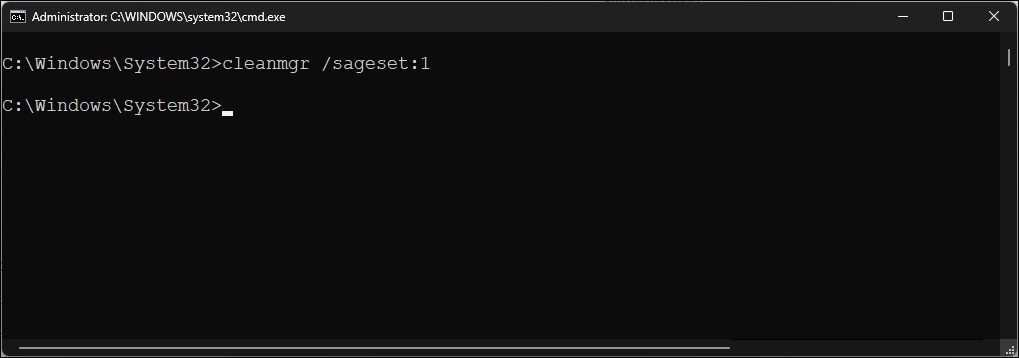
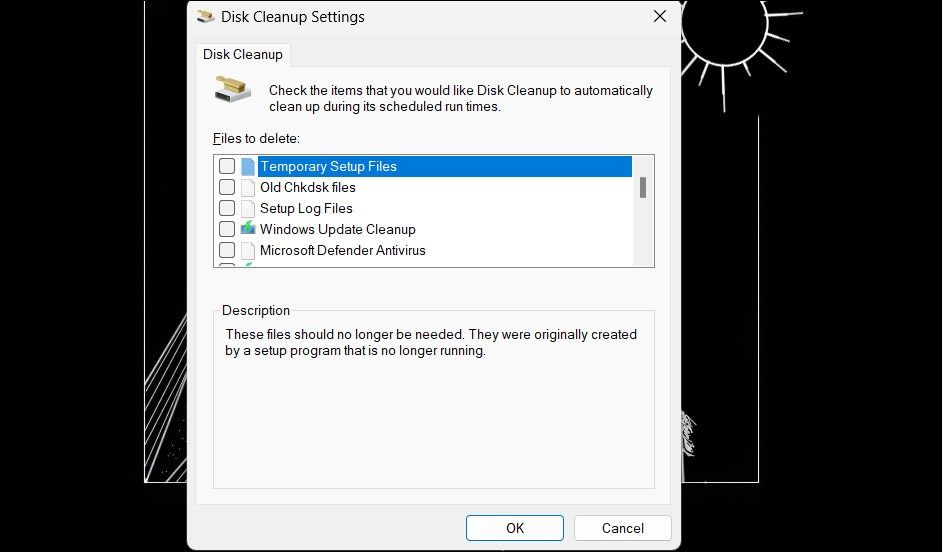
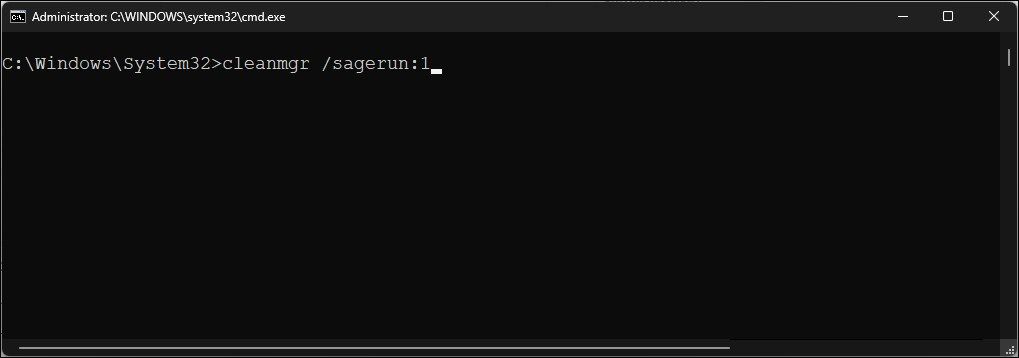
cleanmgr /sagerun:1
Optimaliser for lite plass
Lowdisk-bryteren, som navnet antyder, er nyttig hvis du har lite lagringsplass på harddisken. Når den utføres, sjekker den automatisk alle filkategorier.
Lowdisk-kommandoen etterfølges av stasjonsbokstaven for at partisjonen skal frigjøre plass. En fullstendig kommando vil se omtrent slik ut:
cleanmgr /lowdisk /d
Når den er utført, åpnes Diskopprydding med alle søppelfilkategoriene valgt i D:-stasjonen.
For å slette alle søppelfiler raskt, uten brukerforespørsel, bruk følgende kommando i stedet:
cleanmgr /verylowdisk /d
Hvordan fjerne midlertidige filer ved hjelp av ledeteksten?
Windows oppretter midlertidige filer for øyeblikkelig bruk. De opptar sjelden stor plass på harddisken din og er avgjørende for at systemet skal fungere problemfritt. Når oppgaven er fullført, bør systemet automatisk forkaste dem fra de midlertidige mappene.
Diskoppryddingsverktøyet renser midlertidige filer som er eldre enn syv dager. Men hvis du må rense temp-mappen ofte, kan du gjøre det manuelt eller ved å bruke ledeteksten.
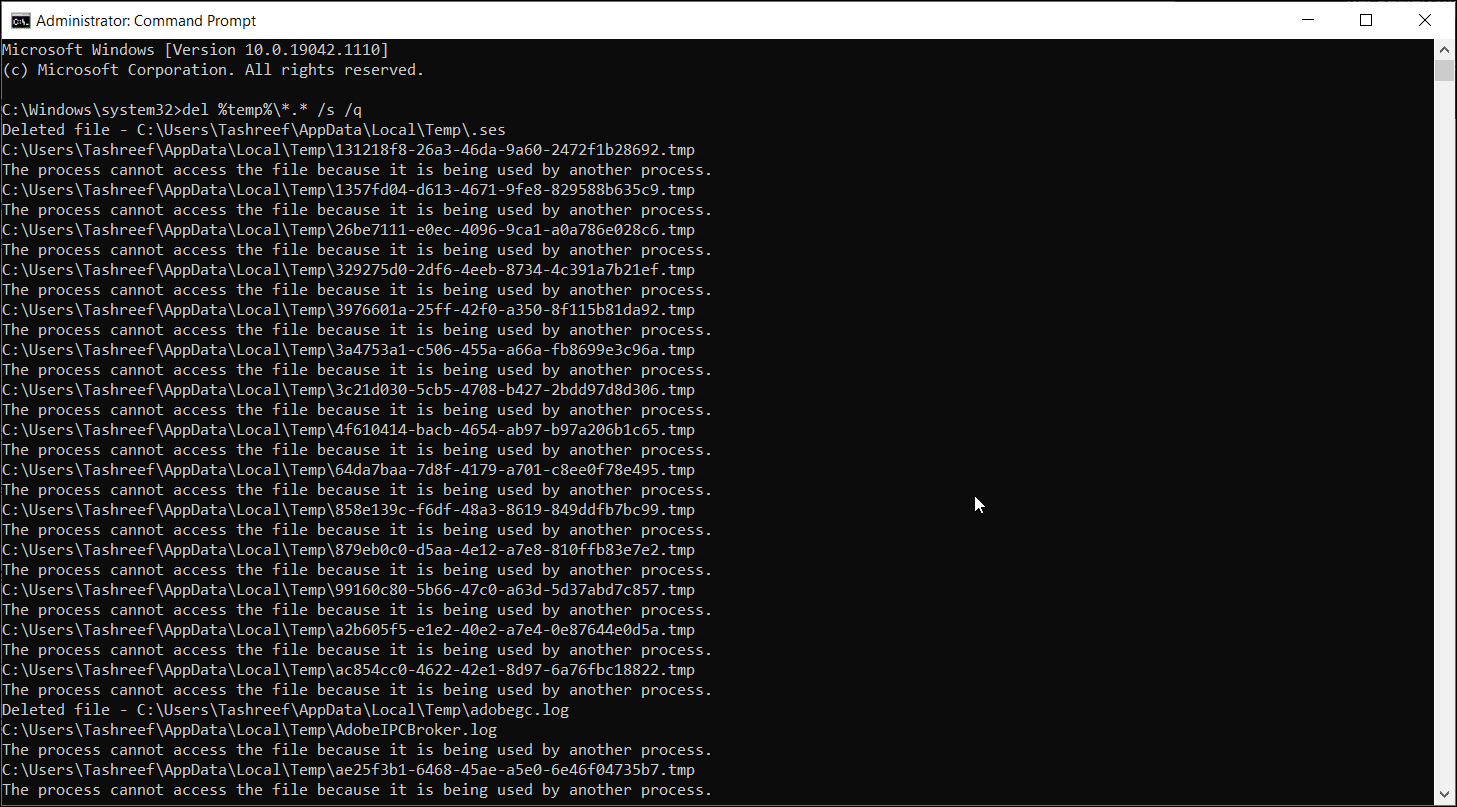
For å se midlertidige filer, skriv inn følgende kommando i ledeteksten:
%SystemRoot%\explorer.exe %temp%\
Du kan slette disse filene manuelt (Ctrl + A > Slett) fra filutforskeren eller bruke følgende kommando for å slette midlertidige filer:
del %temp%\*.* /s /q
Ledetekst vil automatisk hoppe over alle brukte filer, men den vil slette resten.
Slik sletter du forhåndshentingsfiler ved hjelp av ledeteksten
Forhåndshentingsfiler er midlertidige filer som opprettes når et program kjøres på Windows-systemet. Disse filene inneholder informasjon som brukes til å optimalisere kjøringen av programmer.
Som andre midlertidige filer, tar forhåndshentingsfilene ofte ikke opp mye plass på harddisken. Men hvis du trenger å slette forhåndshentingsfilene ofte, kan du bruke ledeteksten til å rydde opp i disse filene på systemet ditt.
Slik sletter du forhåndshentingsfilene ved å bruke ledeteksten:

%SystemRoot%\explorer.exe C:\Windows\prefetch\

del C:\Windows\prefetch\*.*/s/q
Rengjøre en harddisk ved å bruke Diskpart
Hvis du vil tørke en hel disk, kan du bruke diskpart-verktøyet. Diskpart er et Windows-kommandolinjeverktøy som støtter over 38 kommandoer for forskjellige funksjoner.
For å rengjøre en disk kan du bruke diskparts clean-kommando. Ved kjøring sletter den alle dataene og konverterer disken til ikke-allokert plass.
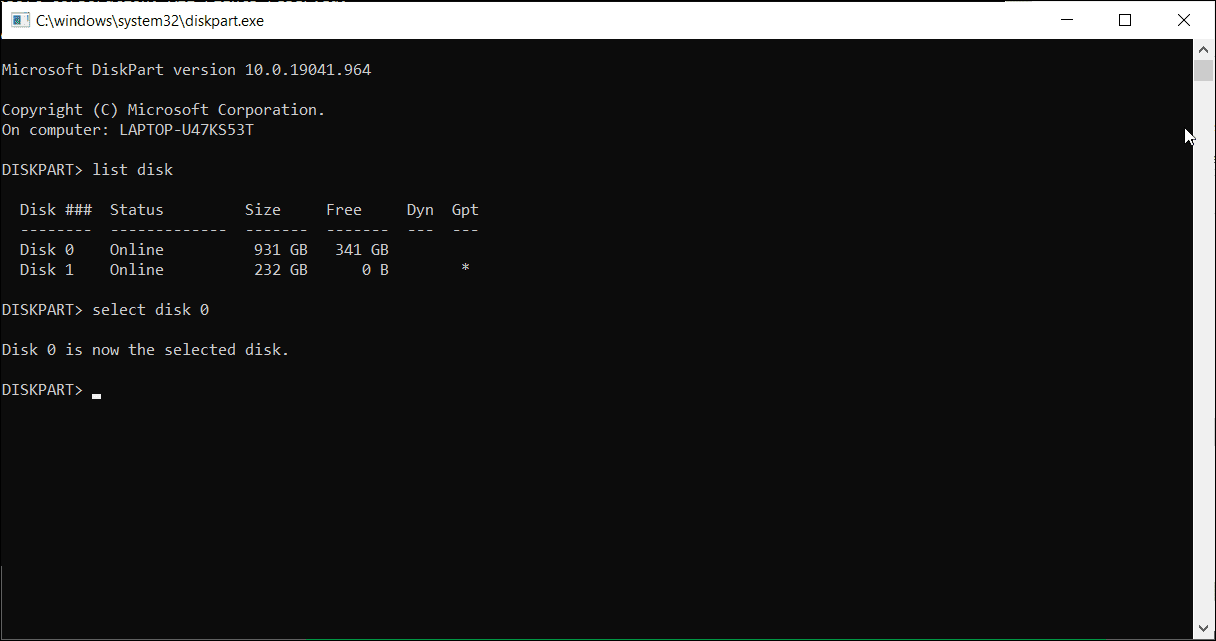
Vær forsiktig når du bruker diskpart-verktøyet. Bruk av feil objekter kan koste deg alle dataene dine, og du kan kanskje ikke gjenopprette noen av dem i det hele tatt. Lag derfor en sikkerhetskopi av dine kritiske systemdata før du bruker diskpart-verktøyet.
Slik renser du en disk:
Select disk 0
Clean all
Hold datamaskinen ren fra søppelfiler ved å bruke ledeteksten
Du kan bruke ledeteksten til å utføre forskjellige avanserte handlinger, inkludert å fjerne søppelfiler fra datamaskinen. Mens du kan bruke det GUI-baserte Diskoppryddingsverktøyet, gjør kommandoprompt det enkelt å rydde opp i bestemte typer filer og tørke rene disker.