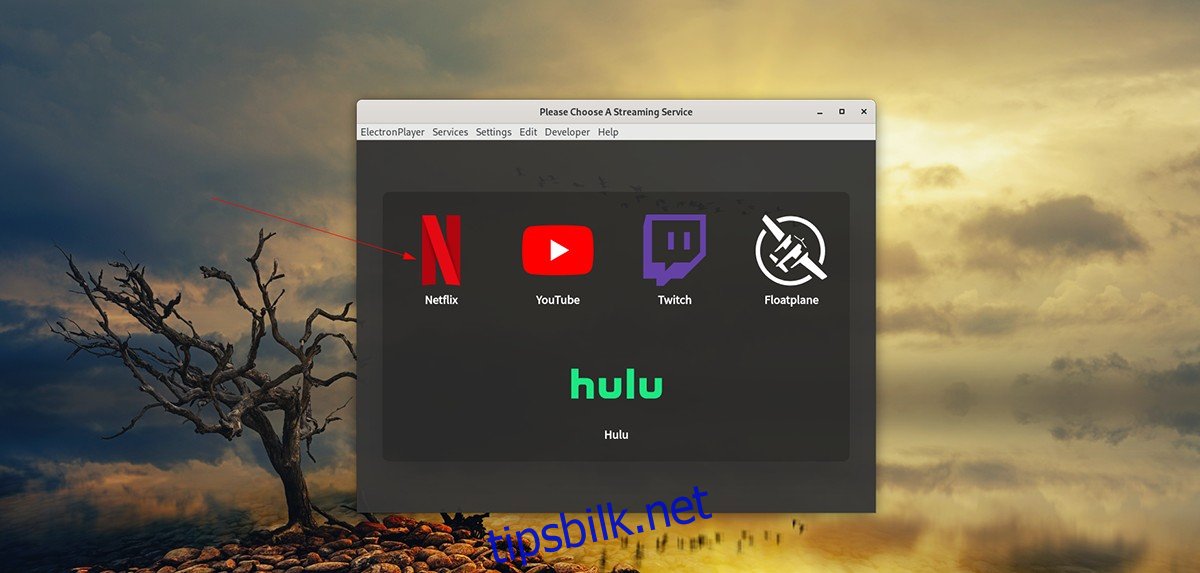Hvis du ønsker å se Netflix på Linux-skrivebordet ditt, vil du ikke kunne laste ned den offisielle Netflix-appen som i Windows. I stedet må du bruke Electronplayer. Det er en avansert applikasjon som støtter de fleste moderne strømmetjenester. Slik setter du det opp på systemet ditt.
Merk: for å kunne følge denne veiledningen, må du ha en Netflix-konto. Dette er fordi Netflix ikke vil fungere i Electronplayer uten en konto. For å finne mer informasjon om hvordan du oppretter en ny konto, vennligst gå til Netflix nettsted.
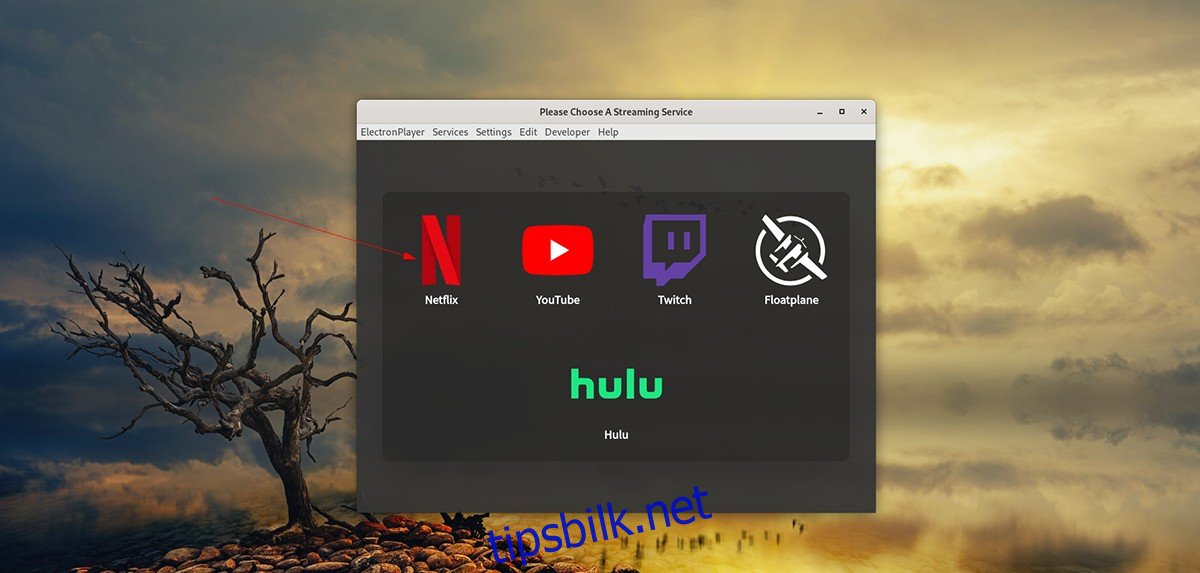
Innholdsfortegnelse
Installere Electronplayer på Linux
Electronplayer støttes på Linux som en Snap-pakke, en AppImage og Arch Linux AUR. Dessverre er det de eneste måtene Electronplayer kan installeres på Linux. Utviklerne distribuerer ikke appen som en DEB-pakke eller RPM-pakke.
Electronplayer støtter Netflix, Hulu og andre strømmetjenester rett ut av esken. Når det er sagt, hvis du bruker AppImage-utgivelsen, er den litt utdatert, så du må kanskje legge til tjenester manuelt.
Linux Snap-pakke
Den beste måten å sette opp Electronplayer-applikasjonen på Linux er gjennom Snap-butikken. De fleste Linux-operativsystemer støtter Snap-pakker, så det vil ikke være utfordrende å sette det opp. Først åpner du et terminalvindu på Linux-skrivebordet ved å trykke Ctrl + Alt + T på tastaturet for å starte oppsettprosessen. Eller søk etter «Terminal» i appmenyen og start den på den måten.
Med terminalen åpen, må du sette opp kjøretiden for Snap-pakken. For å gjøre det, installer «snapd»-pakken på datamaskinen din. Deretter aktiverer du «snapd.socket»-tjenesten i Systemd.
Merk: trenger du hjelp til å sette opp Snap-pakkens kjøretid på datamaskinen din? Vennligst følg vår Snap runtime-oppsettveiledning.
Når Snap runtime er satt opp og konfigurert, kan installasjonen av Electronplayer begynne. Bruk snap install-kommandoen nedenfor, konfigurer appen.
sudo snap install electronplayer
AppImage
AppImage er den nest beste måten å bruke Electronplayer på Linux. Den fungerer på samme måte som en Windows EXE-fil. For å starte installasjonen må du laste ned den nyeste AppImage-filen ved hjelp av wget.
wget https://github.com/oscartbeaumont/ElectronPlayer/releases/download/v2.0.8-rc4/electronplayer-2.0.8.AppImage
Nå som Electronplayer AppImage-filen er ferdig nedlastet, oppretter du en ny mappe med navnet «AppImages.» Denne mappen vil inneholde Electronplayer i hjemmekatalogen din.
mkdir -p ~/AppImages/
Deretter må du flytte Electronplayer AppImage-filen fra hjemmekatalogen til den nyopprettede «AppImages»-mappen ved å bruke mv-kommandoen.
mv electronplayer-2.0.8.AppImage ~/AppImages/
Du må nå oppdatere tillatelsene til Electronplayer-applikasjonen slik at den kan kjøres som en fil.
sudo chmod +x electronplayer-2.0.8.AppImage
Nå som AppImage-filen har oppdaterte tillatelser, kan den startes. Start deretter appen ved å bruke kommandoene nedenfor.
cd ~/AppImages/ ./electronplayer-2.0.8.AppImage
Alternativt kan du starte Electronplayer ved å åpne «AppImages»-mappen og dobbeltklikke på AppImage-filen i Linux-filbehandlingen.
Arch Linux
Arch Linux-brukere kan installere Electronplayer-programmet gjennom Arch Linux User Repository. For å få det til å fungere, åpne et terminalvindu på Linux-skrivebordet. Etter det, skriv inn kommandoene nedenfor etter hverandre for å få appen til å fungere.
sudo pacman -S git base-devel git clone https://aur.archlinux.org/trizen.git cd trizen/ makepkg -sri trizen -S electronplayer
Slik ser du Netflix på Linux-skrivebordet
For å se Netflix på Linux-skrivebordet, start med å åpne Electronplayer-applikasjonen. Du kan starte appen ved å søke etter «Electronplayer» i programmenyen. Med Electronplayer-applikasjonen åpen, følg trinn-for-trinn-instruksjonene nedenfor for å bruke Netflix.
Trinn 1: Finn «Netflix»-ikonet i Electronplayer-menyen. Den skal være der som standard. Men hvis du av en eller annen grunn ikke ser Netflix, gjør du følgende for å aktivere det.
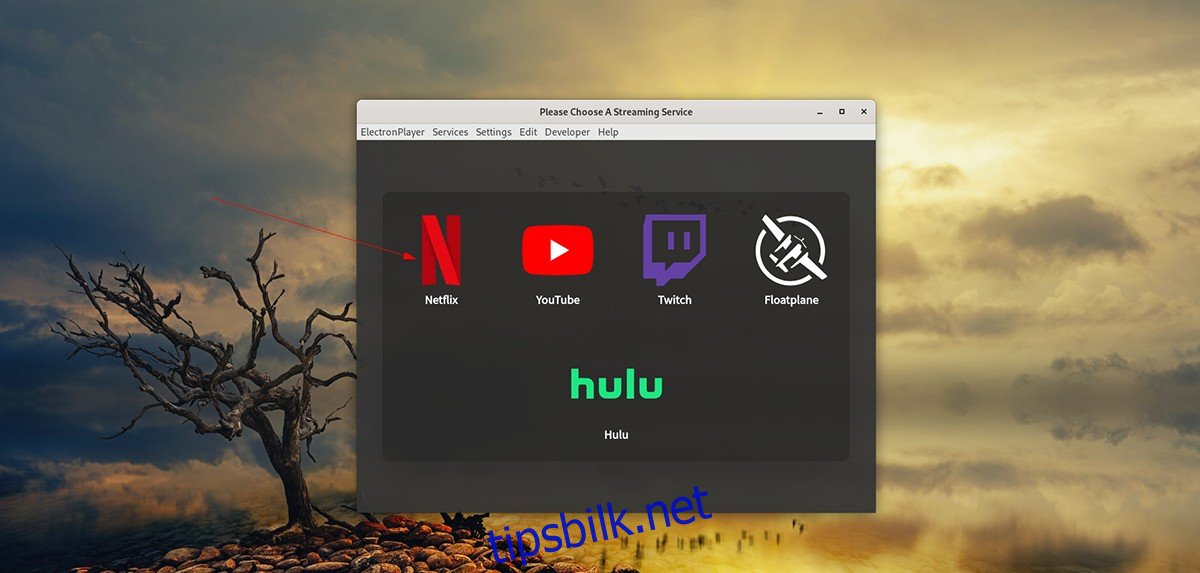
Først, finn «Innstillinger»-menyen og velg den med musen. Etter å ha valgt «Innstillinger»-menyen, finn «Aktiverte tjenester»-menyen og klikk på den. Finn deretter «Netflix» og klikk på den for å velge den. Start på nytt etter aktivering.
Trinn 2: Etter å ha klikket på «Netflix»-logoen, vises påloggingsvinduet. Logg på Netflix-kontoen din med e-post og passord. Eller klikk på «Logg på med Facebook»-knappen for å logge på Netflix med Facebook-profilen din.
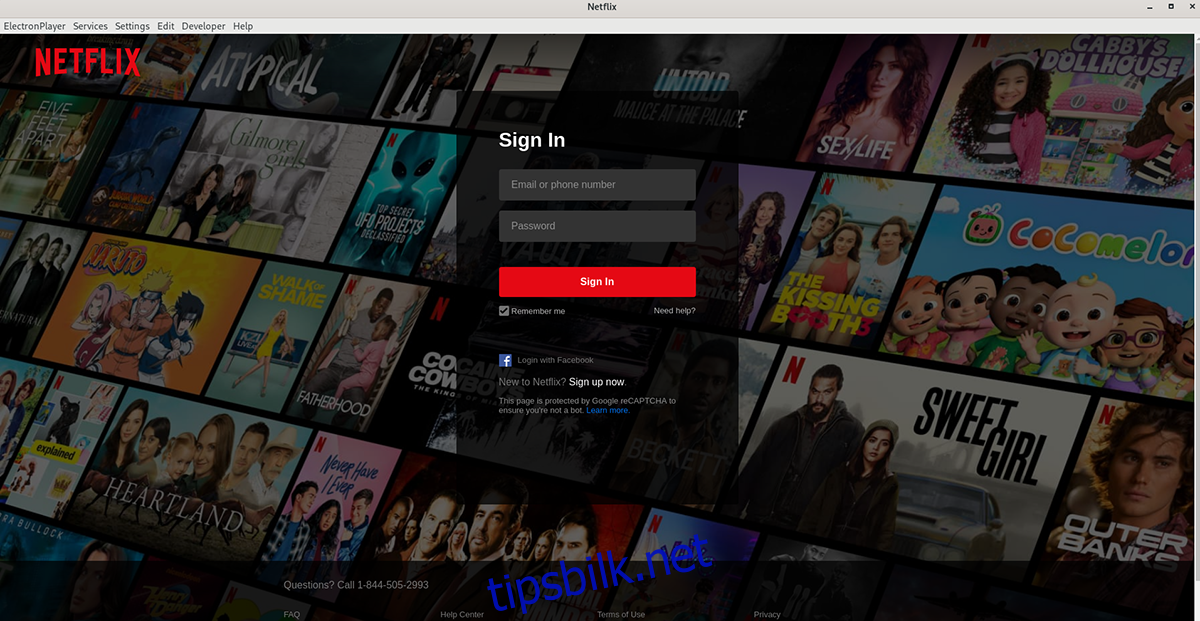
Trinn 3: Når du har logget på Netflix-kontoen din, vises filmene og programmene dine. Bruk Netflix UI, velg hva du vil se med musen. Den skal da laste opp, ikke noe problem.
Trenger du å lukke Electronplayer-applikasjonen? Lukk vinduet, og innholdet ditt skal slutte å spille. Alternativt, hvis du ønsker å bytte til en annen tjeneste i Electronplayer, klikk på «Tjenester»-menyen og velg «meny»-knappen for å laste den opp.