Et PDF-dokument er fylt med all slags innhold, inkludert tekst eller bilder, som du kanskje vil importere andre steder. Hvis du lager en Microsoft PowerPoint-presentasjon, kan du sette inn et PDF-dokument ved å følge disse trinnene.
Før vi begynner, bør du være klar over de to måtene du kan gjøre dette på. Først kan du ta et skjermbilde av PDF-dokumentet og sette inn det skjermbildet som et bilde. Alternativt kan du sette inn PDF-en som et objekt, lenke til dokumentet slik at du kan åpne det under en presentasjon.
Sette inn et skjermbilde bilde av et PDF-dokument
Det første alternativet, å ta et skjermbilde, kan gjøres manuelt, men det er et alternativ i Microsoft PowerPoint selv for å lage et skjermbilde.
For å bruke dette, må du ha både PDF-dokumentet og Microsoft PowerPoint-presentasjonen åpne. Start i PowerPoint og klikk deretter på «Sett inn»-fanen på båndet.
Sørg for å rulle til punktet i PDF-dokumentet du vil ta skjermdump av før du bytter til PowerPoint.
Fra «Sett inn»-fanen klikker du på «Skjermbilde»-knappen i «Bilder»-delen.
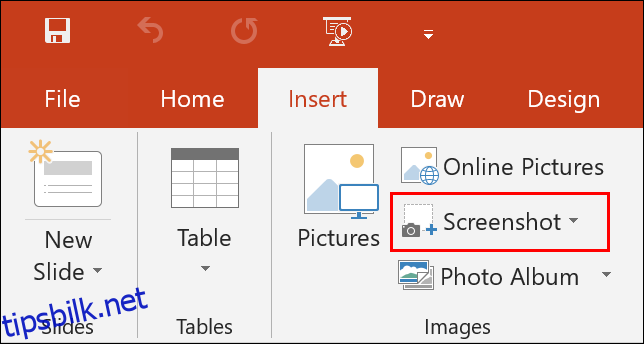
Denne prosessen vil deretter sette inn et skjermbilde av det åpne PDF-dokumentvinduet i PowerPoint-presentasjonen. Herfra kan du beskjære skjermbildet, endre størrelsen på det og plassere det.
Alternativt kan du klikke på «Skjermklipp»-knappen i alternativmenyen «Skjermbilde». I likhet med klippeverktøyet i Windows 10, lar dette deg ta et delvis skjermbilde av PDF-dokumentet. Dette kan være nyttig hvis du for eksempel vil kopiere et bestemt bilde eller tekstblokk.
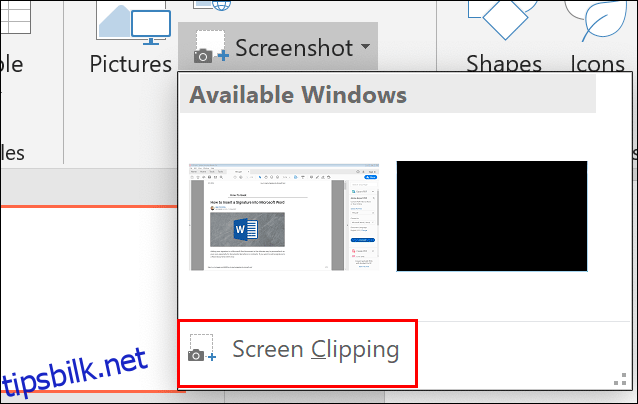 Sette inn et PDF-dokument som et objekt
Sette inn et PDF-dokument som et objekt
Hvis du setter inn et PDF-dokument som et skjermbilde, ser du bare innholdet på en enkelt side. Du kan sette inn et PDF-dokument som et objekt i stedet, og fungere som en lenke til dokumentet som gjør at du kan referere til PDF-dokumentet på et eget punkt under en PowerPoint-presentasjon.
For å gjøre det, klikk på «Sett inn»-fanen i båndet og velg deretter «Objekt» -knappen i «Tekst»-delen.
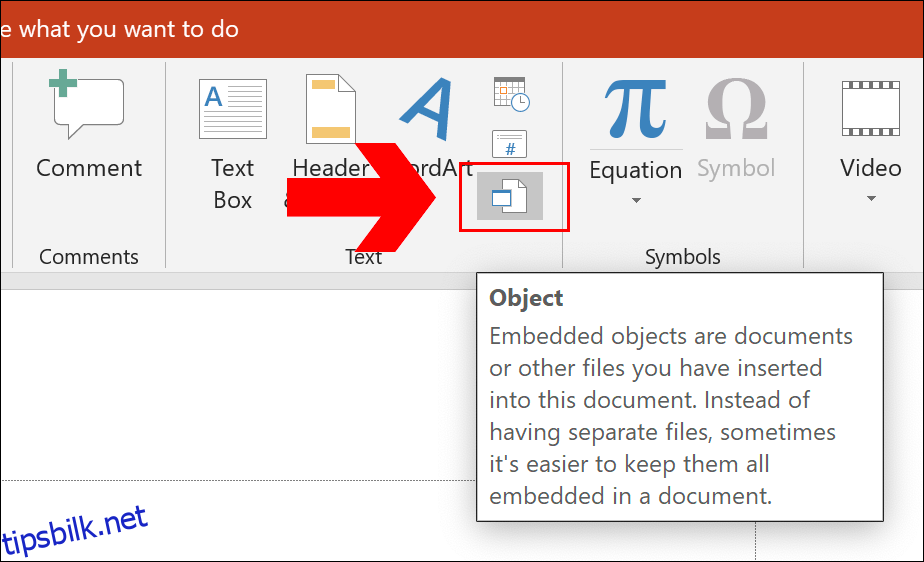
Sørg for at PDF-dokumentet er lukket før du velger det, ellers vil det genereres en feil.
Deretter finner og velger du det lagrede PDF-dokumentet ditt ved å bruke Explorer-vinduet før du klikker «OK» to ganger for å sette det inn i presentasjonen.
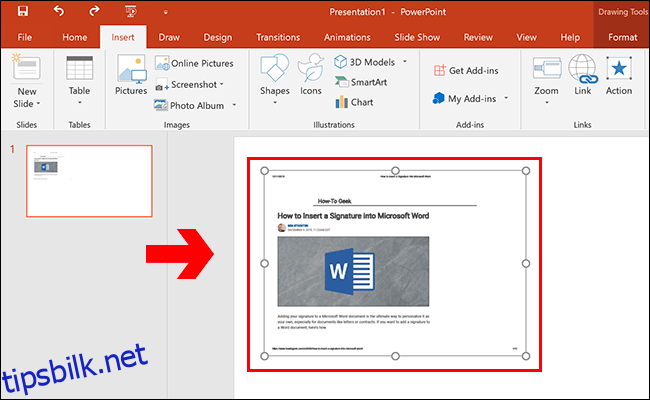
PDF-dokumentet vil vises som et objekt. Du kan deretter endre størrelsen på den og plassere den i en passende posisjon.
Dobbeltklikk på PDF-objektet vil starte det i den valgte PDF-leseren. Dette vil fungere i redigeringsmodus og under selve presentasjonen, når du kan referere til PDF-filen din før du går tilbake til hovedpresentasjonen.

