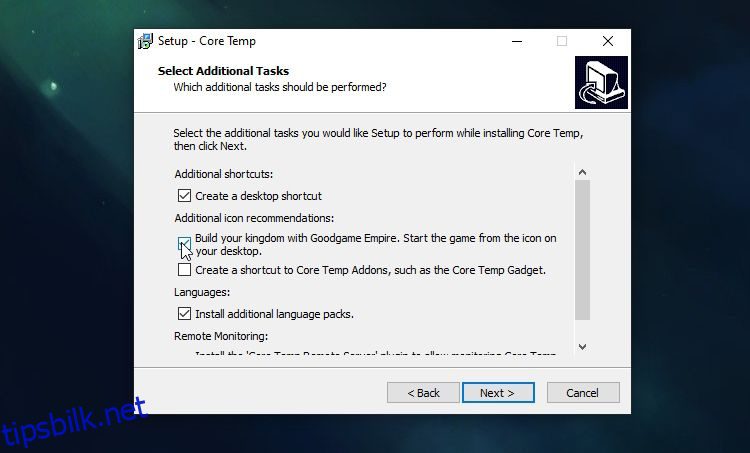Innholdsfortegnelse
Viktige takeaways
- Å sjekke CPU-temperaturen er viktig for å forhindre overoppheting, noe som kan skade komponenter og koste deg tid og penger.
- Bruk en grunnleggende temperaturovervåkingsapp som Core Temp for enkelt å sjekke CPU-temperaturen og spore ytelsen over tid.
- Avanserte brukere kan prøve HWiNFO for mer detaljert statistikk og muligheten til å overvåke temperaturer på tvers av all maskinvare, ikke bare CPU.
Det er viktig å vite hvordan du sjekker CPU-temperaturen din, siden den lar deg vite om datamaskinen overopphetes. Overflødig varme kan ødelegge mange komponenter inne i datamaskinen din, så det er lurt å fange opp disse problemene tidlig før de koster deg tid og penger. Heldigvis er det enkle måter å holde et øye med hvor varm CPU-en din er.
Hvordan sjekke CPU-temperaturen med kjernetemp
Windows har ikke en innebygd måte å overvåke CPU-temperaturen på. Du kan sjekke det i BIOS/UEFI, men det er ineffektivt og lar deg ikke holde et øye med temperaturen over tid.
I stedet bør du installere en app for temperaturovervåking på datamaskinen. Det er flere til jobben; vi begynner med Kjernetemp siden den er enkel og lett. Hvis du vil ha noe mer komplekst, eller noe som kan overvåke mer enn bare CPU-temperaturen, hopp til HWiNFO-delen nedenfor.
Last ned Core Temp fra nettstedet og installer det som du ville gjort med en hvilken som helst annen app. Se imidlertid etter medfølgende programvare under installasjonen. På siden Velg flere oppgaver fjerner du merket for Bygg ditt rike med Goodgame Empire for å unngå å installere ekstra søppel.

Når den er installert, kan du åpne Core Temp for enkelt å se CPU-temperaturen. Nederst på panelet vil du se gjeldende CPU-temperatur for hver kjerne. Ved siden av dette viser programvaren Min og Maks registrerte temperatur for hver kjerne, slik at du kan se hvordan den utføres over tid.
Følg også med på belastningsprosenten. Dette forteller deg hvor mye arbeid hver CPU-kjerne gjør. Hvis temperaturene blir varme når CPU-en din knapt er under belastning, kan det tyde på et problem.

Tj Max-feltet (som står for temperaturkryss) viser CPUens maksimale driftstemperatur. Hvis den når denne temperaturen, vil CPU-en din strupe seg selv eller til og med slå seg av for å unngå skade. Å kjøre CPU-en rundt dette nivået i lengre perioder vil skade den.
Slik legger du til CPU-temperaturen i systemstatusfeltet med kjernetemp
Core Temp er en enkel app, men den har flere alternativer for mer avansert bruk. Et av Core Temps mest nyttige verktøy er muligheten til å legge til temperaturmonitorer i systemstatusfeltet.
Når du har et systemstatusfelt-ikon, trenger du ikke fortsette å løfte opp kjernetemp-vinduet for å se hvor varm PC-en din blir. Bare se ned på systemstatusfeltet og alt du trenger å vite er der. Dette er spesielt nyttig hvis du vil teste temperaturer mens du spiller, siden det er irriterende å fortsette å bytte mellom spillet og Core Temp.
Du kan legge til ikoner i systemstatusfeltet ved å klikke på Alternativer > Innstillinger og deretter gå til varslingsområdet. Herfra kan du legge til Core Temp til systemstatusfeltet for enklere overvåking. Appen vil vise temperaturen for alle kjerner eller bare de varmeste, etter ditt valg.

Hvordan sjekke CPU-temperaturen med HWiNFO
Hvis du vil ha en rekke avanserte statistikker, kan Core Temp være litt for grunnleggende for deg. I dette tilfellet er det verdt å prøve HWiNFO for et dypere dykk inn i datamaskinens temperaturer.
Gå over til HWiNFO nettsted og klikk på Last ned. Du får et utvalg av alternativer; Installer-versjonen er best hvis du planlegger å bruke HWiNFO på én PC, mens den bærbare versjonen er best for å sette på en flyttbar stasjon og bruke den på alle enhetene dine.
Når HWiNFO er lastet ned og installert, kjør den. Du vil se en liten dialogboks som dukker opp; klikk på Bare sensorer og deretter Start.

HWiNFO vil vise deg en stor liste med statistikk, delt opp i forskjellige kategorier. En av disse vil være CPU-temperaturene – denne delen inneholder informasjon om temperaturene til hver kjerne i prosessoren og avstanden til Tj Max.

HWiNFO er utmerket hvis du vil overvåke temperaturen på tvers av all maskinvaren din, ikke bare CPU. Du finner også kjøretemperaturer for GPU og harddisk, noe som kan være nyttig når du stresstester hele systemet.
Slik legger du til CPU-temperaturen i systemstatusfeltet med HWiNFO
Den beste delen av å bruke HWiNFO over Core Temp er at det er massevis av informasjon du kan legge til i systemstatusfeltet for enkel overvåking. Du kan for eksempel legge til både gjeldende temperatur og avstand til TJ Max for å få en bedre ide om CPU-en din er for varm.
For å legge til en statistikk i systemstatusfeltet, høyreklikk den i HWiNFO og klikk Legg til i skuffen.

Hvis du ikke ser den umiddelbart, kan statistikken være skjult i systemstatusfeltet. For å vise den, klikk på pilen oppover, klikk og hold sensoravlesningen, og dra den ned til systemstatusfeltet.

Du kan også bli kvitt uønskede målinger ved å høyreklikke på dem og velge Fjern.
Hva er en god CPU-temperatur?
Det er ikke én perfekt CPU-driftstemperatur, fordi forholdene varierer så mye. Temperaturen i rommet datamaskinen er i, hva du gjør på datamaskinen og andre faktorer som datamaskinens alder kan påvirke hvor varm CPU-en din blir.
Hvis du vil vite mer, sjekk ut vår veiledning om PC-driftstemperaturer. Som en ballpark er 60C eller lavere helt kult, mens 80C eller over blir for varmt.
Hvis du er bekymret for at CPU-en din jevnlig blir for varm, er det noen måter å få ned tempartuen på. For mer hjelp har vi sett på hvordan du fikser en overopphetet datamaskin.
Nå vet du hvordan du overvåker PC-ens CPU-temperatur og hva du skal gjøre med dataene du finner. Forhåpentligvis kjører CPU-en din ved en sunn temperatur, og du trenger ikke å gjøre noe.