Innholdsfortegnelse
Viktige takeaways
- Slå på og koble til et Magic Keyboard for Mac ved å skyve strømbryteren og velge den i Bluetooth-innstillingene.
- Koble Macens magiske tastatur til en iPad ved å slå den på, åpne Bluetooth-innstillinger på iPad og velge tastaturet under Andre enheter.
- Magic Keyboard-dekselet for iPads kobles til magnetisk og krever ikke Bluetooth eller strømbryter. Juster iPad-en din med dekselet, og du bør være i gang.
Apples magiske tastaturer er ganske enkle å bruke, men det er kanskje ikke klart hvordan du setter opp et. Vi vil dekke hvordan du slår på og kobler til hver type Magic Keyboard Apple tilbyr for enhetene sine.
Slik slår du på og kobler til et magisk tastatur for Mac
Det er enkelt å slå på Magic Keyboard for Mac. For å slå på Magic Keyboard må du skyve strømbryteren øverst til høyre på tastaturet for å vise grønt. Etter det er du klar til å koble tastaturet til enheten din.
For å koble Magic Keyboard til Mac-en, gå til Systeminnstillinger, og velg deretter Bluetooth fra sidefeltet. Til høyre finner du Magic Keyboard under Enheter i nærheten. Hold markøren over den og klikk på Koble til.
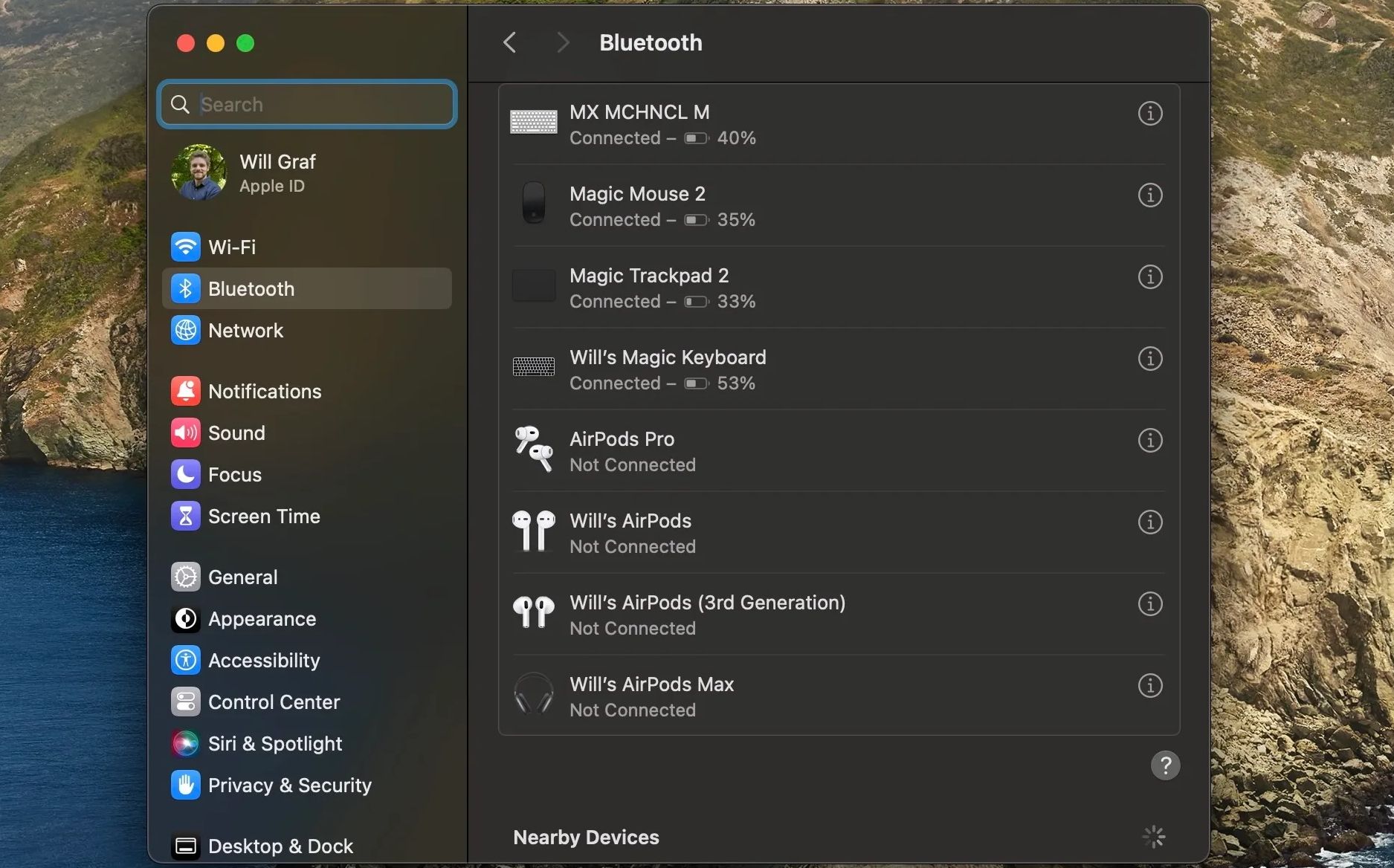
Når du har koblet det til, sørg for at du lader Magic Keyboard slik at det har fullt batteri. For å lade den trenger du en Lightning-kabel, som du kan koble til Magic Keyboard og deretter koble til datamaskinen, eller en strømkloss for å begynne å lade tastaturet.
Hvis Magic Keyboard ikke slår seg på eller reagerer, selv etter at du har ladet det, er det noen andre tips og triks for å feilsøke Magic Keyboard som du kan prøve å løse problemet.
Slik kobler du Macens magiske tastatur til en iPad
Selv om Apples Magic Keyboard for Mac er ment for deg å bruke med en datamaskin, kan du også bruke det med en iPad og andre enheter siden det bruker Bluetooth. Følg disse trinnene for å koble Macens magiske tastatur til iPad:
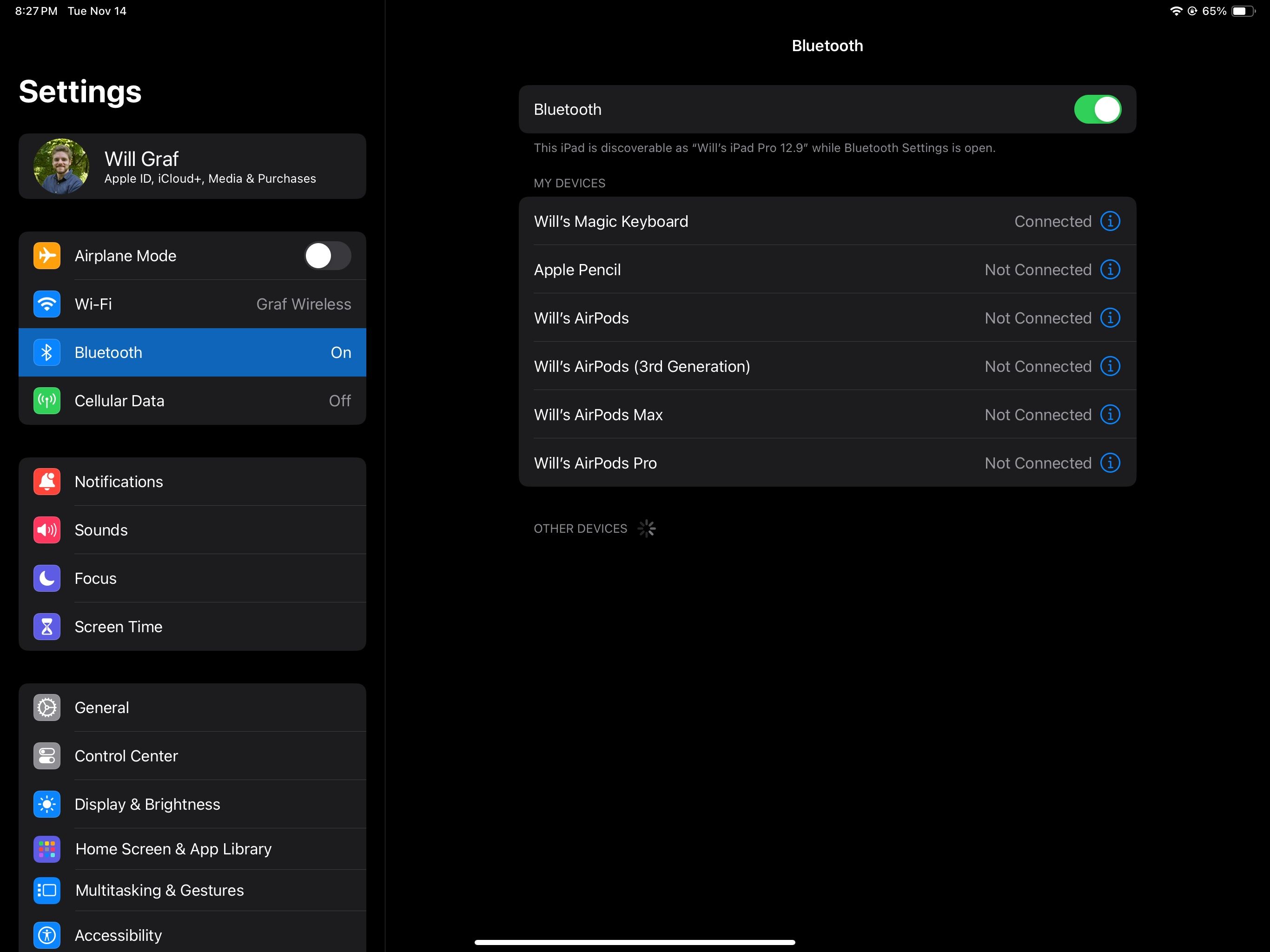
Det magiske tastaturet skal nå kobles til iPad-en din. For å bekrefte at den er tilkoblet, kan du sveipe ned fra iPad-startskjermen og prøve å skrive noe i Spotlight.
Hvordan koble til et magisk tastatur for iPads
Sammen med det tradisjonelle Magic Keyboardet selger Apple Magic Keyboard-deksler for iPads med fysiske taster og en styreflate for $249, $299 eller $349 (avhengig av hvilken iPad du eier).
Magic Keyboard-dekselet for iPad Pro og iPad Air er kompatibelt med 11-tommers iPad Pro, 12,9-tommers iPad Pro (3. generasjon og nyere), og iPad Air (4. generasjon og nyere). Magic Keyboard Folio er spesifikk for 10. generasjons iPad.
En ting å merke seg med tilbehøret er at de ikke kobles til en iPad via Bluetooth. Magic Keyboard og Magic Keyboard Folio for iPad har heller ikke strømbryter eller internt batteri. De bruker Smart Connector på iPad-en din for å koble til og strømme dem sømløst.
Derfor, for å bruke Magic Keyboard-tilbehøret, trenger du bare å koble iPad-en magnetisk til dem for å være i gang. For å koble til Magic Keyboard-dekselet, juster ganske enkelt kamerahuset på baksiden av iPad Pro eller iPad Air med utskjæringen på tastaturdekselet.
For Magic Keyboard Folio fester du bakpanelet på tilbehøret til iPad-en og juster deretter Smart Connector på siden av iPad-en med tastaturet. Når alt er konfigurert og tilkoblet, sørg for å ta deg tid til å tilpasse Magic Keyboard for iPad for å dra full nytte av det.
Nyt å skrive bort med det magiske tastaturet
Det er alt som skal til. Enten du planlegger å bruke Apples Magic Keyboard for Mac eller det dedikerte Magic Keyboard-dekselet for iPad, vet du nå hvordan du kobler begge tilbehørene til iPaden. Og du trenger ikke lenger å stole på skjermtastaturet i iPadOS for å skrive og i stedet nyte tilbakemeldingen fra fysiske taster.
