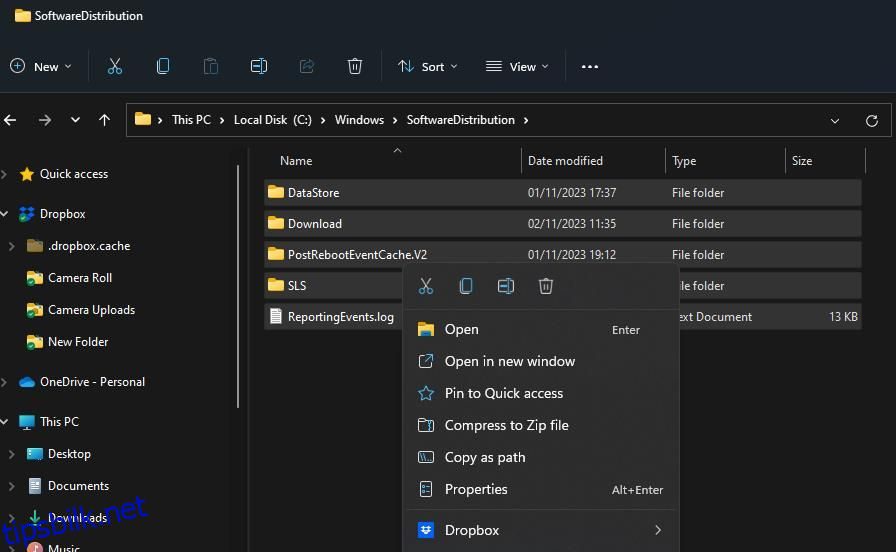Brukere rapporterer mye om Windows 11-oppdateringsfeil på støttefora. Oppdateringer kan ikke installeres på grunn av slike feil. Du kan ofte fikse oppdateringsfeil ved å tilbakestille mappene catroot 2 og Windows SoftwareDistribution som beskrevet nedenfor.
Innholdsfortegnelse
Hva er SoftwareDistribution og Catroot2-mappene?
SoftwareDistribution-mappen er en katalog som lagrer filer som kreves for å installere Windows-oppdateringer på PC-er. Det er et midlertidig oppbevaringssted for oppdateringsfilene. Dermed er SoftwareDistribution-mappen en viktig komponent for oppdatering av Windows.
Catroot 2 er en mappe som lagrer signaturdataene for Windows 11-oppdateringer. Dette er filene som kryptografisk tjeneste trenger for oppdateringsbekreftelse.
Begge mappene inneholder filer som trengs for installasjon av Windows-oppdateringer. Windows-oppdateringsinstallasjonsproblemer kan oppstå på grunn av ødelagte data i disse mappene. Disse feilene vises vanligvis i Innstillinger med variabelkoder som 0x800f0922 når brukere manuelt velger å se etter og installere oppdateringer.
Derfor er tilbakestilling av disse mappene en feilsøkingsmetode for å fikse Windows 11-oppdateringsinstallasjonsproblemer. Tilbakestilling av SoftwareDistribution og Catroot2-mappene fjerner korrupte data de kan inneholde, noe som gjenoppbygger dem. Du kan tilbakestille disse mappene ved å slette innholdet eller gi dem nytt navn.
Slik tilbakestiller du SoftwareDistribution og Catroot2-mappene ved å slette innholdet
Denne metoden for å tilbakestille SoftwareDistribution- og Catroot2-mappene innebærer å manuelt slette dataene i dem via Filutforsker. Det er også nødvendig å deaktivere og reaktivere visse tjenester via ledeteksten for å sikre at de ikke bruker filer i dem. Slett filene i SoftwareDistribution og Catroot2-mappene som følger:
net stop bitsnet stop wuauserv
net stop cryptsvc
net stop msiserver
C:\Windows\SoftwareDistribution
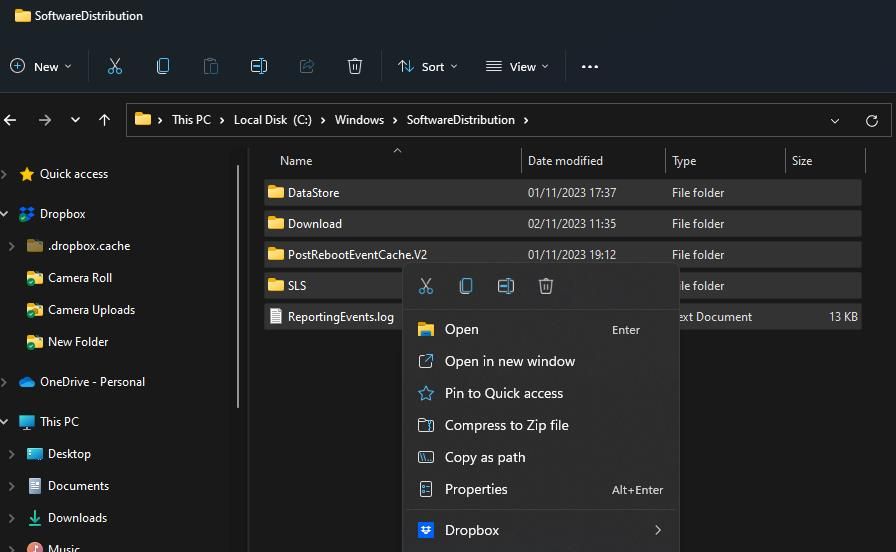
C:\Windows\System32\catroot2
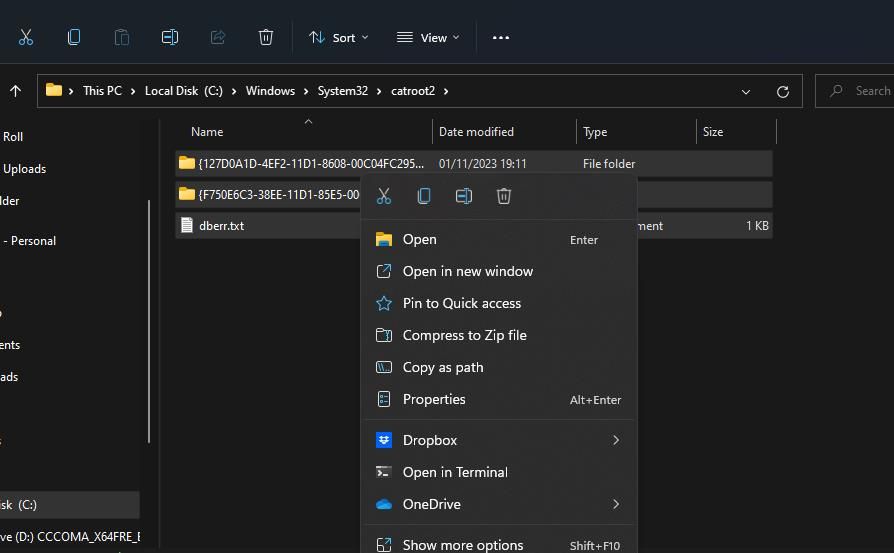
net start bitsnet start wuauserv
net start cryptSvc
net start msiserver
Slik tilbakestiller du SoftwareDistribution og Catroot2-mappene ved å gi dem nytt navn
Å gi nytt navn til SoftwareDistribution- og Catroot2-katalogene er en alternativ metode for å tilbakestille disse mappene. Windows vil gjenskape disse mappene etter at du har gitt dem nytt navn. Du kan gi nytt navn til SoftwareDistribution og catroot2-mappene med ledeteksten slik:
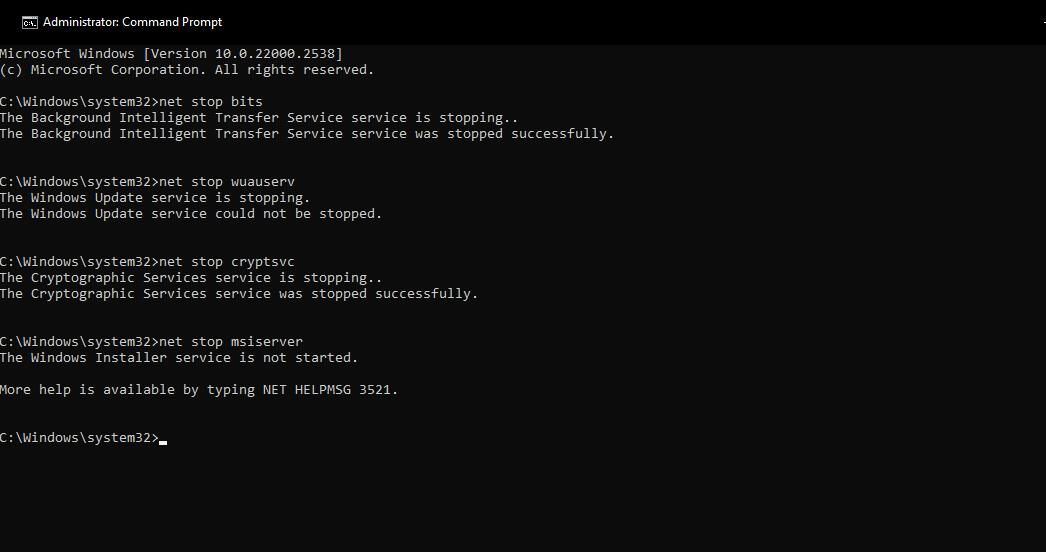
ren %systemroot%\softwaredistribution softwaredistribution.bak
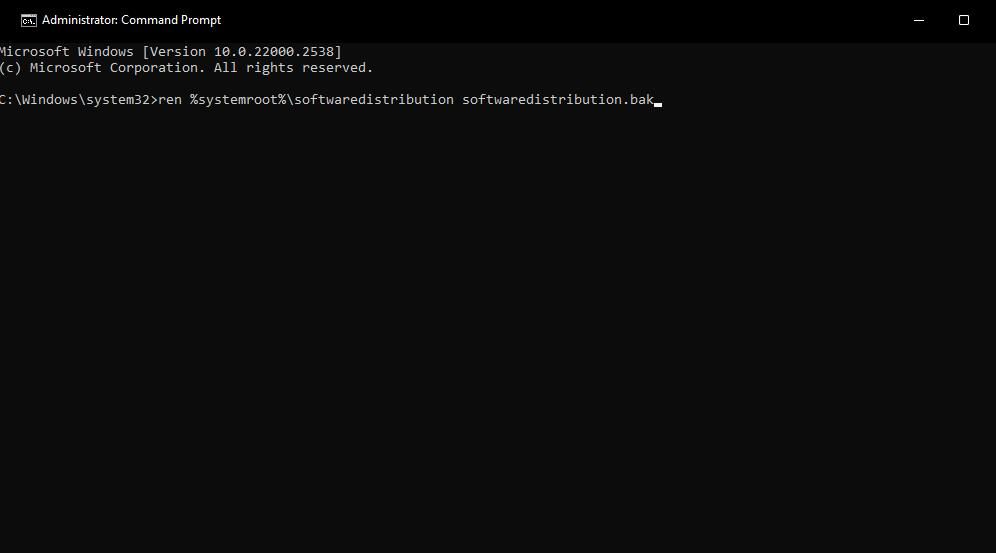
ren %systemroot%\system32\catroot2 catroot2.bak
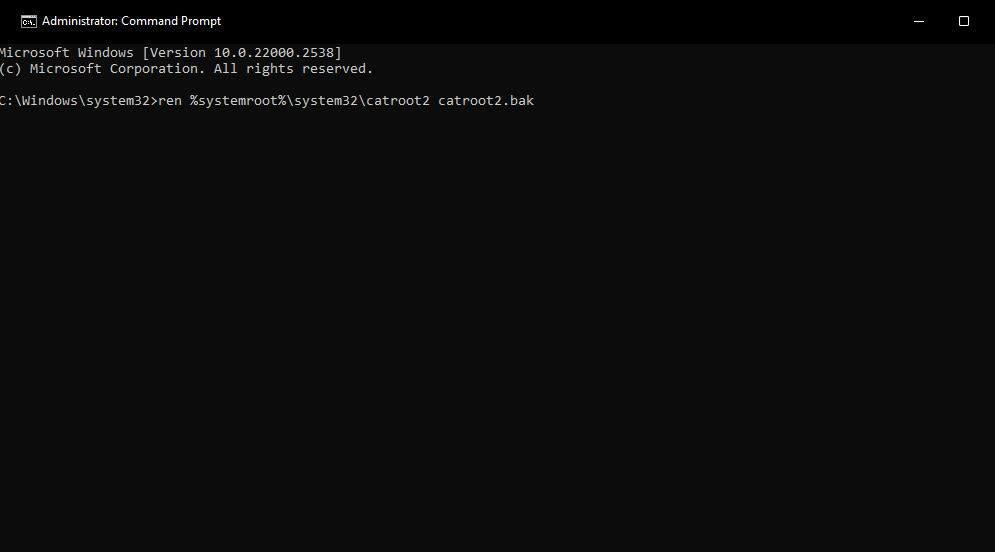
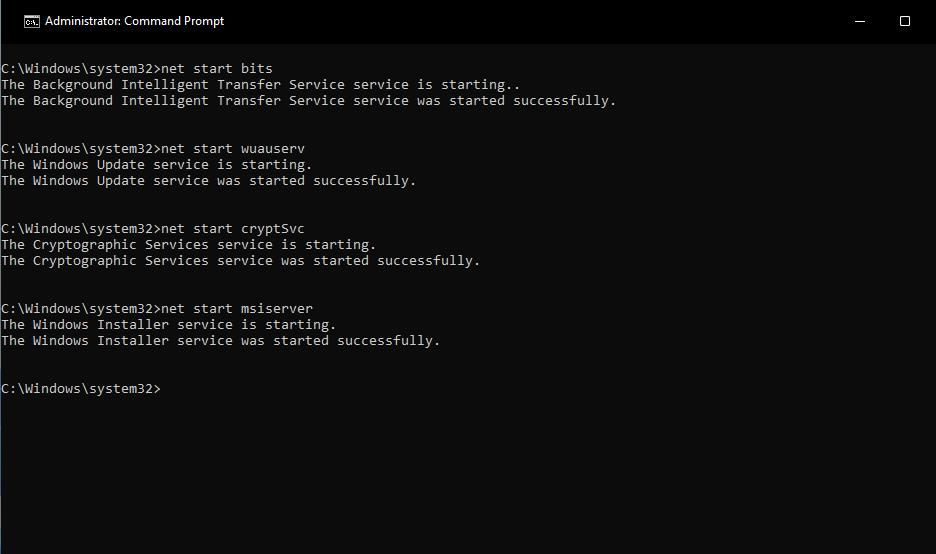
Slik tilbakestiller du SoftwareDistribution og Catroot2-mappene med FixWin 11
FixWin 11 er et av de beste fritt tilgjengelige Windows-reparasjonsverktøyene som inkluderer feilsøkingsalternativer. Blant dem er to alternativer for å tilbakestille mappene catroot2 og SoftwareDistribution. Slik kan du velge disse hurtigløsningsalternativene i FixWin 11:
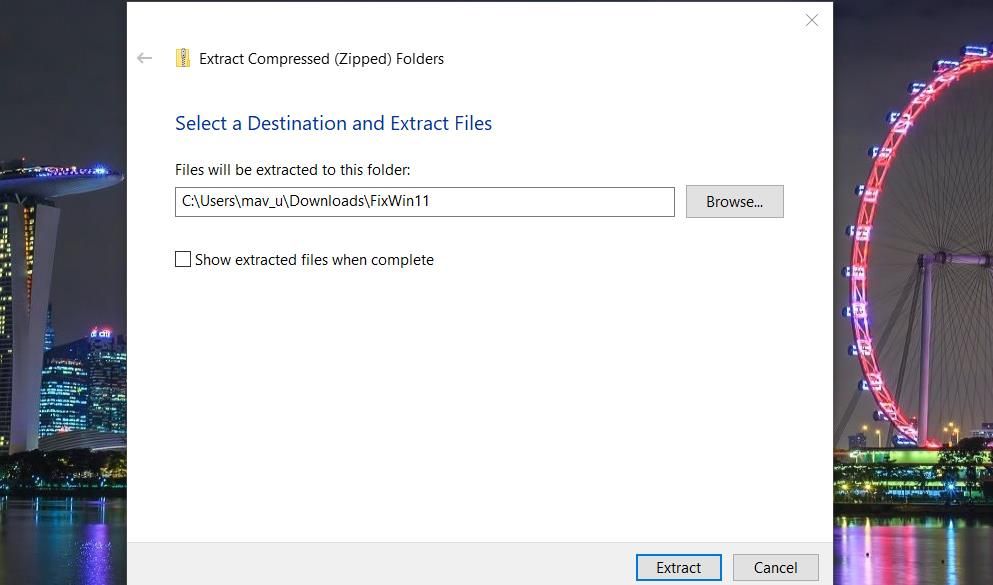
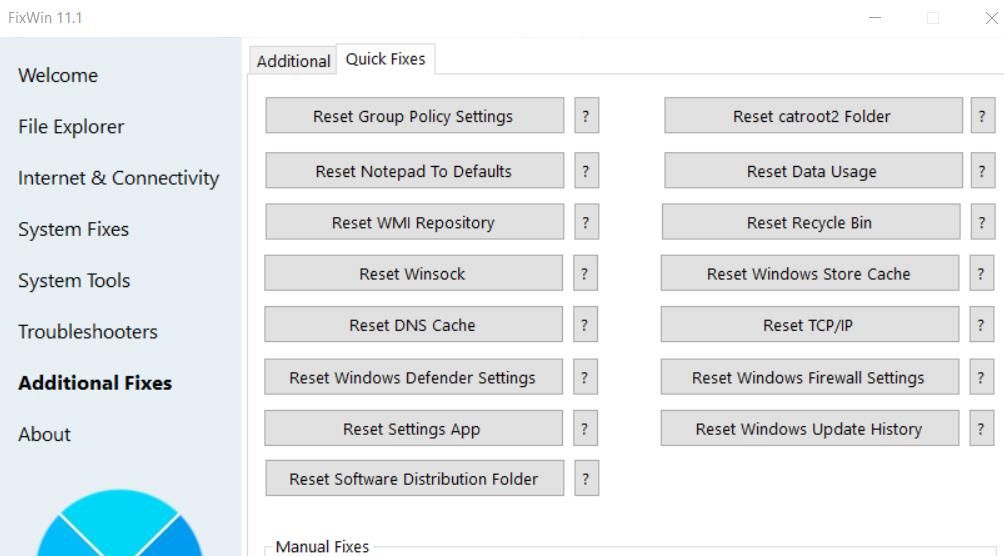
Løs Windows Update-problemer ved å tilbakestille mappene SoftwareDistribution og Catroot2
Det er viktig å løse oppdateringsproblemer når de oppstår for å holde Windows oppdatert. Tilbakestilling av mappene catroo2 og SoftwareDistribution er en av de mest effektive feilsøkingsmetodene for å fikse Windows-oppdateringsfeil.
Så prøv å gjøre det når du trenger å fikse en feilkode som vises i fanen Windows Update i Innstillinger.