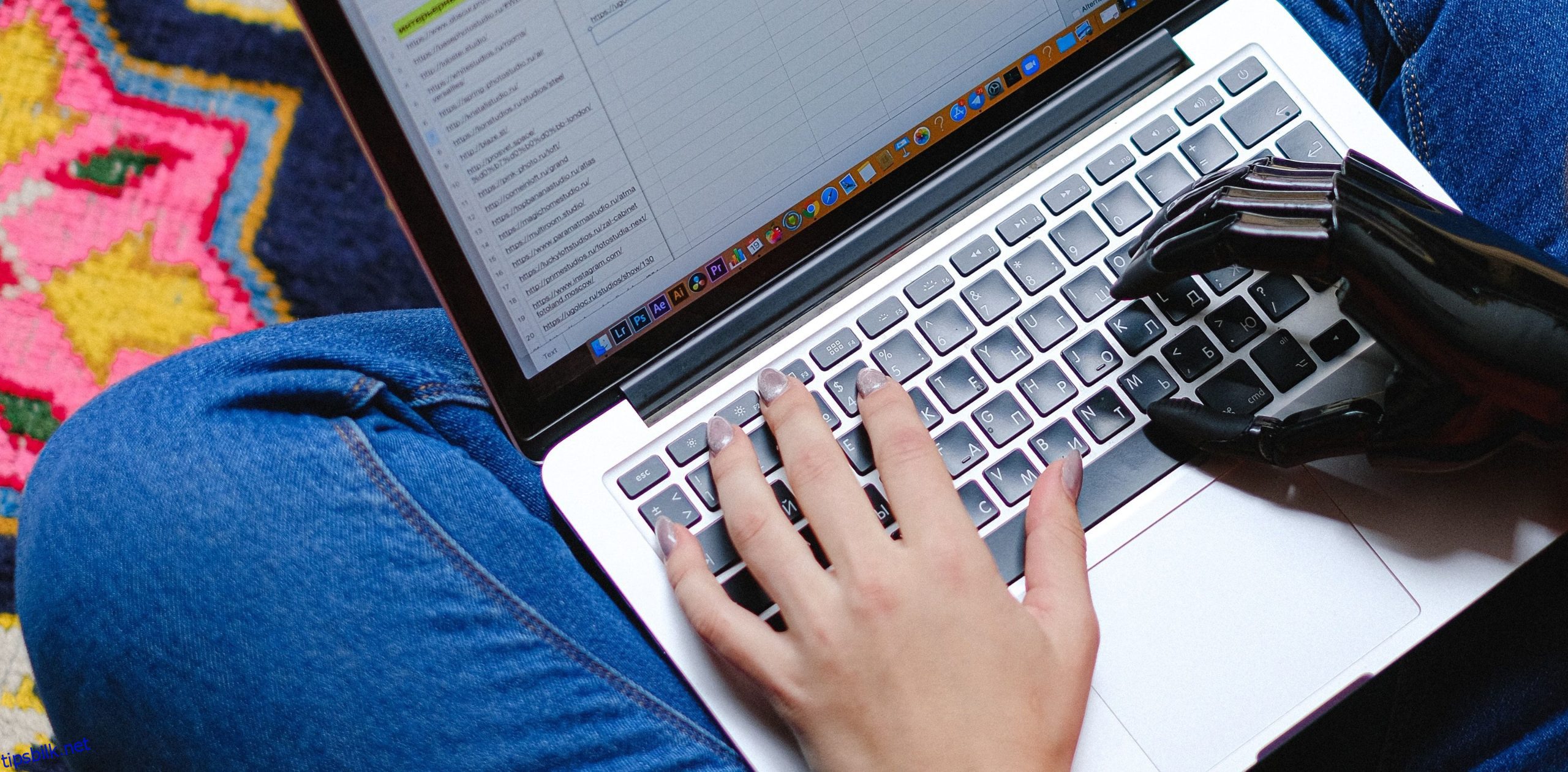Utklippstavlen har vært til stede på datamaskiner i flere tiår, og Mac-er er intet unntak. Men hva er utklippstavlen egentlig? Og hvordan kan du se alt utklippstavlen har kopiert – kjent som sin historie – gjennom årene?
Vi er her for å hjelpe deg med å svare på disse spørsmålene og mer. Les videre for å se hvordan utklippstavlen fungerer på Mac-en din, hvordan du åpner Mac-ens utklippstavlehistorikk og hva du kan gjøre med den.
Innholdsfortegnelse
Hva er utklippstavlen?

Utklippstavlen på datamaskinen er det som lar deg kopiere, klippe ut og lime inn tekst eller bilder i forskjellige programmer. Den logger innholdet du vil flytte rundt, og plasserer enten en kopi eller lar det originale innholdet plasseres andre steder.
Mac-er, iPad-er og iPhone-er bruker også en universell utklippstavle, en av de mange kontinuitetsfunksjonene Apple tilbyr. Universal utklippstavlen lar deg kopiere tekst fra én enhet, som iPhone, og lime den inn på Mac-en. Du trenger bare å sørge for at begge enhetene er på samme Wi-Fi, logget på samme iCloud-konto og har Bluetooth slått på.
Slik kopierer og limer du inn innhold med utklippstavlen i macOS
Du er sannsynligvis kjent med den tradisjonelle måten en utklippstavle kan klippe ut, kopiere og lime inn på en Mac: du markerer tekst eller et bilde, trykker Rediger > Kopier eller Klipp ut i programmet du bruker, og deretter Rediger > Lim inn hvor enn du vil at teksten eller bildet skal gå.
Tastatursnarveiene for dette er Cmd + C for kopiering, Cmd + X for klipp og Cmd + V for lim inn. Men dette gjelder bare hovedutklippstavlen på din Mac. Det er faktisk et sekundært utklippstavle i macOS du også kan bruke via forskjellige hurtigtaster.
For denne sekundære utklippstavlen bruker du Ctrl + K for å klippe ut tekst og Ctrl + Y for å lime inn. Det er ikke et kopieringsalternativ her, og fordi du bare kan klippe ut tekst, kan du bare bruke denne sekundære utklippstavlen med tekst som kan klippes. Tekst i en nettartikkel kan for eksempel ikke klippes og limes andre steder, så den må kopieres.
Den sekundære utklippstavlen kan egentlig bare fungere med applikasjoner og dokumenter du kan redigere teksten eller innholdet i. Dette er fortsatt svært nyttig i mange situasjoner, selvfølgelig, og det hjelper med det faktum at macOS-utklippstavlene har veldig korte minner. Vi vil dykke ned i hva det betyr og hvordan du kan få tilgang til en begrenset historikk for en macOS-utklippstavle nedenfor.
Hvordan åpne og se utklippstavlehistorikken i macOS
Mac-utklippstavler har ikke veldig lange historier over innholdet de har kopiert. De holder styr på det siste elementet som ble kopiert eller klippet på Mac-en, men ikke noe som ble kopiert eller klippet før det.
Dette betyr at de bruker svært lite minne for å betjene, så hvis du vil gå tilbake og flytte eller lime inn noe du har kopiert før, vil ikke Mac-utklippstavlen din huske det i det hele tatt.
Det er imidlertid en måte å åpne Mac-ens utklippstavlehistorikk for å se det siste elementet som ble kopiert eller klippet til det. Teknisk sett vil du se dette også ved å trykke på Lim inn, men hvis du vil lese hvilken tekst du vil lime inn først, er det et bedre alternativ. Når du er i Finder, klikk på Rediger i menylinjen og velg Vis utklippstavle.
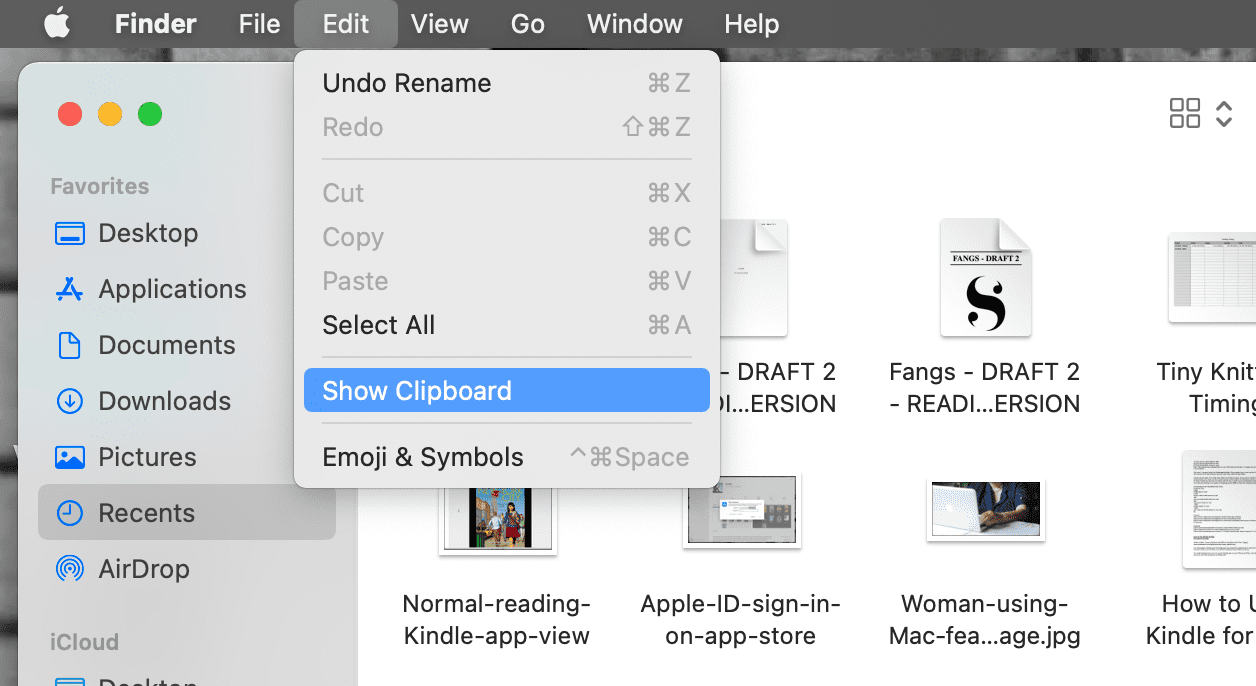
Et vindu vil dukke opp som viser deg det siste elementet som ble lagt inn i Macens utklippstavlehistorikk. Det vil bare gjøre dette med hovedutklippstavlen og Universal utklippstavlen, ikke den sekundære utklippstavlen vi snakket om i den siste delen.
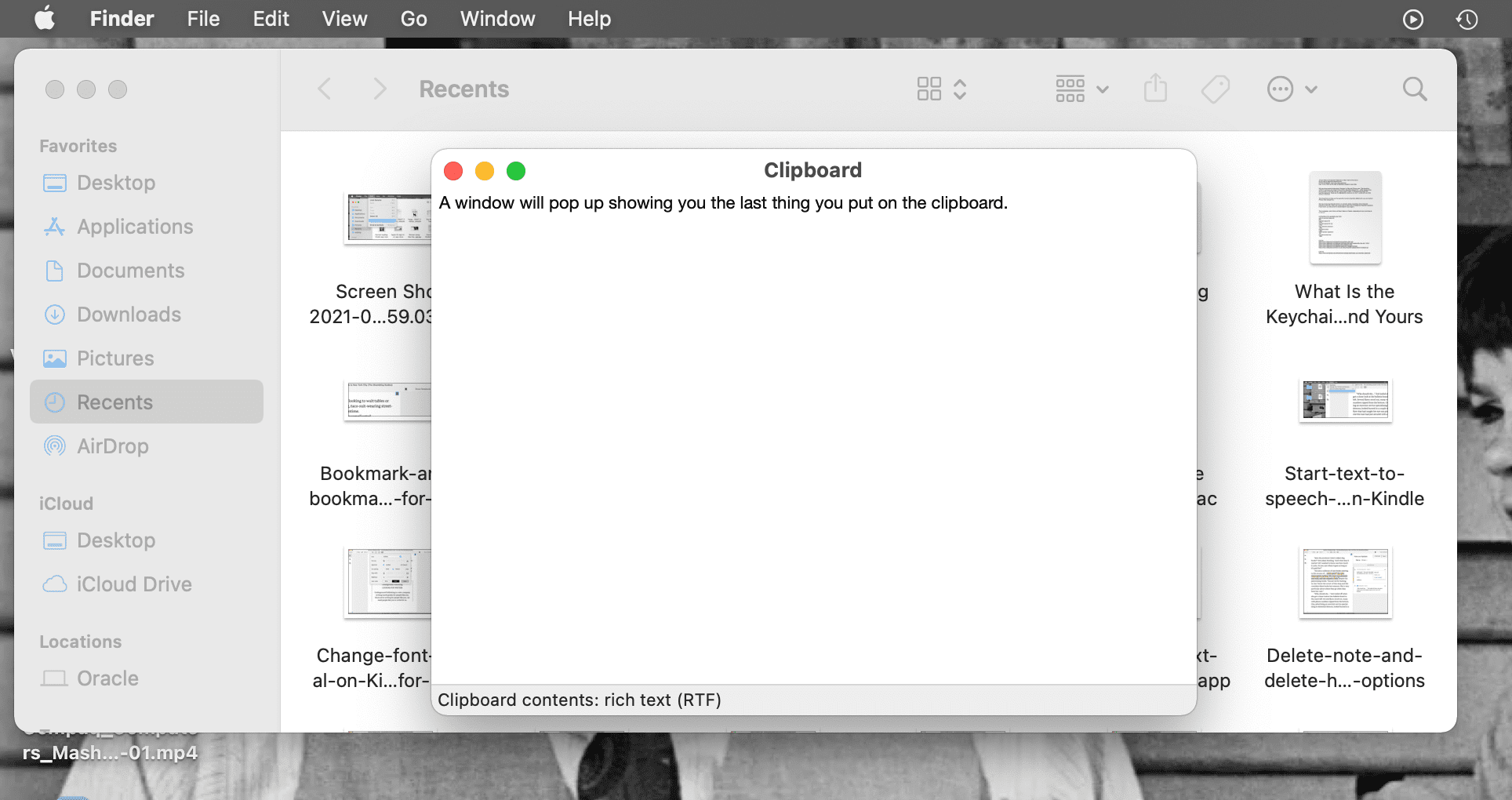
Men den sekundære utklippstavlen kan brukes til å hjelpe med det faktum at hovedutklippstavlen for Mac har en så kort kopihistorikk. Du kan bruke den sekundære utklippstavlen sammen med hovedutklippstavlen for å klippe og flytte tekst eller bilder rundt slik at hovedutklippstavlen inneholder et kopiert element du må lime inn igjen.
Kanskje den skjulte sekundære utklippstavlen ikke gir deg nok støtte. Eller kanskje du ikke var klar over at du ville trenge tekst igjen, og du har allerede overskrevet den i begge utklippstavlene. I slike tilfeller trenger du en utklippstavlebehandler for lengre og bedre utklippstavlehistorikk på din Mac.
De beste Mac Clipboard Managers
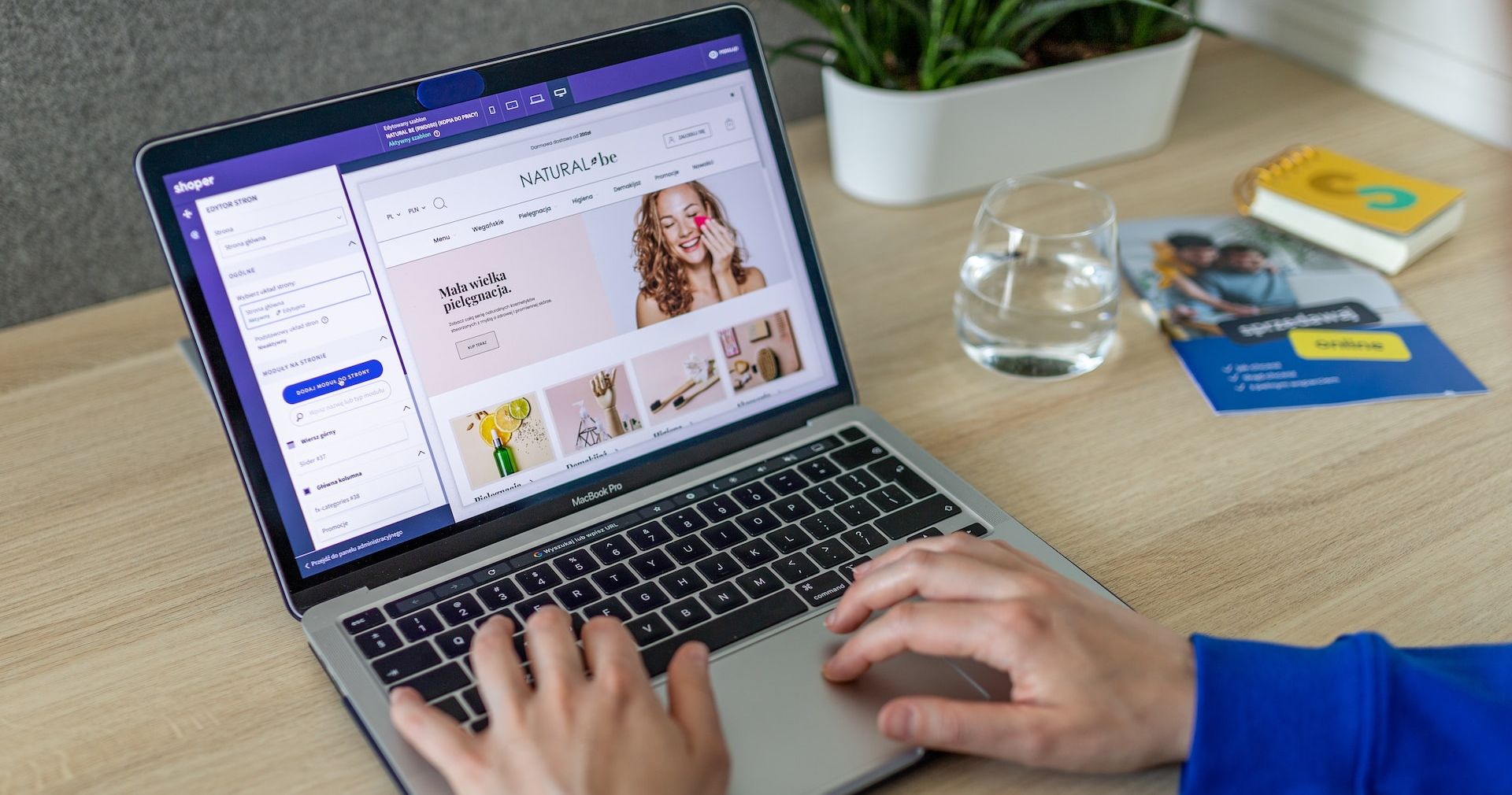
En utklippstavlebehandling er et verktøy som lar deg kopiere, klippe og lime inn elementer så mange ganger du trenger. Ikke mer omskriving hver gang du kopierer eller klipper ut noe nytt – utklippstavlebehandleren din vil huske alt du har klippet og kopiert i en fin lang utklippstavlehistorikk på Mac-en.
Du kan derfor unngå å gå mellom programmer for å kopiere og lime inn innhold. Du kan bare kopiere og klippe ut alt du trenger på en gang, og deretter lime inn hvert element i den rekkefølgen du vil ha dem.
Utklippstavleadministratorer kan føre lister over innhold du limer inn ofte, som passord eller listeformater. Samlet sett er de veldig gode for å forbedre arbeidsflyten din og holde på viktig informasjon mens du jobber.
Vi har flere utklippstavleadministratorer vi elsker å bruke på en Mac, og vi oppfordrer deg seriøst til å sjekke dem ut. De kan være game-changers, og flere av dem er gratis!
Mac-utklippstavlens historie er enkel å få tilgang til, men lite minne
Som du har sett, er det ikke vanskelig å bruke hoved-, sekundær- eller universell utklippstavle på Mac-en. I tillegg kan du åpne og se den lille historikken de har fra menylinjen om nødvendig. Men de blir skrevet om hver gang du bruker dem, så det er vanligvis ikke veldig nyttig å få tilgang til den faktiske Mac-utklippstavlen.
Dette er grunnen til at vi anbefaler å bruke tredjeparts utklippstavleadministratorer på Mac-en din, da de lar deg maksimere utklippstavlehistorikken og forbedre arbeidsflyten din. Uansett er det viktig å vite at utklippstavlen i macOS er begrenset, slik at du kan bruke den sekundære utklippstavlen når det trengs.