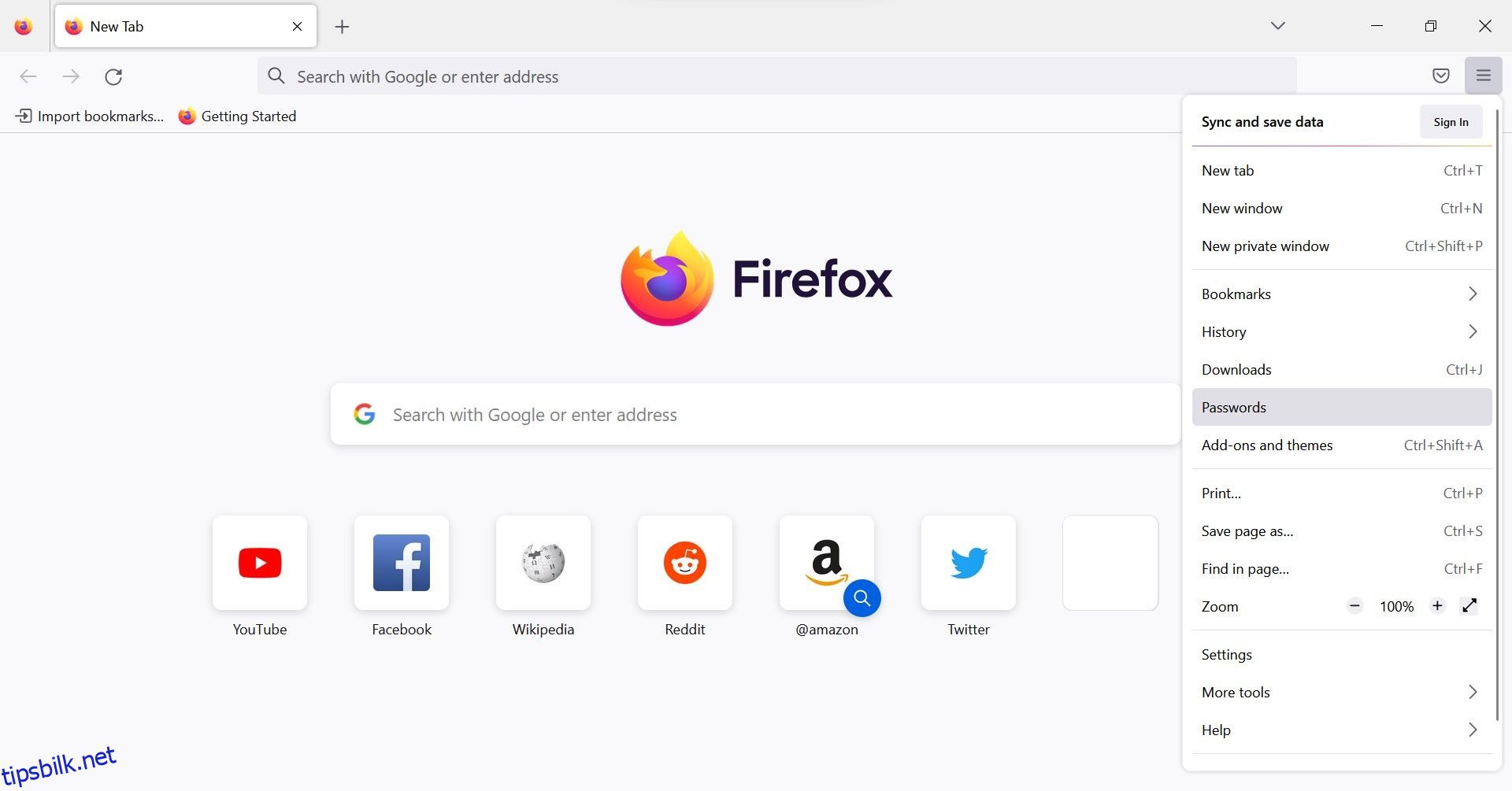Har du nettopp byttet til Google Chrome? I så fall er en av de første tingene du vil gjøre å importere de eksisterende passordene dine til Chrome. Heldigvis lar nettleseren deg faktisk importere passord fra en lagret CSV-passordfil eller fra andre nettlesere installert på datamaskinen din.
Uansett er det enkelt å importere passord til Chrome. Her viser vi deg flere forskjellige måter å få jobben gjort på.
Innholdsfortegnelse
Hvorfor importere passordene dine til Chrome?
Det er et par grunner til at du kanskje vil importere passordene dine til Chrome. Kanskje du byttet fra en annen nettleser til Chrome, og du vil ha med deg alle de lagrede passordene dine.
Eller det kan være at du slettet de lagrede passordene dine i Chrome. I dette tilfellet kan du fortsatt importere sikkerhetskopifilen for passord (hvis du har en) for å få tilgang til de lagrede passordene dine.
1. Importer passord direkte til Google-kontoen din
Den enkleste måten å importere passord i Chrome på er å importere dem direkte til Google-kontoen du er logget på. For det trenger du CSV-filen med de lagrede passordene. Hvis du fortsatt trenger å lage den, gjør det nå.
Følg disse trinnene for å lage en CSV-fil med lagrede passord i Firefox:
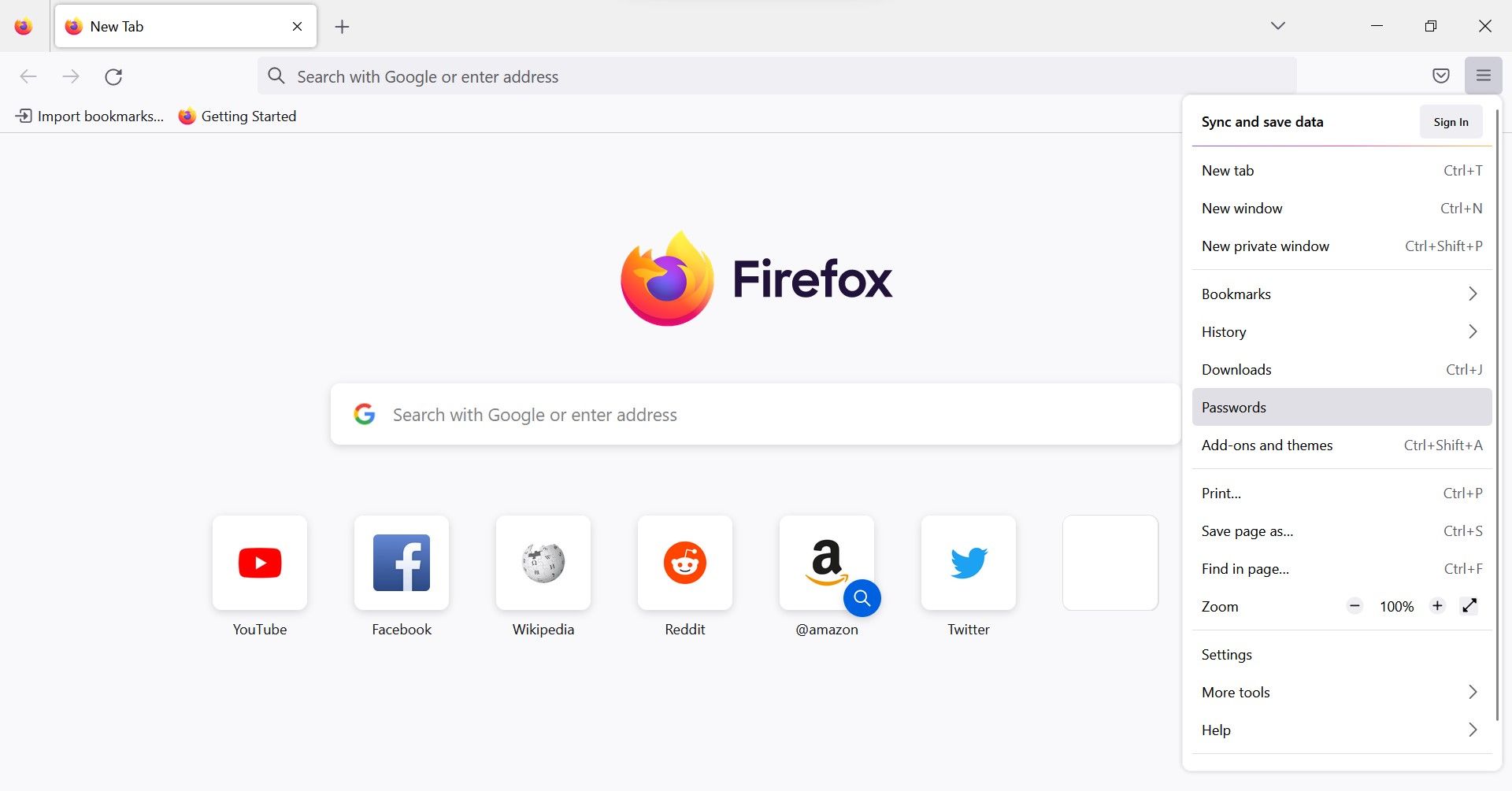
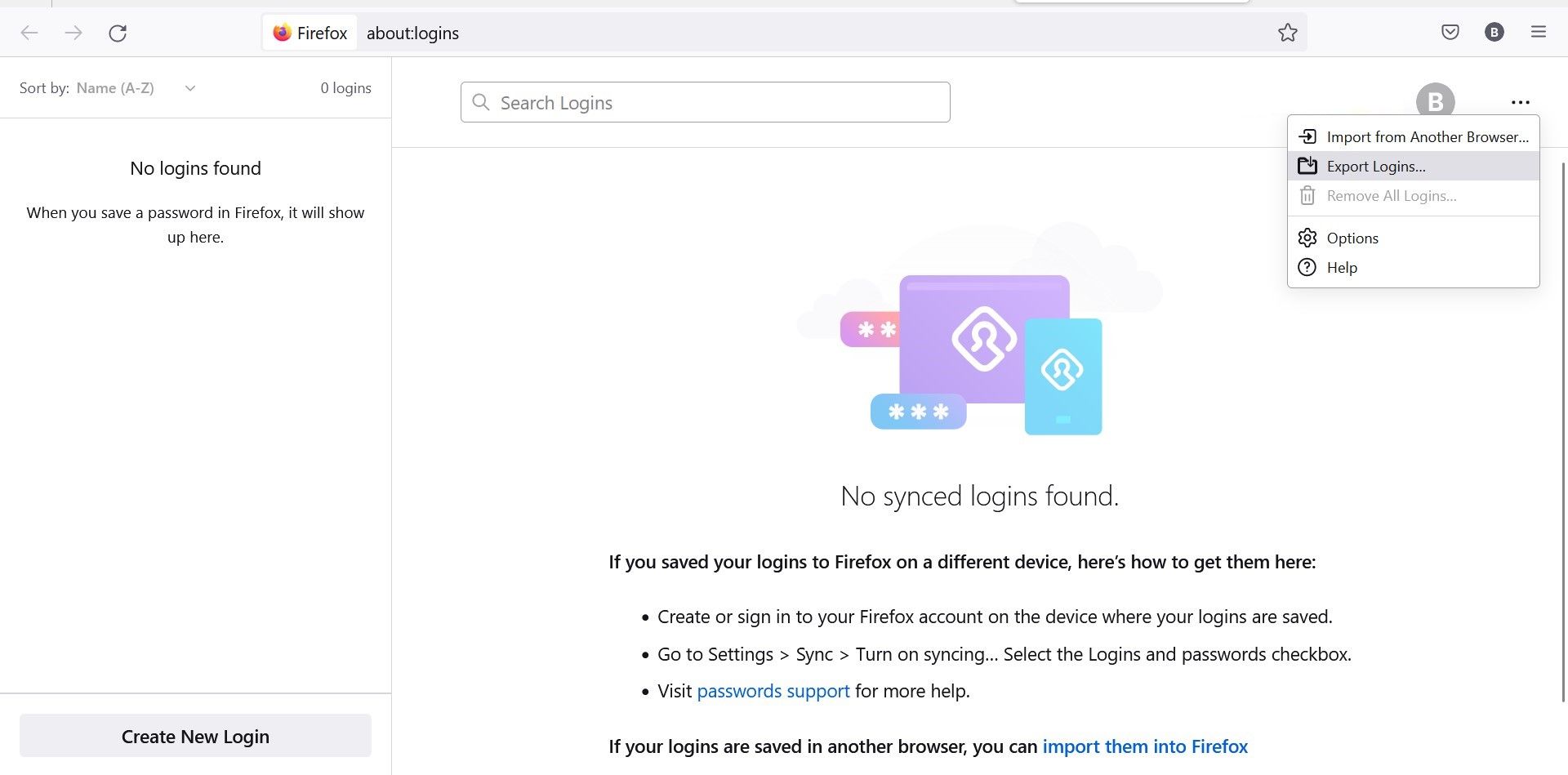
Naturligvis vil det være lignende trinn for alle andre nettlesere du bruker. Når du har CSV-filen, følger du trinnene nedenfor for å importere passord direkte til Google-kontoen din:
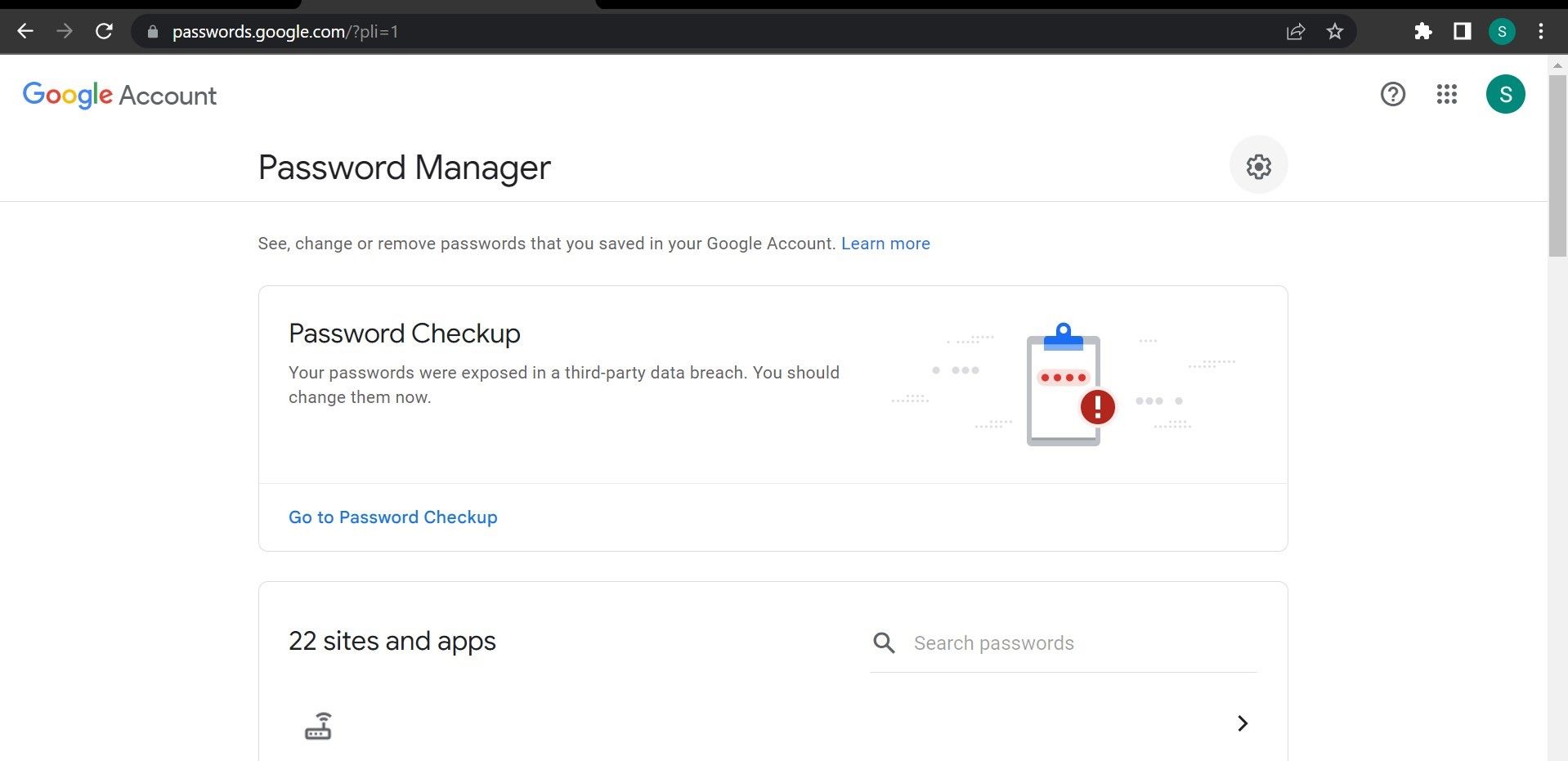
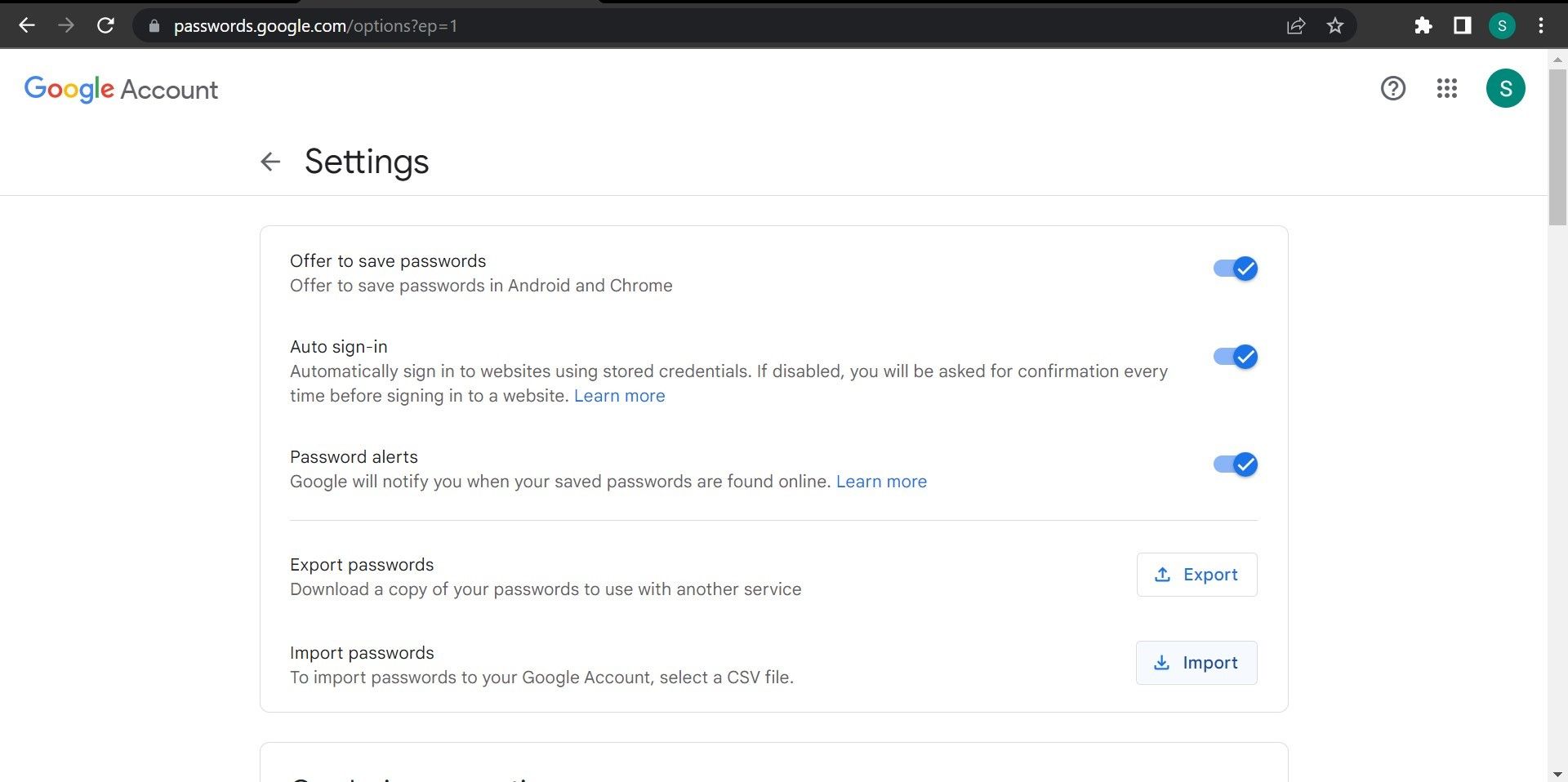
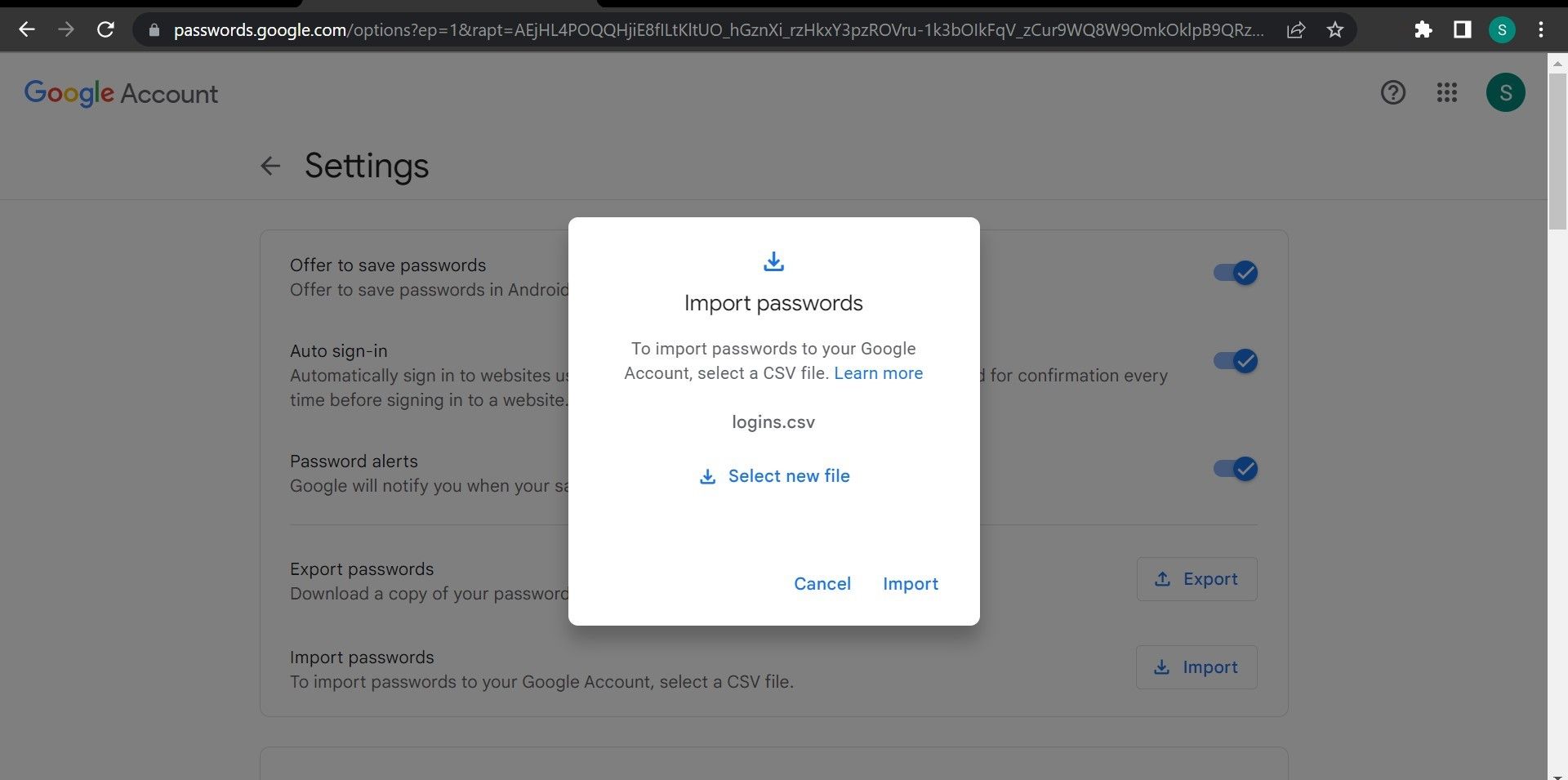
Trinnene ovenfor vil legge til alle passordene dine til Google-kontoen din. Bruk den kontoen til å logge på Chrome, så begynner de å fylles ut automatisk.
2. Importer passord til Chrome ved hjelp av Google Password Manager
Chrome støtter nå import av passord inn i Google Password Manager. Tidligere var denne funksjonen ikke tilgjengelig som standard og måtte aktiveres gjennom løsninger.
Denne metoden fungerer på samme måte som å importere passord til Google-kontoen din, men er mer nyttig siden du kan importere passord selv om du ikke er logget på (eller ikke har en Google-konto).
I likhet med den forrige metoden må du imidlertid ha CSV-filen som inneholder passordene du har tenkt å importere. Når du har anskaffet CSV-filen, følger du trinnene nedenfor for å importere passord til Chrome ved hjelp av Google Password Manager:
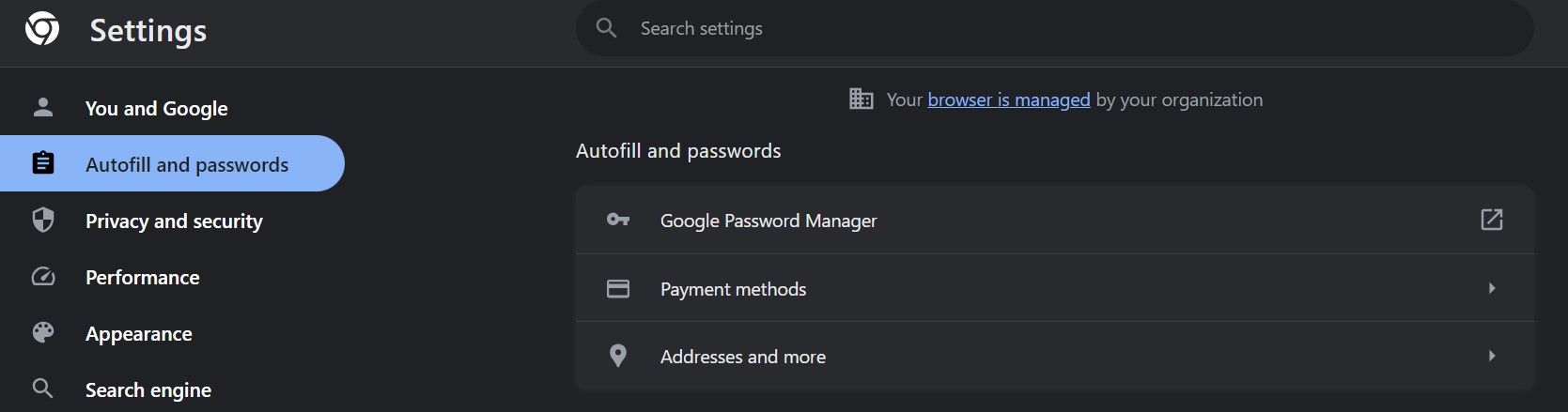
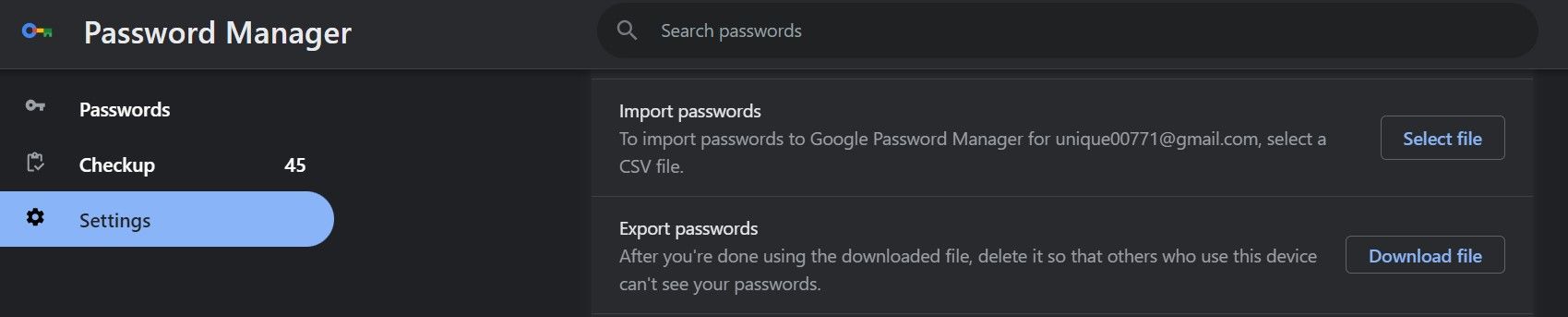
Hvis du ser en import vellykket! pop-up, er passordene dine importert.
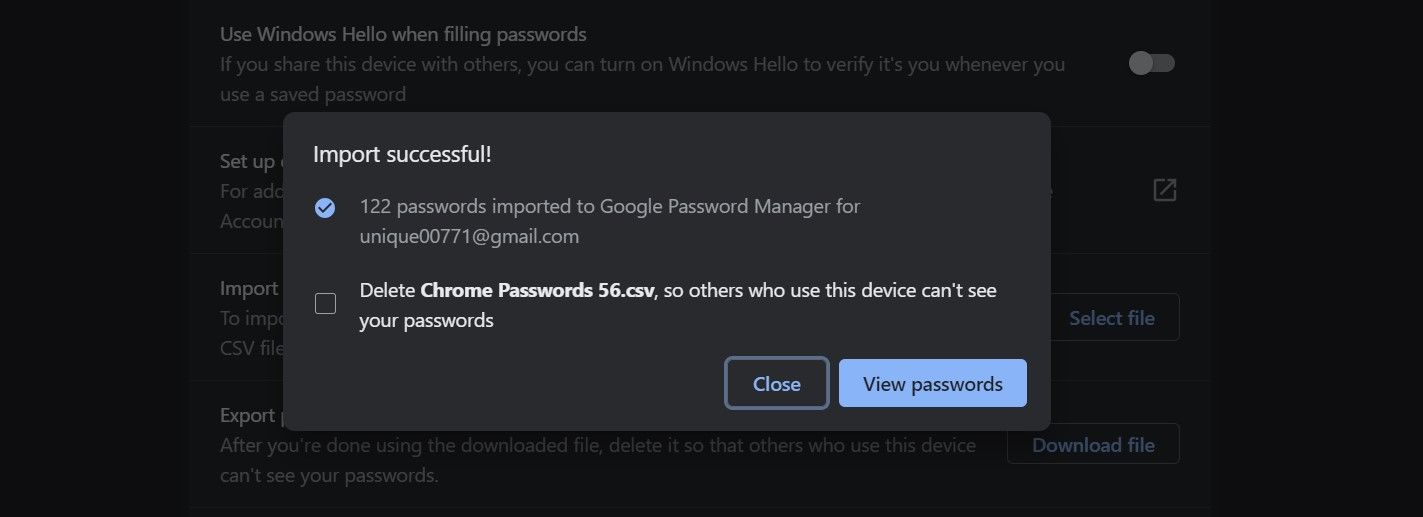
Klikk på Vis passord for å se dem. Hvis du ikke vil at andre skal se de importerte passordene dine, merker du av for sletting av CSV-filen.
3. Importer passord i Chrome ved hjelp av Passordbehandling
En annen smart måte å importere passord fra en nettleser til en annen er å bruke en passordbehandlingsutvidelse. Velg den beste passordbehandlerutvidelsen du ønsker og installer den i nettleseren der du vil importere passord, i dette tilfellet Chrome.
I denne opplæringen bruker vi LastPass, en pålitelig passordbehandler. Om du bruker denne eller andre er opp til deg. Hold CSV-filen klar, siden vi bruker den til å importere passord.
Følg disse trinnene etter å ha lastet ned CSV-filen og lagt til utvidelsen:
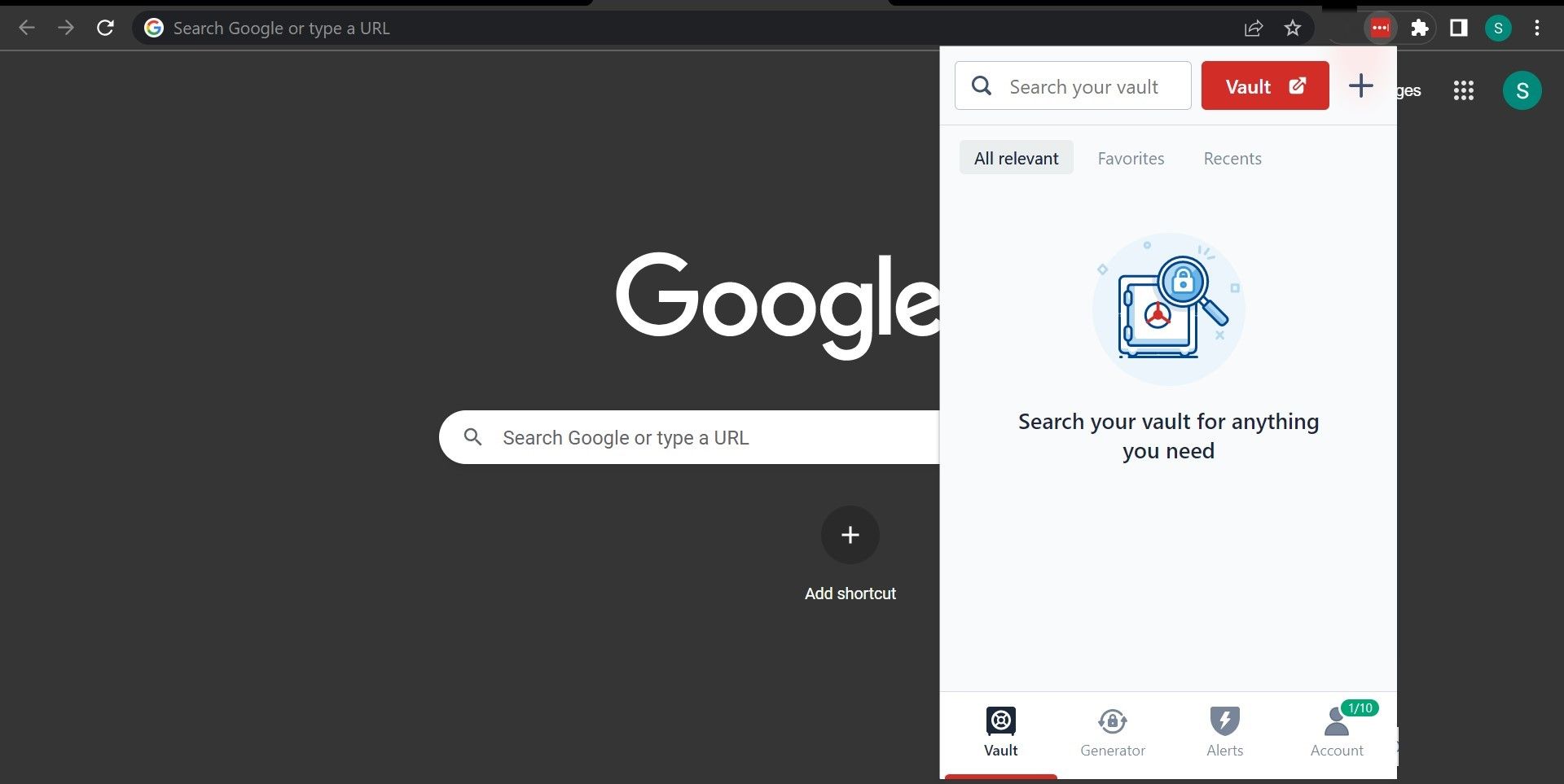
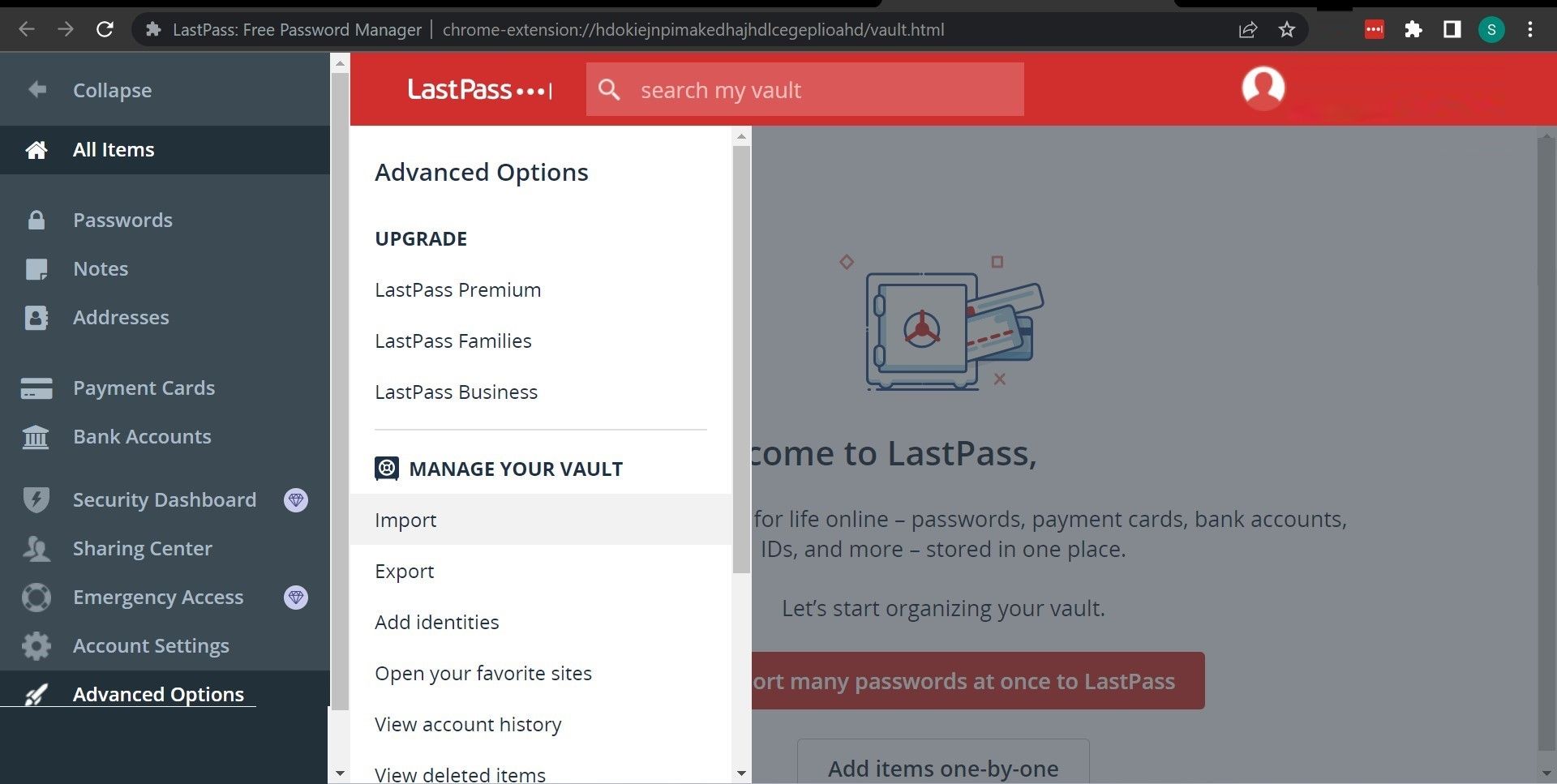
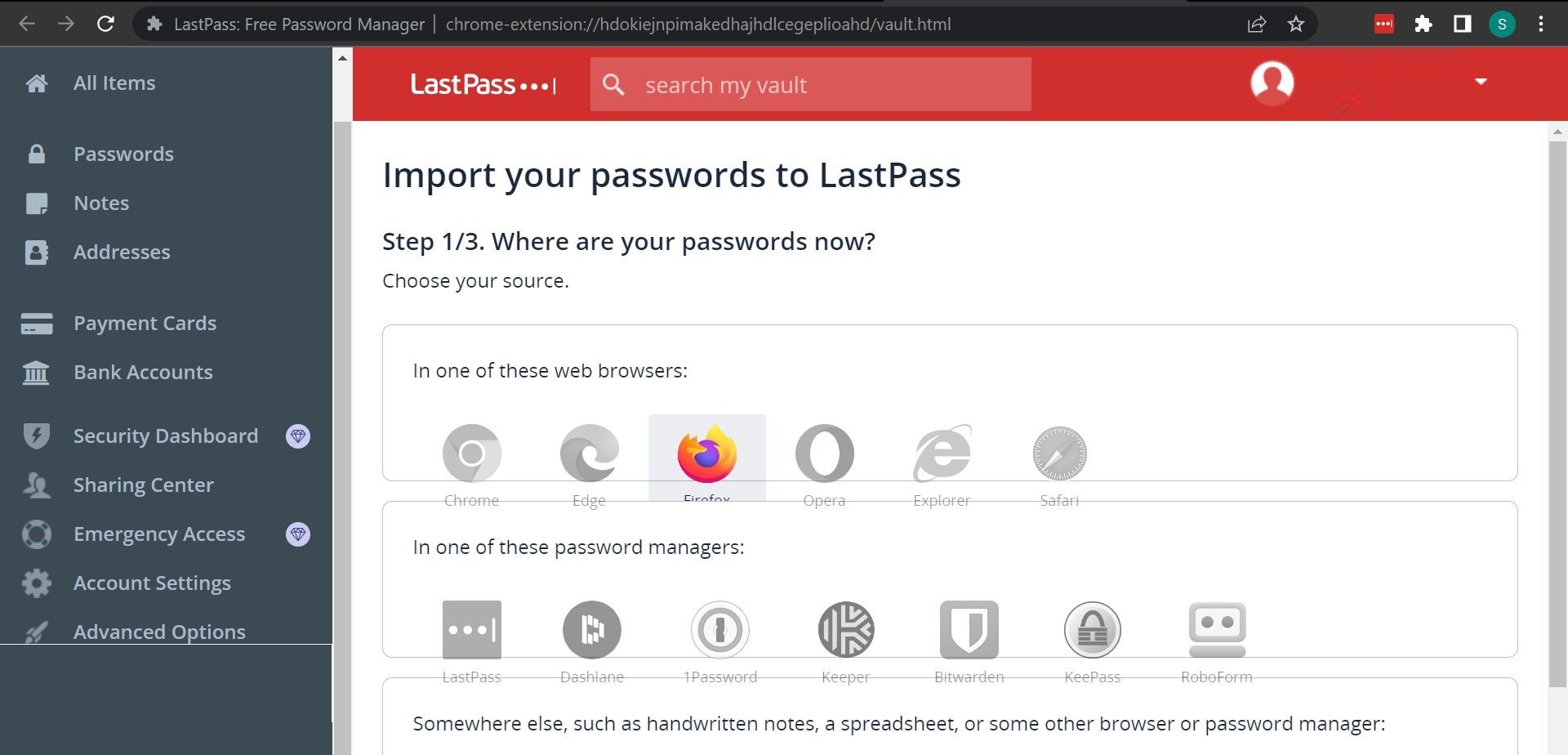
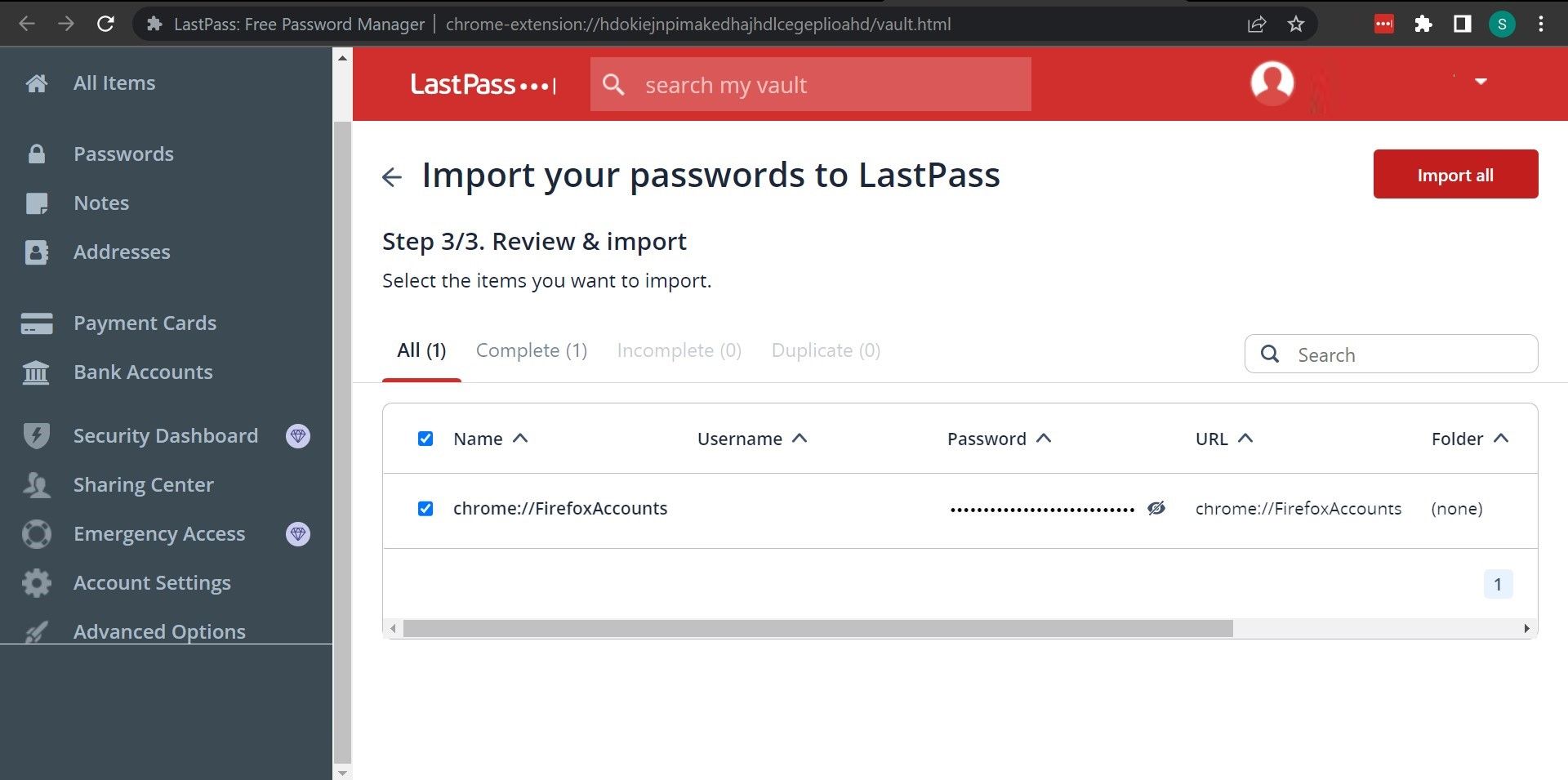
Når du importerer passord til en passordbehandler, trenger du ikke importere dem på nytt når du bytter nettleser. Du trenger bare å installere utvidelsen på en annen nettleser, som automatisk fyller ut alle lagrede passord. Dette er den viktigste fordelen med å bruke en passordbehandling, noe du ikke kan nyte med andre metoder.
4. Importer Firefox-passord til Chrome
Hvis du bytter fra Firefox til Chrome, trenger du ikke å importere eller eksportere passordene dine manuelt. Det er et alternativ i Chrome som lar deg hente all informasjon automatisk fra Firefox.
For å bruke denne metoden må begge nettleserne være på samme datamaskin. Du kan også bruke denne metoden på både Windows og macOS.
Dette alternativet lar deg overføre følgende data fra Firefox til Chrome:
- Nettleserlogg
- Favoritter/bokmerker
- Lagrede passord
- Autofyll skjemadata
Slik bruker du metoden:
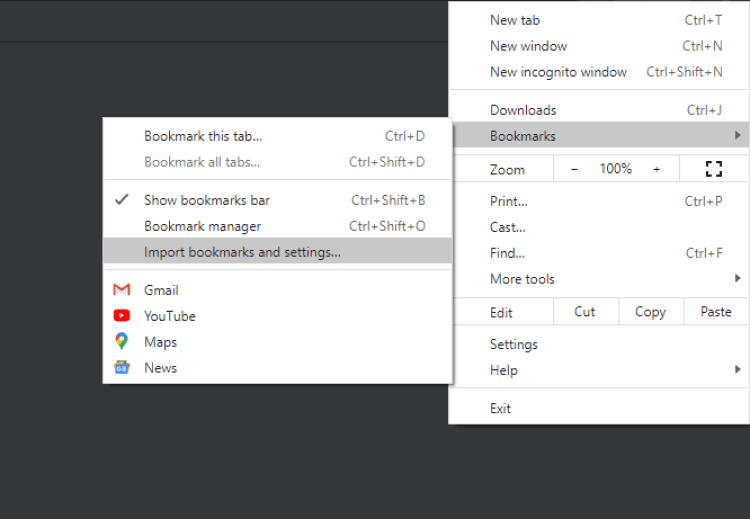
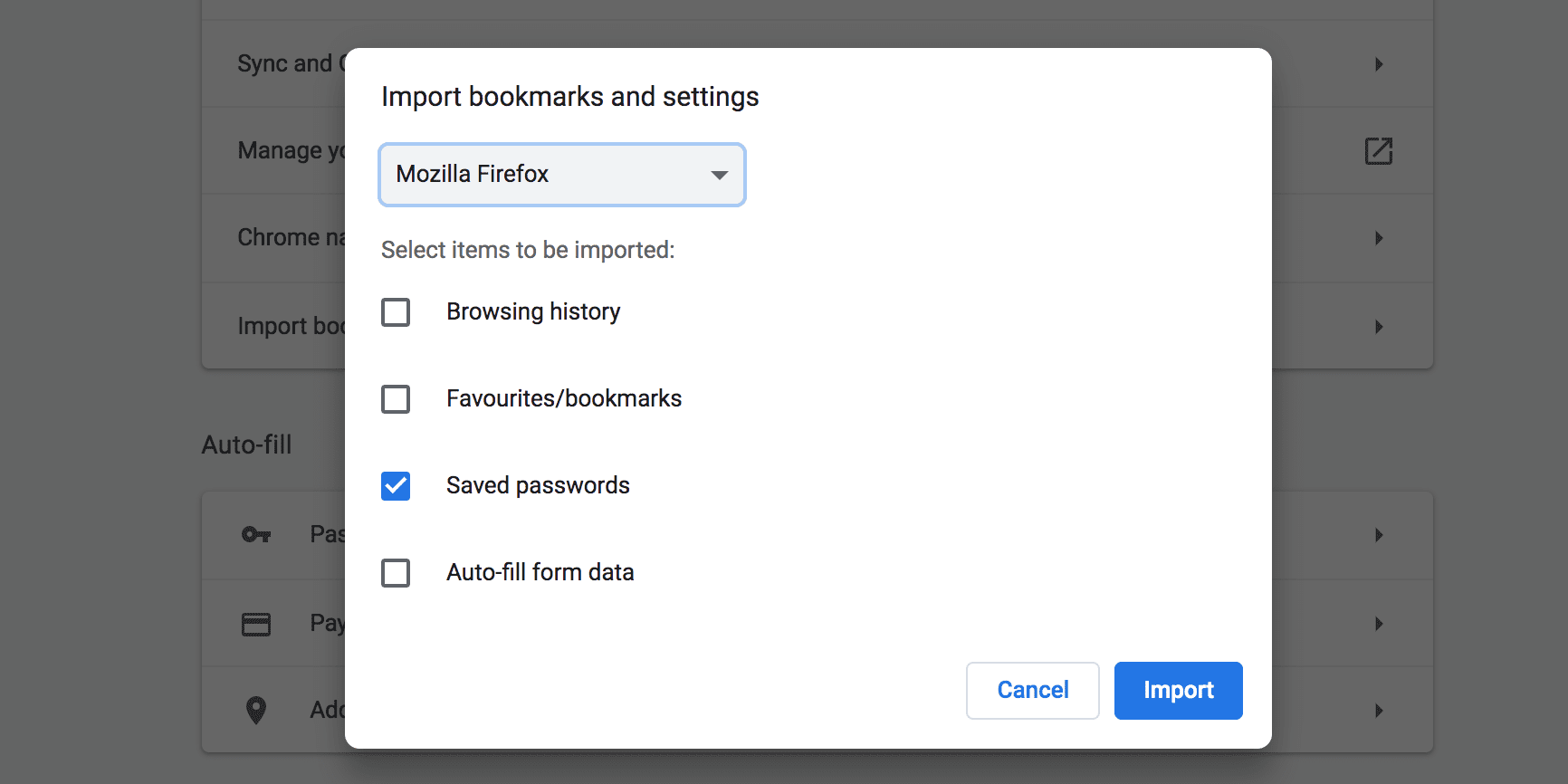
Denne metoden lar deg også importere passord fra andre nettlesere, inkludert Microsoft Edge.
Overfør dine lagrede passord sømløst til Chrome
Hvis du har en CSV-fil som inneholder de lagrede passordene dine, kan du importere alle passordene dine til Chrome med noen få enkle klikk, som vist ovenfor. Dette hjelper deg med å autofylle pålogginger og raskt få tilgang til alle dine nettkontoer.
Chrome tilbyr dusinvis av funksjoner som lar deg surfe på nettet med maksimal bekvemmelighet. Noen av Chromes funksjoner er fortsatt eksperimentelle, som passordimportfunksjonen vi nettopp skisserte, men du kan fortsatt aktivere dem fra flaggsiden.