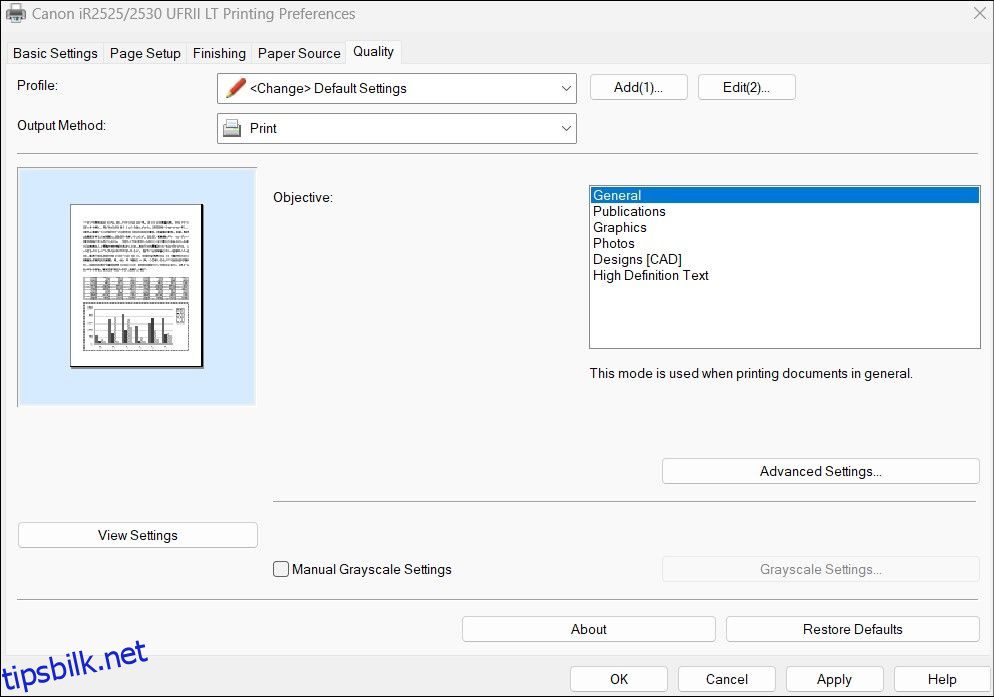Det er frustrerende når skriveren bruker lang tid på å skrive ut noe. Selv om årsaken til dette kan være alt fra feilkonfigurerte innstillinger til utdaterte drivere, er det ikke så vanskelig å fikse problemet.
Hvis du har problemer med en treg skriver, enten den er kablet eller trådløs, bør følgende feilsøkingstrinn for Windows hjelpe.
Innholdsfortegnelse
1. Start skriveren på nytt
Dette kan virke som en altfor enkel løsning, men å starte skriveren på nytt kan bidra til å løse eventuelle midlertidige problemer som kan påvirke ytelsen. Derfor er det det første du bør prøve.
Slå av skriveren ved å trykke på strømknappen. Når den er slått av, fjern strømkabelen og vent i minst 30 sekunder før du kobler den til igjen. Etter det slår du på skriveren og prøver å skrive ut noe for å se om problemet er løst.
2. Juster utskriftskvaliteten
Utskriftshastigheten til skriveren påvirkes ofte av kvalitetsinnstillingene du velger. Utskrift med høyere kvalitetsinnstillinger tar vanligvis lengre tid, da det krever at skriveren produserer mer detaljerte utskrifter.
Du må kontrollere den angitte utskriftskvaliteten og sørge for at den ikke er for høy. Dette bør resultere i en raskere utskriftsopplevelse på din Windows 10 eller 11 PC.
Slik justerer du innstillingene for utskriftskvalitet på Windows:
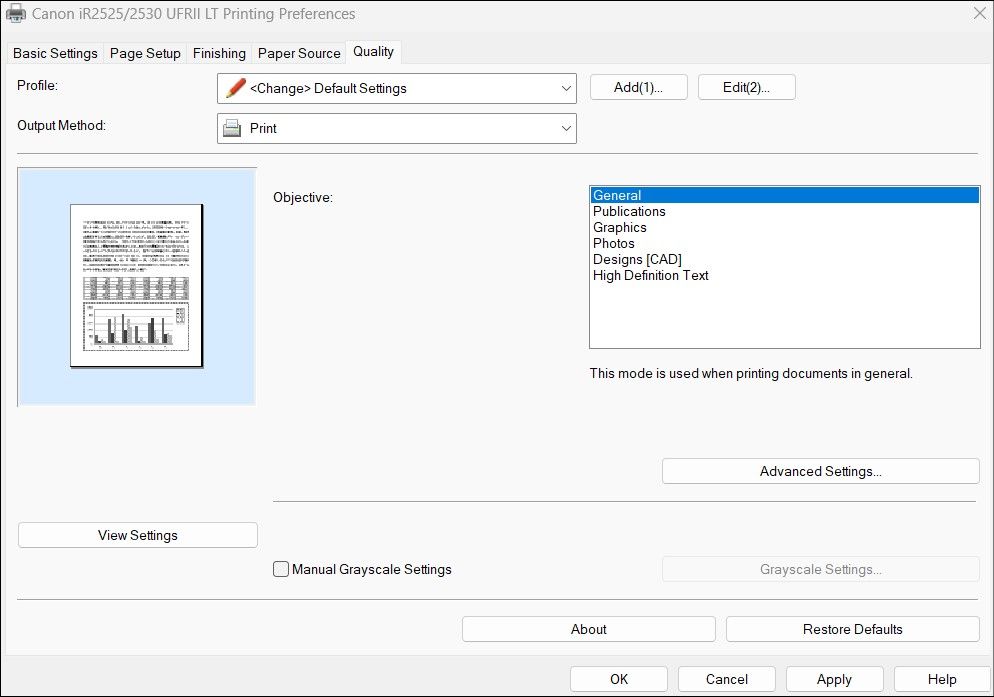
Du vil se en rekke alternativer for å stille inn utskriftskvaliteten. Du kan eksperimentere med dem og velge den som gir den beste balansen mellom utskriftskvalitet og hastighet for deg. Husk at jo lavere utskriftskvalitet, desto raskere blir utskriften.
3. Velg riktig papirtype
En annen grunn til at skriveren kan skrive ut sakte er hvis PC-en skriver ut med feil papirinnstillinger. For å unngå problemer, må du sørge for at den valgte papirtypen samsvarer med det faktiske papiret som er lagt i skriveren. Slik sjekker du.
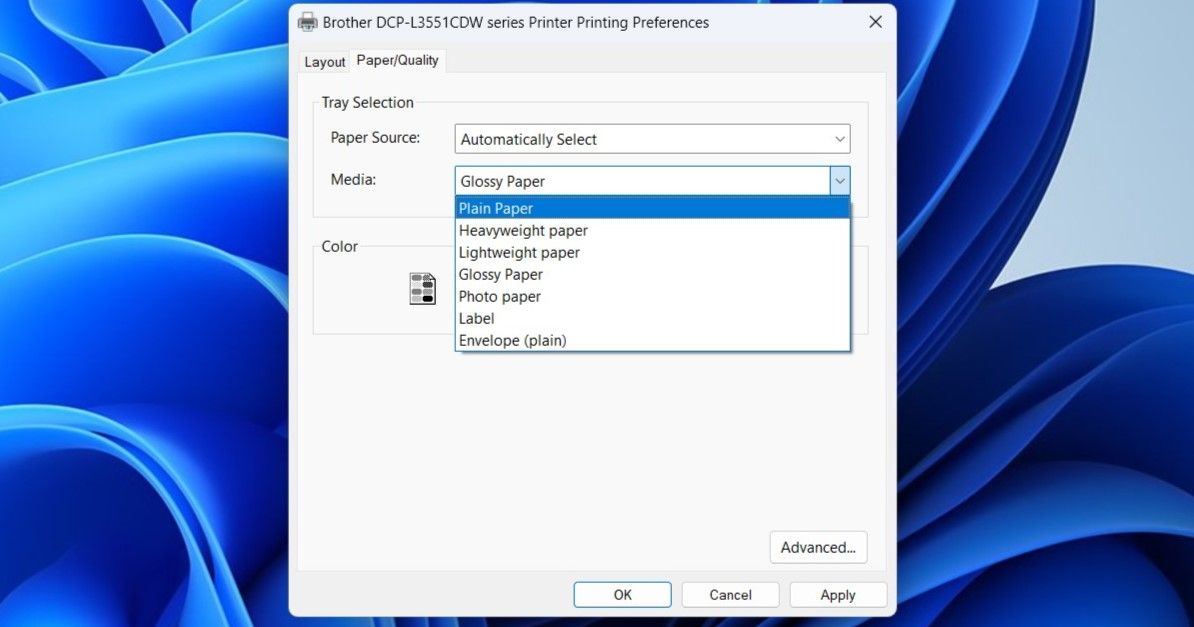
4. Deaktiver stille modus
Flere moderne skrivere tilbyr en stillemodusfunksjon som reduserer driftsstøy under utskrift. For å oppnå dette reduserer skriveren vanligvis utskriftshastigheten. Hvis ytelse er en prioritet, bør du vurdere å deaktivere stille modus på skriveren.
Prosessen med å deaktivere stille modus på en skriver kan variere avhengig av merke og modell. Vanligvis kan du slå av denne innstillingen via skriverprogramvaren eller appen. Hvis ikke, se skriverhåndboken for instruksjoner.
5. Kjør de relevante Windows-feilsøkerne
Både Windows 10 og 11 kommer med en dedikert skriverfeilsøking utviklet for å løse vanlige skriverrelaterte problemer. Den kan skanne systemet for potensielle problemer, for eksempel treg utskrift, og fikse dem automatisk.
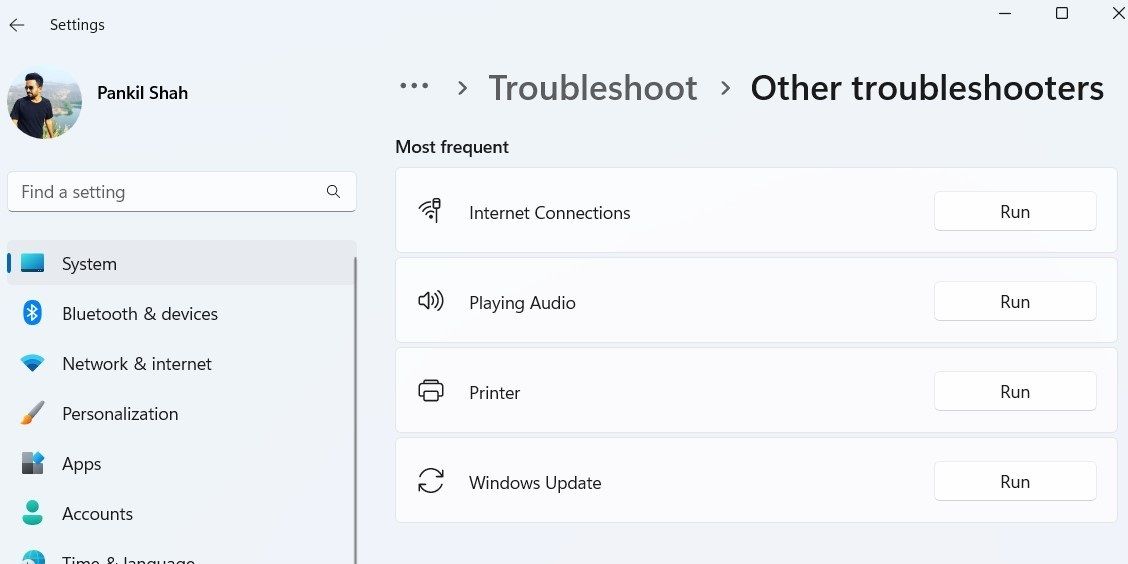
Vent til feilsøkeren finner og fikser eventuelle problemer, og sjekk om skriveren fortsatt er treg. I tillegg, hvis du bruker en nettverksskriver, bør du vurdere å kjøre feilsøkingsprogrammet for nettverkskort fra samme meny.
6. Fjern utskriftskøen og start Printer Spooler-tjenesten på nytt
Print Spooler er en viktig systemtjeneste som administrerer utskriftsoperasjoner på din Windows-datamaskin. Den er ansvarlig for å lagre alle utskriftsjobbene dine og sende dem til skriveren. Hvis en utskriftsjobb blir sittende fast eller støter på en feil, kan det hende at skriveren fungerer tregt på Windows.
For å fikse dette, kan du prøve å tømme utskriftskøen og starte Printer Spooler-tjenesten på nytt ved å følge trinnene nedenfor.
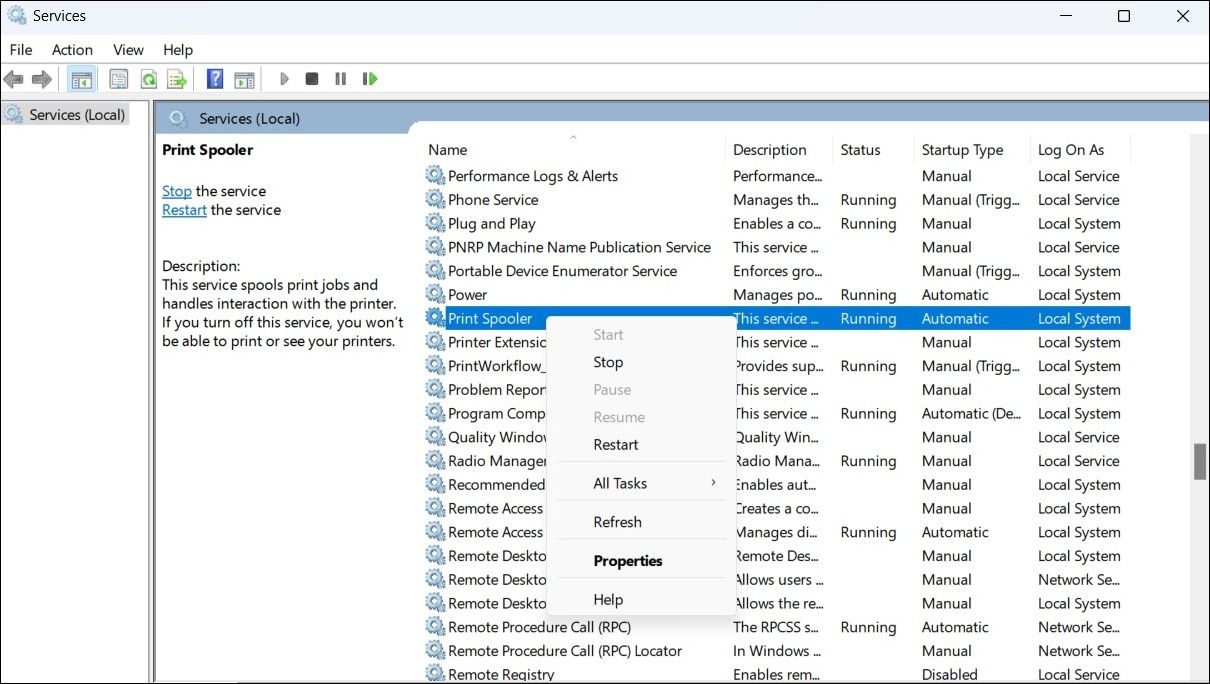
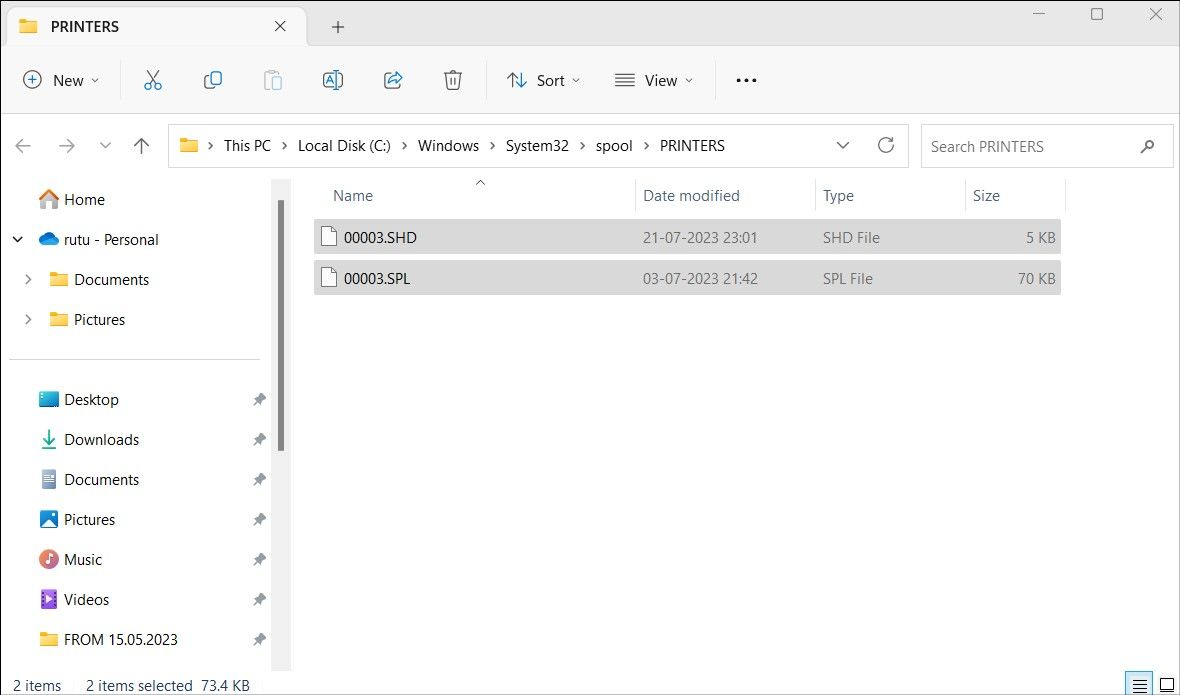
7. Oppdater skriverdriverne
Utdaterte eller ødelagte skriverdrivere på Windows kan føre til alle slags utskriftsproblemer, inkludert denne. For å unngå dem bør du sørge for at du kjører de nyeste skriverdriverne på PC-en.
Hvis du trenger hjelp med det, sjekk ut hvordan du finner og erstatter utdaterte drivere på Windows.
8. Fjern og legg til skriveren på nytt
Hvis det ikke hjelper å oppdatere skriverdriverne, kan du prøve å fjerne skriveren helt og legge den til igjen. Slik gjør du det.
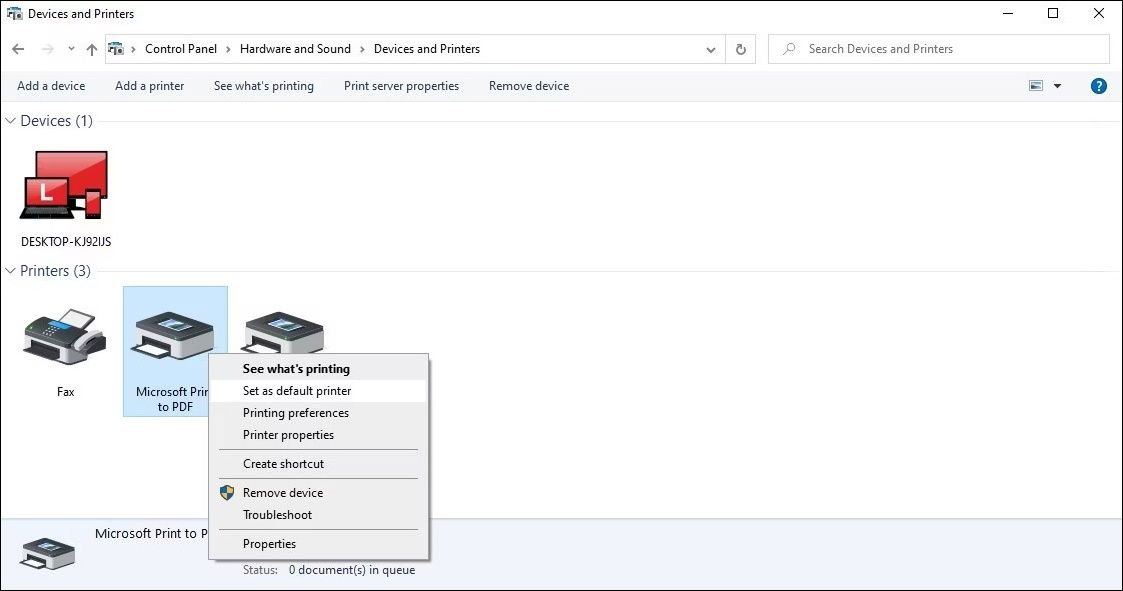
Hvis du støter på noen feil mens du fjerner skriveren, sjekk veiledningen vår for hvordan du tvinger sletting eller avinstallering av en skriver på Windows for flere metoder.
9. Prøv noen generiske Windows-fikser
Til slutt kan det være et Windows-basert problem som bremser utskriften. Hvis løsningene ovenfor ikke fungerer, kan du prøve noen generiske Windows-rettinger for å løse problemet med sakte utskrift:
- Kjør en SFC-skanning: Ved å kjøre en SFC-skanning på Windows kan du skanne PC-ens systemfiler. Dette bør bidra til å fikse eventuelle problemer forårsaket av skadede eller manglende systemfiler.
- Installer de siste Windows-oppdateringene: Bruk av en utdatert eller buggy Windows-konstruksjon kan også føre til slike problemer. Derfor er det en god idé å installere ventende Windows-oppdateringer hvis du ikke allerede har gjort det.
Få fart på utskriften på Windows
Uten en klar indikasjon på hva som går galt, kan det være utfordrende å fikse problemer med treg utskrift på Windows. Forhåpentligvis har ett eller flere av forslagene ovenfor vært nyttige, og skriveren din skriver nå ut med normal hastighet.
FAQ
Spørsmål: Hva påvirker skriverhastigheten?
Ulike elementer påvirker hastigheten som skriveren skriver ut filer med. Filstørrelsen avgjør hovedsakelig hvilken hastighet skriveren skriver ut filen. Hvis ditt er et stort dokument som inneholder flere sider, kan det ta en stund for skriveren å skrive ut alle disse sidene. På samme måte, hvis ditt bilde er av høy kvalitet, vil det ta tid for skriveren å skrive ut bildet.
Spørsmål: Kan du endre skriverhastighet?
Noen skrivere lar deg endre hastigheten filene dine skrives ut. Du finner muligheten til å endre utskriftshastigheten i skriverens utskriftsverktøy. I de fleste apper kan du starte dette verktøyet ved å trykke Ctrl + P.
Spørsmål: Påvirker Wi-Fi skriverhastigheten?
Ja, Wi-Fi er en trådløs teknologi, og den påvirker skriverens utskriftshastighet. En kabeltilkobling til en skriver fungerer vanligvis raskere enn en trådløs tilkobling. Dette avhenger imidlertid av skrivermodellen din, siden noen skrivere fungerer bra selv på Wi-Fi-nettverk.