Parallels er en av de beste virtuelle maskinappene for å kjøre Windows-operativsystemet på toppen av et hvilket som helst operativsystem. Det er raskt, effektivt integrert og tilbyr et enkelt brukergrensesnitt. Men det er ikke ufeilbarlig, og Windows kan fryse på Parallels innimellom.
La oss se på de beste måtene å fikse dine hengte Windows på Parallels.
Innholdsfortegnelse
Sitter du fast med et hengt vinduer på paralleller? Her er hvorfor
Virtual Machine-appmarkedet er mangfoldig. For Windows, det mest populære operativsystemet i verden, er konkurransen enda mer intens. Den er full av kvalitetsverktøy, og etter vår mening slår Parallels dem alle.
Men selv med alle dens skinnende funksjoner og design, vil den lande deg i trøbbel hver gang i en blå måne – en frossen Windows er en slik feil. Selv om Windows kan bli hengt på Parallels av ulike årsaker, må vi fra begynnelsen av si at ingen enkelt årsak vil være sann for alle som støter på denne feilen. Når det er sagt, her er noen av grunnene:
Uansett årsak, har vi samlet noen triks for å hjelpe deg med å fikse appen din og få alt på skinner igjen.
1. Start Parallels på nytt
Enten det er smarttelefonen din eller en personlig datamaskin, har omstart av en datamaskin vært og forblir det anbefalte tipset som først dukker opp for de fleste brå feilene. Og det er ikke uten grunn – en enkel omstart vil frigjøre minnet ditt, frigjøre datamaskinen fra alle tidligere oppgaver eller prosesser, og dermed gi deg en ny start igjen.
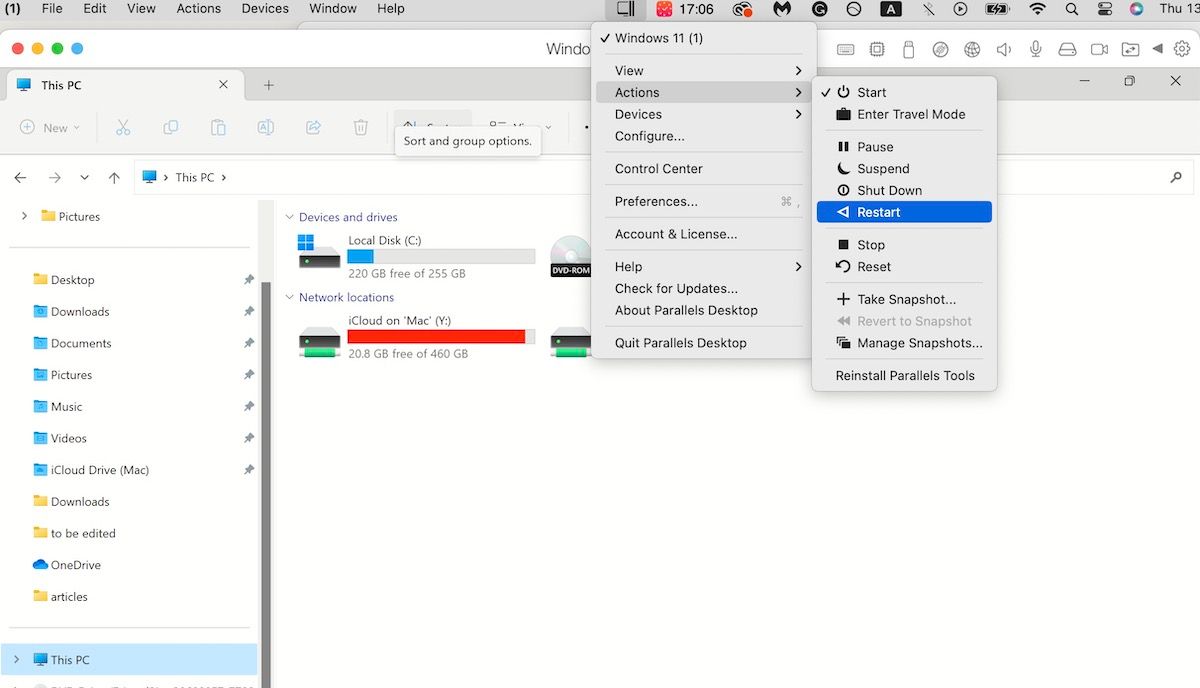
Så gjør det. Gå til toppen av vertsoperativsystemet, klikk på Parallels-ikonet og velg Handlinger > Start på nytt. Klikk på Ja for å starte datamaskinen på nytt med en gang. Når du starter opp igjen, vil ikke Windows fryse lenger.
2. Start Windows i sikkermodus
I noen tilfeller, i stedet for de vanlige hengende Windows hvor du ikke kan flytte noe rundt, kan du bli sittende fast i tilfeller der du ender opp med en svart skjerm.
Her må du gjenta et annet kjent Windows-feilsøkingstips: oppstart av Windows i sikkermodus. Siden du kjører Windows på Parallels, vil trinnene variere litt, men den underliggende logikken forblir den samme.
Dette krever selvfølgelig at du først får tilgang til Innstillinger Windows. I noen tilfeller kan du kanskje gjøre dette; i andre vil du sannsynligvis ikke gjøre det. Likevel er det verdt et forsøk uansett. Slik kommer du i gang:
- Høyreklikk på Start-menyen og velg Innstillinger.
- Gå til System > Gjenoppretting.
- Under Avansert oppstart klikker du på Start på nytt nå.
- Ved omstart klikker du på Velg et alternativ-skjermbilde og velger Feilsøking > Avanserte alternativer > Oppstartsinnstillinger.
- Velg Start på nytt.
Ved neste omstart klikker du på 4 (F4) eller 5 (F5) fra en liste over alternativer for å starte Windows på nytt i sikkermodus. Etter at du har åpnet Windows i sikkermodus for første gang, kan du prøve å finne problemene (og deretter fikse dem) på samme måte som du ville gjort på en Windows-datamaskin.
3. Tving avslutning av Parallels-appen
I tilfelle de to ovennevnte trinnene ikke kunne fikse Windows som ikke reagerer på Parallels, gå for kjernefysisk alternativ: tvinge avslutt Parallels-appen fra Mac.
Som de fleste, hvis du bruker Parallels for å kjøre Windows på en Mac, er det beste alternativet for dette Activity Monitor. Tenk på Activity Monitor som Apples egen Task Manager. Det er det du går til når en prosess eller app begynner å oppføre seg dårlig eller tregt. I dette tilfellet kan du avslutte Parallels-appen fra Activity Monitor. Dette er hvordan:
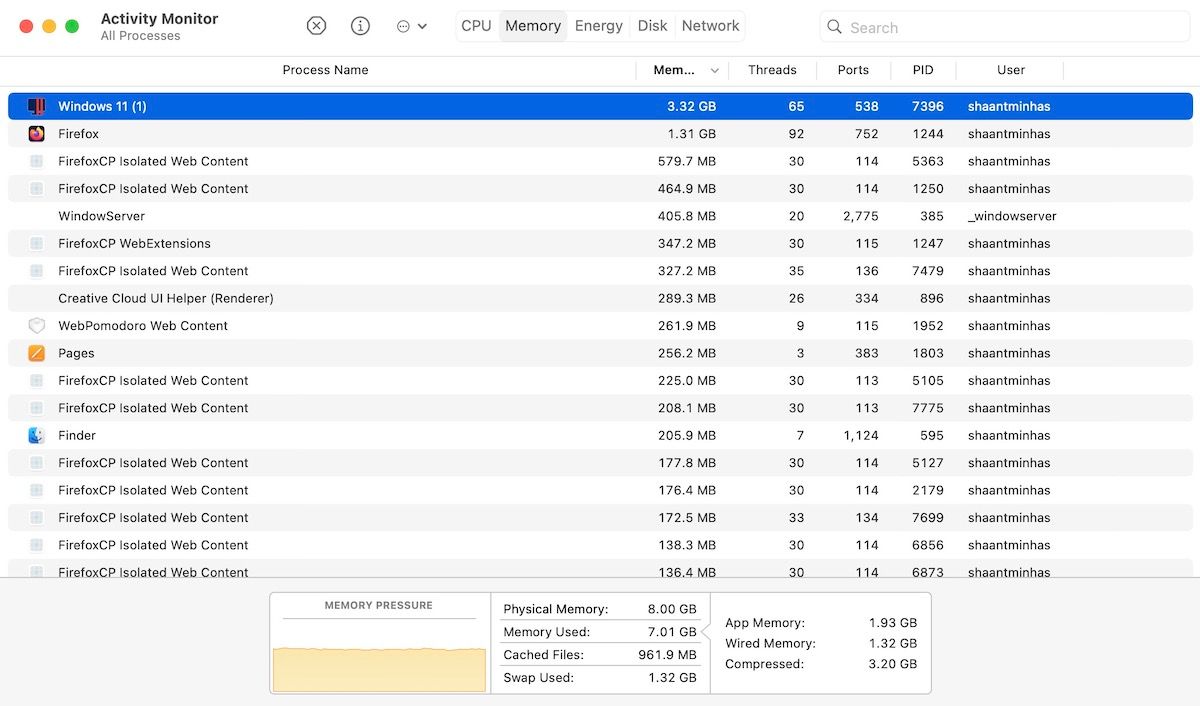
Det er det – din hengede Windows vil bli avsluttet. Start nå Parallels-appen på nytt og start opp Windows på nytt.
4. Bruk Oppgavebehandling
Oppgavebehandling er populært på Windows, og du har sikkert brukt det mange ganger også. Task Manager kan noen ganger brukes på virtuelle Windows for å bringe den tilbake fra den frosne dvalen også. Slik får du tilgang til Task Manager på Windows på Parallels:
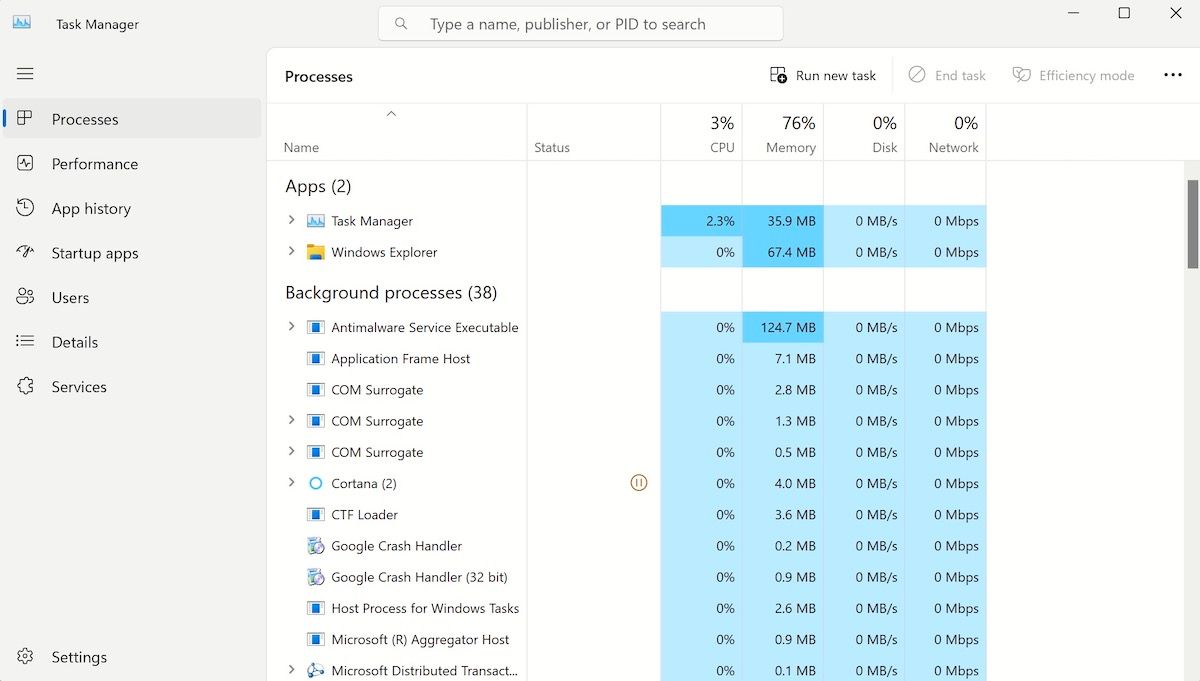
Det er det – avslutt alle prosessene til det ikke er noen igjen, og se om du kan bruke Windows normalt. Hvis du ikke kan, gå til neste metode nedenfor.
Alternativt kan du også klikke på Bytt bruker fra hovedmenyen etter det ovennevnte første trinnet. Derfra klikker du på Strøm > Start på nytt for å starte opp PCen igjen.
5. Oppdater eller installer Parallels på nytt
Enten det er fordi du har glemt å oppdatere Parallels-appen, fikk en feil på grunn av en brå nedleggelse eller noe annet – et problem med Parallels-appen kan naturligvis føre til ulike problemer i den virtuelle maskinen din. En treg Windows som fryser nå og da er en av dem.
Selv om Parallels kommer med en automatisk oppdatering, kan du også oppdatere appen manuelt. Gå til toppen, klikk på Parallels-ikonet og velg Se etter oppdateringer…
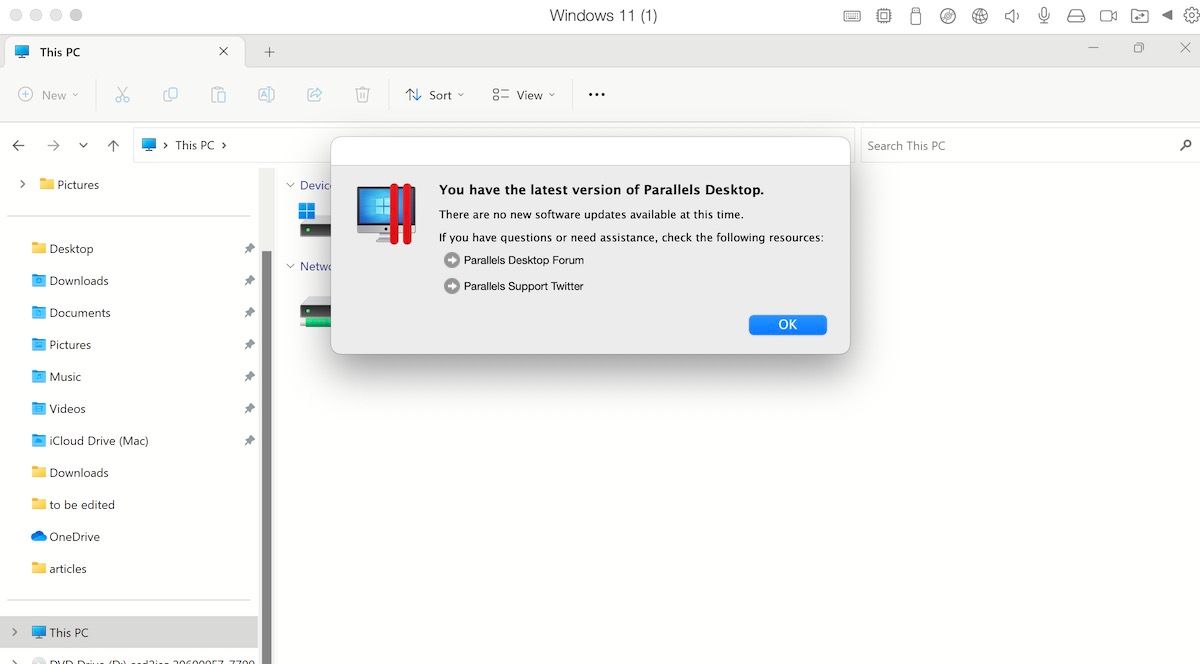
Appen vil se etter nye oppdateringer og installere dem hvis den finner noen.
Alternativt, hvis alt mislykkes, kan du installere Parallels-appen på nytt og starte alt på nytt. Dette er hvordan:
- Slå av applikasjonen din.
- Gå til Finder > Programmer på Mac-en.
- Dra nå Parallels Desktop-ikonet til papirkurven.
- Tøm papirkurven og start deretter Mac-en på nytt.
Til slutt laster du ned Parallels-appen igjen, setter opp Windows på den, og begynner alt fra et rent ark.
Bruk tipsene ovenfor for å fikse hengte vinduer på paralleller
Parallels er en utmerket app for å kjøre Windows-datamaskinen din på Mac. Det fungerer fint for det meste, men i sjeldne tilfeller kan det gi deg feil. Å bli truffet av en ikke-svarende Windows på Parallels-start i en slik feil. Prøv metodene ovenfor for å få Windows til å fungere igjen, og hvis du har andre nyttige triks, ikke glem å legge igjen dem i kommentarene nedenfor.

