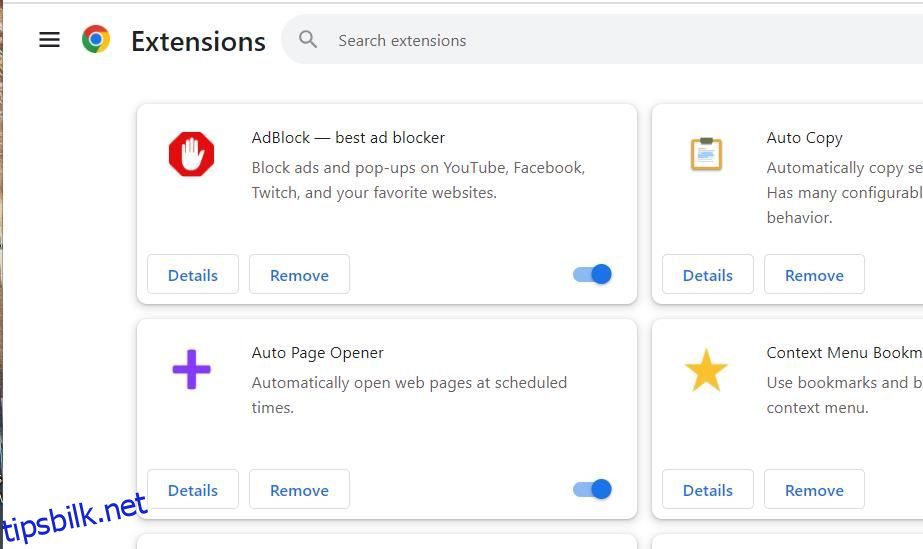YouTube er verdens favorittvideonettsted, hvor du vanligvis kan se all slags innhold. Noen brukere rapporterer imidlertid at de ikke kan se videoer på YouTube på grunn av en feilmelding som sier «En feil oppstod… Avspillings-ID:
Firefox-, Chrome- og Edge-brukere har rapportert at dette YouTube-problemet oppstår. Ødelegger den samme feilen YouTube-visningsgleden din? Hvis det er det, er dette hvordan du kan fikse avspillings-ID-feilen.
Innholdsfortegnelse
1. Slå av og på ruteren
Prøv først å slå på Internett-ruteren for å tømme hurtigbufferen, noe som kan løse tilkoblingsproblemer. Du kan slå på en ruter ved å koble fra og koble den til igjen på følgende måte:
Disse retningslinjene er for rutere som har innebygde modemer. Hvis modemet ditt er separat, koble fra modemet før ruteren. Koble deretter til modemet igjen først og ruteren deretter.
2. Slå av alle nettleserens utvidelser
Mange brukere har sagt at de klarte å fikse Playback ID-feilen ved å deaktivere annonseblokkeringsutvidelser. AdBlocker er en utvidelse som er rapportert å være synderen. Det betyr imidlertid ikke nødvendigvis at bare annonseblokkeringsutvidelser kan forårsake dette problemet.
Vi anbefaler å deaktivere alle utvidelser i nettleseren din. Spill deretter av noen YouTube-videoer for å se om avspillingsfeilen fortsatt oppstår.
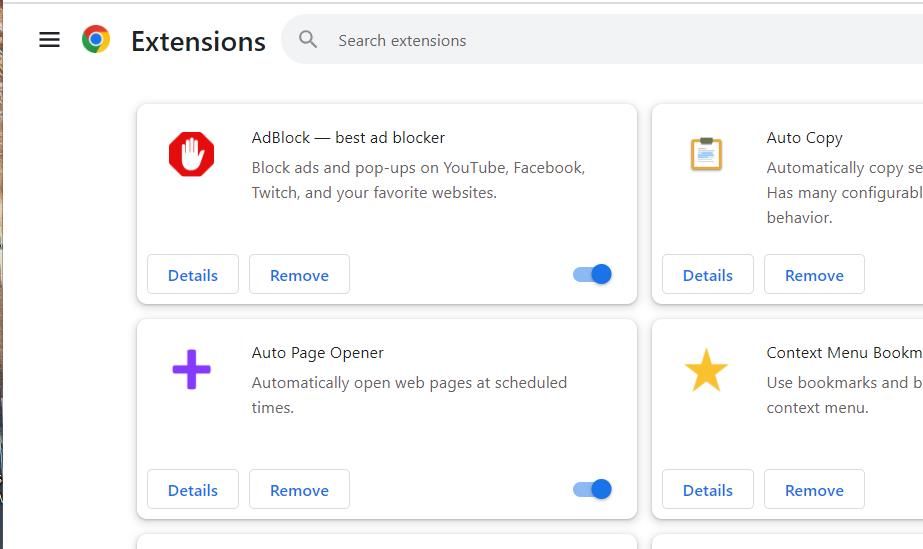
3. Slå autospill på/av
Dette er en litt uvanlig potensiell løsning, men noen brukere har sagt at det fungerer. For å bruke den, åpne en berørt YouTube-video og klikk deretter AutoPlay-knappen på eller av, uavhengig av hvordan den er satt. Start deretter nettleseren på nytt for å se om Playback ID-feilen oppstår igjen.
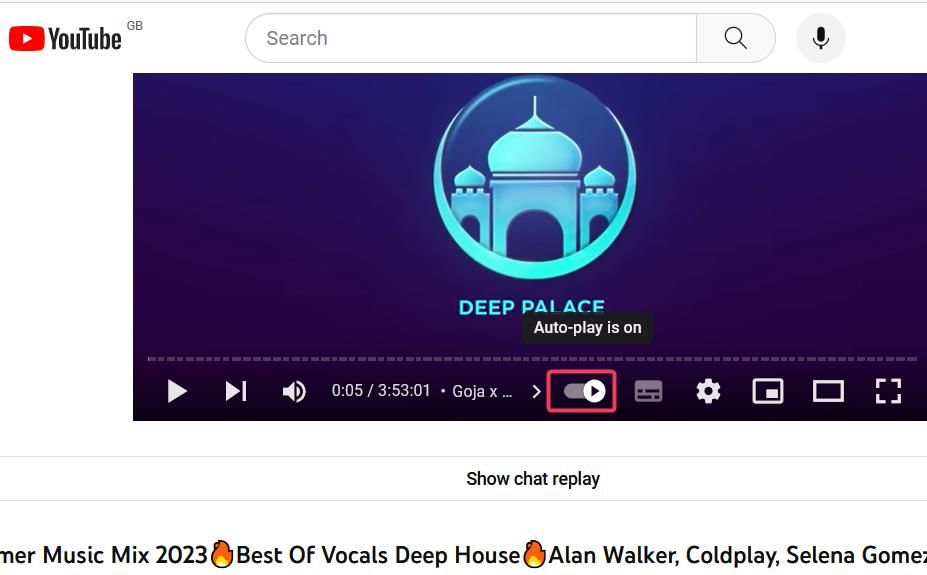
4. Tøm bufrede nettleserdata
Overbelastede nettleserdatabuffere kan noen ganger føre til problemer med YouTube-videoavspilling. Du kan slette data i all større nettleserprogramvare. Dette er trinnene for å tømme bufrede data i Chrome-, Firefox- og Edge Windows-nettleserversjonene:
Google Chrome
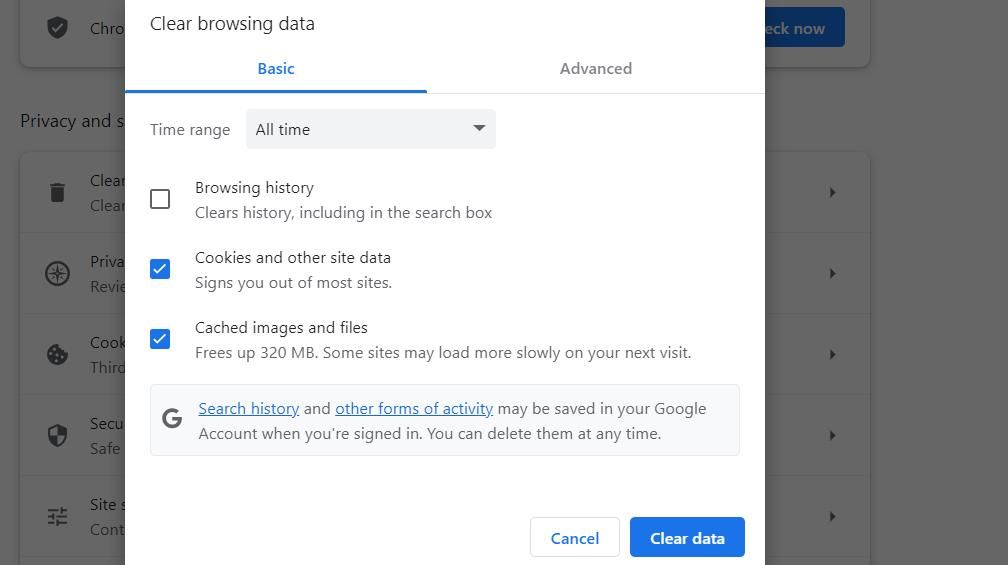
Microsoft Edge
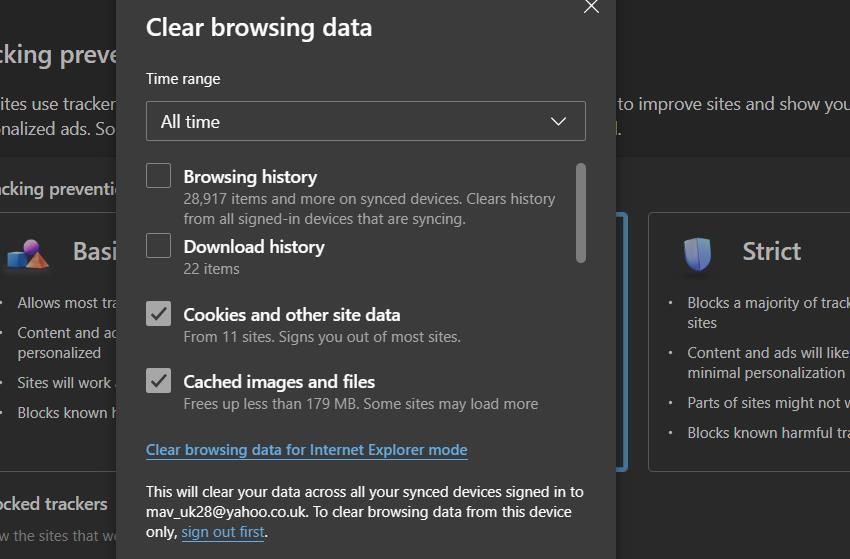
Mozilla Firefox
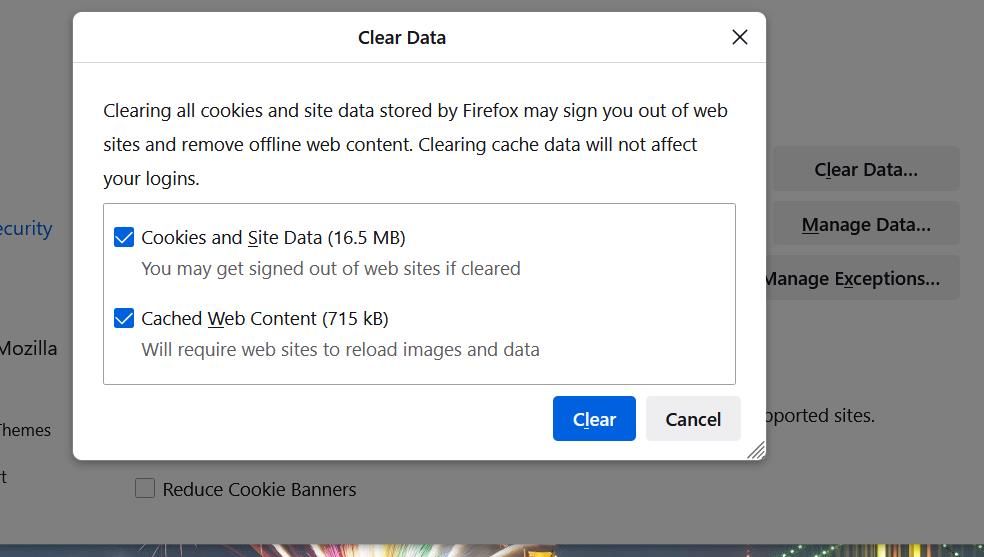
Hvis du er en macOS-bruker, kan du slette bufrede Safari-data og informasjonskapsler. Det finnes lignende metoder som lar deg slette de samme dataene i andre nettlesere på Mac-en.
5. Utfør Flush DNS-kommandoen
Korrupte DNS-data (Domain Name System) er en annen potensiell årsak til YouTube Playback ID-feilen, som tømming av DNS-bufferen vil løse.
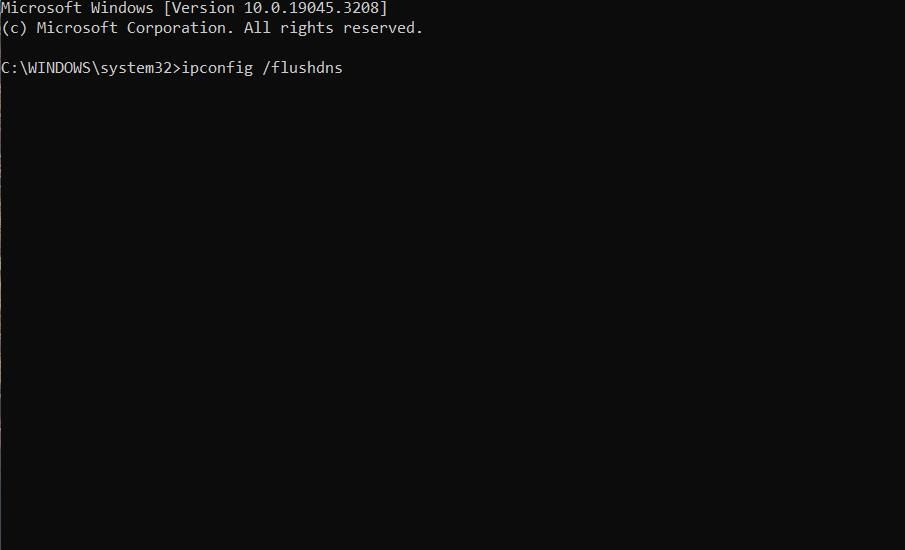
Du kan tømme DNS-bufferen på Windows 11/10-PCer ved å utføre en ipconfig-kommando. Vår veiledning for å tømme DNS-bufferen på Mac inkluderer instruksjoner for å bruke samme oppløsning på macOS-datamaskiner.
6. Tillat nettleserinformasjonskapsler
Brukere har rapportert at nettleserinformasjonskapsler er deaktivert kan forårsake YouTube-avspillingsproblemer. Noen informasjonskapsler er nødvendige for at nettstedene skal fungere korrekt. Så sørg for at alle informasjonskapsler er aktivert i nettleseren din for å sikre at den kan lagre informasjonskapseldata fra YouTube.
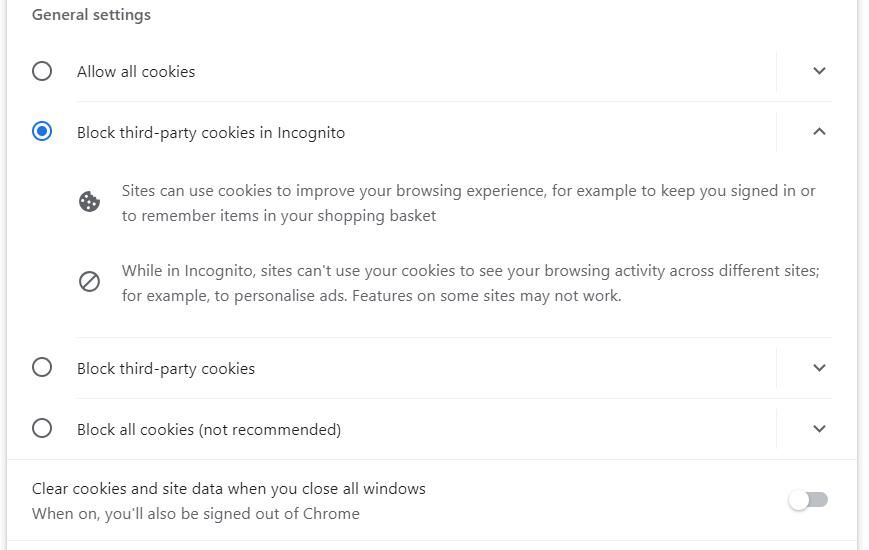
Sjekk ut denne veiledningen for å aktivere informasjonskapsler for instruksjoner om hvordan du tillater alle informasjonskapsler i Chrome, Firefox og Edge.
7. Angi en Google DNS-serveradresse
DNS-innstillinger er vanligvis satt til automatiske ISP-servere som standard, som ikke alltid er de mest effektive. Noen YouTube-brukere har sagt at endring av DNS-innstillingene til Google DNS løste Playback ID-problemet på datamaskinene deres. Det er faktisk fornuftig å sette opp en DNS-server som er godt optimalisert for YouTube og andre Google-tjenester.
Denne veiledningen for å endre DNS-serveren forklarer hvordan du kan bruke denne potensielle oppløsningen på en Windows 11/10 PC. Du må angi de foretrukne og alternative DNS-innstillingene for Google til 8.8.8.8 og 8.8.4.4. Mac-brukere kan også angi en Google DNS-serveradresse som følger:
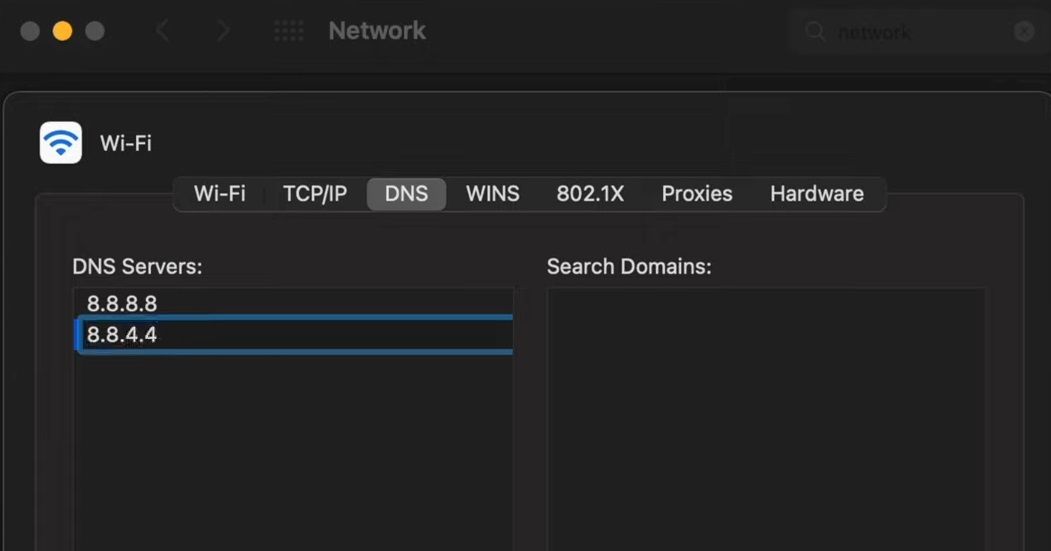
8. Deaktiver maskinvareakselerasjon i nettleseren
Maskinvareakselerasjon er en funksjon som bruker flere oppgaver til en GPU (grafisk prosesseringsenhet) når den er aktivert. Denne funksjonen er kjent for å forårsake nettleserproblemer, og brukere har bekreftet at deaktivering av maskinvareakselerasjon kan løse YouTubes Playback ID-feil. Slik kan du deaktivere maskinvareakselerasjon i Chrome, Edge og Firefox:
Google Chrome
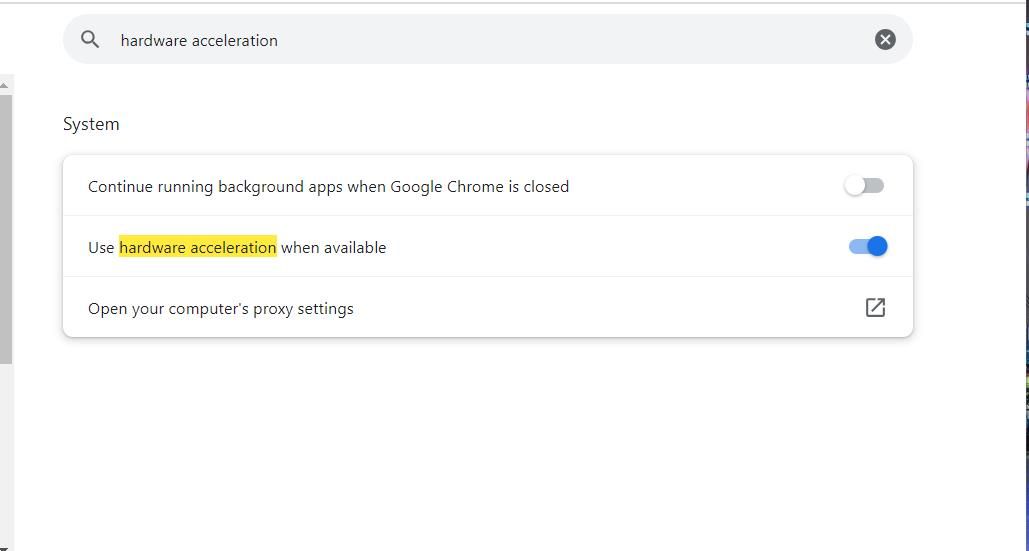
Microsoft Edge
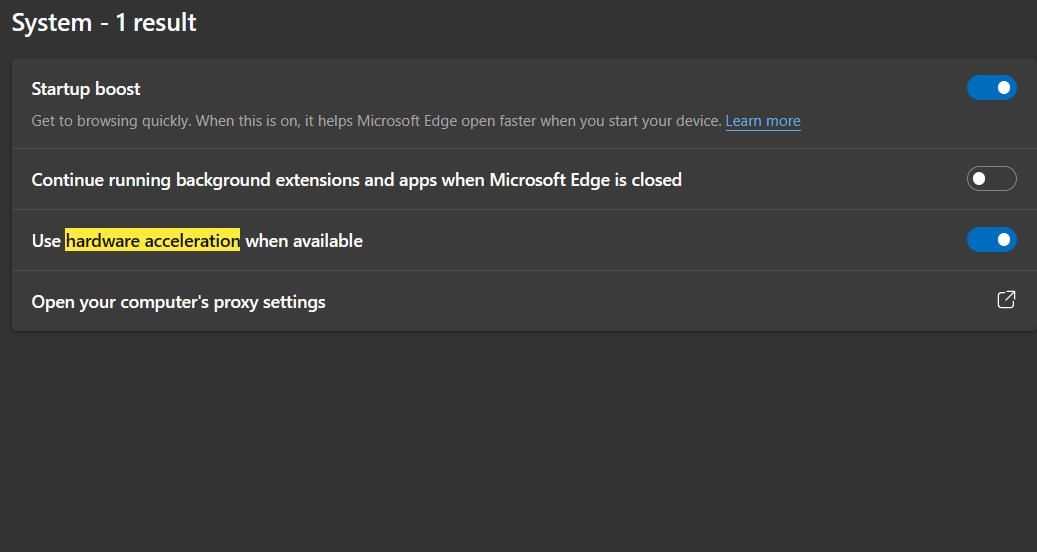
Mozilla Firefox
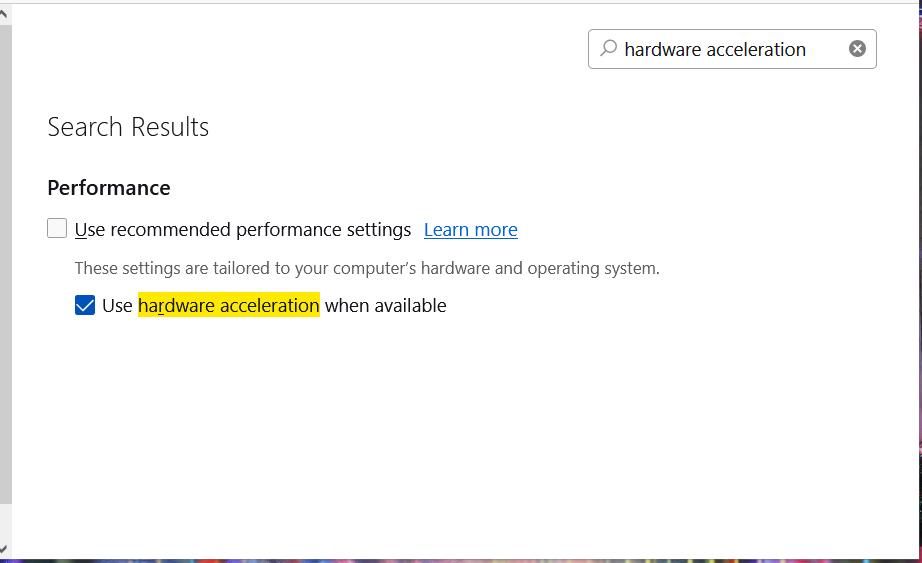
9. Installer nettleseren på nytt
Avspillings-ID-feilen kan oppstå på grunn av et nettleserproblem forårsaket av manglende eller ødelagte programvarefiler. I dette scenariet vil problemet mer sannsynlig være nettleserspesifikk. Du kan sjekke om det er tilfelle ved å spille av YouTube-videoer i forskjellige nettleserprogramvarepakker.
Å installere nettleseren på nytt vil oppdatere alle filene og kan også løse andre potensielle årsaker til avspillings-ID-feilen ved å fjerne utvidelser og slette nettleserdata. Å bruke denne mulige løsningen vil også sikre at du bruker den nyeste versjonen av nettleserprogramvaren.
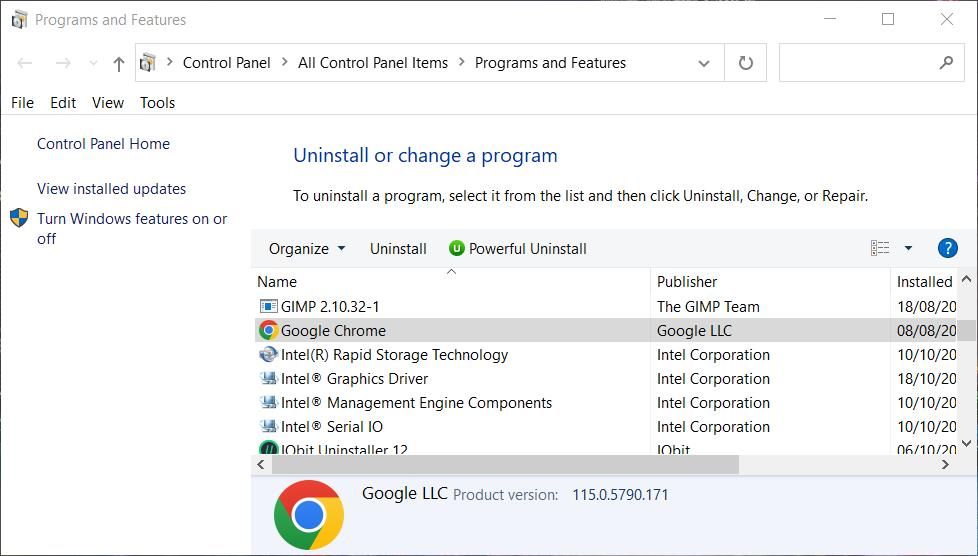
Du kan avinstallere en Windows-nettleser eller avinstallere Mac-apper, avhengig av enheten du bruker. Etter avinstallering åpner du den offisielle nettsiden for nettleserprogramvaren og velger å laste ned den nyeste versjonen derfra. Installer deretter nettleseren på nytt med den nedlastede installasjonsfilen.
Nyt alle YouTube-videoer igjen
Avspillings-ID-feilen er veldig irriterende når den hindrer deg i å se mange videoer på YouTube. Det er en ganske vanlig YouTube-feil som mange brukere har fikset ved å bruke oppløsningene som dekkes her. Så en av disse feilsøkingsmetodene vil sannsynligvis fungere i de fleste tilfeller.
Vær imidlertid oppmerksom på at du ikke nødvendigvis trenger å se YouTube-videoer på nettstedet. Det er mulig å laste ned videoer fra YouTube. Så du kan også omgå Playback ID-feilen ved å laste ned klipp og se dem offline utenfor nettleseren din.