En av appene som hjelper oss med å dele filer er Telegram. På grunn av økningen i pandemiperioden, har den blitt en populær app som kan brukes til å dele alle slags filer med letthet. Hvis du leter etter svar på spørsmålene, hvordan laste ned Telegram-videoer, hva er Telegram Video Downloader, hvordan laste ned Telegram-videoer raskere, etc., ikke bekymre deg. Denne artikkelen vil gi deg god informasjon om Telegram-appen, og metodene for å laste ned filene i den. Du vil også lære om Free Telegram Video Downloader og Free Telegram Video Downloader HD Quality Rask. Les hele artikkelen for å lære mer om dette.

Innholdsfortegnelse
Hvordan laste ned Telegram-videoer
De Telegram Desktop-app vurderes for å forklare metodene beskrevet nedenfor, og kan ikke stoles på for Telegram-nett eller Telegram-app på mobiltelefoner. Telegram Desktop-appen må lastes ned til PC-en din for å forstå metodene som er forklart nedenfor.
Metode 1: Gjennom skrivebordsappen
Denne delen beskriver metoden for å laste ned en video fra Telegram-appen til din PC. Metoden innebærer å lagre videoen i Telegram til en lokal mappe på PC-en din. Den nedlastede filen kan også vises i frakoblet modus.
Trinn I: Last ned Telegram-video
1. Søk etter Telegram-appen i søkefeltet.
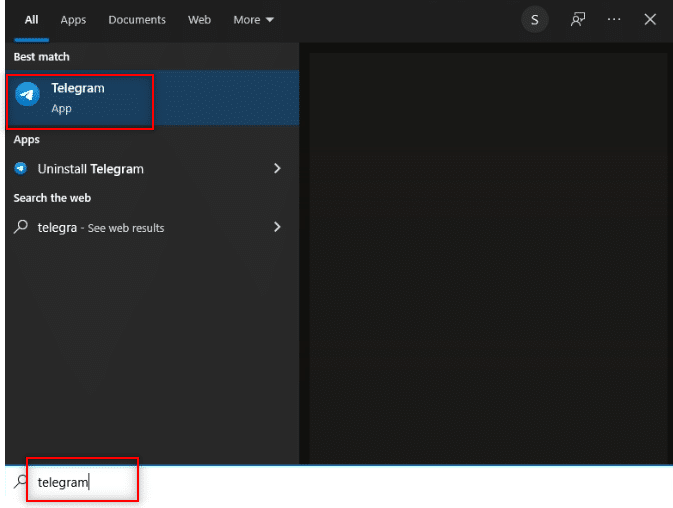
2. Åpne Telegram Desktop-appen på din PC ved å dobbeltklikke på appen.
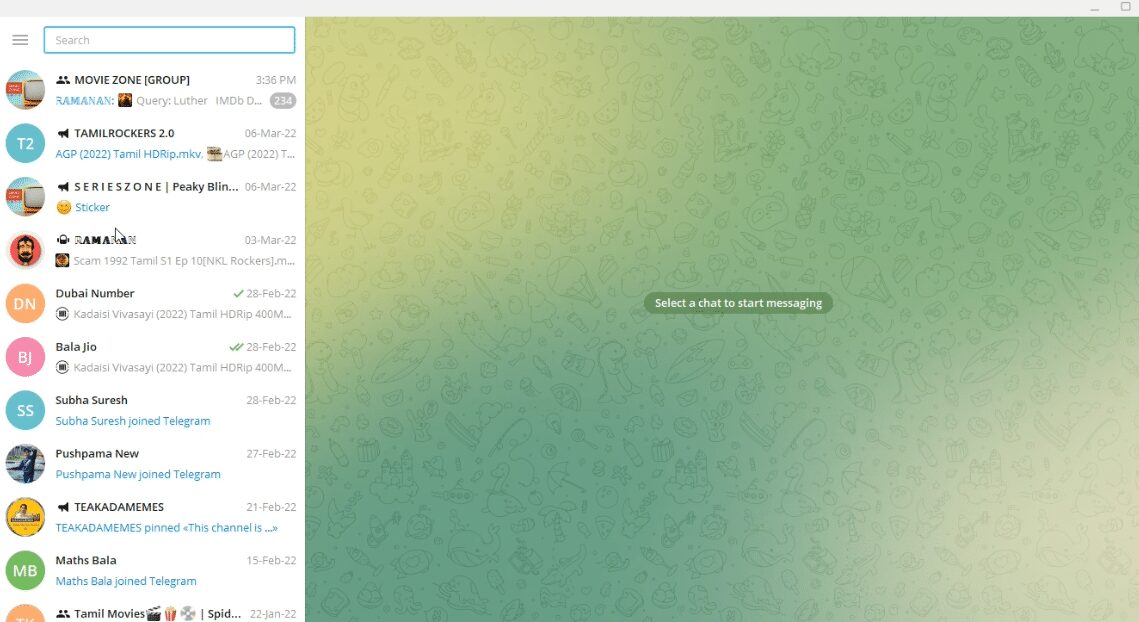
3. I søkefeltet i venstre rute i vinduet skriver du inn nøkkelordet eller navnet på videofilen du vil søke etter.
Merk: For forklarende formål søkes det i fysikkvideo.
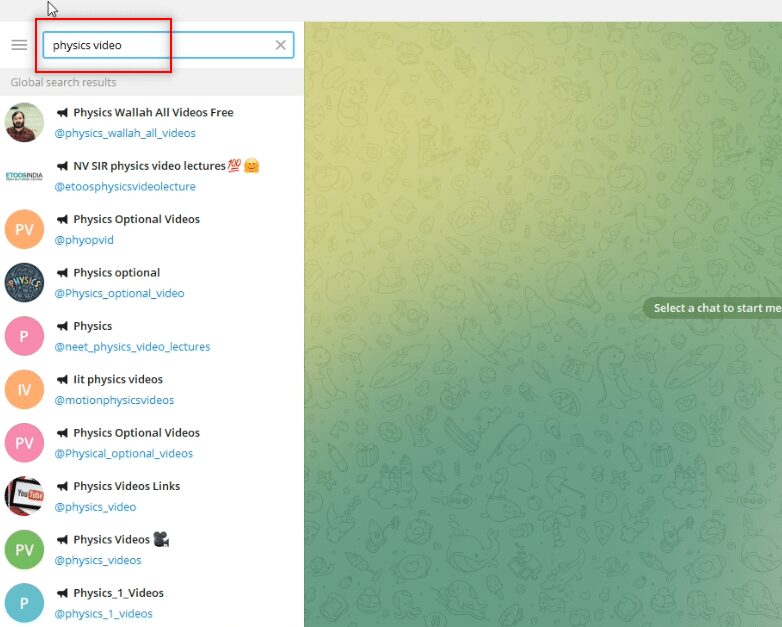
4. Søk gjennom kontoene i venstre rute i vinduet, og velg kontoen du vil laste ned videoen fra.
Merk: Fysikk valgfritt med kontonavnet @Physics_optional_video er valgt for forklarende formål.
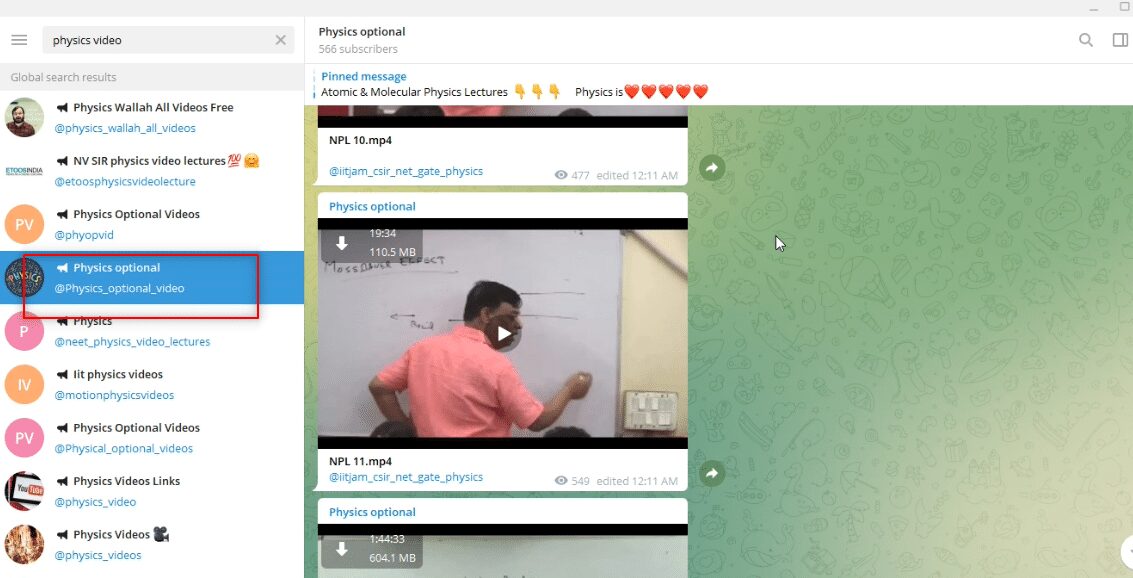
5. Last ned den nødvendige videoen ved å klikke på pil ned-knappen som er tilgjengelig øverst i videoen.
Merk: Videofilen NPL 11.mp4 lastes ned fra den valgfrie fysikkkontoen for forklaringsformål.
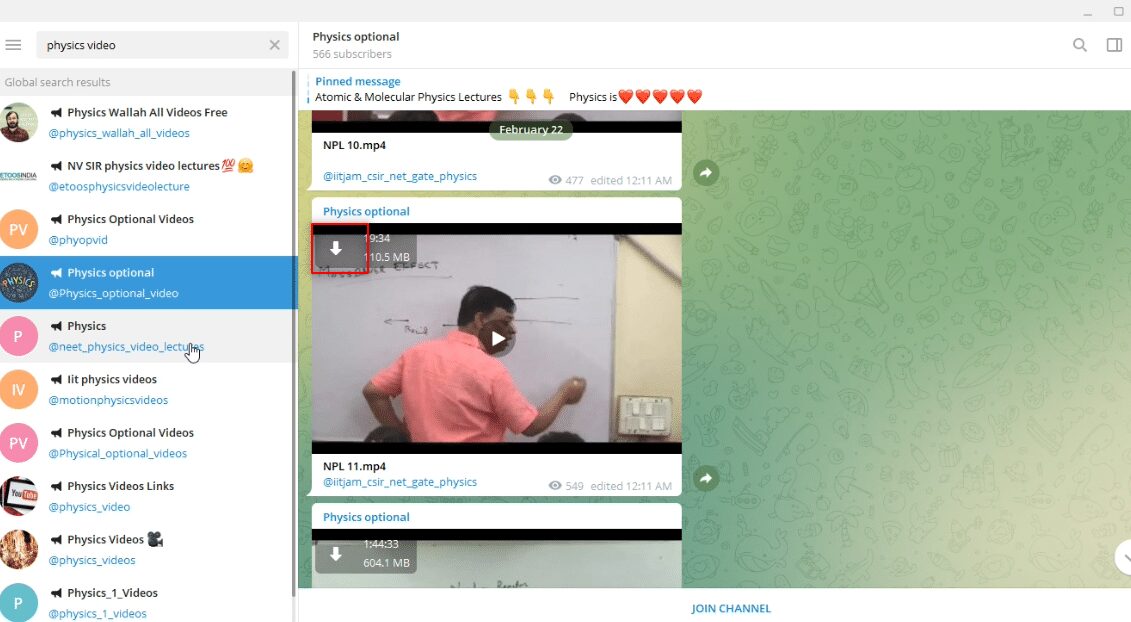
6. Etter at du har klikket på nedlastingsknappen vist med pil ned, vil nedlastingen av videoen begynne. Vent til prosessen er fullført, og du kan se den nedlastede filen.
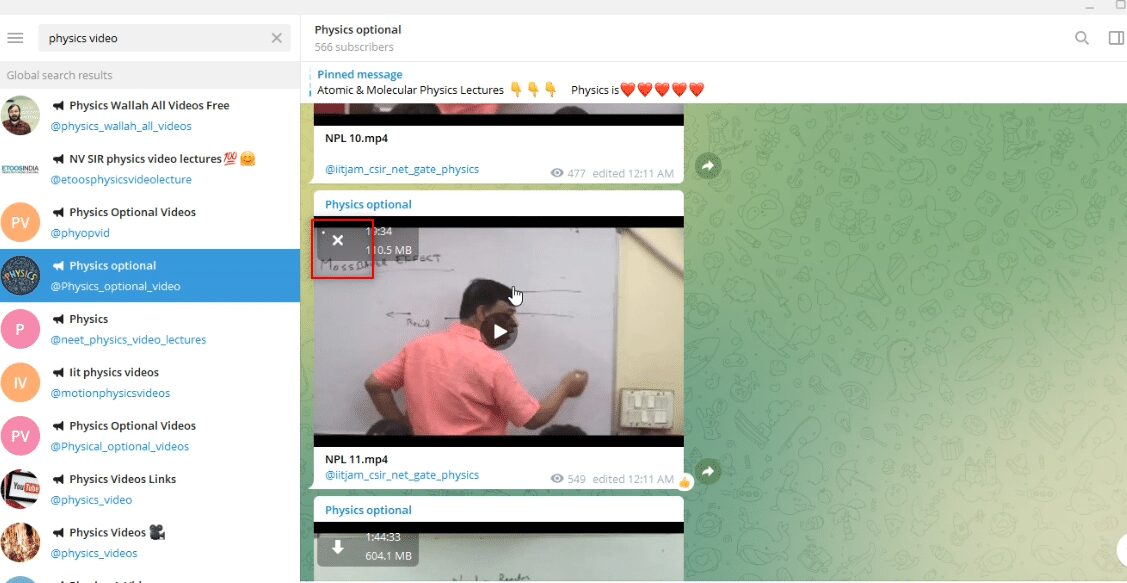
7. Hvis du ønsker å ta en titt på forhåndsvisningsalternativet til videoen, klikker du på avspillingsknappen som er tilgjengelig i midten av videoen. Du kan få litt informasjon om videoen, som kvaliteten på videoen, klarhet i lyden osv. i denne visningen.
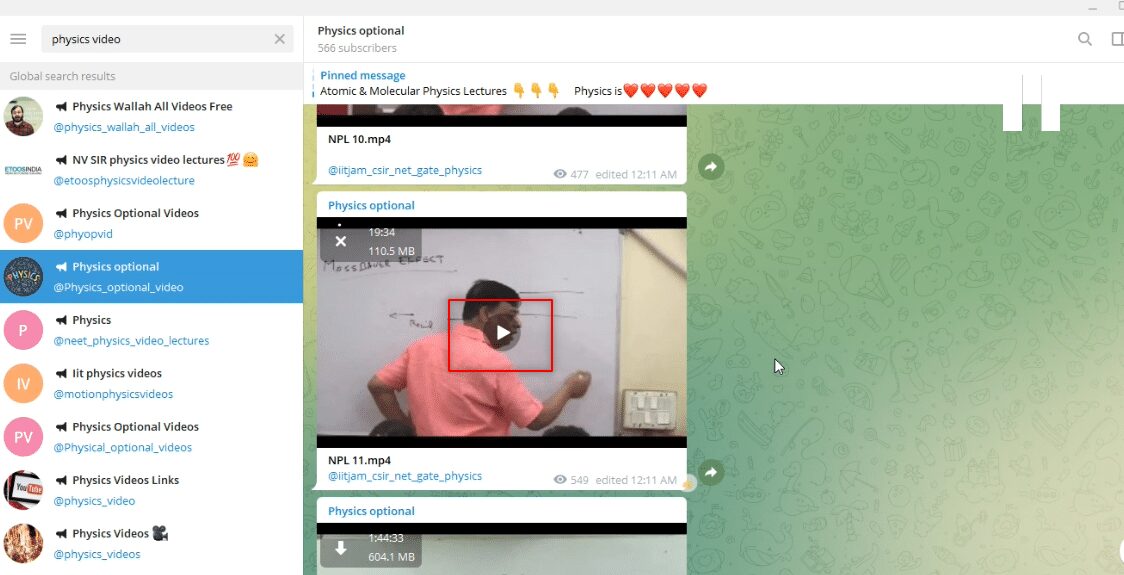
Trinn II: Se video i Telegram-appen
Trinnene beskrevet nedenfor lar deg se videoen i selve Telegram-appen og bruke appen som en videospiller-app.
1. Etter at videoen er lastet ned, kan du klikke på avspillingsknappen til den nedlastede videoen og se filen din i selve Telegram-appen.
Merk: Nedlastingsalternativet forsvinner fra videoen og varigheten av videoen vil være tilgjengelig øverst, noe som indikerer at filen er lastet ned.
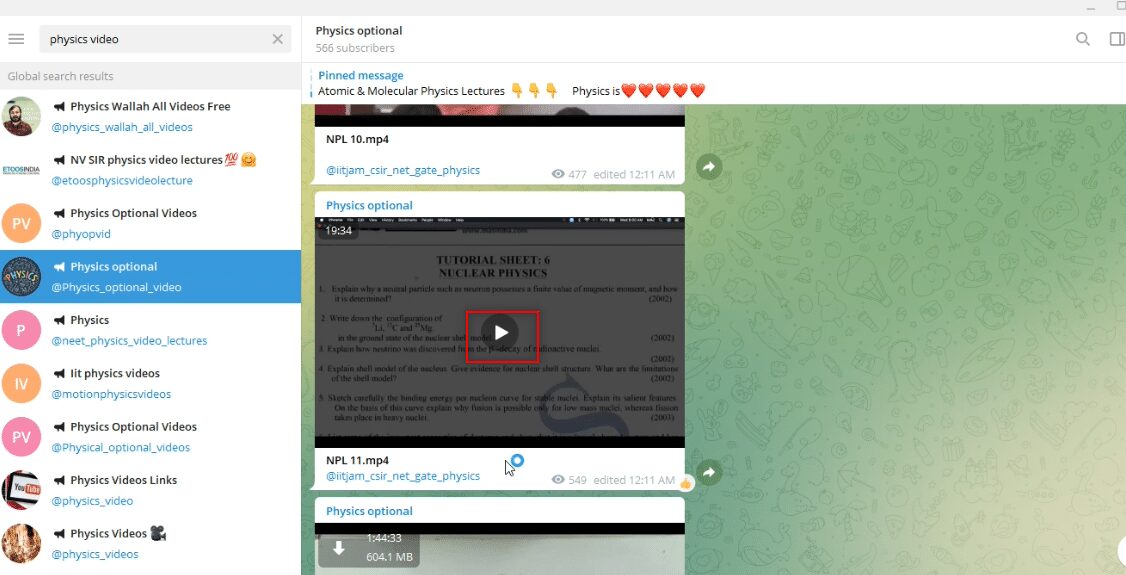
2. Du kan se videofilen i fullskjermmodus ved å klikke på fullskjermsalternativet som er angitt av fullskjermikonet som er tilgjengelig nederst i videoen.
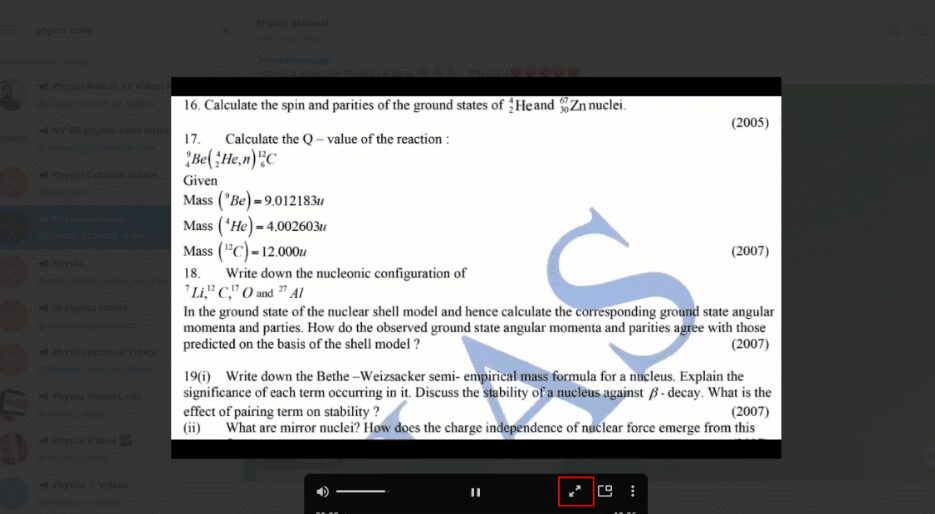
3. For å gå ut av videofilen i Telegram-appen, klikk på lukkealternativet angitt av lukk- eller x-ikonet øverst i videoen.
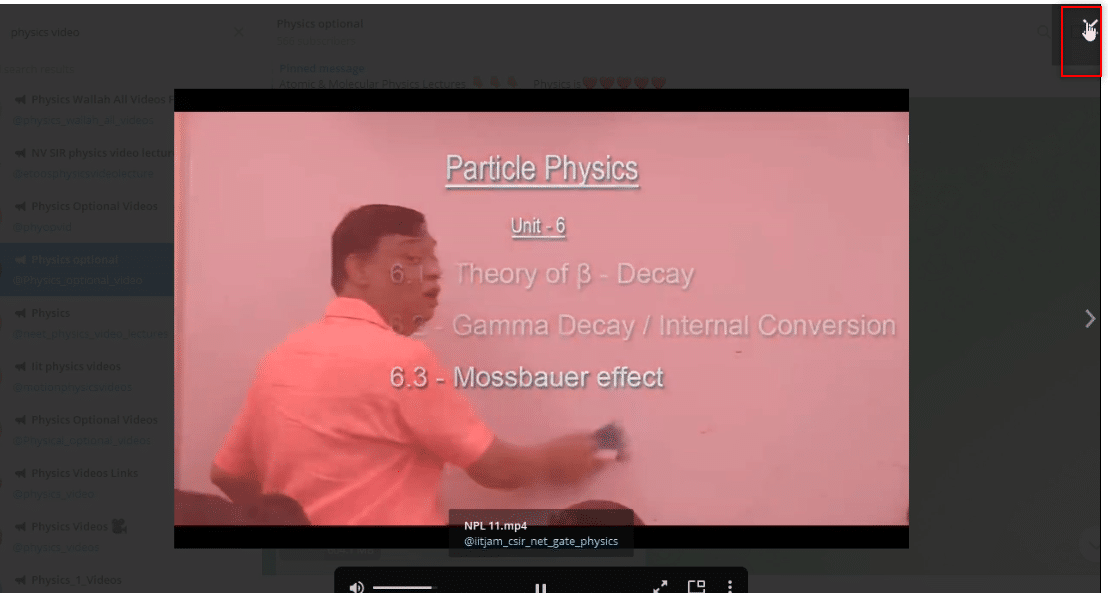
Trinn III: Se video som fil
Trinnene forklart nedenfor lar deg se videoen ved å bruke en hvilken som helst Videospiller-app på PC-en din. Med andre ord, det vil tillate deg å se den nedlastede videoen som for enhver annen fil i systemet ditt.
1. Åpne Windows Utforsker på PC-en og naviger til nedlastingsmappen.
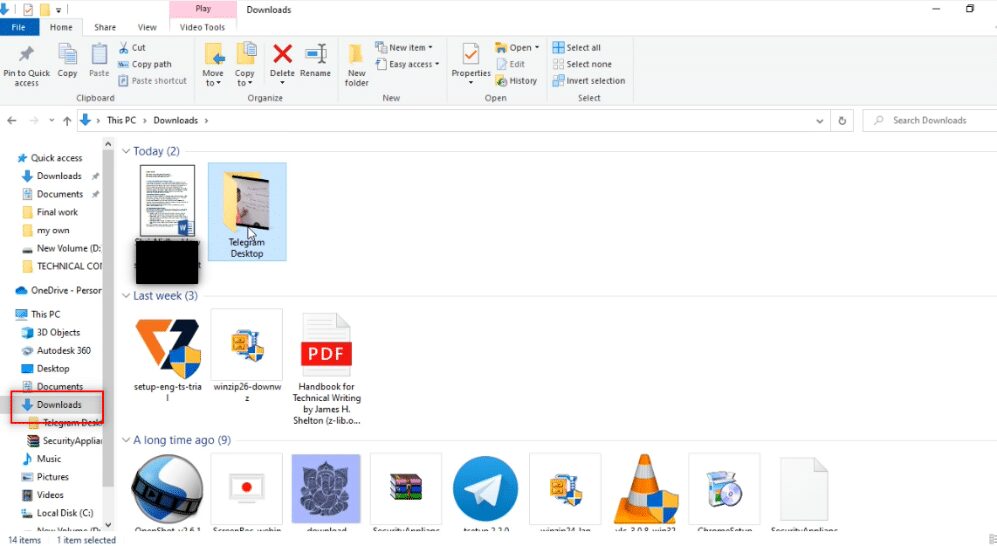
2. Du vil finne en mappe Telegram Desktop opprettet i denne mappen så snart du starter nedlastingsprosessen av en video fra Telegram-appen.
Merk: Du vil finne en ufullstendig fil så snart du starter nedlastingsprosessen av en video i Telegram-appen. Her kan du se NPL 11.mp4-filen i et uspillbart format i Telegram Desktop-mappen.
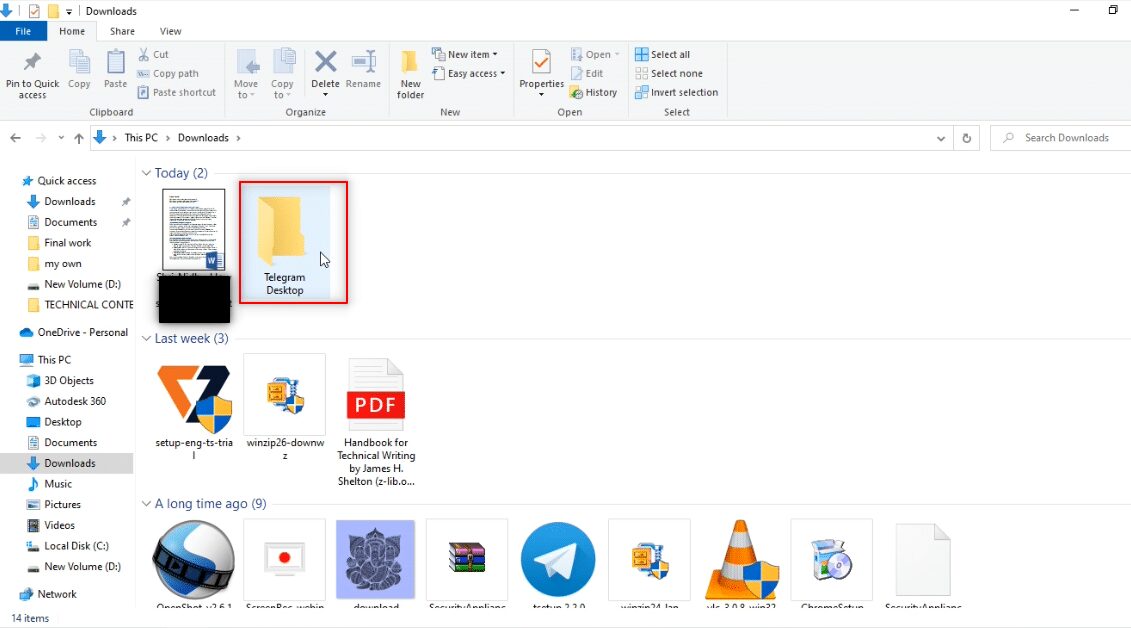
3. Åpne Telegram Desktop-mappen og du vil finne den nedlastede videoen på stedet. Du finner NPL 11.mp4 i denne mappen.
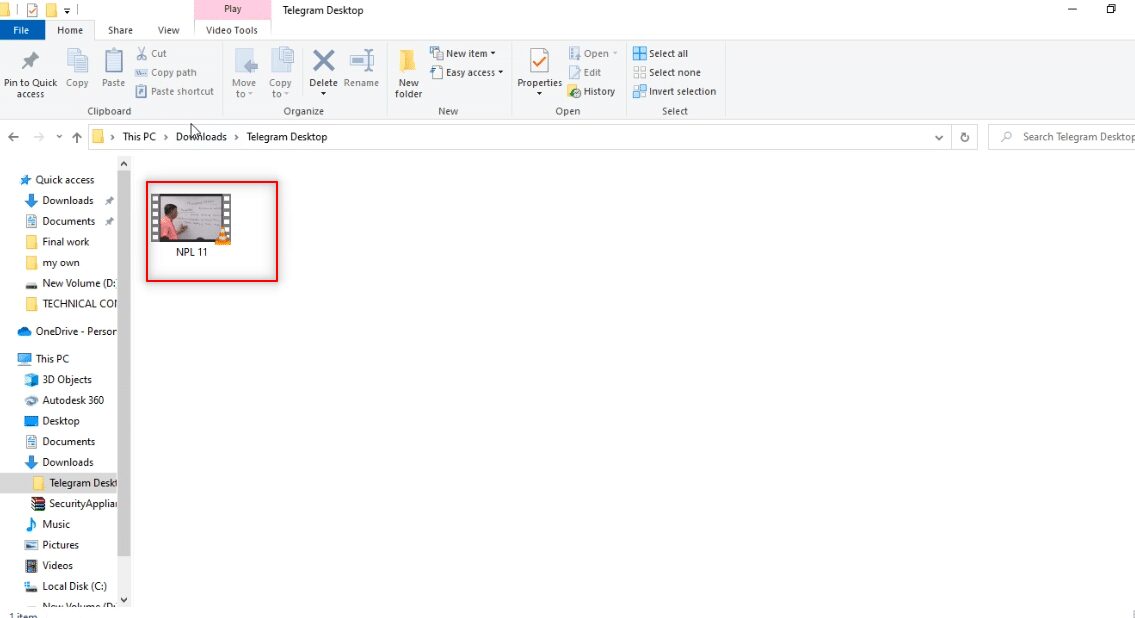
4. Du kan se filen i hvilken som helst av videospillerappene som er tilgjengelige på PC-en.
Merk: Her er VLC Media Player valgt for forklarende formål.
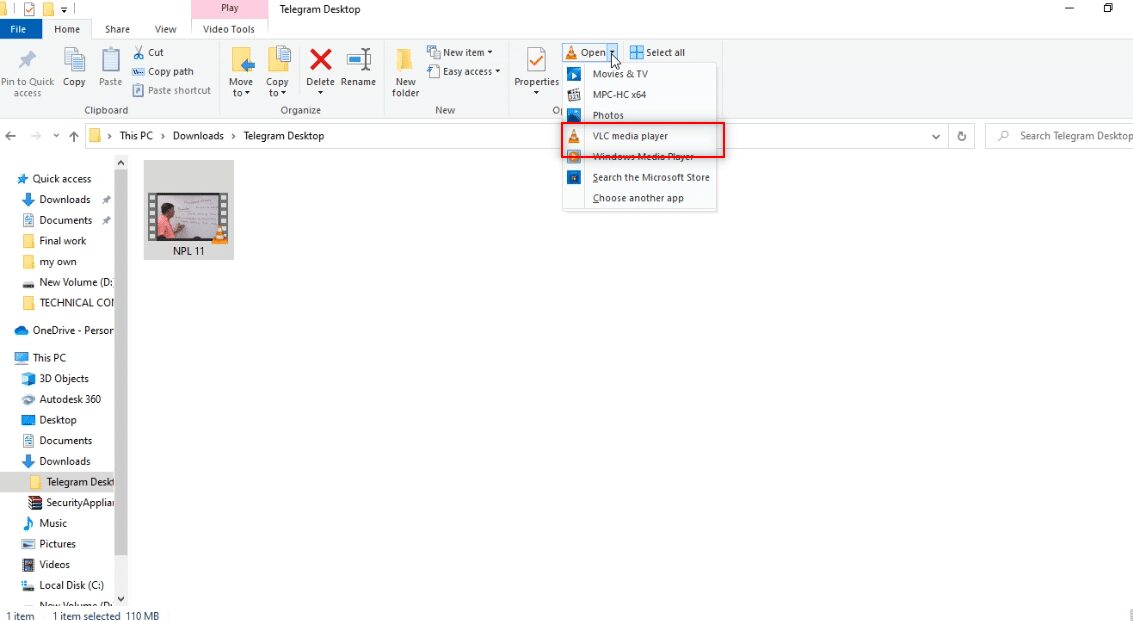
Trinn IV: Lagre video andre steder
Trinnene nevnt nedenfor vil forklare måten å lagre filen på et annet sted på PC-en din enn den angitte mappen. Dette betyr at det lar deg lagre videofilen på et hvilket som helst annet sted. Hvis du ikke liker målplasseringen til videofilen, det vil si Telegram Desktop, kan du lagre videoen på ønsket sted.
1. Før du begynner å laste ned videoen, høyreklikk på videofilen som er tilgjengelig som en melding i kontoen.
Merk: Nedlastingsikonet er tilgjengelig i videofilen på denne kontoen, noe som indikerer at videofilen ikke er lastet ned foreløpig.
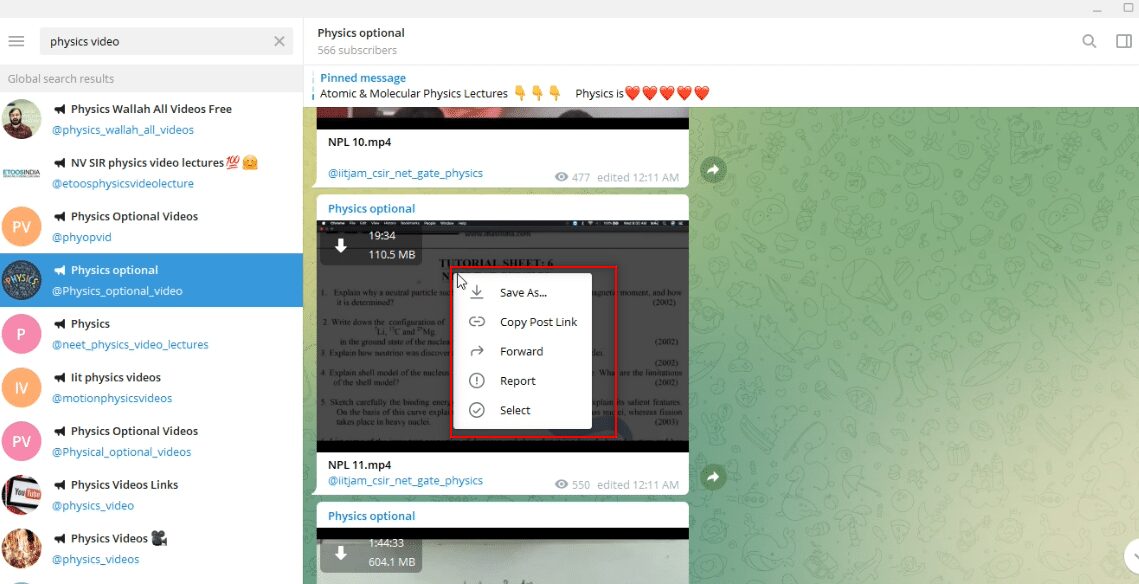
2. I den tilgjengelige rullegardinmenyen velger du alternativet Lagre som for å lagre videofilen.
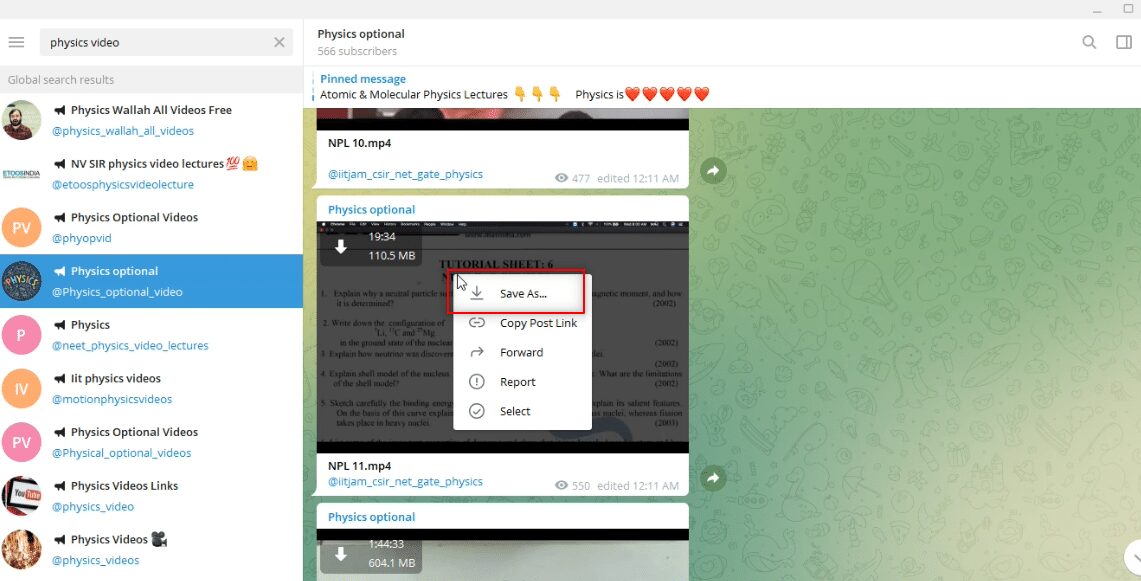
3. I vinduet som er tilgjengelig for å lagre filen, velg mappen du vil lagre videoen fra venstre rute i vinduet.
Merk: Skrivebordsmappen er valgt som målmappen for lagring av videoen for forklarende formål.
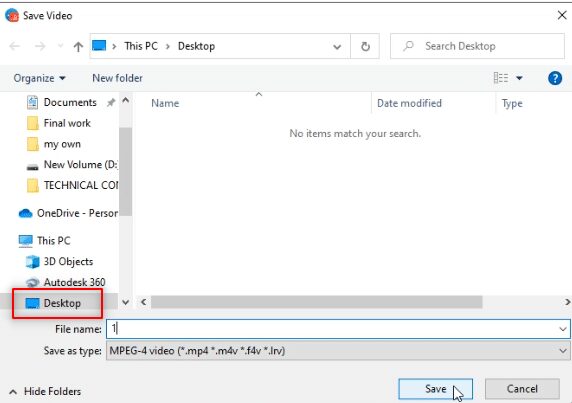
4. Skriv inn det nye navnet på videofilen i feltet for lagring av filen.
Merk: Her er 1phy skrevet inn som navnet på videofilen.
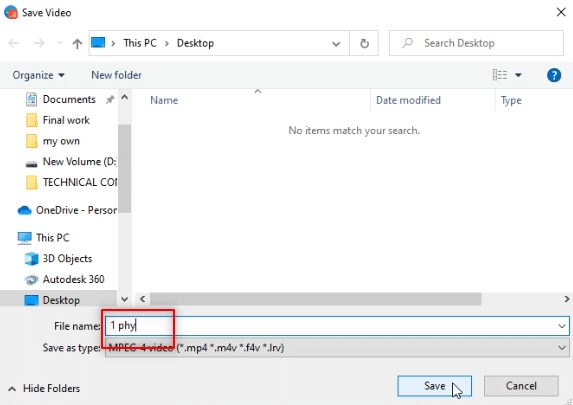
5. Klikk på Lagre-knappen i vinduet for å lagre videofilen i mappen du har valgt.
Merk: Her lagres videoen 1phy.mp4 i Desktop-mappen.
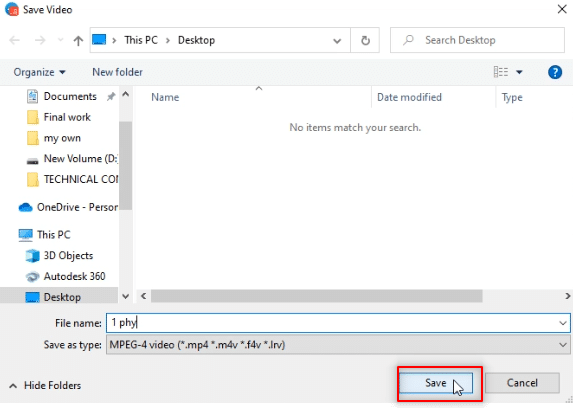
6. Nå kan du se filen 1phy.mp4 i Desktop-mappen ved å bruke hvilken som helst Videospiller-app på PC-en din.
Merk: Alternativt kan du gi nytt navn til den nedlastede videofilen i Telegram Desktop-mappen og flytte den til hvilken som helst mappe du vil lagre videoen.
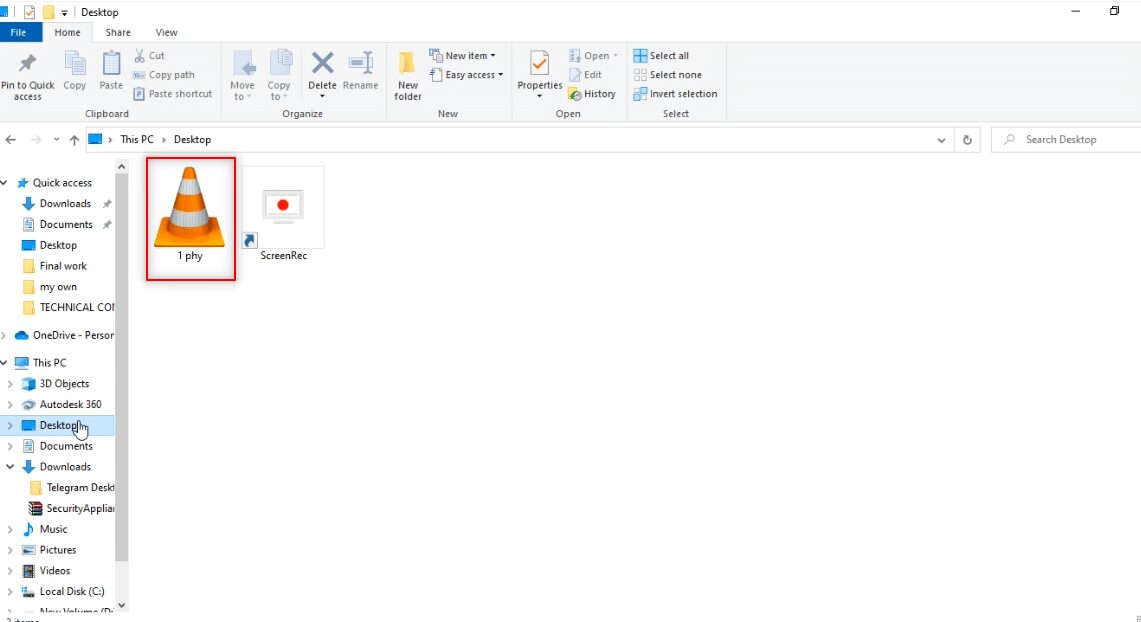
Metode 2: Gjennom tredjepartsverktøy
Telegram trenger en videonedlaster som kan laste ned Telegram-videofilene raskt. Det er en nettbasert tjeneste som hjelper deg med å laste ned telegramfilene enkelt og i HD-kvalitet. For å gjøre dette trenger vi en bot for å konvertere videofilen til en brukbar lenkeadresse og en pålitelig videonedlaster. Du kan bruke videonedlasteren beskrevet for prosessen.
1. I søkefeltet til Telegram-appen skriver du @Files2LinkProBot for å kommandere boten.
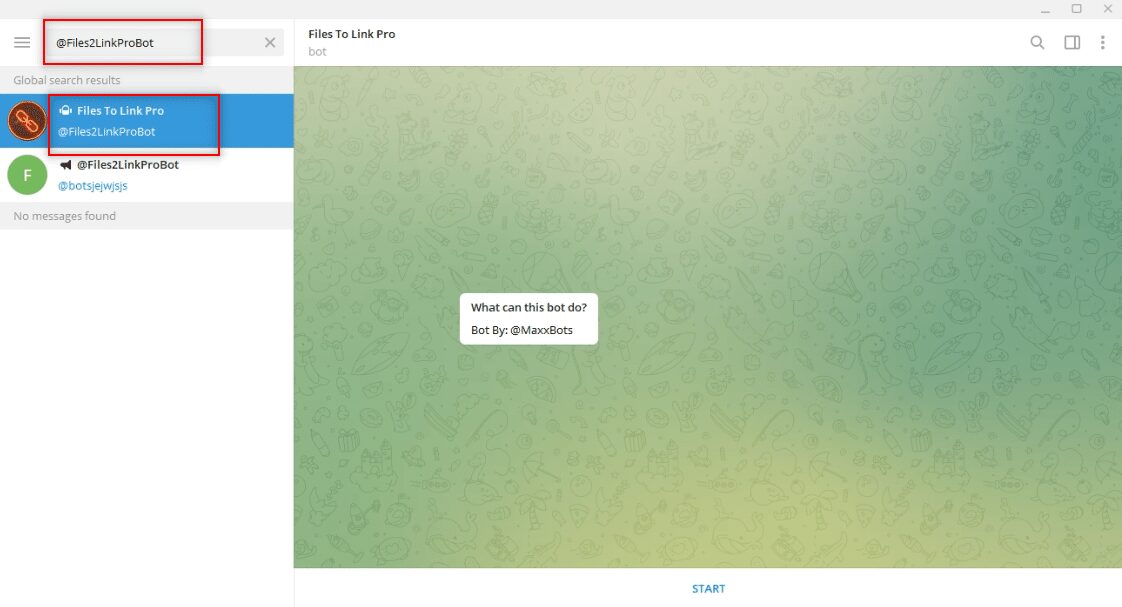
2. Klikk på START nederst på kontoen i boten. Klikk på JOIN CHANNEL-vinduet og klikk på JOIN CHANNEL nederst på kanalkontoen.
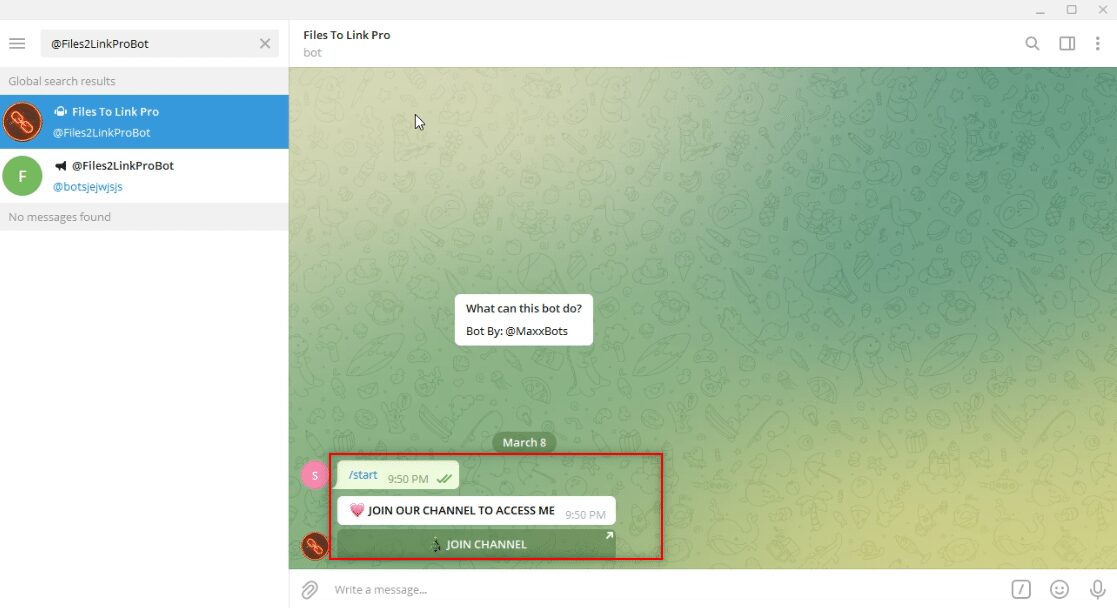
3. Velg en videofil og høyreklikk på den. Velg alternativet Videresend fra alternativene i rullegardinmenyen.
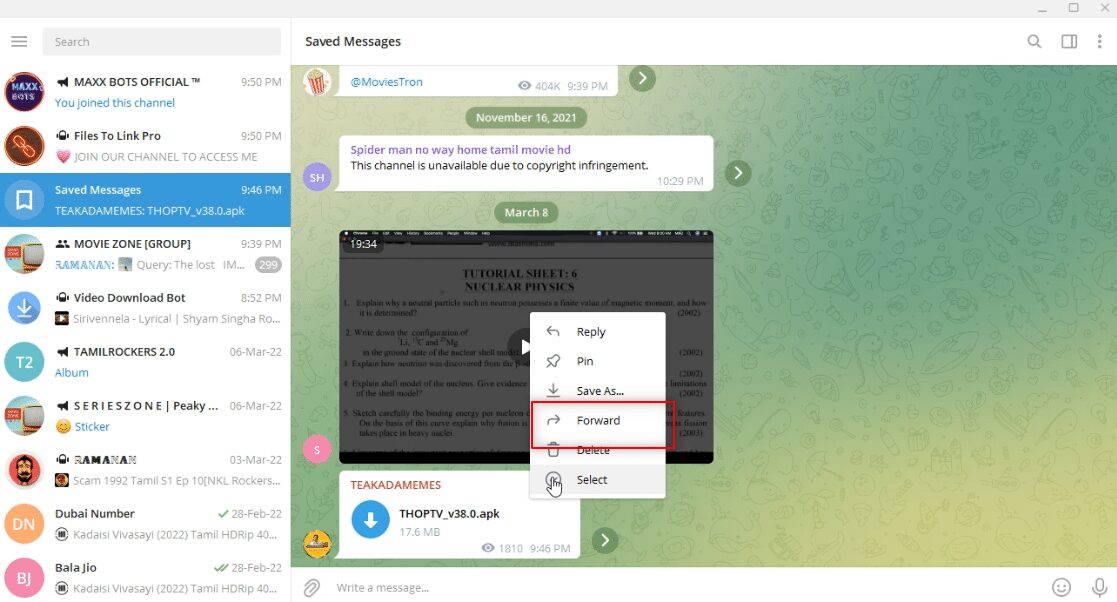
4. På skjermen som vises, velg Files To Link Pro bot som mottaker og trykk Enter-tasten.
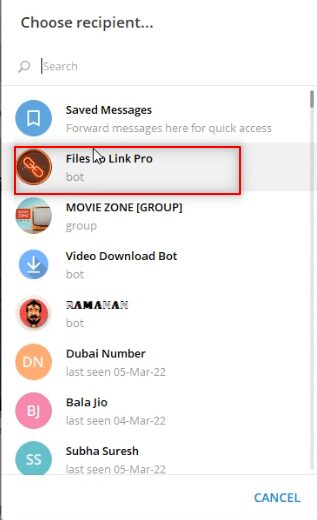
5. Vent noen minutter, og du vil motta en melding fra boten for videofilen som er sendt.
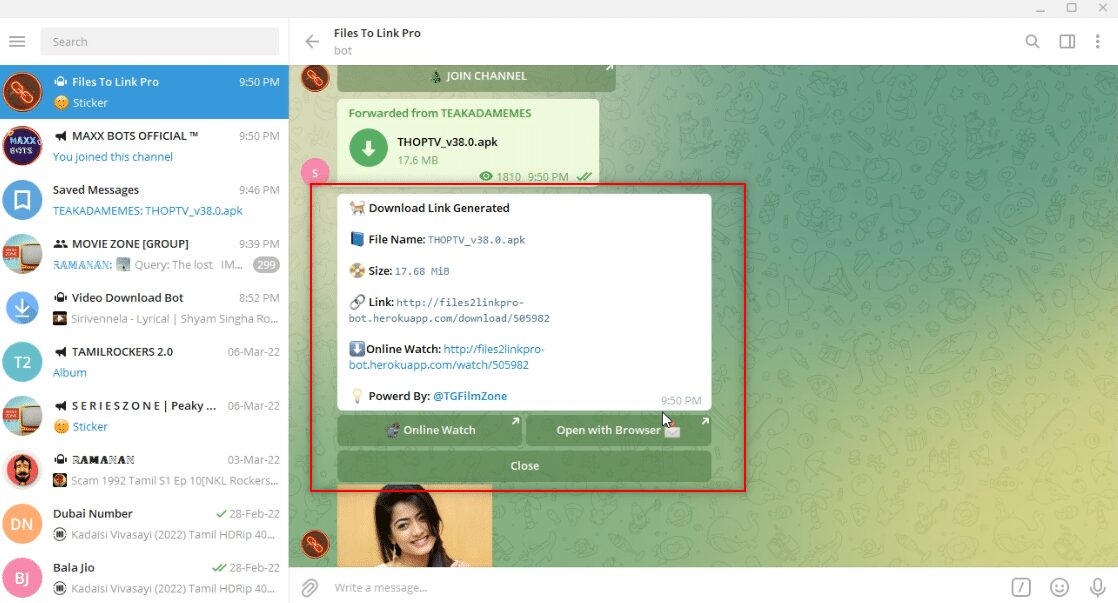
6. I meldingen du mottar, klikker du på koblingen: tilgjengelig. Du vil motta en kort melding Tekst kopiert til utklippstavlen som en bekreftelsesmelding.
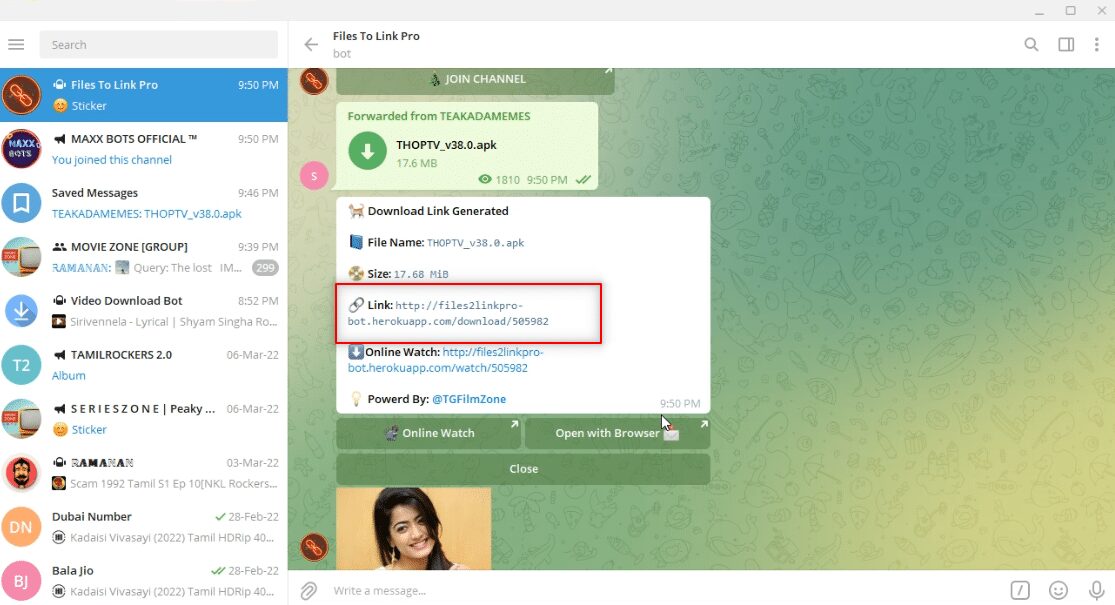
7. Åpne nettleseren din og søk etter Telegram Video Downloader og klikk på det første søkeresultatet.
Merk: Du kan alternativt bruke Lim inn Last ned for å åpne Telegram-angitt videonedlaster.
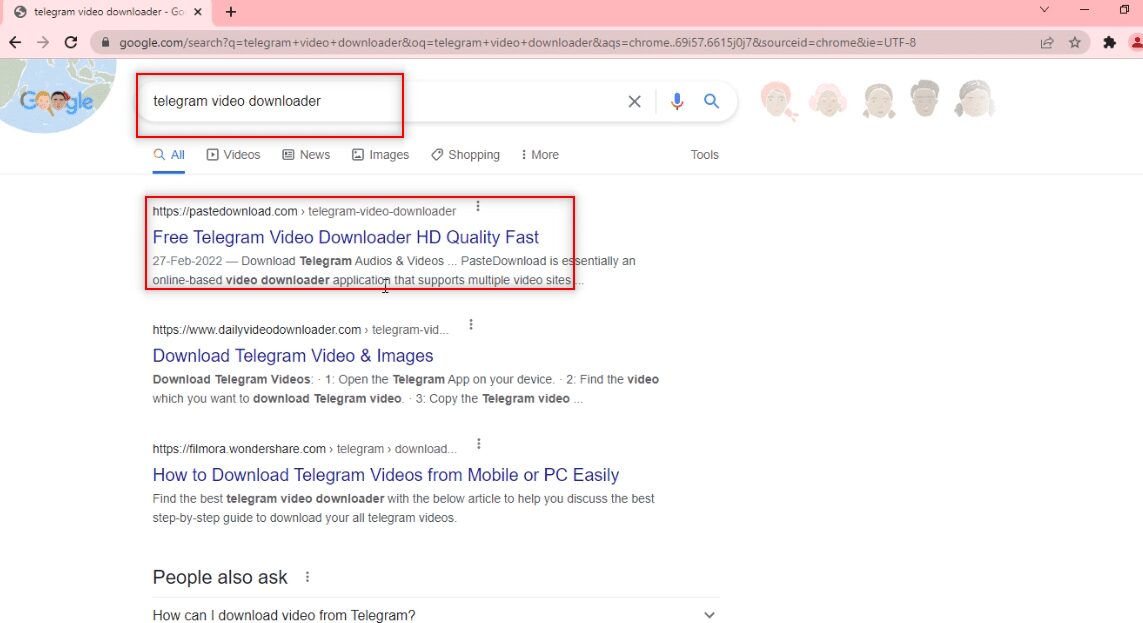
8. I søkefeltet, lim inn lenken som er kopiert fra Telegram, ved å trykke Ctrl+V-tastene samtidig.
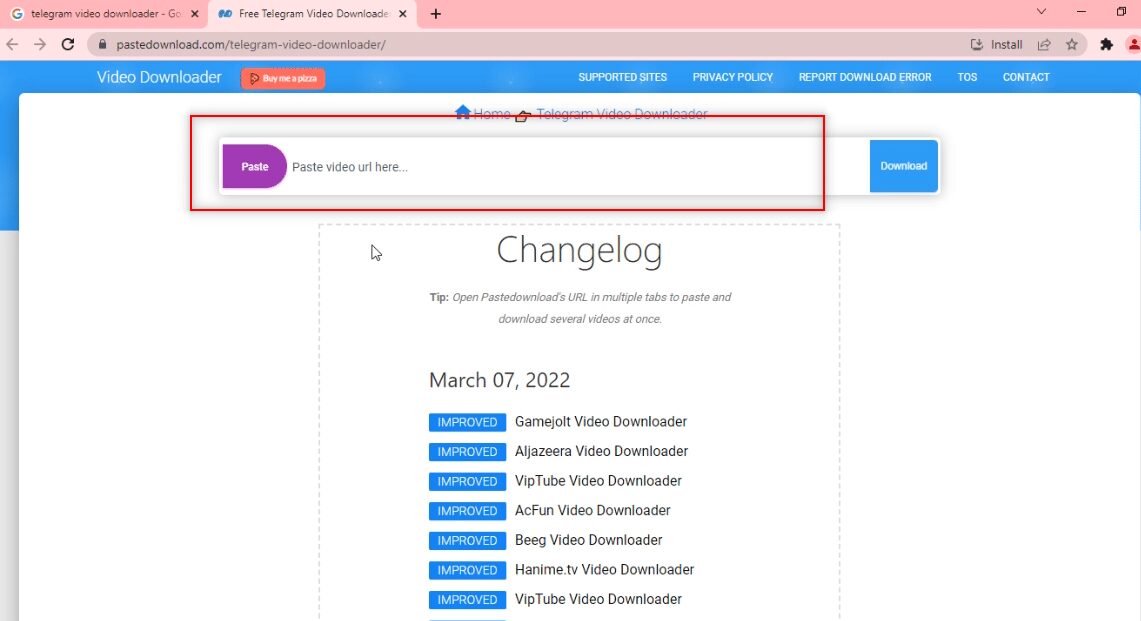
9. Vent til nedlastingsprosessen er fullført, og du vil motta en nedlastbar fil nederst. Klikk på Last ned-knappen for å laste ned videofilen.
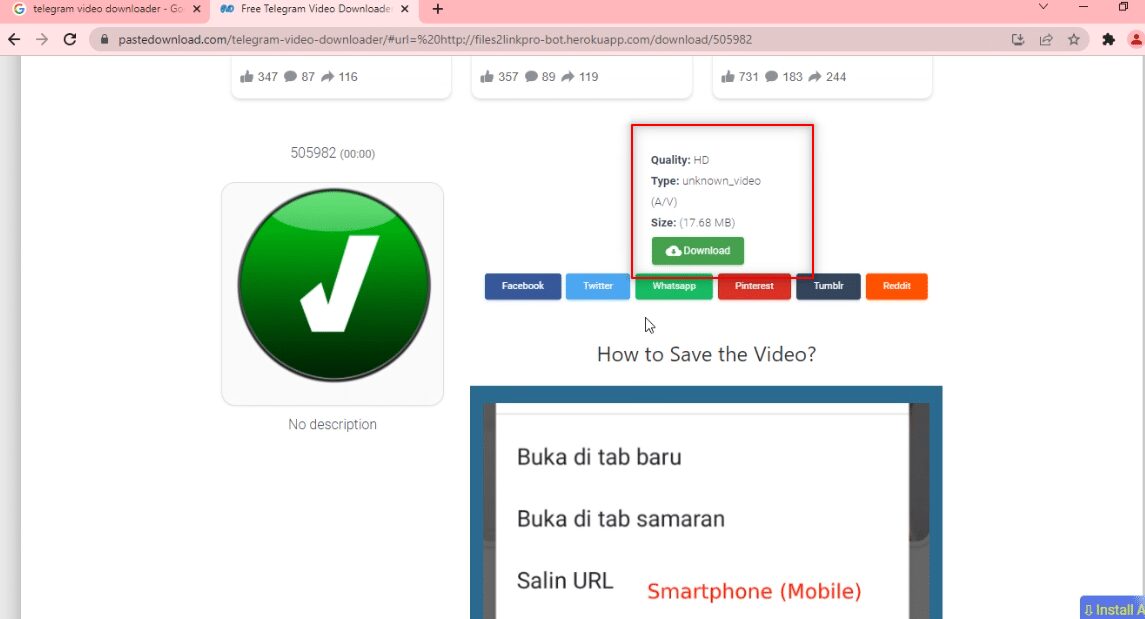
Metode 3: Gjennom nettleserutvidelser
På denne måten kan du laste ned videofilen med bare et klikk. Denne bruker nettleseren til nedlastingsformål. Metoden bruker en bot til å konvertere videofilen til en lenke som kan brukes av nettleseren.
1. I søkefeltet til Telegram-appen skriver du @Files2LinkProBot for å kommandere boten.
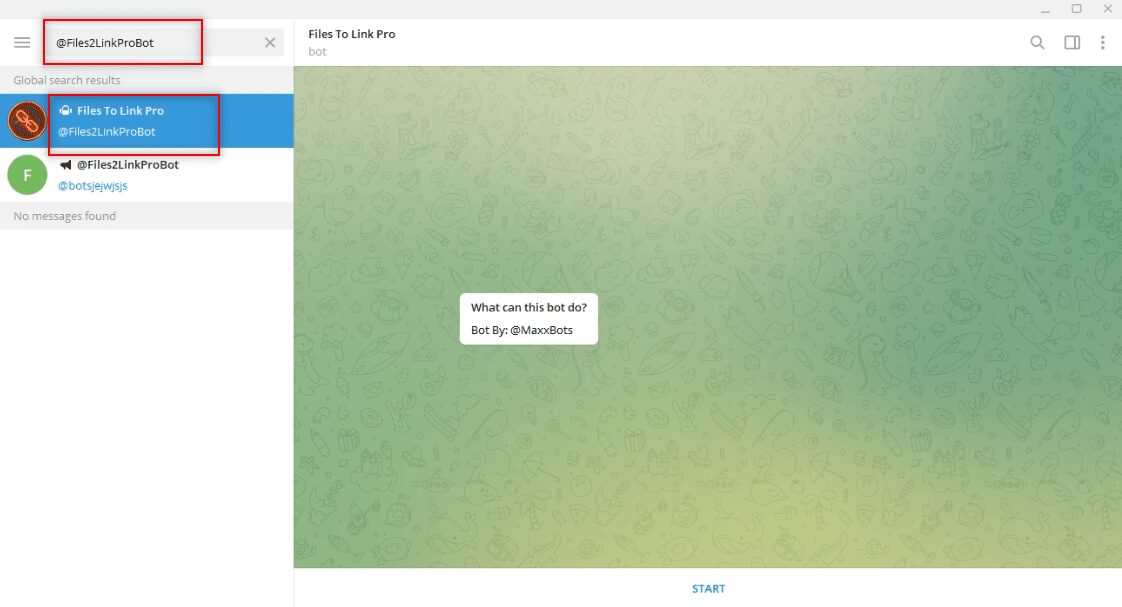
2. Klikk på START nederst på kontoen i boten. Klikk på JOIN CHANNEL-vinduet og klikk på JOIN CHANNEL nederst på kanalkontoen.
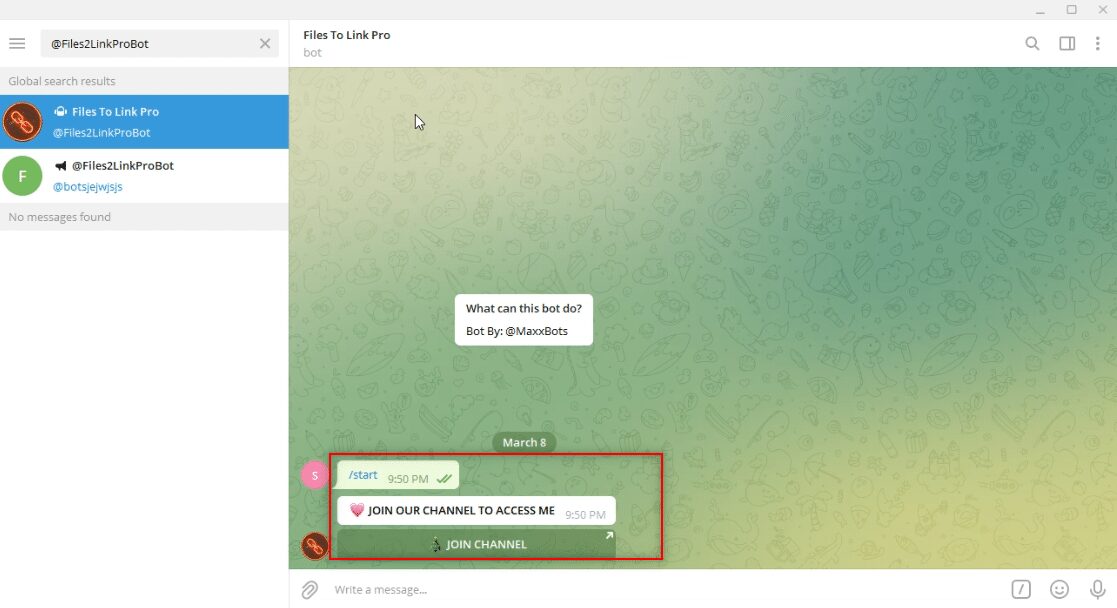
3. Velg en videofil og høyreklikk på den. Velg alternativet Videresend fra alternativene i rullegardinmenyen.
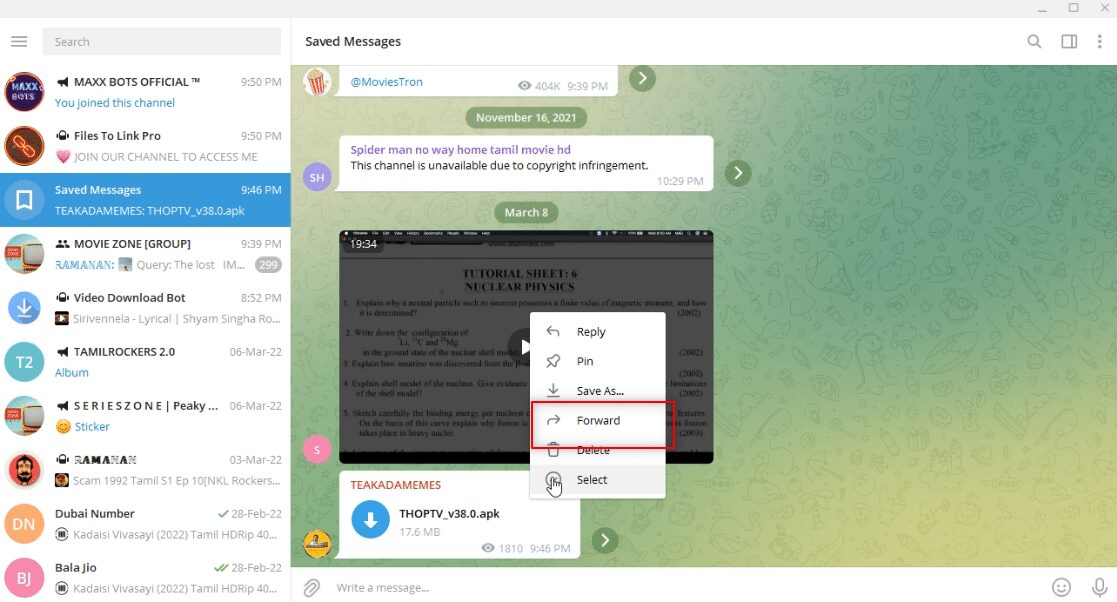
4. På skjermen som vises, velg Files To Link Pro bot som mottaker og trykk Enter-tasten.
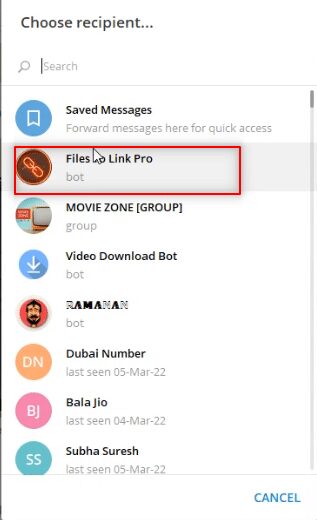
5. Vent noen minutter, og du vil motta en melding fra boten for videofilen som er sendt.
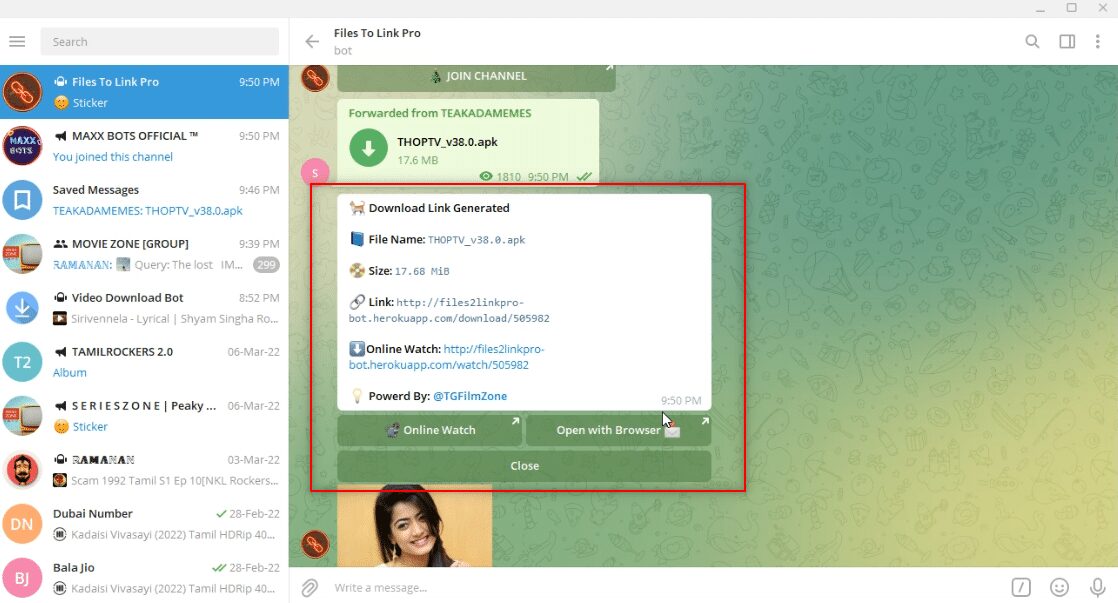
6. I meldingen fra boten vil du se en lenke med navnet Åpne med nettleser under meldingen. Klikk på den for å starte filnedlastingsprosessen.
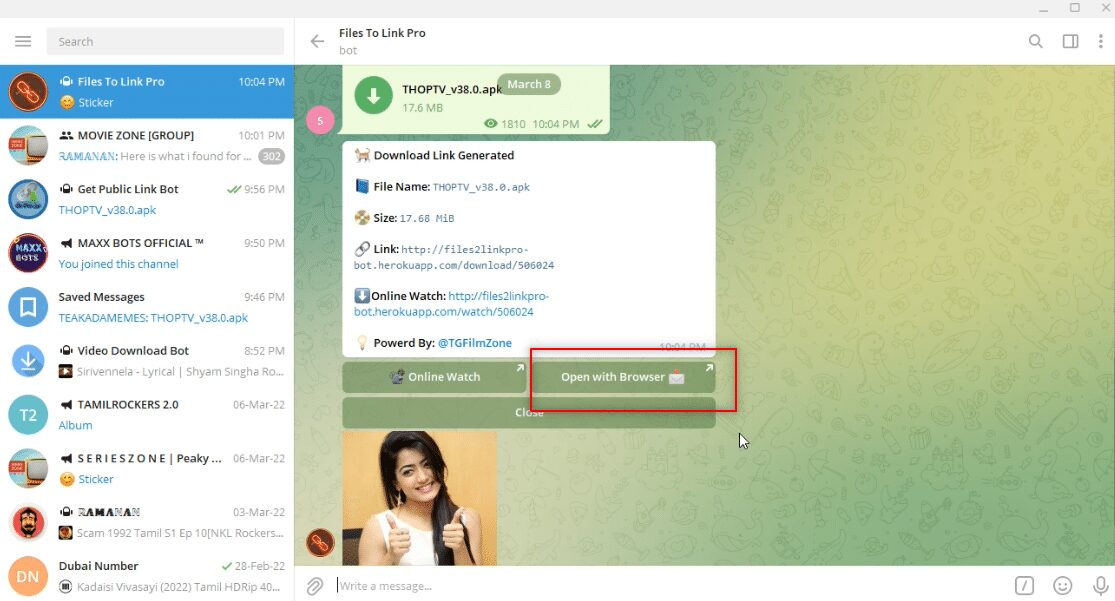
7. I neste vindu klikker du på OPEN og venter på at filen blir omdirigert til nettleseren din, for eksempel Google Chrome.
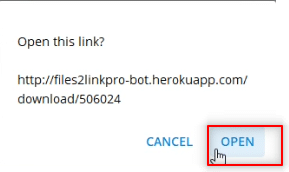
8. Etter en stund vil videoen lastes ned nederst på nettleserskjermen, og vil være tilgjengelig i frakoblet modus.
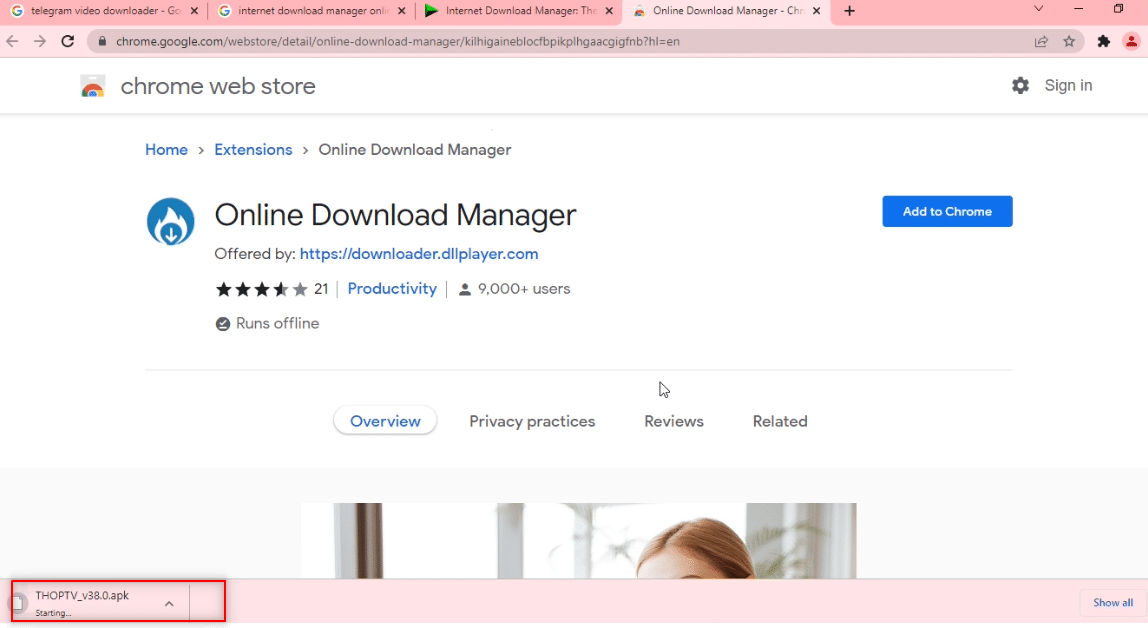
Metode 4: Gjennom Telegram Bot
Denne metoden kan brukes til å laste ned store filer, siden den bruker en bot som konverterer videofilen til en nedlastbar fil. Det gjør med andre ord telegramfilen til en nettfil som kan lastes ned med bare et klikk.
1. Søk etter offentlig nedlastingskobling i søkefeltet i Telegram-appen.
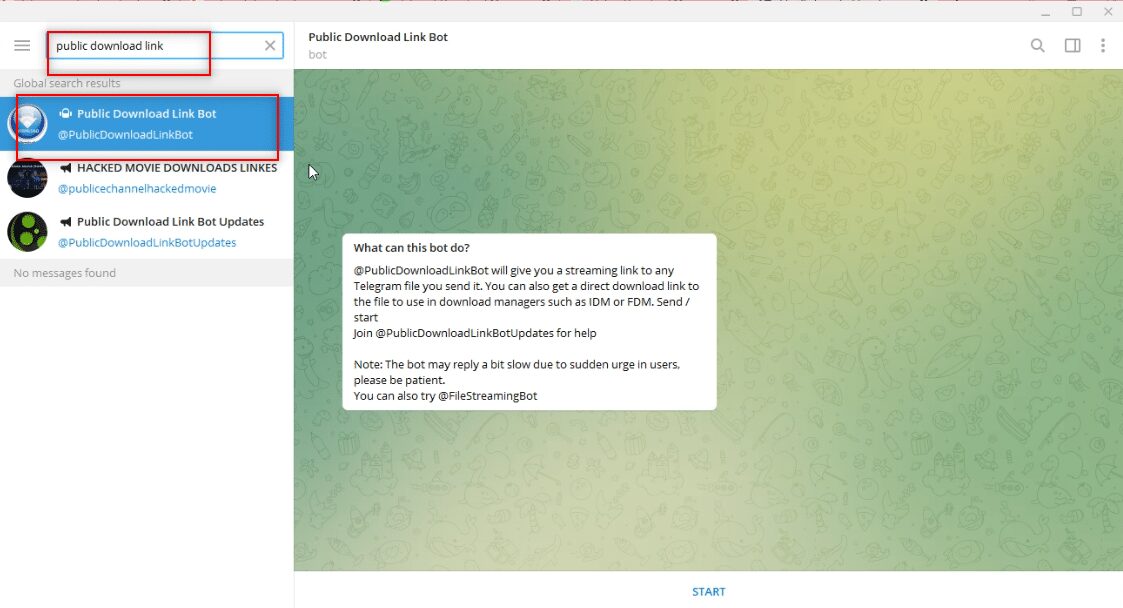
2. Klikk på START-alternativet for å starte boten.
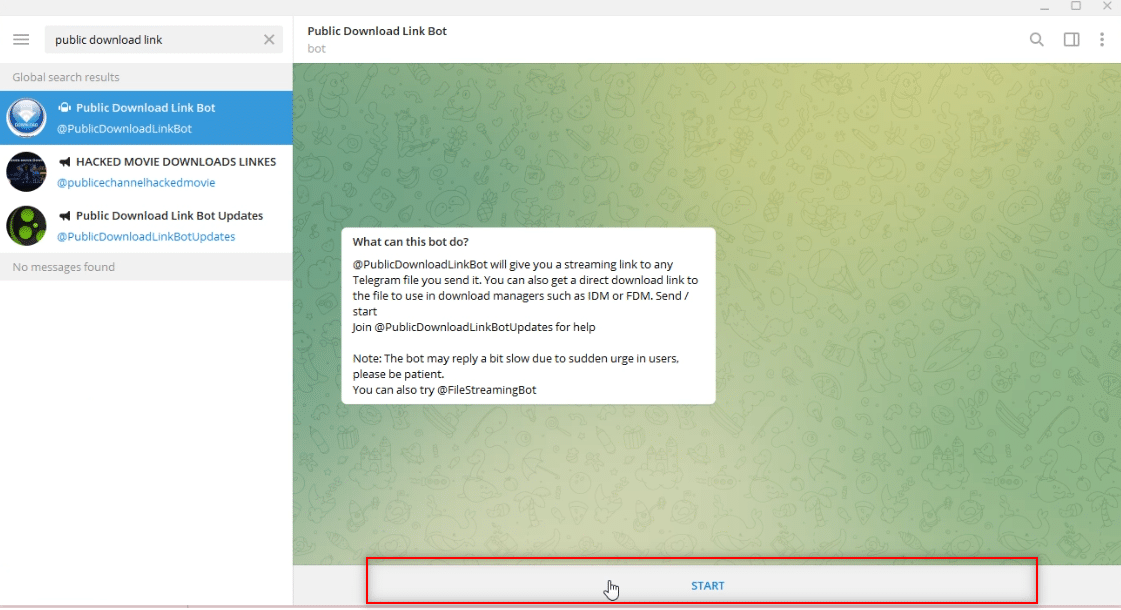
3. Bli med i @PTGProjects-gruppen for å bruke boten, ved å klikke på JOIN CHANNEL nederst i gruppen.
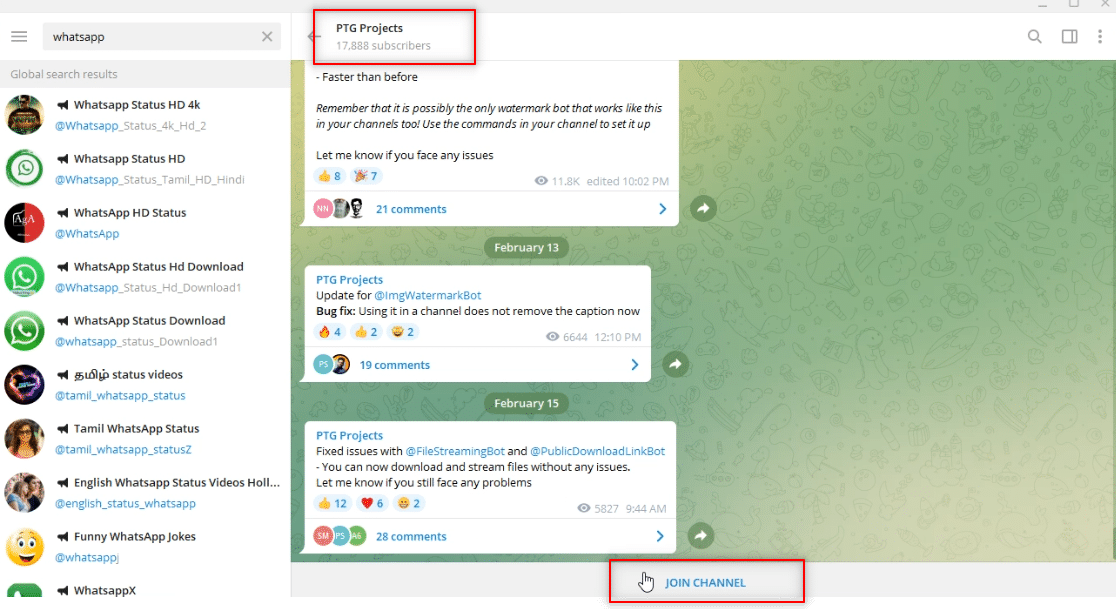
4. Velg en videofil og høyreklikk på den. Fra alternativene som vises i rullegardinmenyen, klikk på Videresend-alternativet.
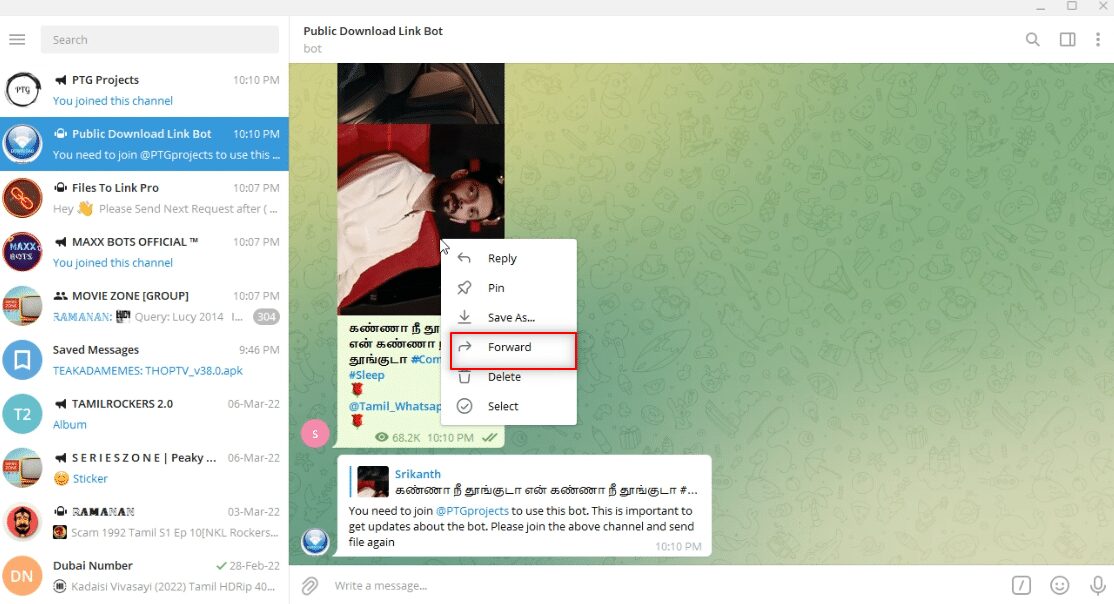
5. I det neste vinduet velger du Public Download Link Bot i listen ved å klikke på den.
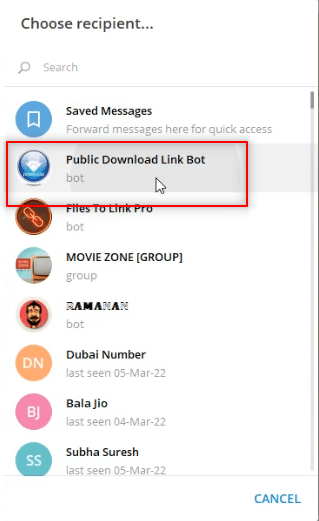
6. Trykk på Enter-tasten og vent en stund. Du vil motta en melding fra boten med nettlenken. Klikk på den for å åpne lenken i nettleseren.
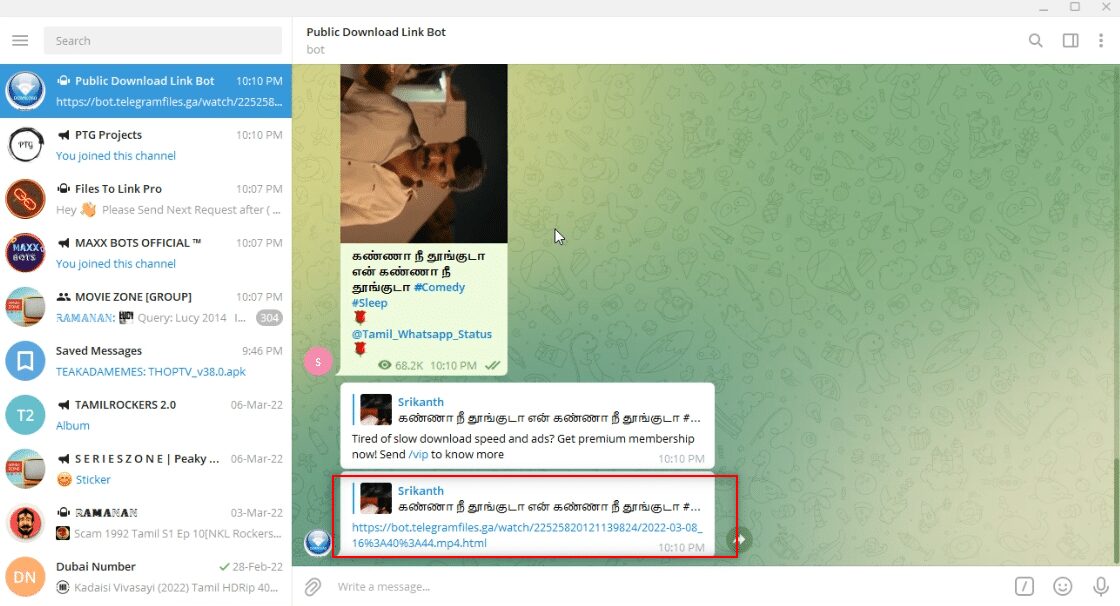
7. Etter at lenken er lastet, blar du ned for å finne LAST NED-knappen som er tilgjengelig i nettleseren. Klikk på den for å laste ned videofilen.
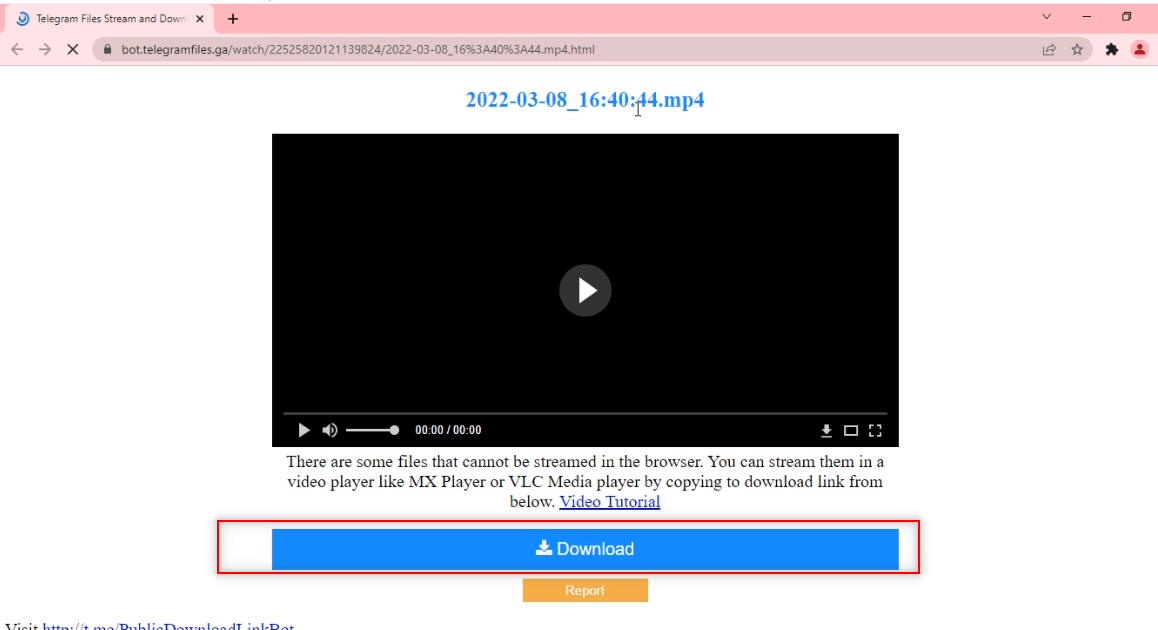
Metode 5: Gjennom sosiale medier nettsteder
Denne delen vil introdusere deg en metode for å laste ned videoer fra andre sosiale medier-nettsteder til PC-en din ved å bruke Telegram-appen. Denne metoden lar deg laste ned videoer raskere og av høyere kvalitet.
1. Søk etter @VideoDownloadBot i søkefeltet i Telegram-appen.
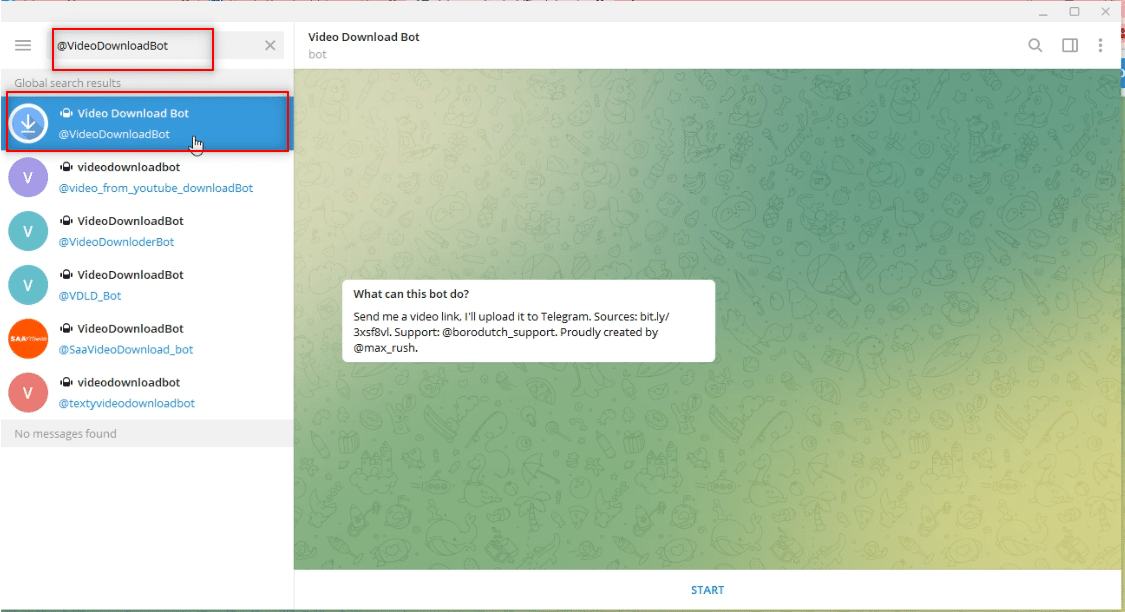
2. Klikk på START som følger med nederst på skjermen i appen for å starte operasjonene til boten.
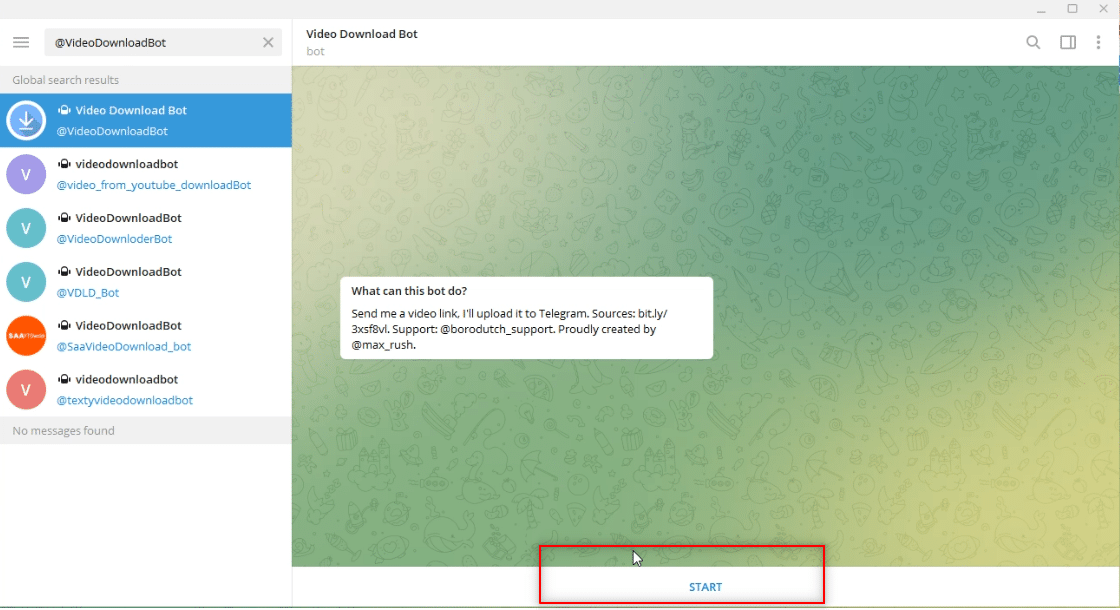
3. Kopier lenken eller URL-adressen til videoen du vil laste ned fra linjen som er tilgjengelig øverst.
Merk: For forklarende formål vurderes en YouTube-video.
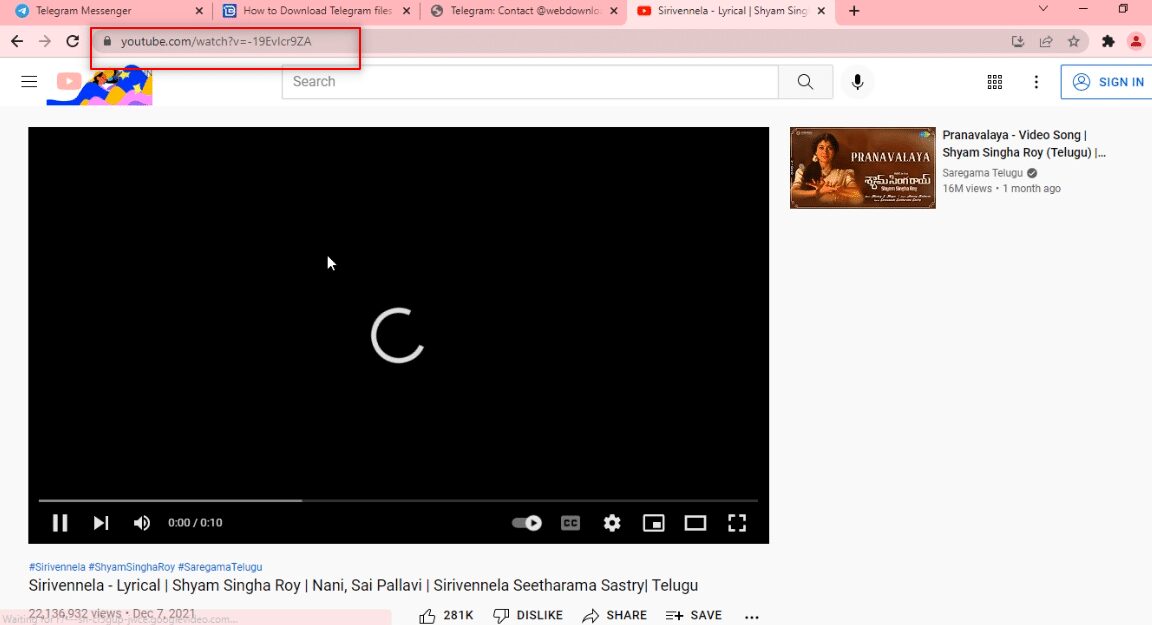
4. Lim inn koblingen i meldingslinjen i Telegram-appen for bot-kontoen som vist.
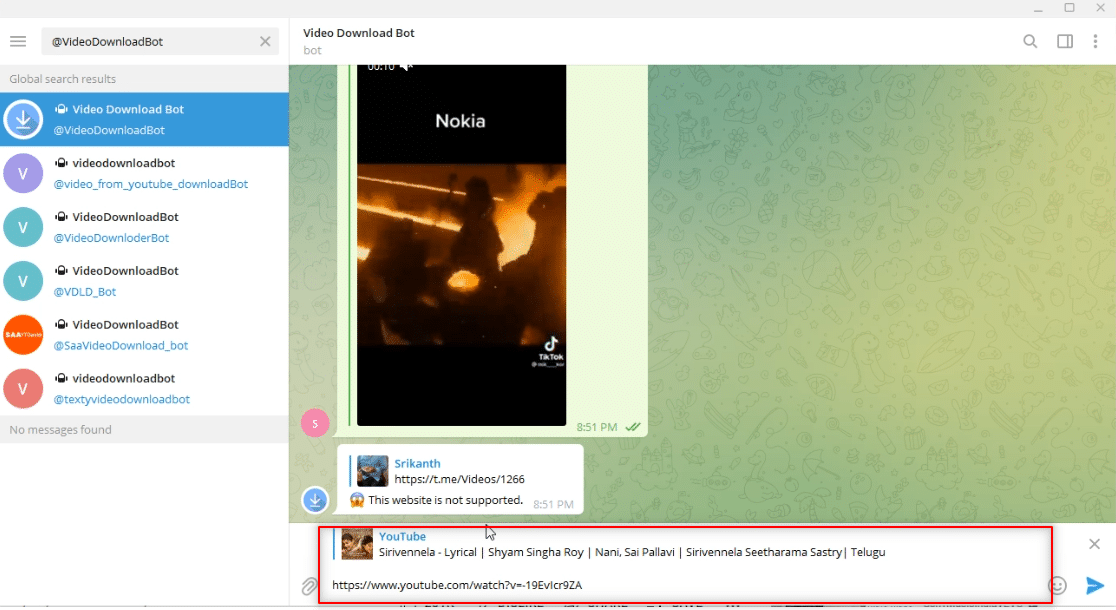
5. Trykk Enter for å starte prosessen. Vent til boten utfører operasjonene.
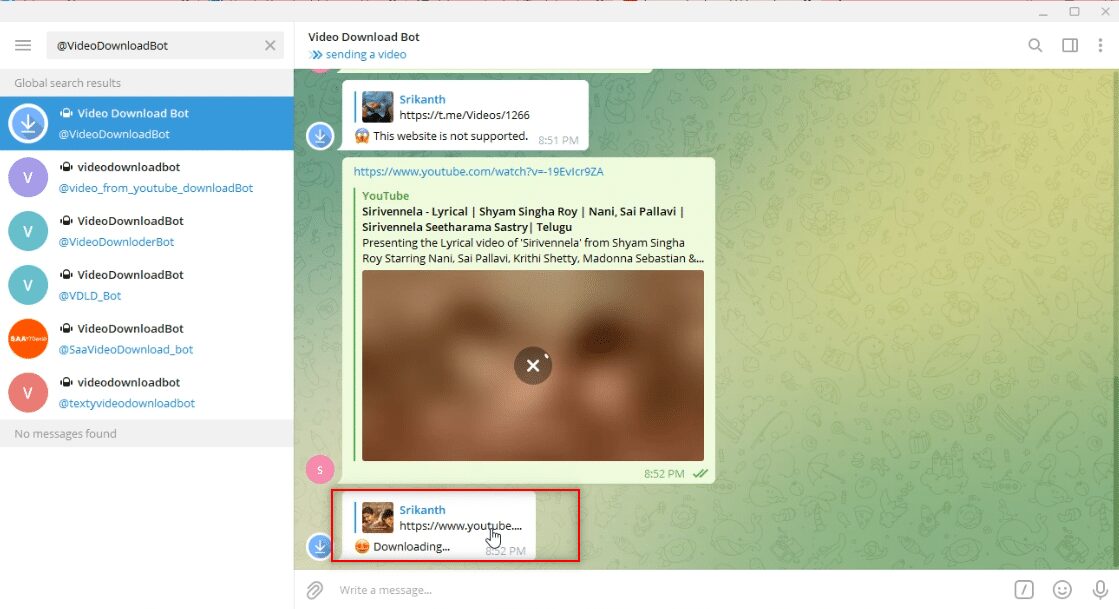
6. Etter at prosessen er fullført, vil du motta en melding Last ned fullført! YouTube-videoen er nå i nedlastbart format som en melding i bot-kontoen. Klikk på nedlastingsikonet for å laste ned videoen.
Merk: Videoen vil bli lastet ned umiddelbart og i høyere kvalitet.
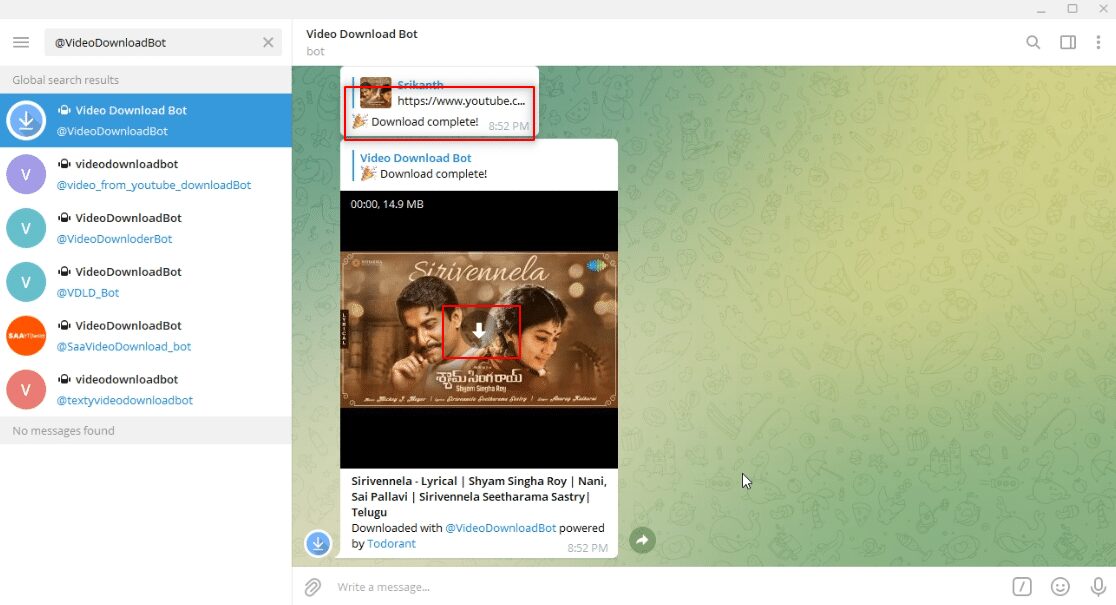
***
Hovedformålet med denne artikkelen er å gi deg et innblikk i Telegram-appen og svare på spørsmålene om nedlasting av videoer. I denne artikkelen kom du over vilkårene, hvordan du laster ned Telegram-videoer. Send gjerne dine verdifulle forslag og spørsmål angående emnet i kommentarfeltet.

