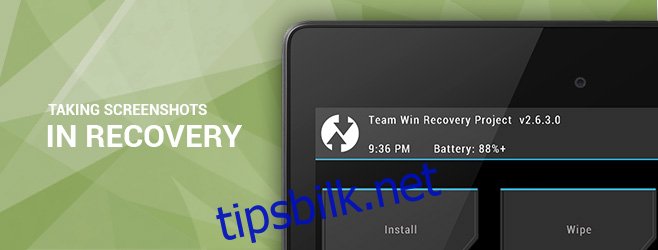Mange Android-entusiaster bruker tilpassede gjenopprettinger som TWRP og ClockworkMod for å blinke ROM og mods, ta og gjenopprette fullstendige sikkerhetskopier av enheter, og til og med administrere filene sine ved å bruke AROMA-filbehandleren med alle funksjoner. Og selv om de fleste brukere egentlig ikke trenger å ta skjermbilder i gjenopprettingsmodus, trenger oss bloggere, utviklere av tilpassede gjenopprettinger og AROMA-baserte apper, samt designere av gjenopprettingstemaer denne funksjonaliteten ofte for å vise frem hva de anmelder eller jobber med . I det følgende vil vi veilede deg gjennom prosessen med å enkelt ta skjermbilder av Android-enheten din mens den startes opp i gjenopprettingsmodus, uavhengig av hvilken egendefinert gjenoppretting den kjører.
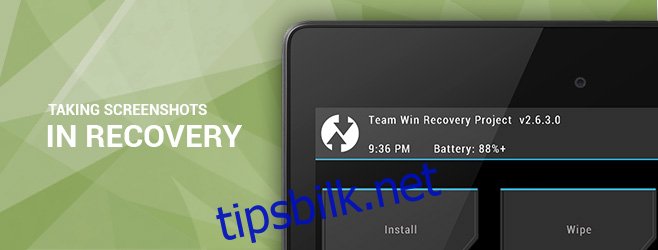
I motsetning til når du starter opp i Android normalt, fungerer ikke standard Volum ned + Power-knappkombinasjonen for å ta et skjermbilde under gjenoppretting. Tidligere fungerte Android SDKs DDMS-verktøy helt fint for formålet, men det har ikke lenger vært tilfelle siden de siste oppdateringene.
Den eneste fungerende løsningen som jeg har vært klar over så langt var å manuelt hente de rå framebuffer-dataene og deretter behandle dem ved å bruke ffmpeg-kommandolinjeverktøyet for å få det nødvendige bildet. Det er imidlertid et alvorlig forbehold med denne løsningen: det er ikke en enkelt, universell kommando for alle Android-enheter, fordi forskjellige enheter og gjenopprettinger bruker forskjellige pikselformater for rammebufferen, og kommandoen må også justeres for å faktorisere enhetens opprinnelige oppløsning. og en skrittfaktor i råbildet. Jeg har personlig vært gjennom marerittet med å bruke timer på å prøve å finne ut disse parameterne for noen av enhetene mine når jeg skriver noen av guidene mine som involverer gjenopprettingsskjermbilder.
Det vi er i ferd med å se er et fantastisk lite verktøy fra XDA Member makers_mark som får jobben gjort for deg samtidig som alle slike komplikasjoner holdes i bakgrunnen.
Innholdsfortegnelse
Skjermbilde for gjenoppretting
Gjenopprettingsskjermbilde er et skript (bare tilgjengelig for Windows når dette skrives) som bruker ADB og ffmpeg for å trekke den rå rammebufferen fra enheten din og deretter behandle den deretter for å presentere skjermbildet i PNG-format.
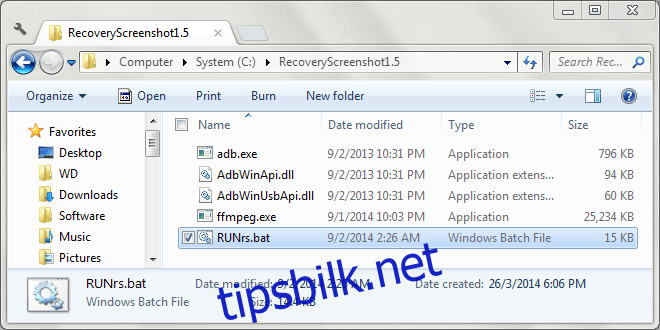
Før du kan begynne å ta gjenopprettingsskjermbilder, må du konfigurere verktøyet for enheten din. Så la oss komme i gang.
Innstillinger Ting opp
Før du fortsetter, sørg for at du har startet enheten på nytt til gjenopprettingsmodus, koblet den til datamaskinen via en USB-kabel og installert de nødvendige driverne for den.
Last ned skjermbilde for gjenoppretting og trekk ut innholdet i den nedlastede ZIP-filen til et hvilket som helst passende sted på datamaskinen din. Deretter starter du verktøyet ved å bruke filen RUNrs.bat i mappen. Skriptet vil gi deg følgende alternativer:
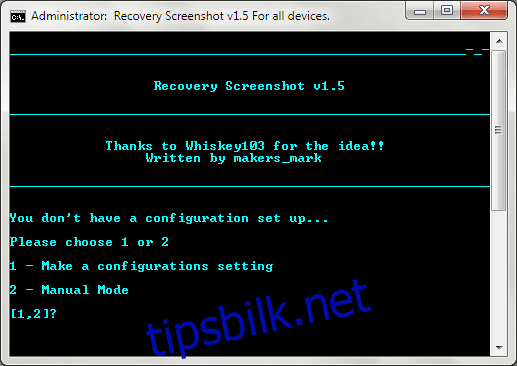
Velg det første alternativet, dvs. foreta en konfigurasjonsinnstilling ved å trykke 1. Du vil da bli spurt om enhetens skjermdimensjoner i piksler. Pass på at du legger inn den korteste dimensjonen som bredde og den lengre som høyde.
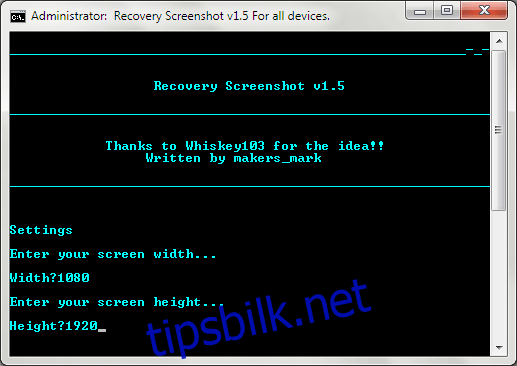
Gjenopprettingsskjermbilde vil deretter trekke framebufferen fra enheten din, behandle den i flere pikselformater med ffmpeg, og legge de behandlede PNG-filene inn i en «Pixel_formats»-mappe i mappen der du pakket ut verktøyet.
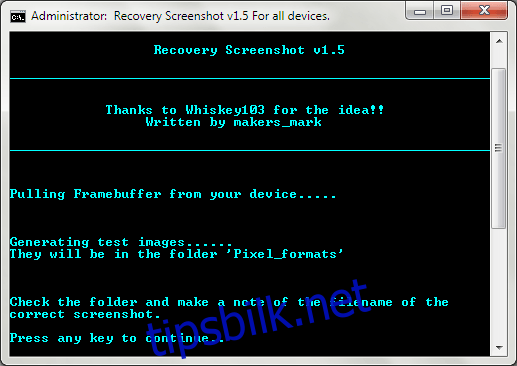
Gå nå til Pixel_formats-mappen og sjekk ut alle disse bildene. Du vil legge merke til at de fleste av dem ser morsomme ut, noe som er helt normalt; de ble behandlet med et annet pikselformat enn enheten din. Det du trenger å se etter her er bildet som ser riktig ut, noter navnet (som er navnet på pikselformatet), og trykk på en hvilken som helst tast for å fortsette.
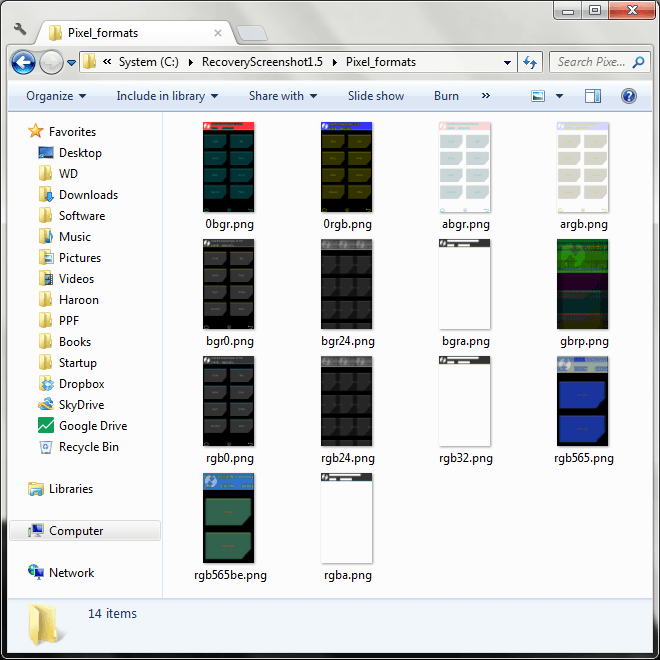
Hvis du har funnet det riktige bildet i mappen, fortsett og trykk 1 for å fullføre innstillingene. Hvis du imidlertid ikke var heldig denne gangen, trykker du bare 2 og verktøyet vil prøve ut enda flere, mindre vanlige formater. I så fall, se igjen i samme mappe for dusinvis av nye bilder som er lagt til der, og noter navnet når du finner det riktige.
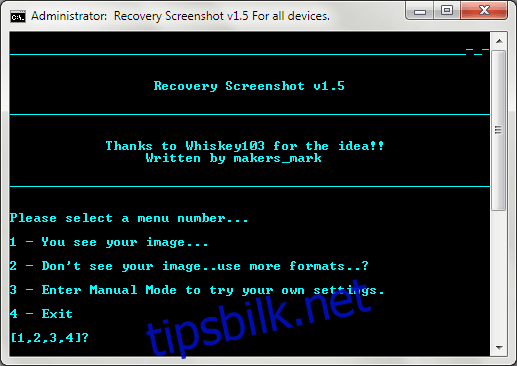
Etter at du har funnet riktig pikselformat, skriv det inn på neste skjermbilde nøyaktig slik du ser det i navnet på den riktige filen (uten .PNG-utvidelsen). For eksempel, i vår testing med Nexus 5, var det riktige bildet rgb0.png, og det riktige pikselformatet var derfor rgb0.
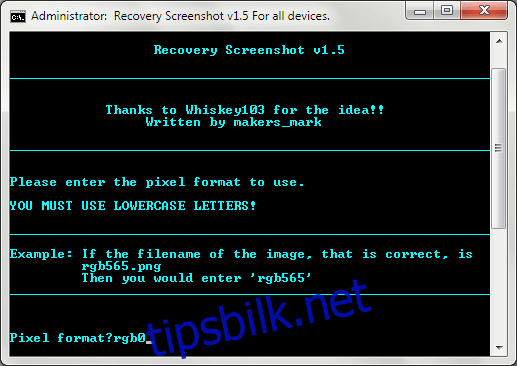
Etter at du har skrevet inn riktig pikselformat for enheten din og trykket på Enter, er du ferdig med konfigurasjonen – det er nå på tide å begynne å ta disse gjenopprettingsskjermbildene. Innstillingene dine lagres, og du trenger ikke lenger å konfigurere skriptet for samme enhet når du starter det på nytt.
Ta skjermbilder i Recovery
Etter at den første konfigurasjonen er fullført, får du følgende alternativer hver gang du starter verktøyet.
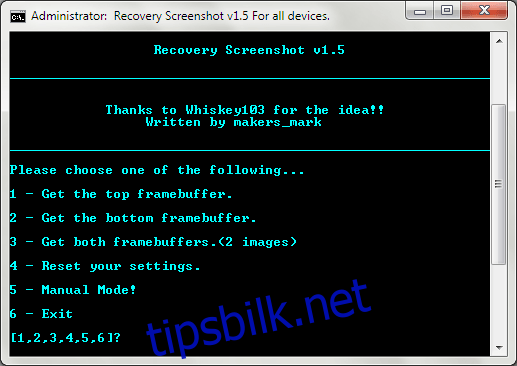
Det som kan virke forvirrende her vil være tilstedeværelsen av tre alternativer for å ta tak i rammebufferen. Å forklare hvordan Androids doble framebuffer-system fungerer er utenfor omfanget av denne veiledningen, og bildet du leter etter kan være i en av framebufferne, så det vil være en god idé å gå for det tredje alternativet hver gang, dvs. begge rammebufferne. Bare trykk 3, og Recovery Screenshot vil begynne å trekke og behandle begge rammebufferne for deg.
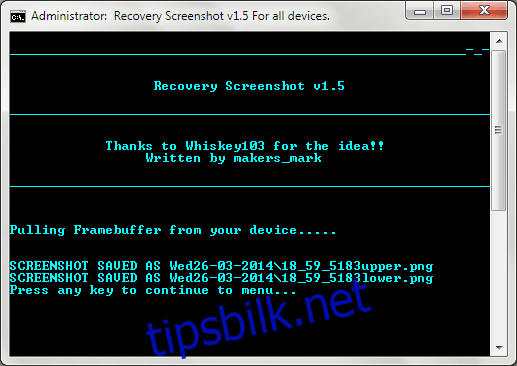
De resulterende behandlede bildefilene vil bli plassert i en undermappe inne i skriptets hovedmappe, og gitt et navn basert på gjeldende dato. Bildene inni vil bli navngitt basert på gjeldende tidspunkt, samt rammebufferen (øvre eller nedre).
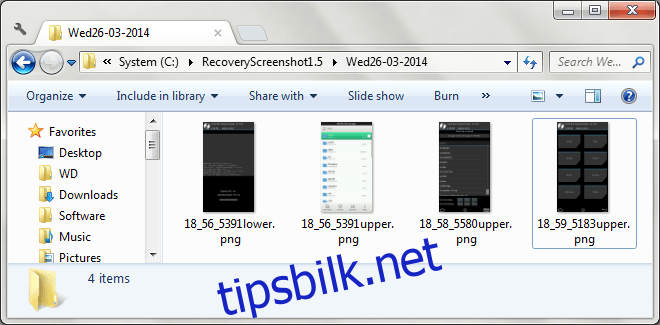
Merk at når du prøver å ta skjermbilder fra en annen enhet, må du kanskje konfigurere verktøyet på nytt. For å gjøre det, trykk bare 4 på hovedskjermen for å tilbakestille innstillingene og starte på nytt. Det femte alternativet, dvs. den manuelle modusen, innebærer ikke å ha en enhet tilkoblet i gjenopprettingsmodus, og kan brukes til å spesifisere innstillingene manuelt og behandle en hvilken som helst rå bildefil som kilde.
Noen få resultater
Her er noen skjermbilder tatt i gjenopprettingsmodus ved hjelp av skriptet. Den første er TWRP-gjenopprettingshjemmeskjermen, den andre viser blinkende fremgang, mens den tredje er AROMA File Manager.
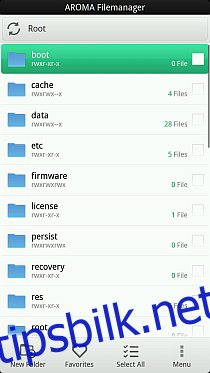
Igjen, selv om det ikke er for alle siden tilfeldige brukere og til og med de fleste superbrukere aldri vil trenge å ta gjenopprettingsskjermbilder, kan Recovery Screenshot vise seg å være en livredder for folk som meg som tidligere måtte gå gjennom bryet med å manuelt trekke framebuffere og behandle råbilder med ffmpeg-kommandoer hver gang vi trengte å gjennomgå et tilpasset gjenopprettings- eller AROMA-skript.
Last ned skjermbilde for gjenoppretting fra XDA-Developers