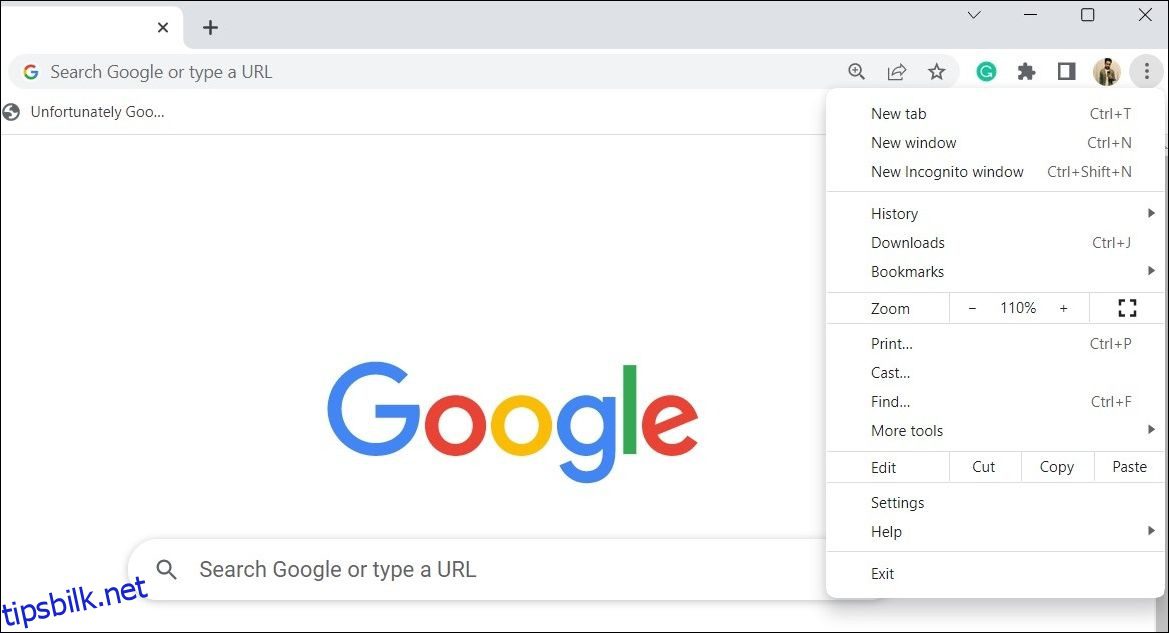Har du problemer med å laste opp filer i Google Chrome? Det kan være ganske irriterende, ikke sant? Enten du legger ved dokumenter til e-poster, deler bilder på sosiale medier eller sender inn viktige filer for jobb eller skole, er en jevn filopplastingsprosess avgjørende. Derfor kan det være frustrerende hvis filopplastingene dine fortsetter å mislykkes i Chrome på din Windows-PC.
Hvis du ikke er klar til å gi opp favorittnettleseren din ennå, her er noen tips som bør gjenopprette muligheten til å laste opp filer i Google Chrome
Innholdsfortegnelse
1. Start med generiske rettelser
Før vi kommer til noen avanserte feilsøkingstips, er det en god idé først å prøve noen grunnleggende løsninger nevnt nedenfor.
- Utelukk problemer med Internett-tilkoblingen din: En svak eller ustabil internettforbindelse kan være årsaken til at du ikke klarer å laste opp filer i Chrome. For å teste tilkoblingen, åpne en ny fane i Chrome og naviger til et pålitelig nettsted for testing av internetthastighet. Hvis det er et problem med Internett, bør du vurdere å starte ruteren på nytt eller bytte til en annen nettverkstilkobling, og deretter prøve på nytt.
- Start Chrome på nytt: Noen ganger er de enkleste løsningene de mest effektive. Det er mulig at en midlertidig nettleserfeil forårsaker problemer med filopplasting i Chrome. Hvis det er tilfelle, bør omstart av Chrome løse problemet.
- Tøm buffer og informasjonskapsler: Utdaterte eller ødelagte nettleserdata kan også forårsake slike problemer. Du kan prøve å tømme bufferen og tømme informasjonskapslene i Google Chrome for å se om det løser problemet.
2. Bruk et inkognitovindu
En av de viktigste fordelene med å bruke Chrome er det brede utvalget av utvidelsesstøtte. Imidlertid er ikke alle tredjepartsutvidelser pålitelige. Det er en sjanse for at en av utvidelsene dine gjør at Chrome slutter å reagere eller krasjer når du laster opp filer fra Windows-PCen.
For å utelukke denne muligheten kan du prøve å bruke Chrome i inkognitomodus, som laster nettleseren uten noen av tredjepartsutvidelsene dine. For å åpne et inkognitovindu i Chrome, klikk på menyikonet med tre prikker øverst til høyre og velg Nytt inkognitovindu.
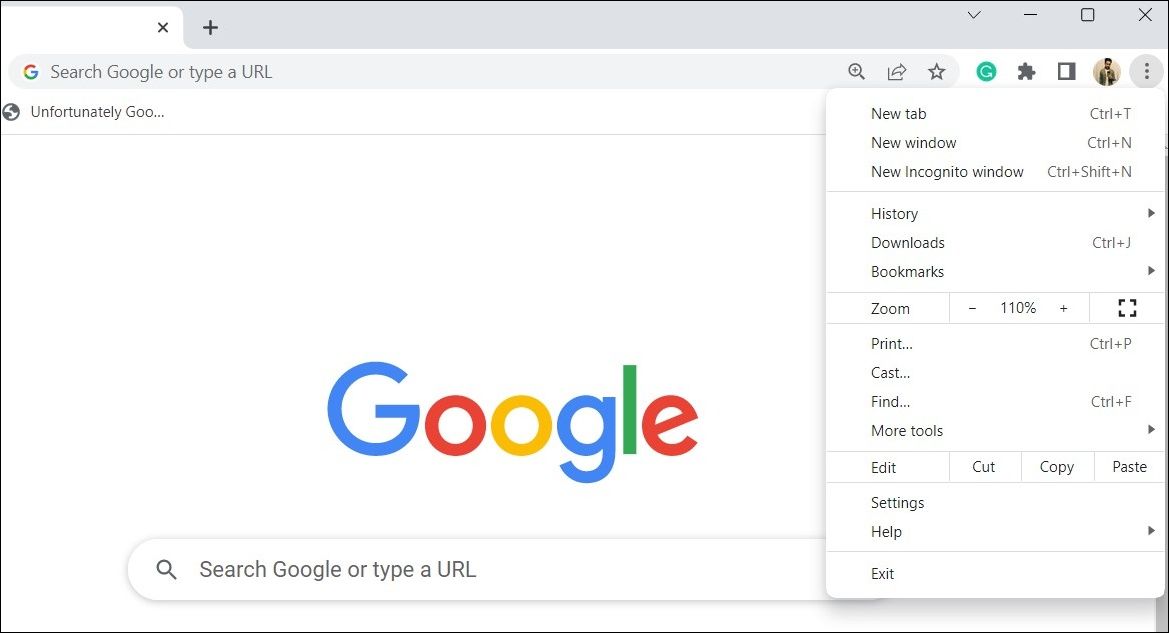
Etter det, prøv å laste opp filer og sjekk om problemet oppstår igjen.
3. Deaktiver nettleserutvidelser
Hvis du kan laste opp filer uten problemer i et inkognitovindu, er det sannsynlig at en av utvidelsene dine forårsaker problemet. For å identifisere det, må du deaktivere alle utvidelsene og deretter aktivere dem én om gangen.
Følg disse trinnene for å deaktivere utvidelser i Google Chrome:
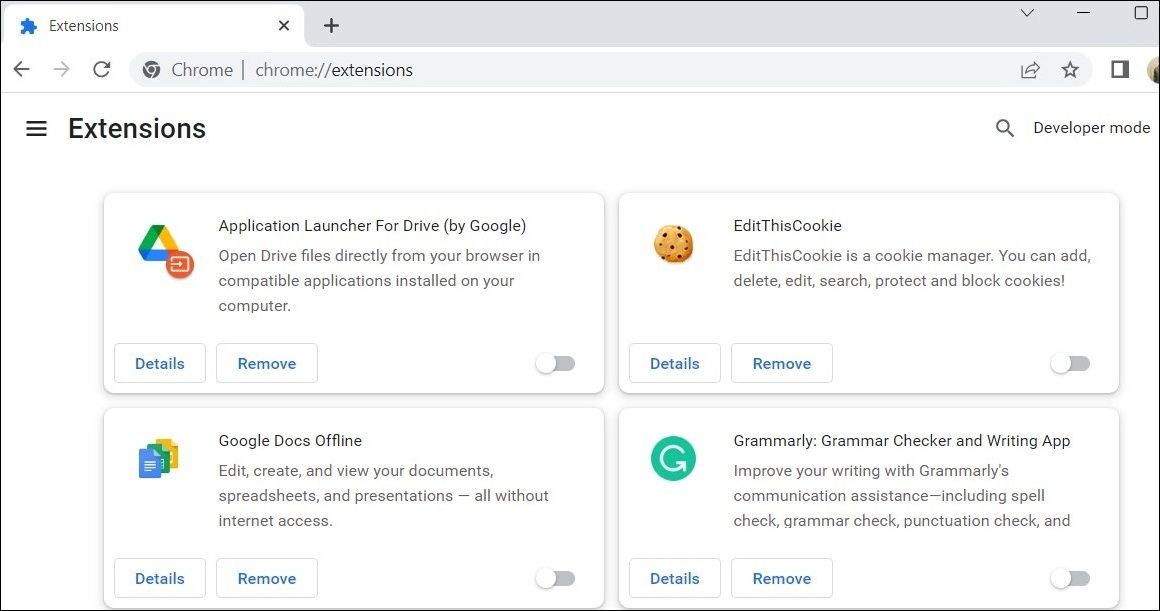
Start Chrome på nytt etter dette, og aktiver deretter utvidelsene én om gangen. Du må laste opp en testfil etter at du har aktivert hver utvidelse til problemet oppstår igjen. Når du finner utvidelsen som forårsaker problemet, bør du vurdere å fjerne den.
4. Deaktiver energisparemodus i Chrome
Når du aktiverer energisparemodus i Chrome, begrenser det visse bakgrunnsprosesser og visuelle effekter for å spare batterilevetid. Denne funksjonen kan imidlertid føre til at filopplastingene dine mislykkes i Chrome, spesielt hvis du laster opp store filer.
Derfor er det best å deaktivere energisparemodus i Chrome hvis du opplever problemer. Her er trinnene for det samme.
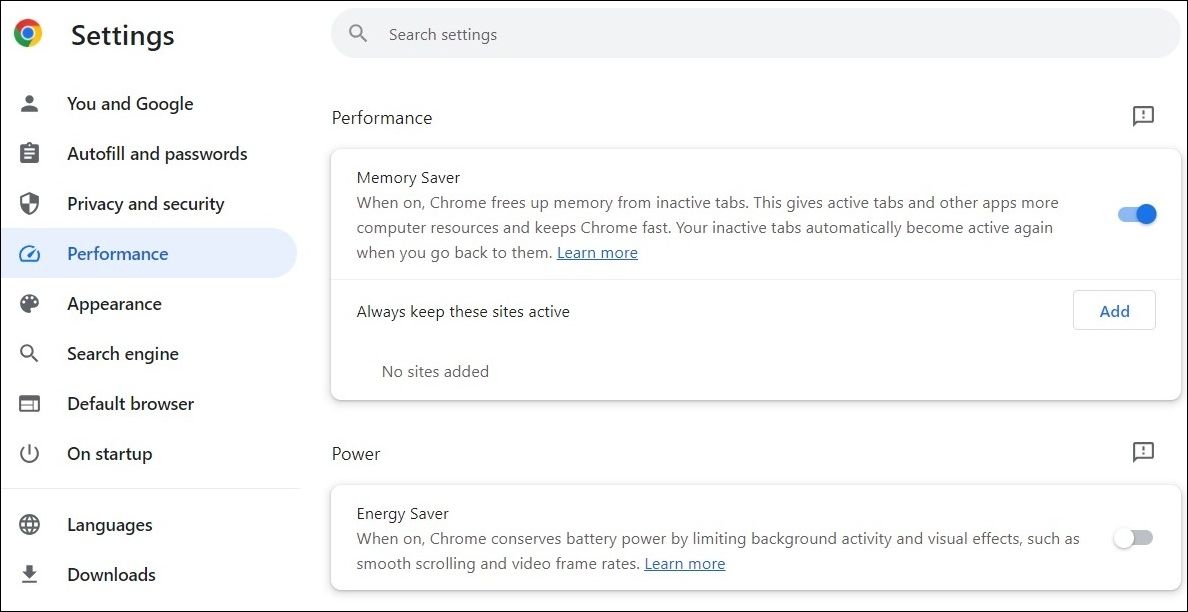
Etter å ha fullført trinnene ovenfor, se om du kan laste opp filer uten problemer.
5. Deaktiver antivirusprogrammet
Mange tredjeparts antivirusprogrammer har nettbeskyttelsesfunksjoner som er ment å beskytte deg mens du surfer på internett. Imidlertid kan disse antivirusprogrammene noen ganger være påtrengende og forhindre filopplasting i Chrome.
For å se etter denne muligheten kan du midlertidig deaktivere antivirusprogrammet på Windows. For å gjøre det, høyreklikk ganske enkelt på antivirusprogrammets oppgavelinjeikon, og velg Deaktiver > Deaktiver til neste omstart.
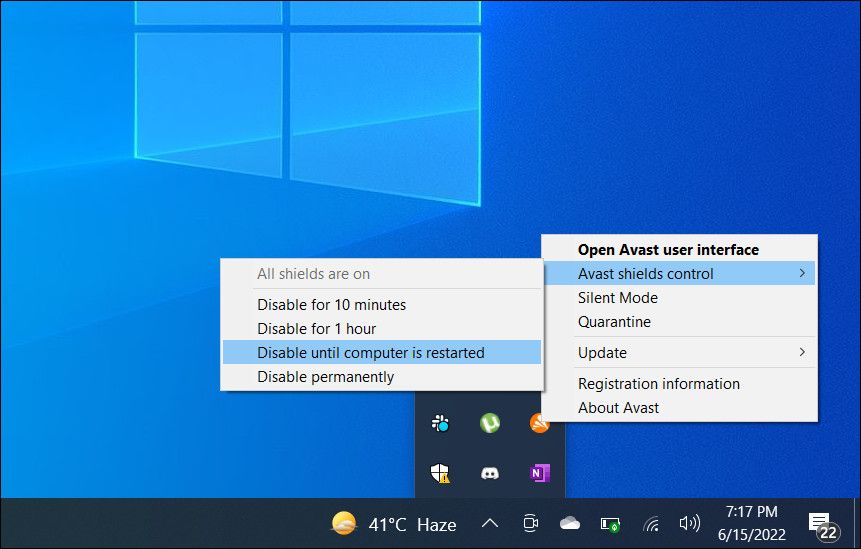
Hvis dette løser problemet ditt, må du gå gjennom nettbeskyttelsesinnstillingene i antivirusprogrammet og gjøre de nødvendige endringene for å unngå problemer.
6. Installer eventuelle ventende Google Chrome-oppdateringer
En annen grunn til at du kanskje ikke kan laste opp filer i Google Chrome, er hvis du bruker en utdatert eller buggy versjon av nettleseren. Selv om Google Chrome vanligvis oppdateres automatisk, kan det hende at dette ikke skjer hvis du ikke har lukket nettleseren på en stund.
For å se etter og installere ventende Google Chrome-oppdateringer, bruk disse trinnene:
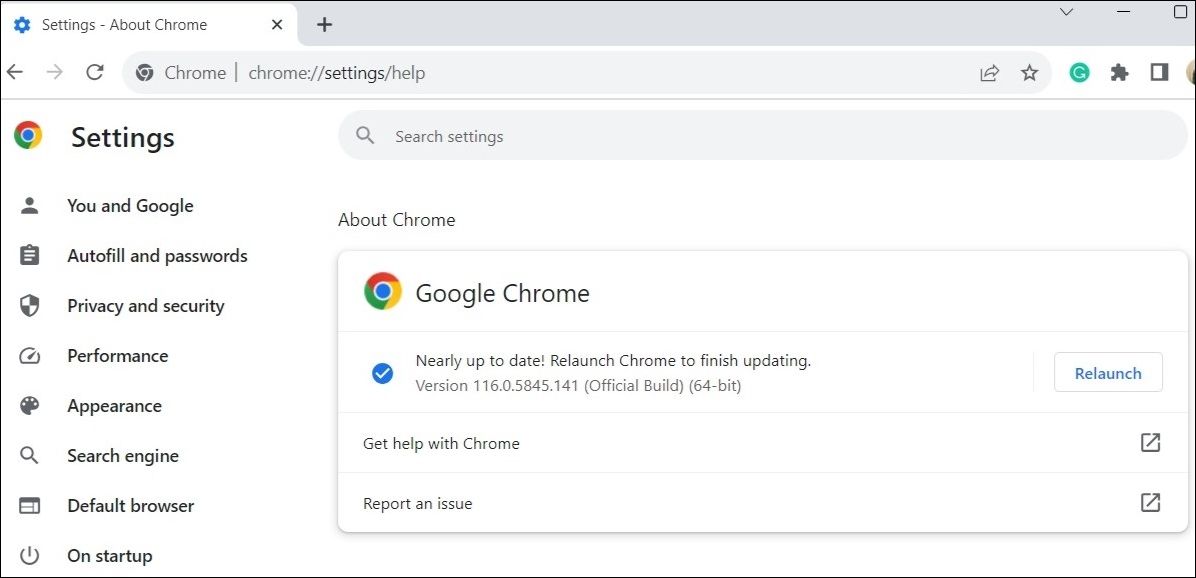
Når du har oppdatert Chrome, skal filopplastingene dine fungere som forventet.
7. Opprett en ny Chrome-profil
Problemer med Chrome-profilen din kan også føre til at nettleseren ikke fungerer. Dette kan skje hvis Chrome-profilen din har blitt ødelagt. Du kan prøve å opprette en ny brukerprofil i Chrome for å se om det løser problemet. Slik gjør du det.
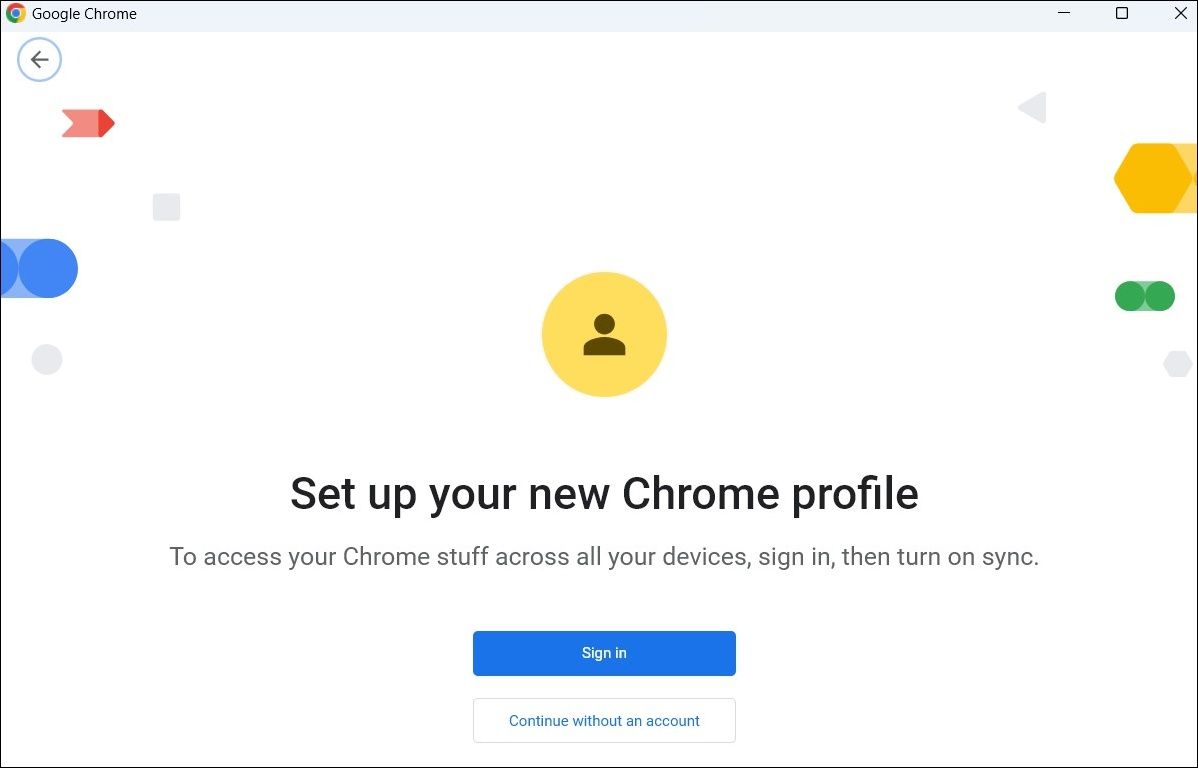
Bytt til den nyopprettede profilen og prøv å laste opp filer på nytt. Hvis dette løser problemet, kan du vurdere å slette den gamle Google Chrome-profilen.
8. Tilbakestill Chrome-innstillingene
Hvis du fortsatt ikke kan laste opp filer i Google Chrome, kan du tilbakestille nettleseren som en siste utvei. Dette vil fjerne alle dine egendefinerte innstillinger, deaktivere utvidelser og slette andre midlertidige data. De lagrede bokmerkene og passordene dine vil imidlertid ikke bli påvirket, så du trenger ikke å bekymre deg for dem.
Slik tilbakestiller du Google Chrome på Windows:
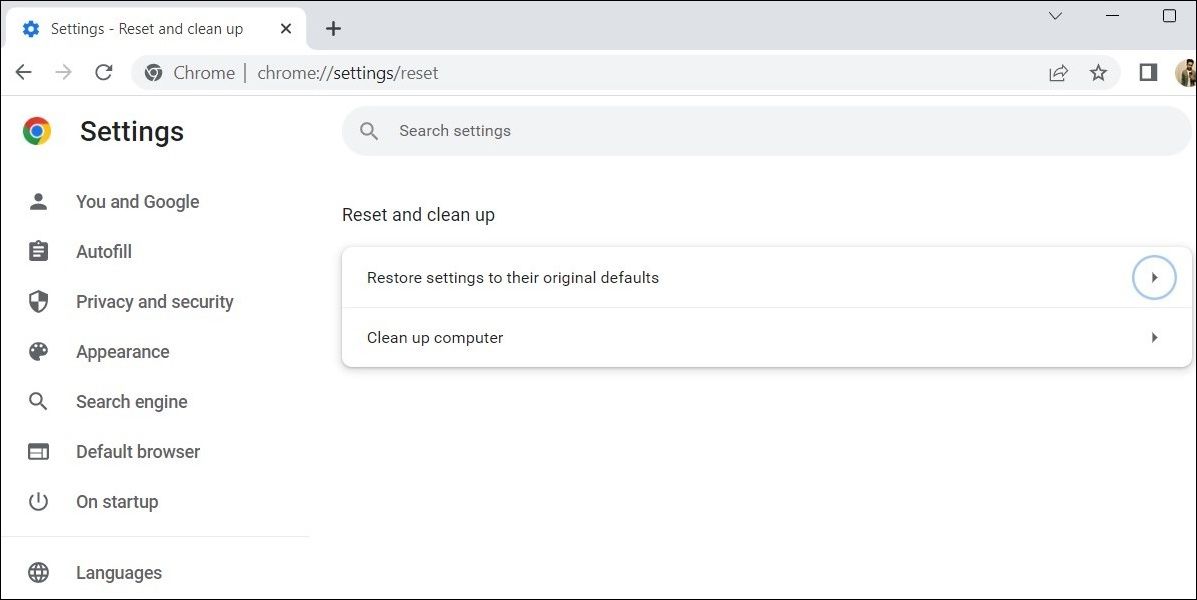
Etter å ha tilbakestilt Chrome, start den på nytt, og problemet bør plage deg.
Opplev uanstrengte opplastinger igjen med Chrome på Windows
Google Chrome er kanskje en populær nettleser, men den er ikke uten feil. Noen ganger kan Chrome skuffe deg ved å ikke la deg laste opp filer fra Windows-datamaskinen. Forhåpentligvis er dette ikke lenger tilfelle, og et av tipsene ovenfor har bidratt til å løse problemet.