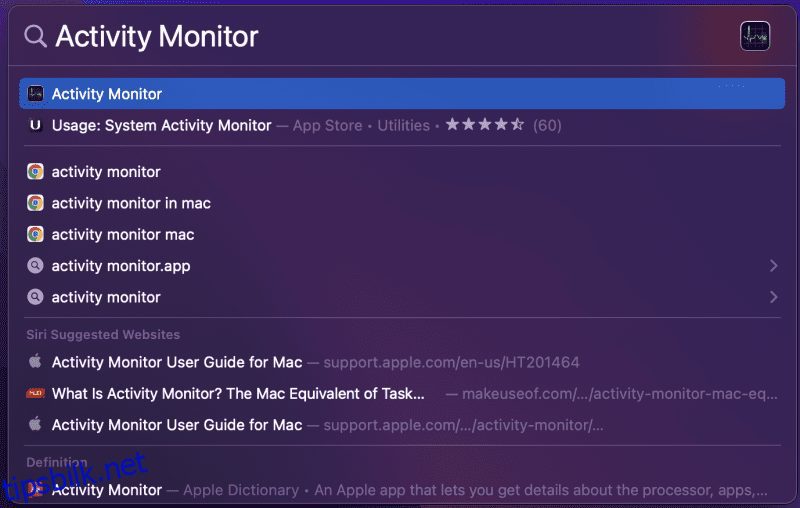Hvis du er en Windows-bruker, er du kanskje kjent med Task Manager og dens rolle.
Oppgavebehandlingen er imidlertid forskjellig for Windows- og Mac-brukere. Hvordan du åpner en oppgavebehandling i Windows eller Mac kan være annerledes, men funksjonen er den samme.
Kort sagt, å åpne en oppgavebehandling er et knekast fra brukere når de håndterer et problematisk system eller ønsker å tvinge til å avslutte apper.
Men en typisk oppgavebehandling i Mac gjør mer enn bare det.
Er du en av de nysgjerrige kameratene som prøver å finne og bruke en oppgavebehandling på Mac? Hvis du er, kudos, er du på rett sted.
Men først, la oss få klarhet i forståelsen av oppgavebehandleren.
Innholdsfortegnelse
Hva er en Task Manager?
Task Manager er et hjelpeprogram som overvåker og rapporterer statusen til kjørende applikasjoner og bakgrunnsprosesser på systemet ditt i sanntid.
Du kan få mye informasjon om systemets generelle ytelse. Dessuten kan det også være nyttig i kritiske feilsøkingsproblemer.
Oppgavebehandling er det første vi ser etter når vi arbeider med apper som ikke reagerer, hyppige forsinkelser eller alvorlige systemforsinkelser. Den hjelper deg ved å tvinge deg til å avslutte uønskede apper eller bakgrunnsprosesser som kan forringe Mac-ytelsen.
Hvordan hjelper Task Manager Mac-brukere?
I likhet med Windows kan Mac-brukere enkelt bruke Apple Task Manager for å drepe frosne eller hengende programmer.
For å åpne Oppgavebehandling på Mac, trykk på [CMD] + [Option] + [ESC] tastekombinasjonen på tastaturet. Det vil åpne opp oppgavebehandlingsverktøyvinduet med en liste over alle appene og prosessene som kjører på Mac-en.
Herfra kan du velge applikasjonen eller prosessene som forårsaker problemer og klikke på «Force Quit» for å fjerne dem.
Hva er Activity Monitor i MacOS?
Activity Monitor er den oppfunne betegnelsen for oppgavebehandling i macOS. Den gjør alt en typisk oppgavebehandler gjør, med avanserte sporings- og overvåkingsverktøy.
Noe å vite: Oppgavebehandling på Mac er bare en underavdeling av Activity Monitor.
Apple klarte ikke å sette et Machish-preg på oppgavebehandlingen.
Så, Activity Monitor, her, lar deg effektivt administrere Mac-ens kjernegrunnlag, som:
- CPU: Hvordan påvirker prosesser CPU?
- Minne: Hvordan bruker individuelle apper og prosesser RAM på Mac-en?
- Energi: Hvilke apper og prosesser tapper batteriet, og hvordan spare det?
- Drive: Hvor mye data behandles og omskrives?
- Nettverk: Hvor mye data sendes og mottas av apper når du bruker Mac?
Deretter vil vi lære måter å åpne aktivitetsmonitor på.
Måter å åpne Activity Monitor
Hvis du var en Windows-bruker, vet du med rette hvordan du starter oppgavebehandlingen på systemet ditt. Ved å høyreklikke på oppgavelinjen er det riktig!
Å gjøre det samme på macOS gjør imidlertid noe helt annet. Så hvordan åpner du Activity Monitor på Mac?
Her er noen enkle måter å åpne Activity Monitor på.
#1. Åpne Activity Monitor Via Spotlight
Du kan åpne Spotlight ved å klikke på ikonet i øverste høyre hjørne. Eller bruk «Command + Space»-tastekombinasjonen for å åpne Spotlight. Når den er åpnet, skriv Activity Monitor i Spotlight-søkelinjen.

Klikk deretter på Activity Monitor-applikasjonen som vises i søkeresultatene. Og det er det! Slik åpner du aktivitetsmonitoren med Mac Spotlight.

#2. Åpne Activity Monitor ved hjelp av Finder
Åpne Finder fra Dock. For de som ikke er klar over, er dette hvordan ikonet ser ut.

Nå, når finner-verktøyet er åpnet. Gå til Programmer > Verktøy > Activity Monitor.app.
#3. Åpne Aktivitetsmonitor via Launchpad
For å gjøre det, klikk på startflateikonet på oppgavelinjen.

Deretter skriver du Activity Monitor i søkefeltet.

Aktivitetsovervåkingsprogrammet vises under søkefeltet før du fullfører å skrive det. Klikk på den, og du er klar!

#4. Åpne Activity Monitor fra Dock
En annen enkel måte å åpne Activity Monitor på er fra Dock. Men før du kan gjøre det, sørg for at du har brukt en av de ovennevnte måtene, slik at Aktivitetsmonitor-ikonet er tilgjengelig på Dock.
Når du er ferdig med prosessen, kan du eventuelt beholde Activity Monitor i Dock for enkel og rask tilgang i fremtiden. For å gjøre det, følg trinnene:

Viktige beregninger du kan spore via Activity Monitor?
Som vi diskuterte ovenfor, hjelper Activity Monitor deg å overvåke mange ting i tillegg til å la deg tvinge avslutte programmer.
Den har fem faner tilgjengelig øverst i vinduet 👇🏻

Dette er ikke bare faner, men beregninger som vil hjelpe deg med å overvåke fem viktige aspekter ved macOS. La oss se hvordan:
#1. prosessor
Når du åpner Activity Monitor, åpnes CPU-fanen som standard. Herfra kan du få en oversikt over CPU-bruken din.
For eksempel vil du vite hvordan spesifikke applikasjoner og aktiviteter påvirker CPU-ytelsen.
I tillegg kan du bedre forstå dette ved å sortere alle prosesser i rekkefølge fra høyeste til laveste CPU-bruk. For å gjøre det, klikk på % CPU-menylinjen.

Å gjøre dette vil helt sikkert lette prosessen for deg å drepe unødvendige applikasjoner.
Dessuten er dette en av de to mest verdifulle fanene å analysere når Mac-en din blir problematisk.
I lekmannstermer, når CPU-en brukes på pari, varmes systemet raskt opp, og de innebygde viftene klarer ikke å holde det kjølig. Dette bremser systemet mens det bruker mer enn gjennomsnittlig batterilevetid.
Ved å bruke denne fanen kan du kontrollere og overvåke CPU-bruk og raskt optimalisere bruken når ting går sørover.
#2. Hukommelse

Som navnet antyder, overvåker Memory-fanen mengden Random Access Memory (RAM) som forbrukes av hver kjørende applikasjon eller prosess.
Men hvordan kan du vite når du trenger å handle på denne beregningen?
Vanligvis, når du føler at systemet ditt ikke fungerer på sitt fulle potensial eller at det påvirker det vanlige arbeidet ditt, indikerer det at RAM har blitt overbrukt eller maks.
Du kan bruke denne kategorien til å måle minnebruken din etter individuelle apper eller prosesser.
Dessuten har fanen også en innebygd RAM-måler. Arbeidet er enkelt – hvis området under kurven du ser på bildet ovenfor er grønt, bruker systemet anstendig minne. Og hvis den er rød, bør du vurdere å kjøpe litt ekstra minne.
Profftips 💡: Du kan bruke apper som App Tamer, som, hvis aktivert, oppdager forbrukere med tungt minne og bremser dem automatisk.
#3. Energi

Energi-fanen gir deg all innsikt og statistikk relatert til batteriforbruket ditt. Du kan få oversikt over applikasjonen og bakgrunnsprosessen som tømmer batterilevetiden litt eller drastisk.
Beregningen kan være viktig når du vil at Mac-en skal vare lenger mens du ser på en serie eller jobber lange timer.
Ved å bruke dette kan du manuelt lukke eller tvinge ut noen apper som tømmer for lang batterilevetid.
#4. Disk

Nå er dette en mindre brukt fane med et større formål. Hvorfor? 🤔
I Disk-fanen finner du alle prosesser som samhandler med mottak og skriving av data til harddisken din. I utgangspunktet kan du finne alle dataene som noen gang er lagret på Mac-en din. 🗃
Tenk deg et scenario der du får en skadelig programvareinfeksjon på filene dine, som plutselig er ødelagt. Under tidssensitive situasjoner som dette vil du kunne oppdage og avslutte de skadelige prosessene før de går i stykker.
#5. Nettverk

En annen viktig fane som hjelper deg med å overvåke hvor mye data som overføres (sendes eller mottas) av forskjellige applikasjoner fra nettverket.
Oppgave gjort enklere: Du kan sortere kolonnen Sendt byte fra høyeste til laveste for å holde store tall under øyet.
Nettverksdelen i Activity Monitor er viktig av sikkerhetsmessige årsaker. I en verden av cyberangrep er det best å være forsiktig med hvilke data du sender og mottar fra tredjepartsapper lastet ned på Mac-en.
Hvordan bruke Activity Manager for å få fart på Macen?
Å analysere aktivitetsmonitoren er én ting, men hvordan vet du hvilke filer du skal avslutte? Hvis du avslutter filer basert på CPU-bruk eller minneforbruk, kan du havne i alvorlig fare.
Så for å vite hvilke filer du skal avslutte, se bare etter appene du har installert på Mac-en og hold deg unna filer du tror er innebygd.
Se for eksempel bildet nedenfor:

Fra bildet kan du avslutte Activity Monitor, CleanMyMac-appen, Finder og til og med Chrome (hvis du ikke jobber med det). Men vi foreslår at du unngår filer som kernel_task, deleted, tccd, trustd, etc.
For å avslutte en applikasjon fra aktivitetsmonitoren, dobbeltklikker du bare på appen du vil slette.

Hvis du ønsker å analysere appens kjøreprosess videre, kan du klikke på Statistikk-fanen og gjøre det.
For å avslutte appen klikker du bare på Avslutt. Og det er det!
Den samme prosedyren kan gjøres for hver app basert på CPU, minne, energi, disk og nettverksbruk.
Hva er Ctrl-Shift-Esc-snarveien for Mac?
Vel, denne tastekombinasjonen i Windows er en direkte snarvei for å åpne Oppgavebehandling, slik at du kan tvinge til å avslutte apper innen noen få klikk. Det beste er at denne tastekombinasjonen fungerer selv om systemet ditt er fullstendig i fare.
Dessverre vil dette ikke fungere på din Mac. Men heldigvis finnes det en alternativ snarvei for deg.
På Mac kan du trykke Kommando-Alternativ-Esc for å åpne tvungen avslutning-verktøyet direkte.
Herfra kan du velge applikasjonen eller prosessen du vil stoppe eller avslutte og deretter klikke på Force Quit-knappen nederst i høyre hjørne for å fullføre apper umiddelbart.

Merk: I motsetning til Windows, hvis et program er frosset og ikke svarer på Mac, vil navnet bli uthevet i rødt i Mac-oppgavebehandlingsverktøyet.
Siste ord
Nå har du kanskje en bedre forståelse av hele oppgavebehandlingsteorien og hvordan den er forskjellig for Windows- og Mac-brukere.
Å vite hvordan du bruker Task Manager på Mac er avgjørende fordi, med tiden, når Mac-en blir eldre, kan du oppleve problemer som å senke farten eller en frossen skjerm.
Så det er bedre å være forberedt på forhånd enn å vente på at det skal skje!
Deretter kan du sjekke Mac-optimaliseringsprogramvare for bedre ytelse og sikkerhet.