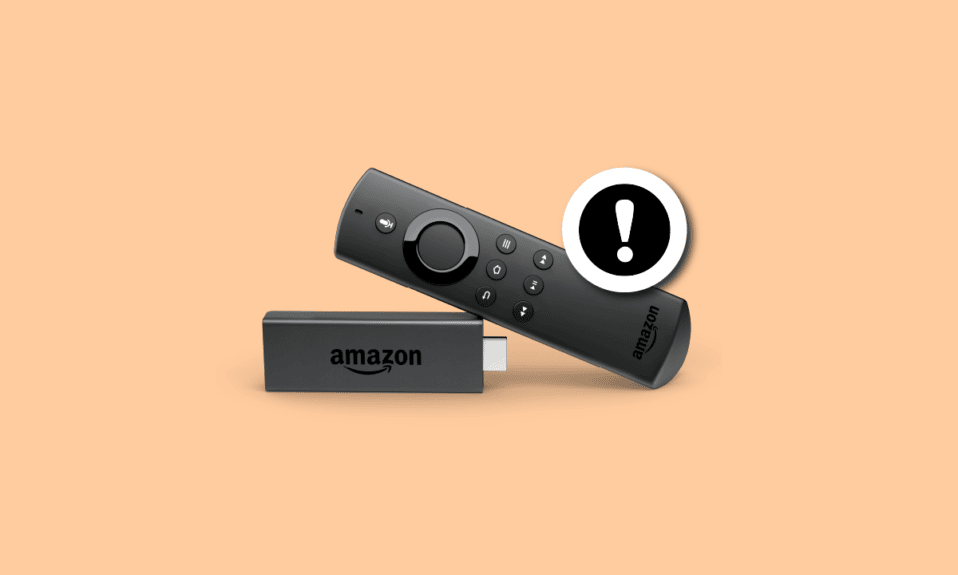
Nå for tiden kommer Smart TV-er med innebygd Android som kan streame Android-applikasjoner og til og med spille spill, disse enhetene trenger ikke en ekstern adapter. Mens, på den annen side, hva med TV-ene som ikke har smart funksjonalitet. Amazon Fire Stick er svaret. Enhver typisk TV kan gjøres om til en Android TV forutsatt at den har et HDMI-spor. Amazon Fire Stick har mange av sine fordeler, men en av de største ulempene er problemet med etterslep. Du har kanskje spørsmål som Hvordan forbedre Fire Stick-ytelsen. Hvis du lurer på hvordan du fikser problemet med Amazon Fire Stick Slow buffering, så søk ikke mer. Her gir jeg deg en uttømmende liste over løsninger som du kan prøve å løse hvordan du kan forbedre Firestick-ytelsen. La oss komme i gang.
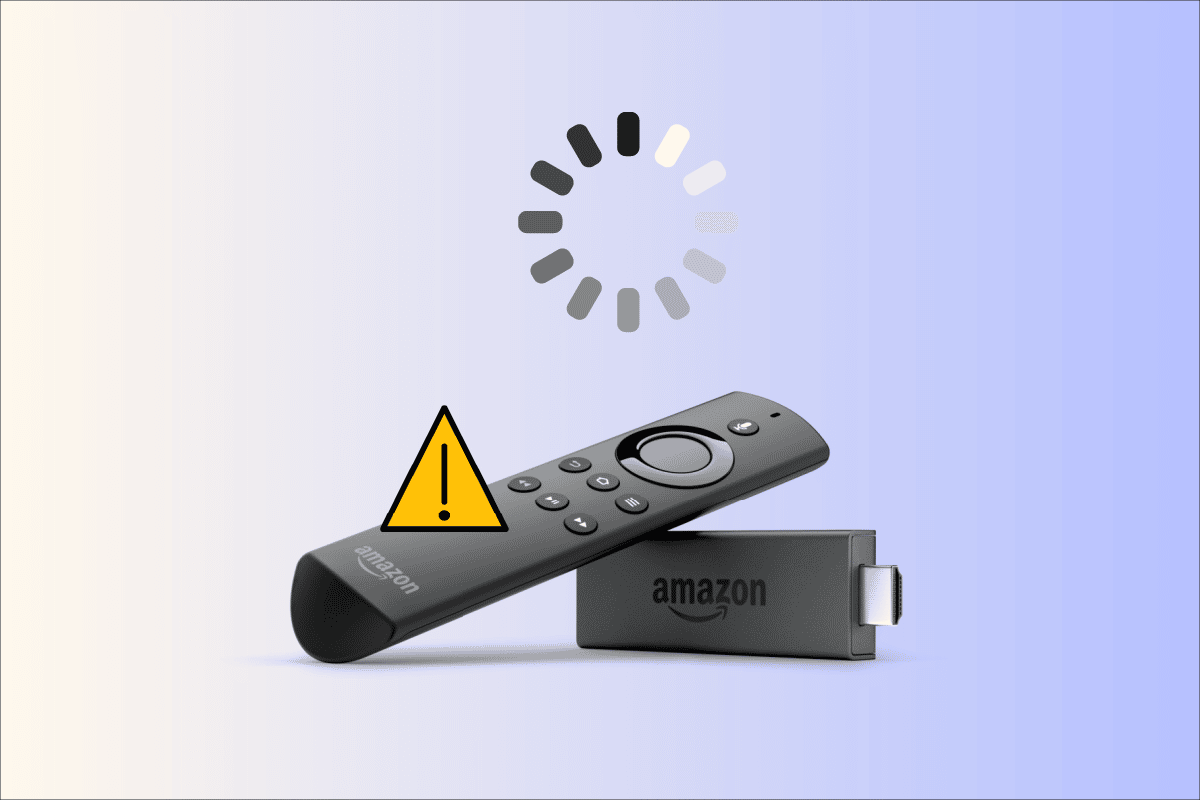
Innholdsfortegnelse
Hvordan fikse Amazon Fire Stick Slow-problem
La oss først se de mulige årsakene til dette problemet
- Resterende apper i RAM
- Uønskede apper og Bloatware
- Korrupt cache og data
- Gammel firmware
- Eksterne apper oppdateres automatisk
- Appbruksdata
- Lite strøm i adapteren
- Hyppige appvarsler
- Enheten overopphetet
- Automatisk avspilling av video og lyd
- Treg internettforbindelse
- Ikke nok lagringsplass
- Lave batterier i Amazon Fire Stick-fjernkontroll
Metode 1: Grunnleggende feilsøkingstrinn
En lav effekt fører til mindre ytelse til Amazon Firestick-enheten, sørg for å sjekke om adapteren er riktig tilkoblet og spenningen som mottas er optimal.
- Ta adapteren ut av stikkontakten.
- Vent i 5-10 minutter.
- Koble nå til veggkontakten igjen.
- Dette vil også løse Amazon Fire Stick-overopphetingsproblemet.
Merk: For å sikre Amazon Fire Stick ikke overopphetes ofte, prøv å ikke koble til Fire Stick på svært nære steder der det er svært lav ventilasjon. Du kan også kjøpe en USB-forlengelseskabel for å koble Amazon Fire Stick til et mer ventilert sted
Metode 2: Bytt ut eksterne batterier
Noen ganger kan et lavt batteri i fjernkontrollen ha begrenset funksjonalitet, så når du bruker det på Amazon Fire Stick, kan det gi en etterslepende opplevelse. Et par batteribytte anbefales i dette tilfellet.
Metode 3: Start Amazon Firestick på nytt
På grunn av apper som kjører i bakgrunnen, kan det føre til nedgang i Amazon Fire Stick. Systemappene vil alltid kjøre for å sikre at Amazon Fire Stick fungerer riktig, men hvis det oppstår unødvendige apper eller andre problemer, anbefales det å starte Amazon Fire Stick på nytt for å se om det løser problemet med Fire Stick som kjører sakte.
1. På startskjermen velger du tannhjulikonet som vises på høyre side av startskjermen.
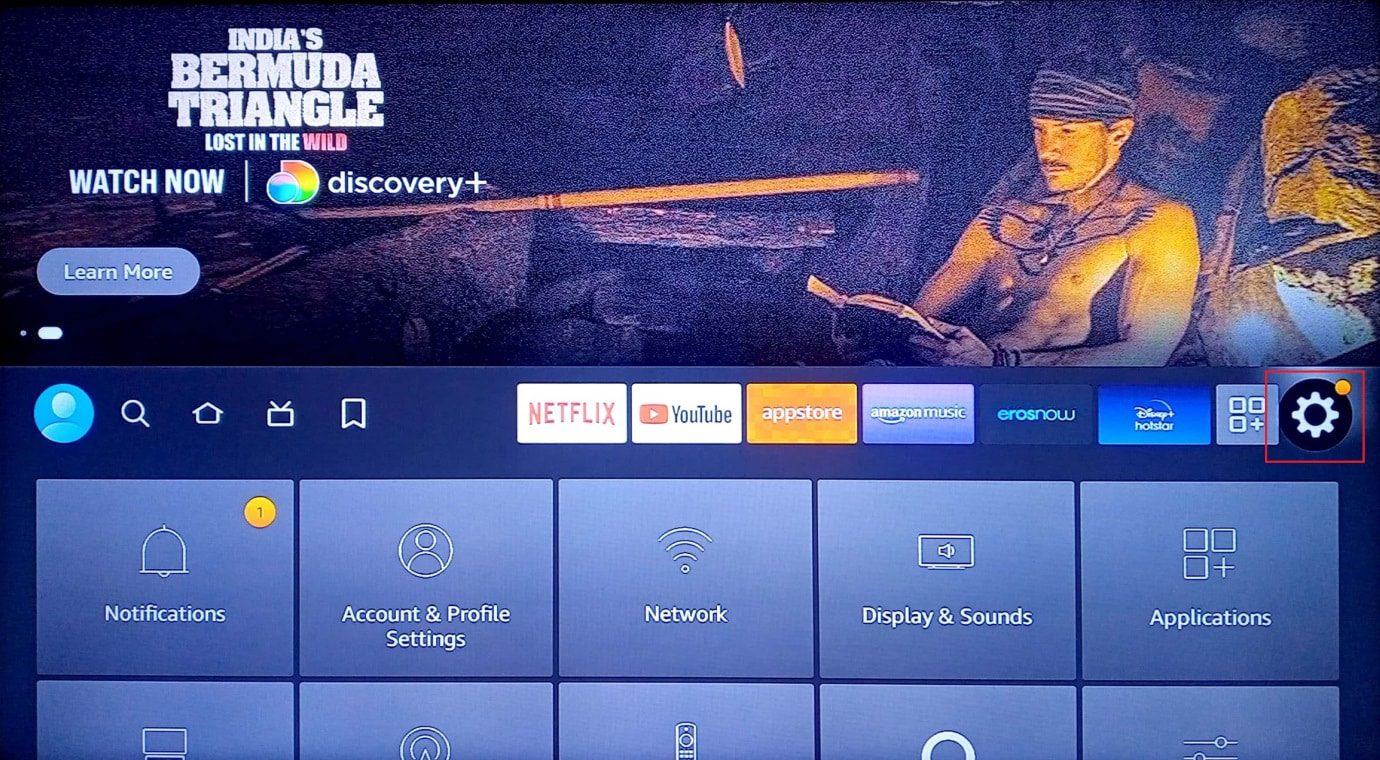
2. Velg alternativet My Fire TV.
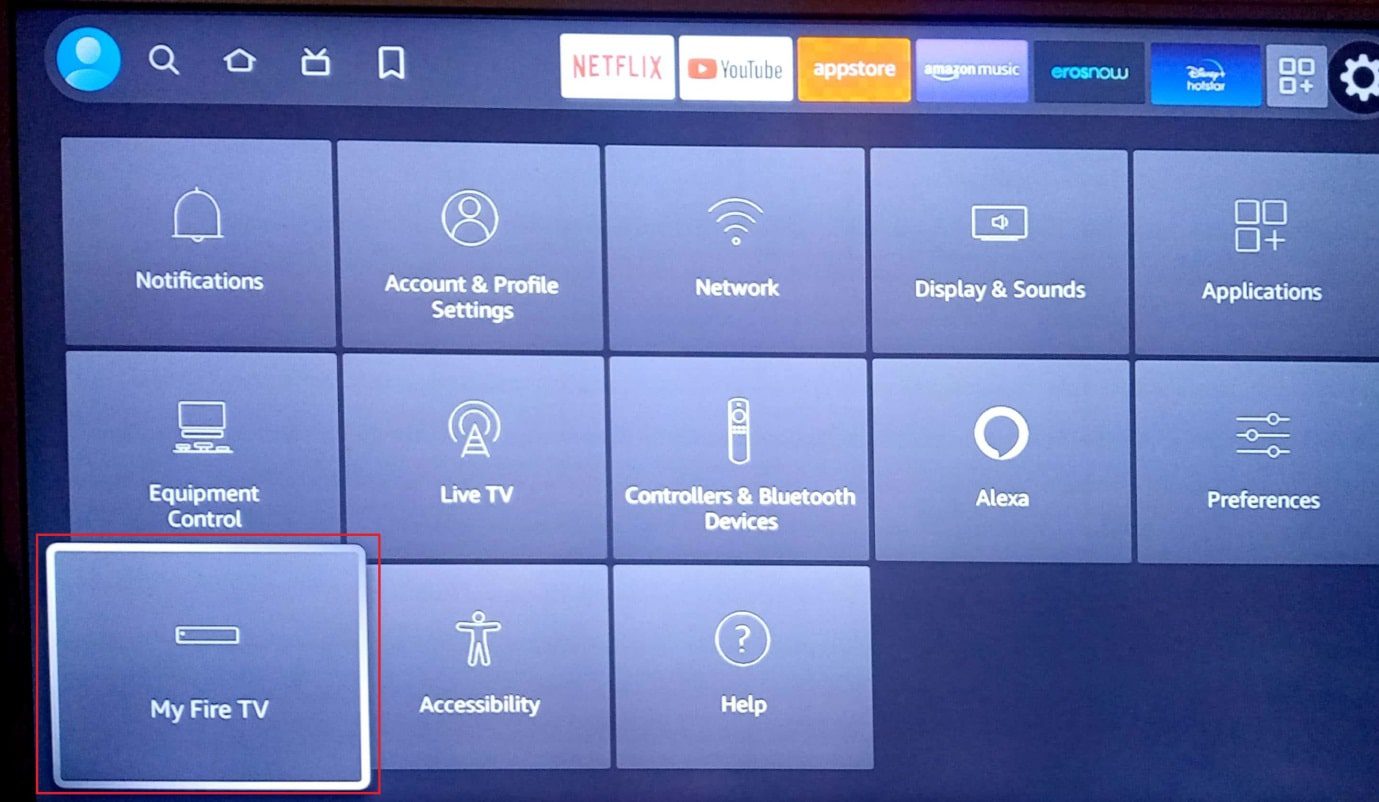
3. Velg nå alternativet Start på nytt.
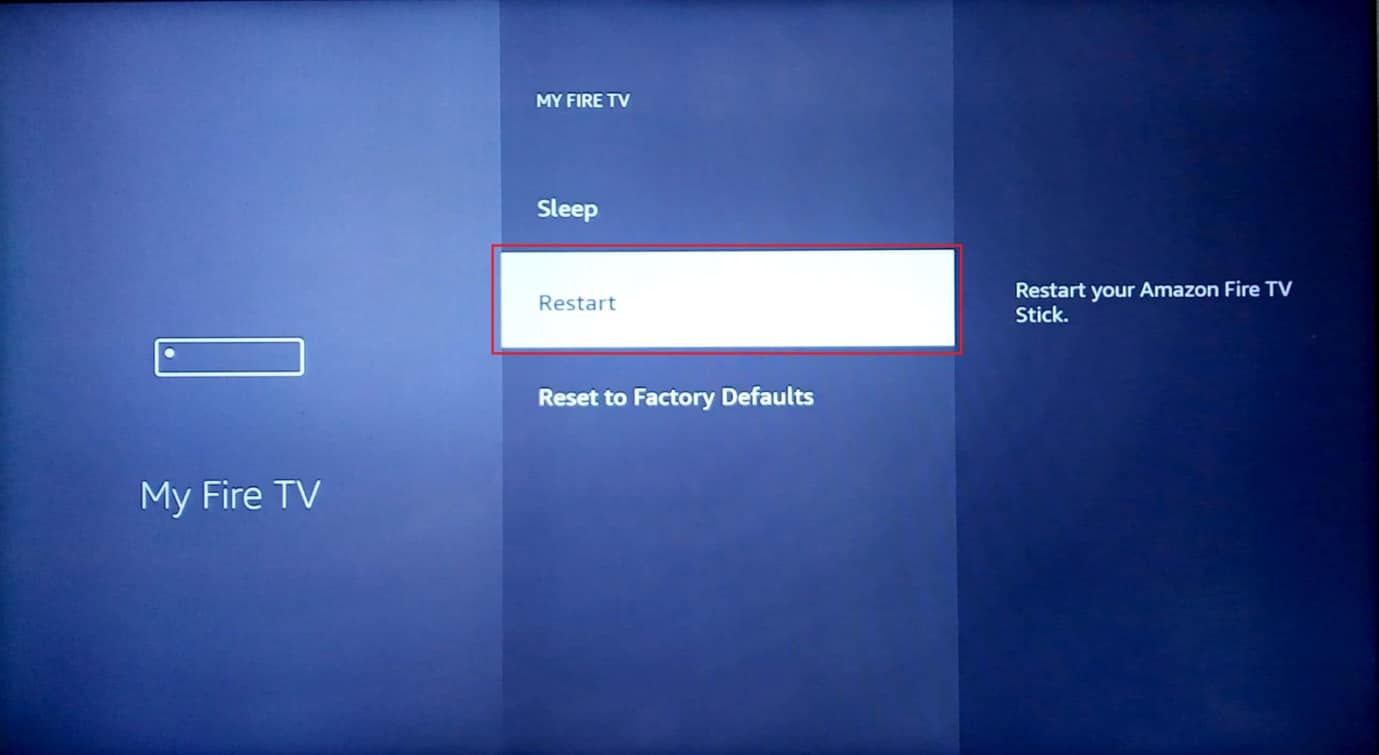
4. Til slutt velger du omstart på nytt på ledetekstmenyen.
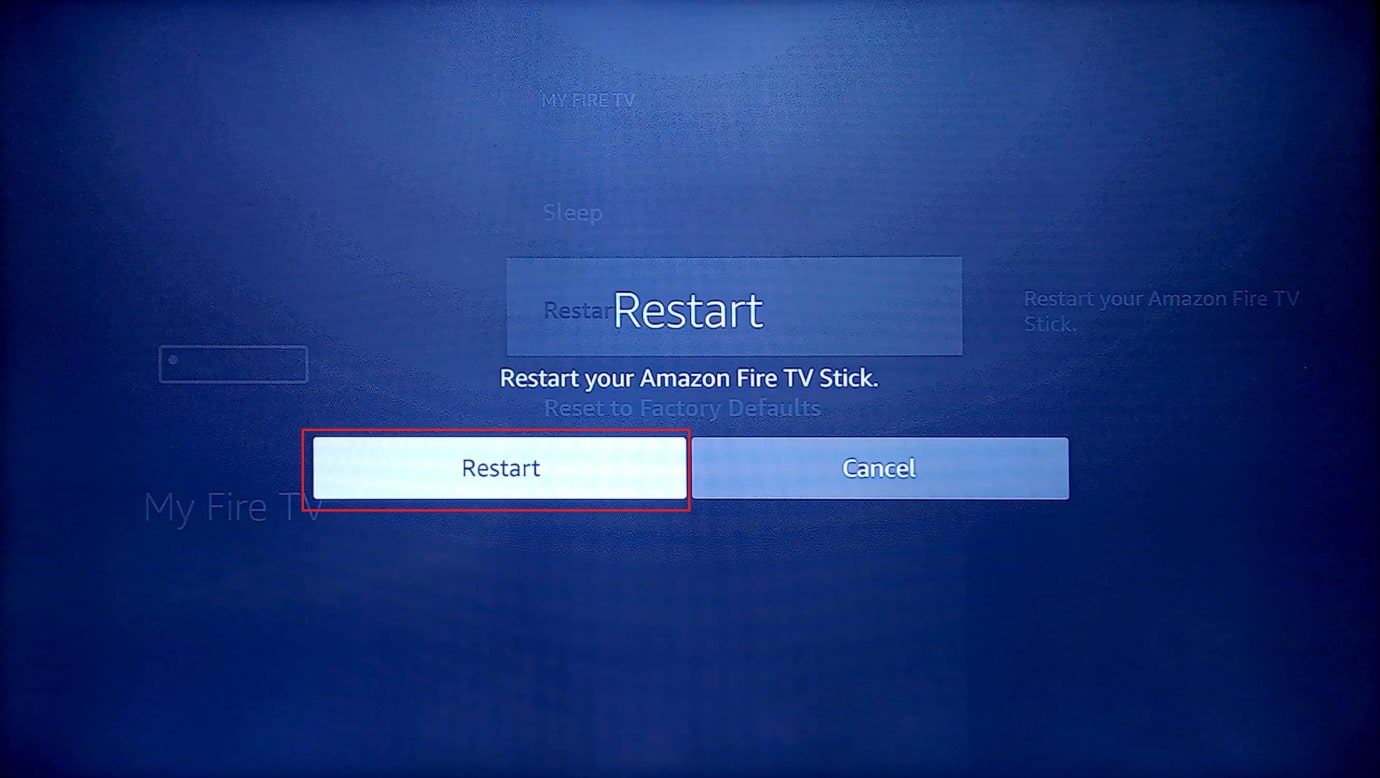
5. Sjekk nå om Fire Stick kjører sakte problemet er løst.
Metode 4: Feilsøk Internett-tilkobling
Hvis internettforbindelsen er treg, kan du oppleve problemer med Amazon Fire Stick treg bufring, noe som vil føre til nedgang i systemet. Du kan prøve å koble Amazon Fire Stick til en annen fungerende Wi-Fi-tilkobling for å se om den fungerer.
1. Velg tannhjulikonet som er til stede på høyre side av startskjermen
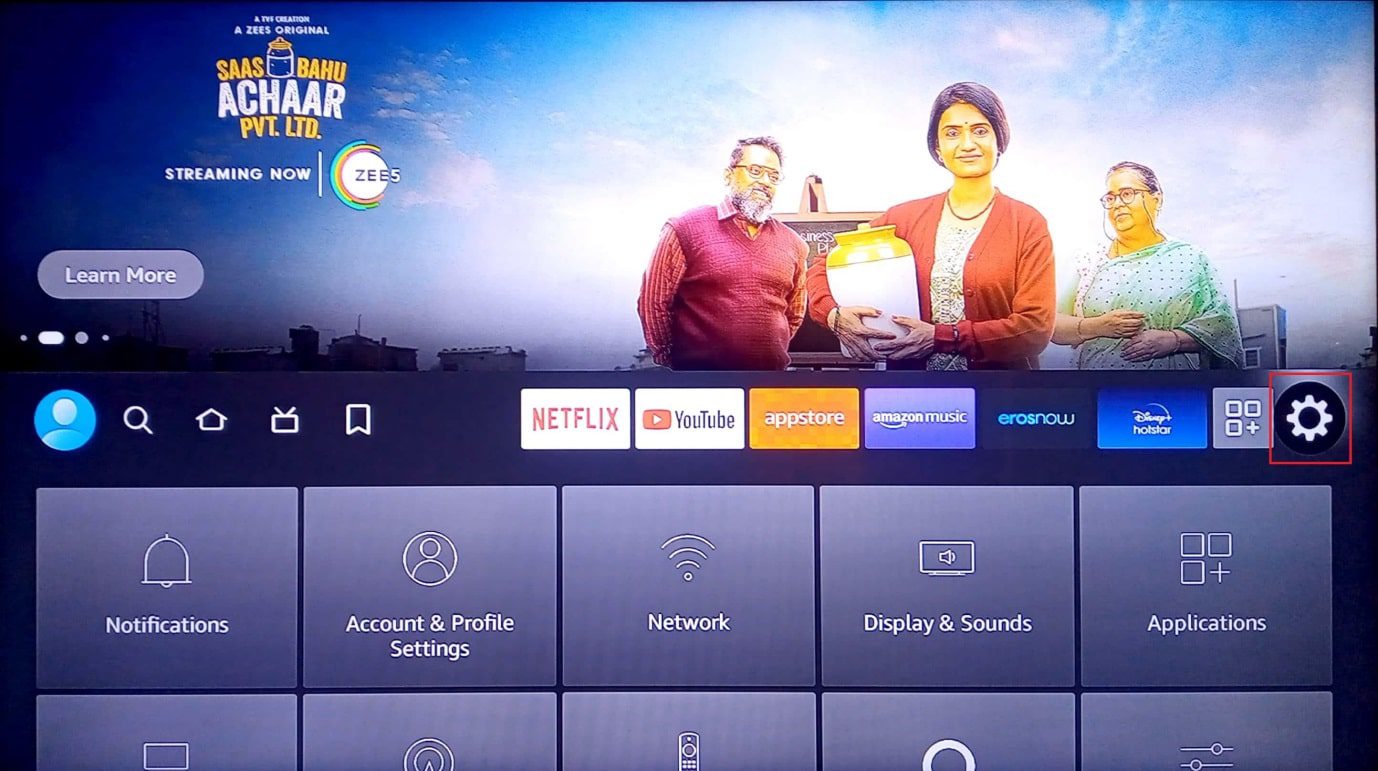
2. Velg nå alternativet Programmer.
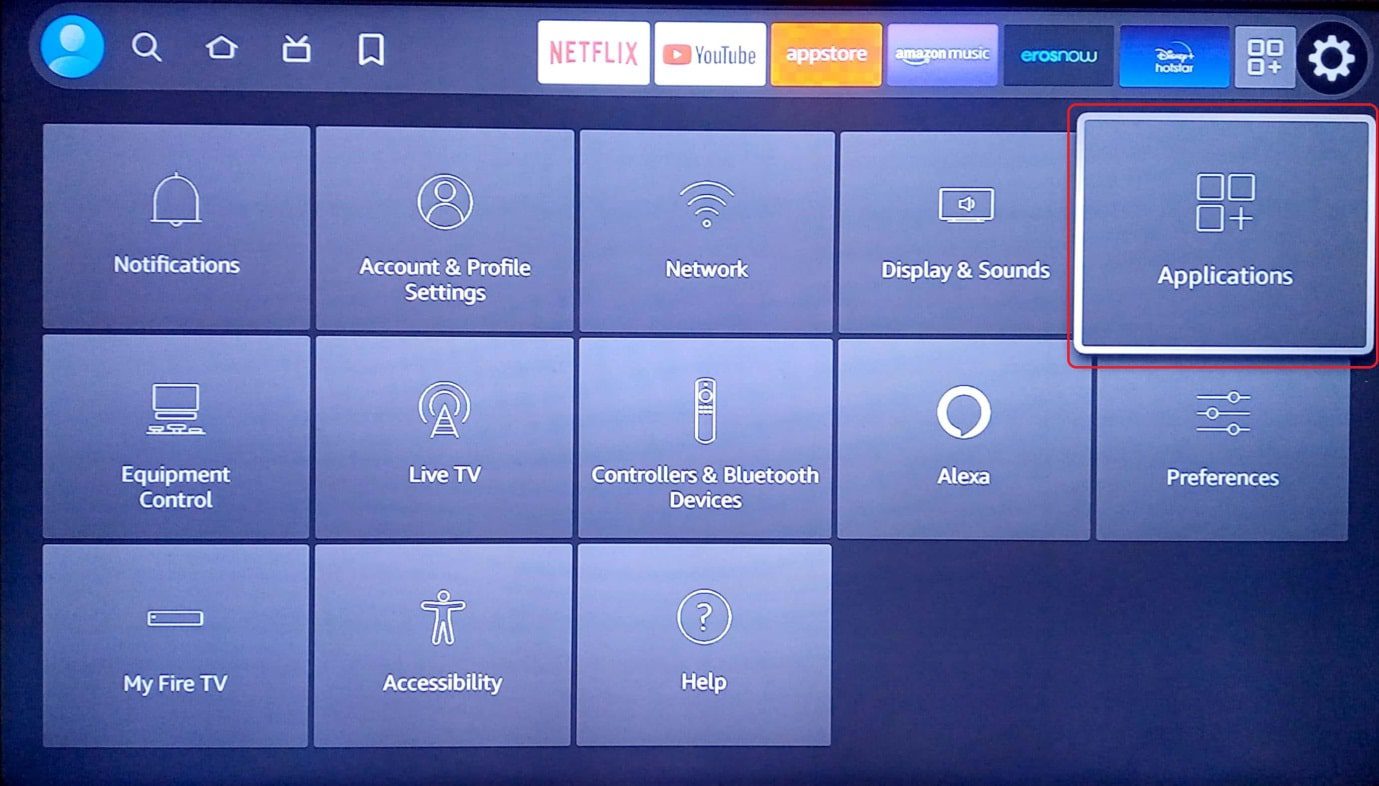
3. Nå kan du velge hvilken av de andre Wi-Fi-forbindelsene du vil koble til.
4. Velg tilkoblingen.
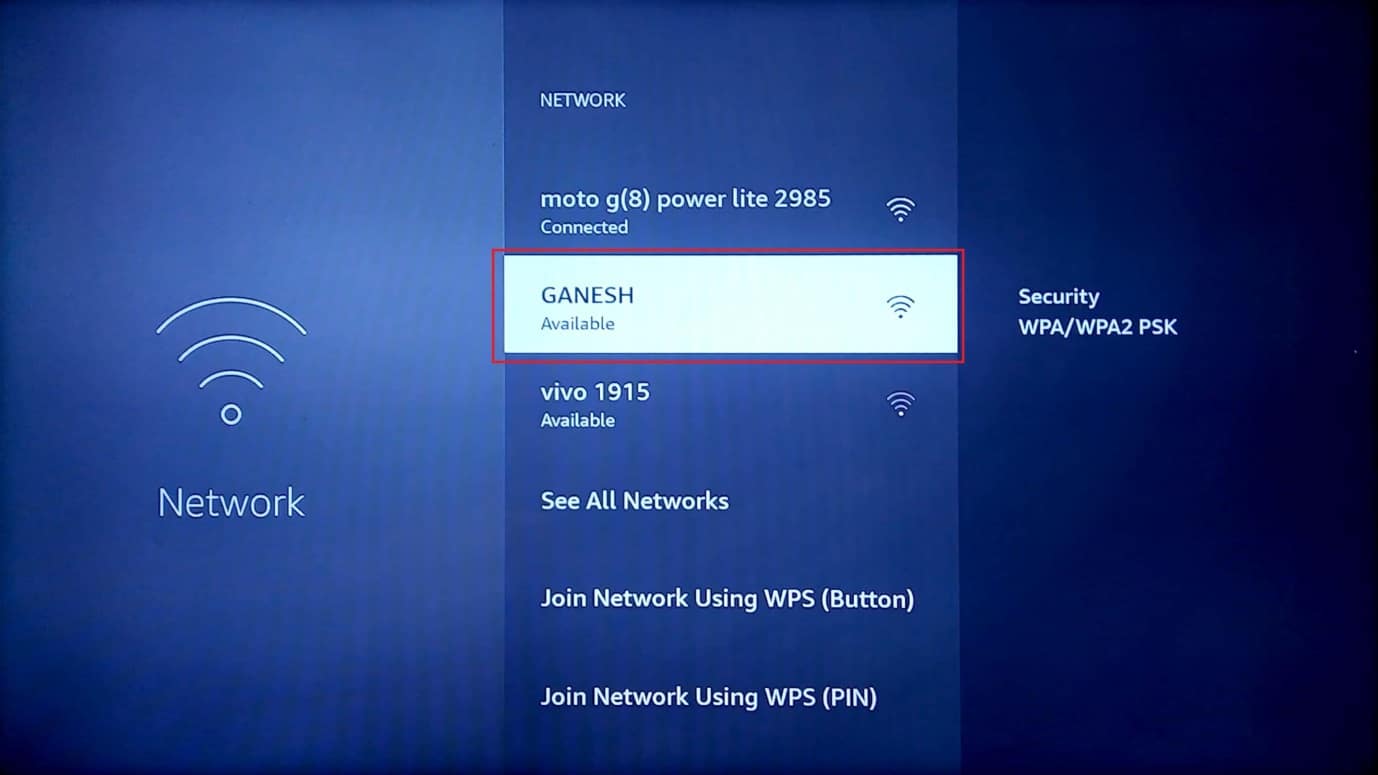
5. Skriv inn riktig passord og velg Koble til.
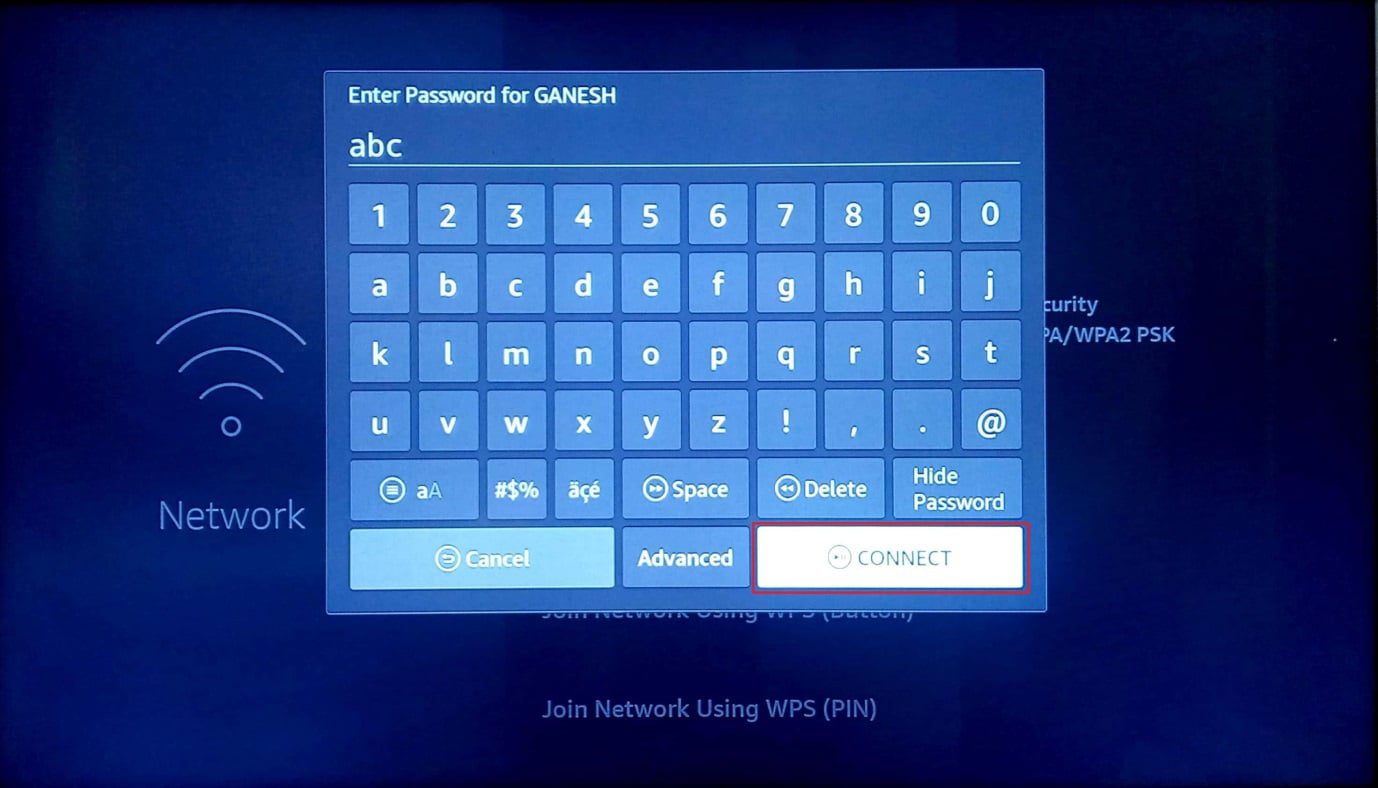
6. Hvis det er en ruter, kan du prøve å fjerne adapteren fra stikkontakten i 5 – 10 minutter og prøve igjen for å se om den fungerer, dette kan løse problemet med Firestick som kjører sakte.
Metode 5: Avinstaller uønskede apper
Amazon Fire Stick kommer med forhåndsinstallerte apper. Basert på bruk er behovet for disse programmene forskjellig for forskjellige brukere, men de fleste av disse appene vil være unødvendige. Så avinstallering av disse appene vil frigjøre lagringsplass samt frigjøre RAM, noe som vil hjelpe i Amazon Fire Stick Slow buffering.
1. På startskjermen velger du tannhjulikonet for å åpne innstillingsmenyen
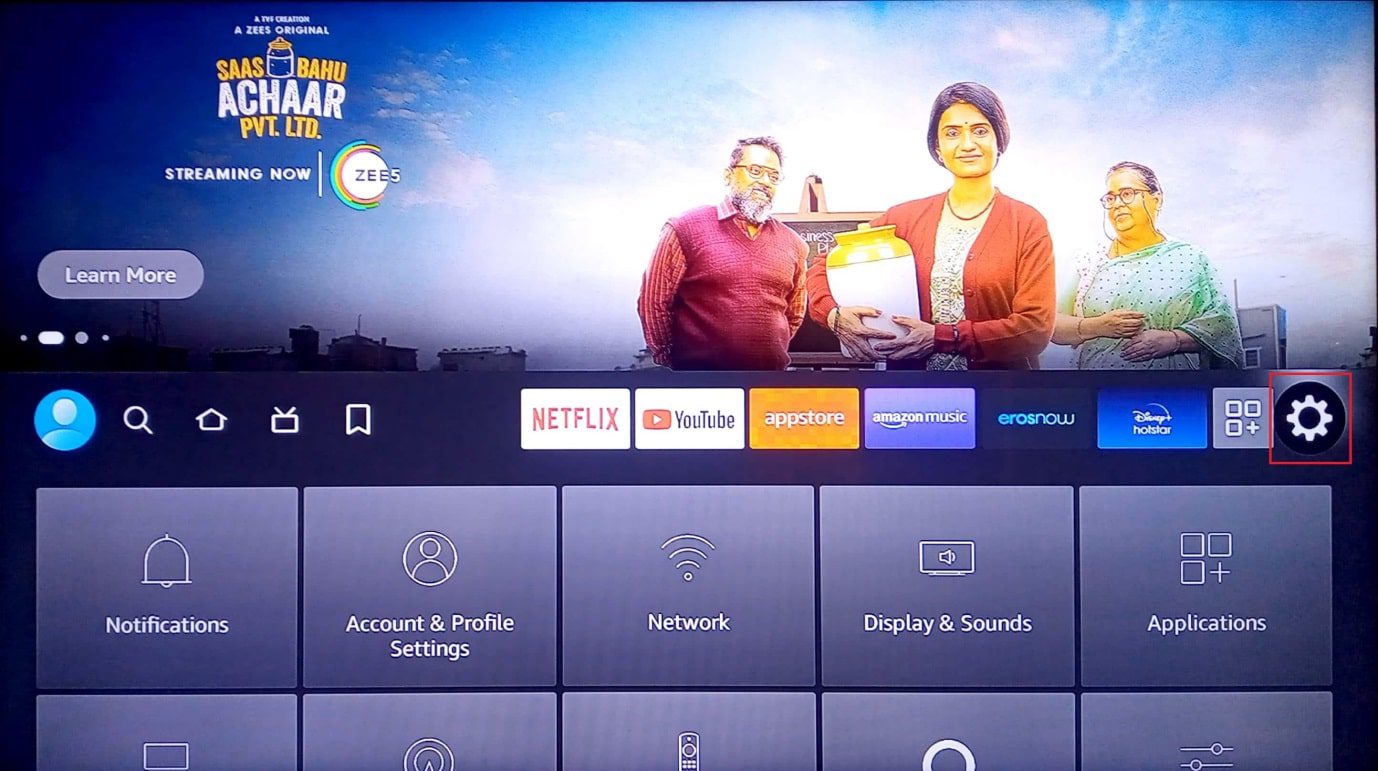
2. Velg Programmer.
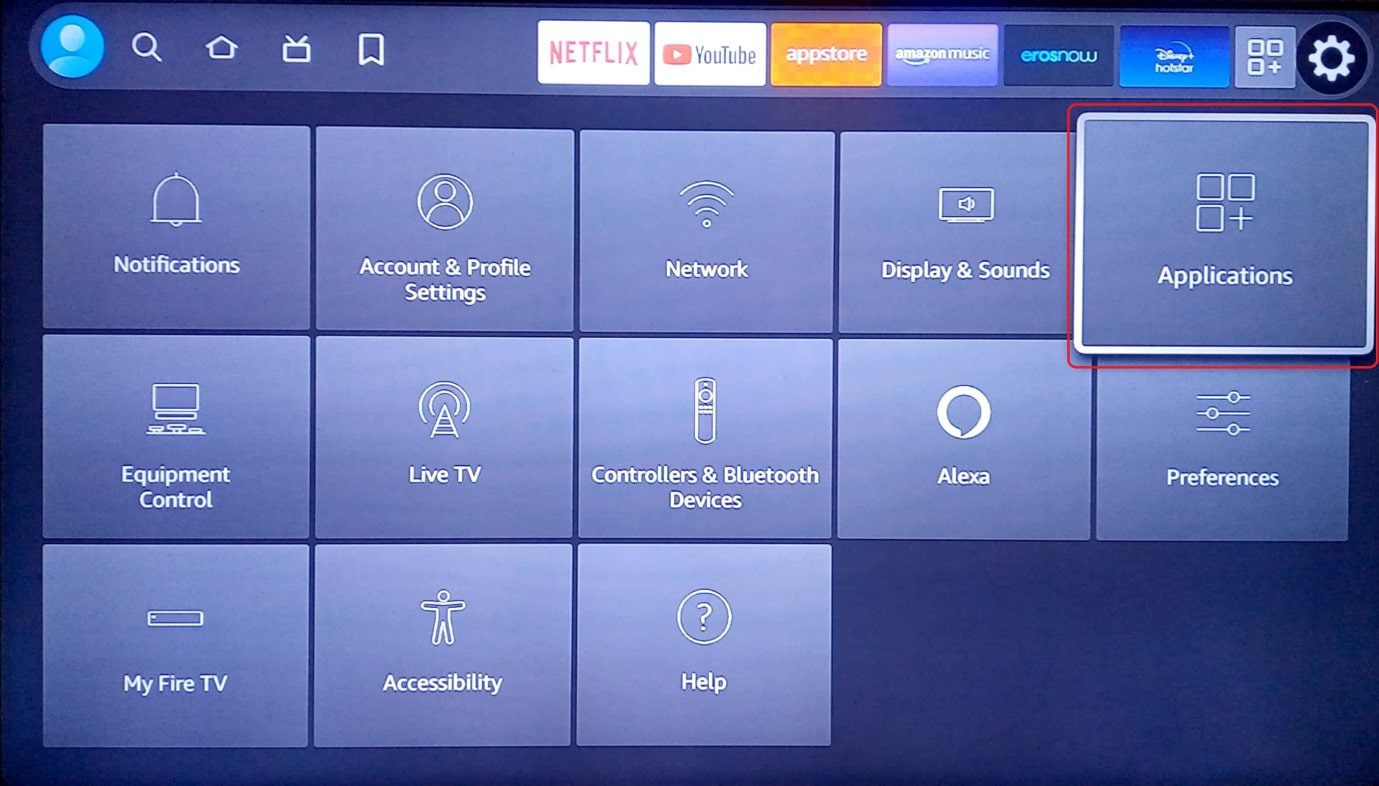
3. Rull ned og velg Administrer installerte applikasjoner.
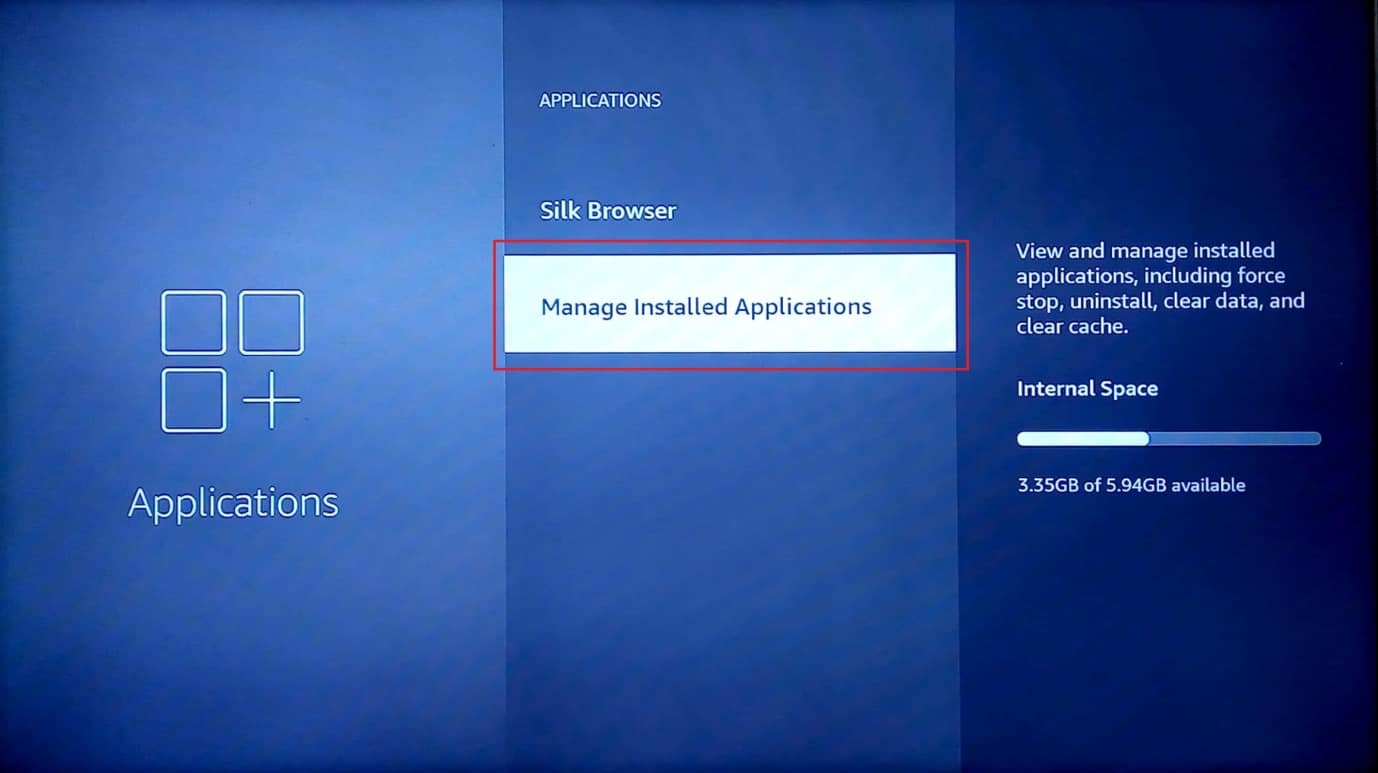
4. Nå kan du se alle applikasjonene som er installert på din Amazon Fire Stick-enhet
5. Velg appen du vil slette og åpne den.
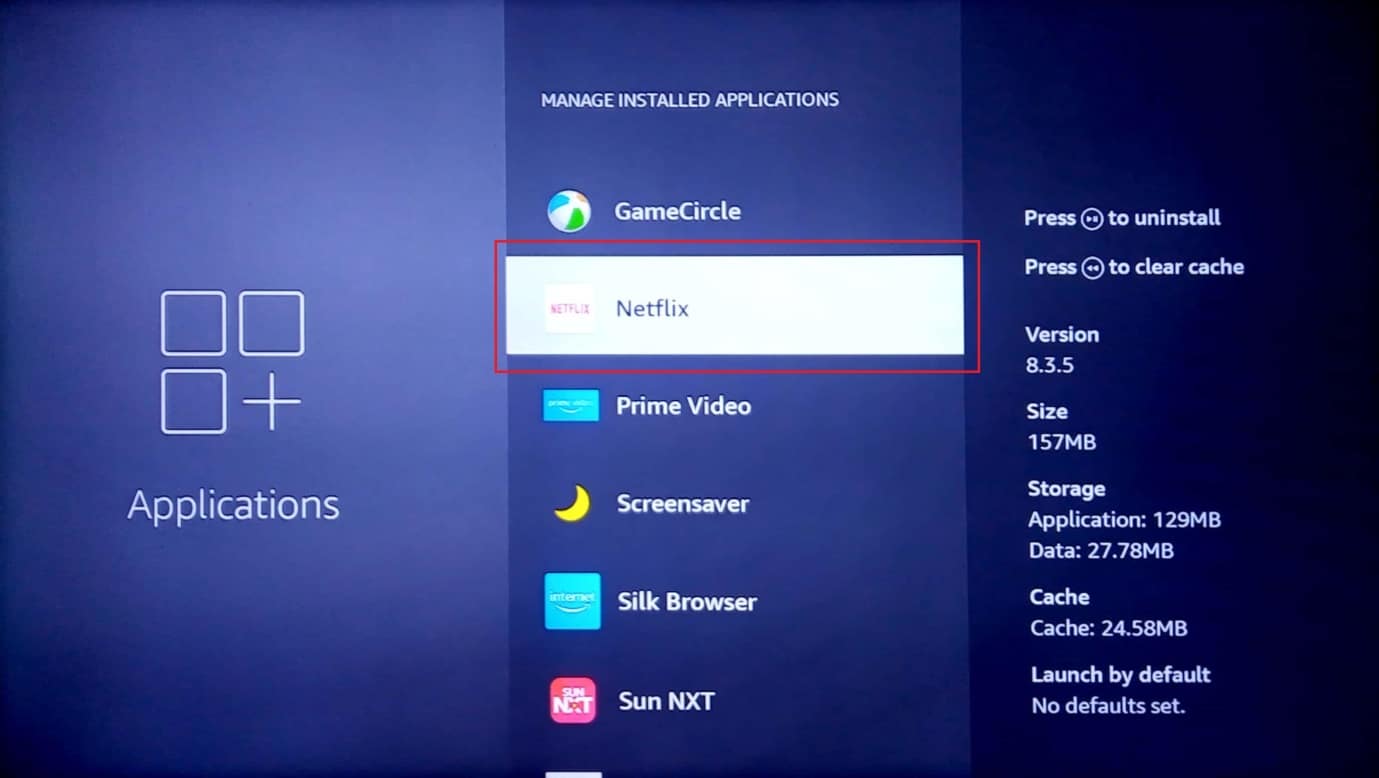
6. Nå, Rull ned og velg alternativet Force stop.
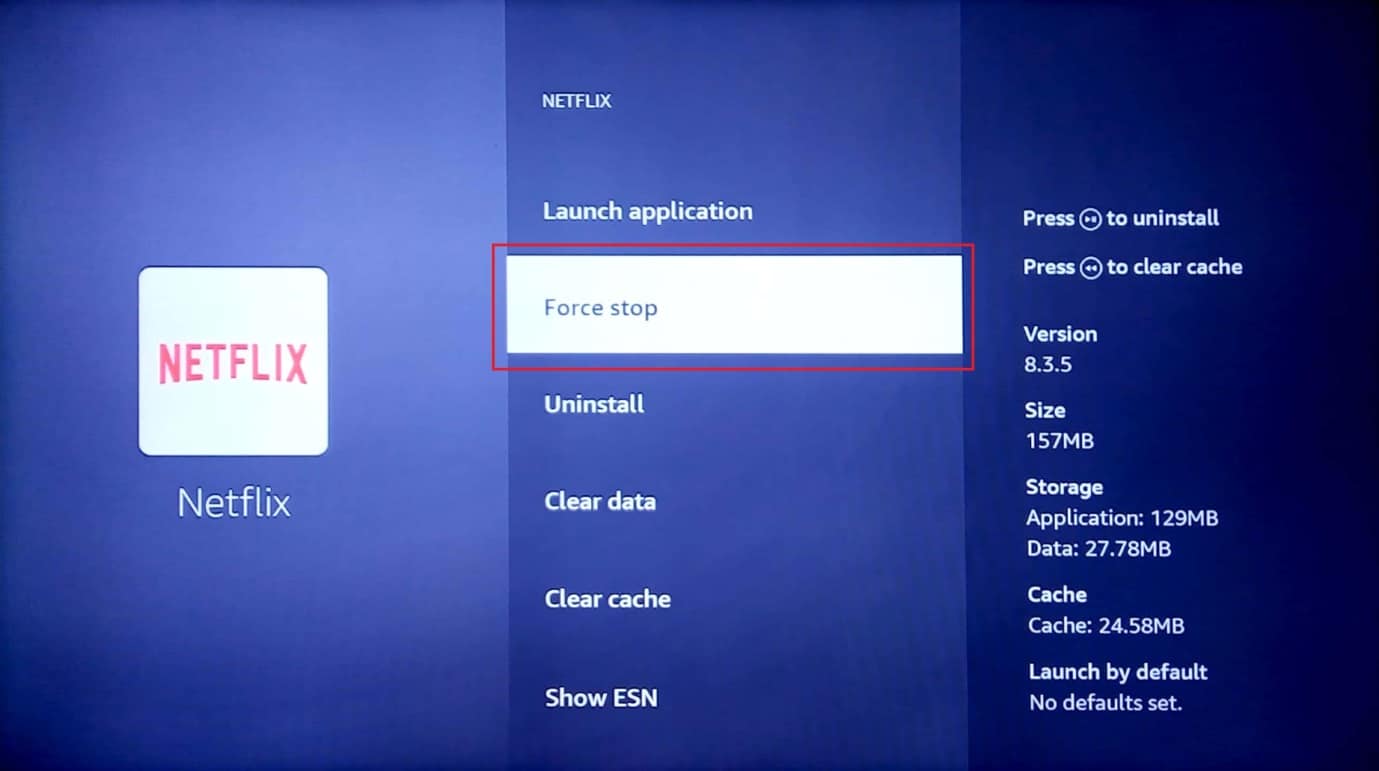
7. Velg alternativet Tøm hurtigbuffer.
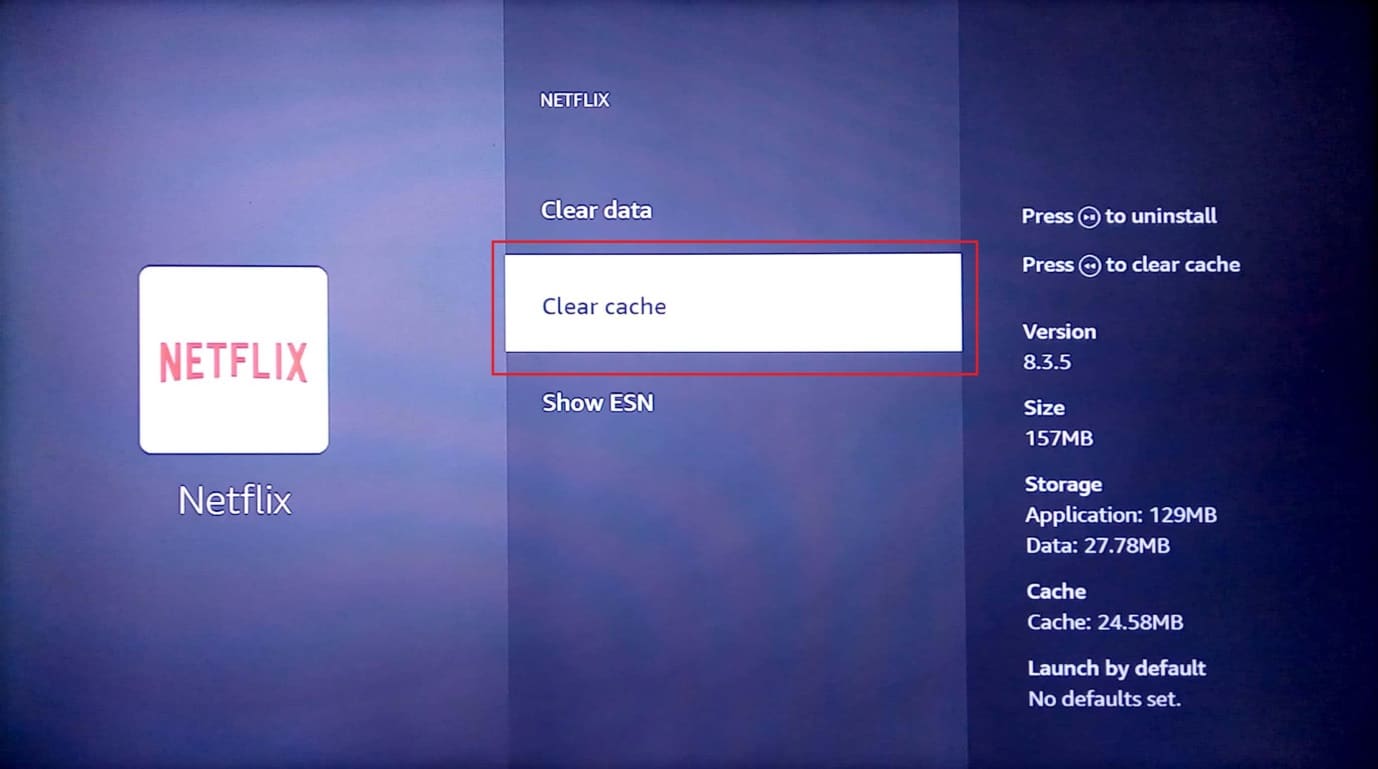
8. Velg deretter alternativet Fjern data.
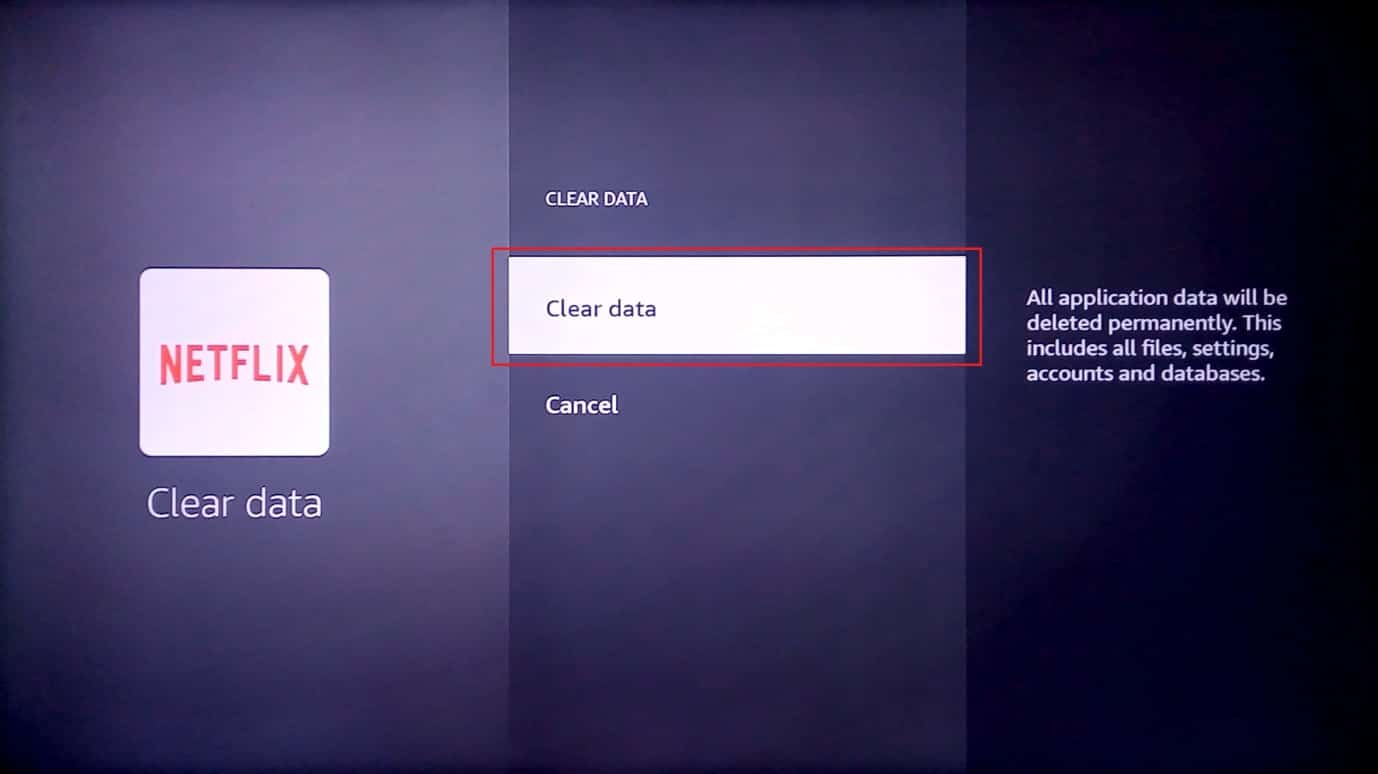
9. Det vil være en melding som ber om å slette data, velg slett data igjen.
10. Til slutt velger du alternativet Avinstaller.
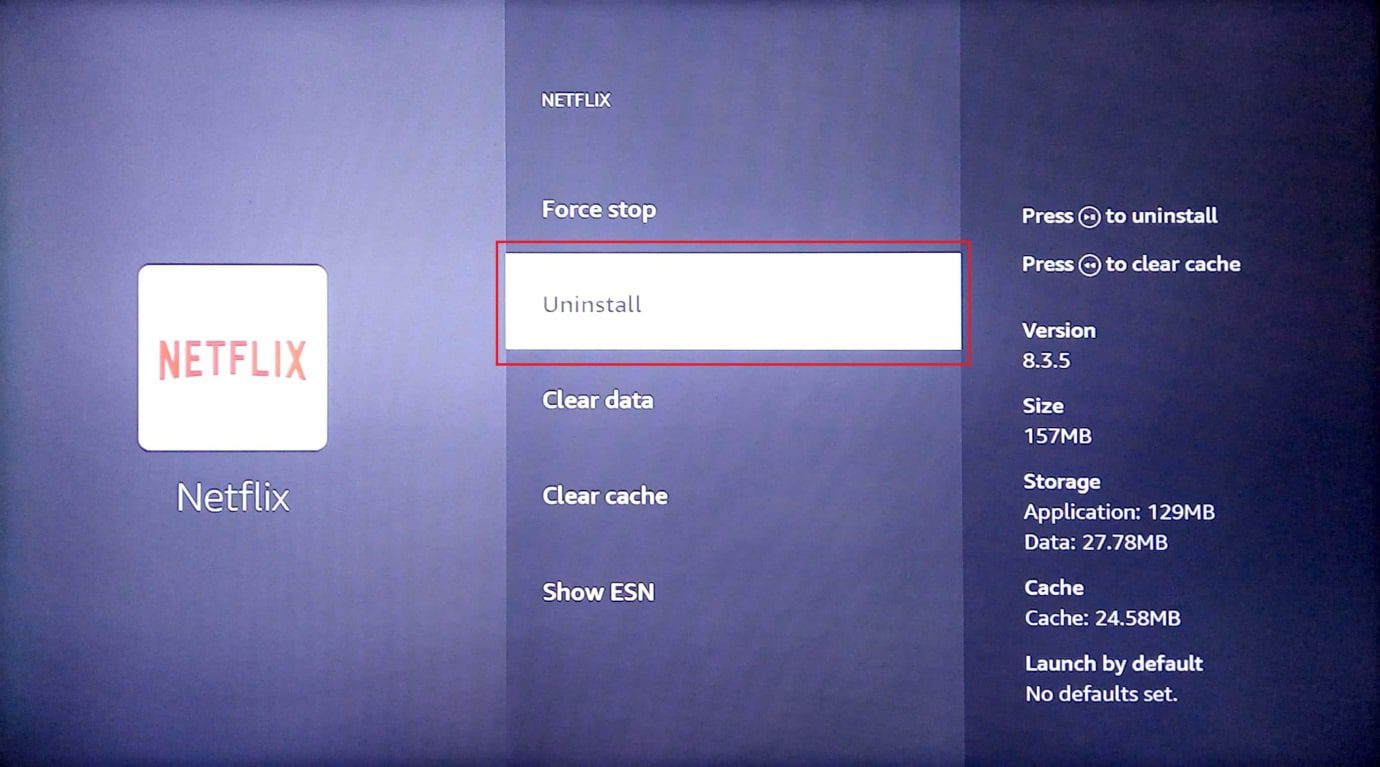
11. Velg Bekreft for å avinstallere appen du har valgt.
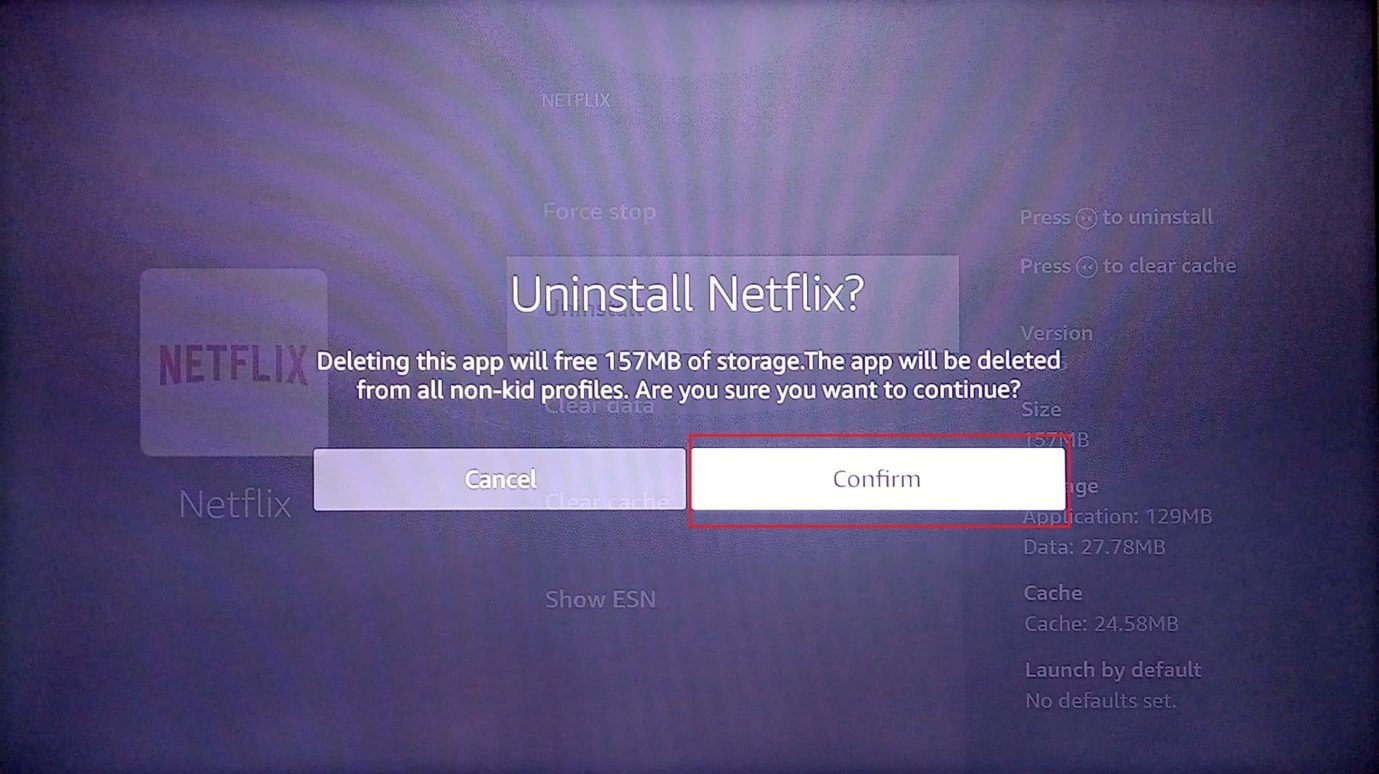
Å avinstallere et par eksterne apper du ikke bruker ofte, bidrar også til å redusere belastningen på lagringsminne som igjen bidrar til en ytelsesøkning. Dette vil bidra til å forbedre Firestick-ytelsen.
Metode 6: Aktiver automatiske appoppdateringer
Automatiske oppdateringer er nyttige, men de fortsetter å kjøre i bakgrunnen hver gang en ny oppdatering er tilgjengelig enten for en systemapp eller en brukerinstallert app. Denne innstillingen kan forårsake nedgang i systemet som igjen kan føre til at Firestick kjører sakte problemer.
1. Gå til startskjermen og åpne innstillinger.
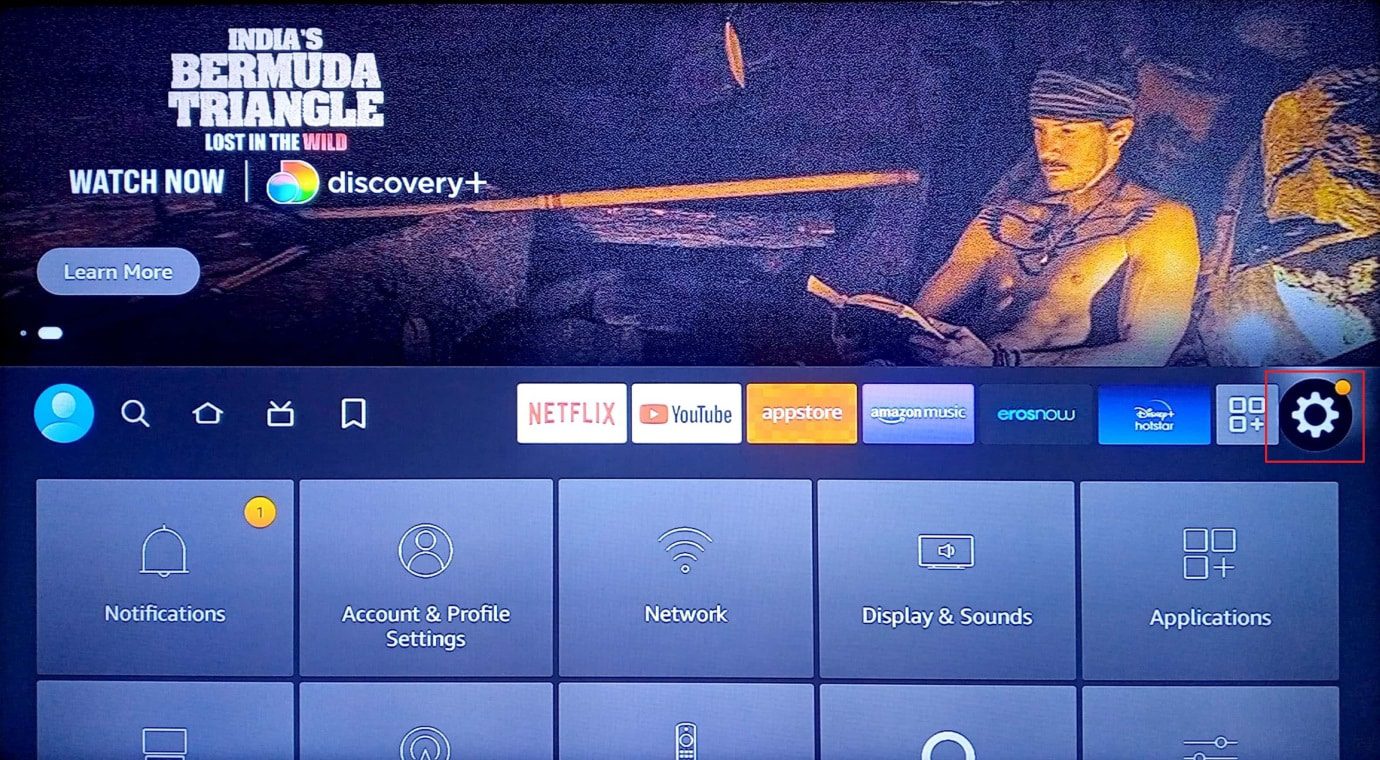
2. Velg nå applikasjonsmenyen.
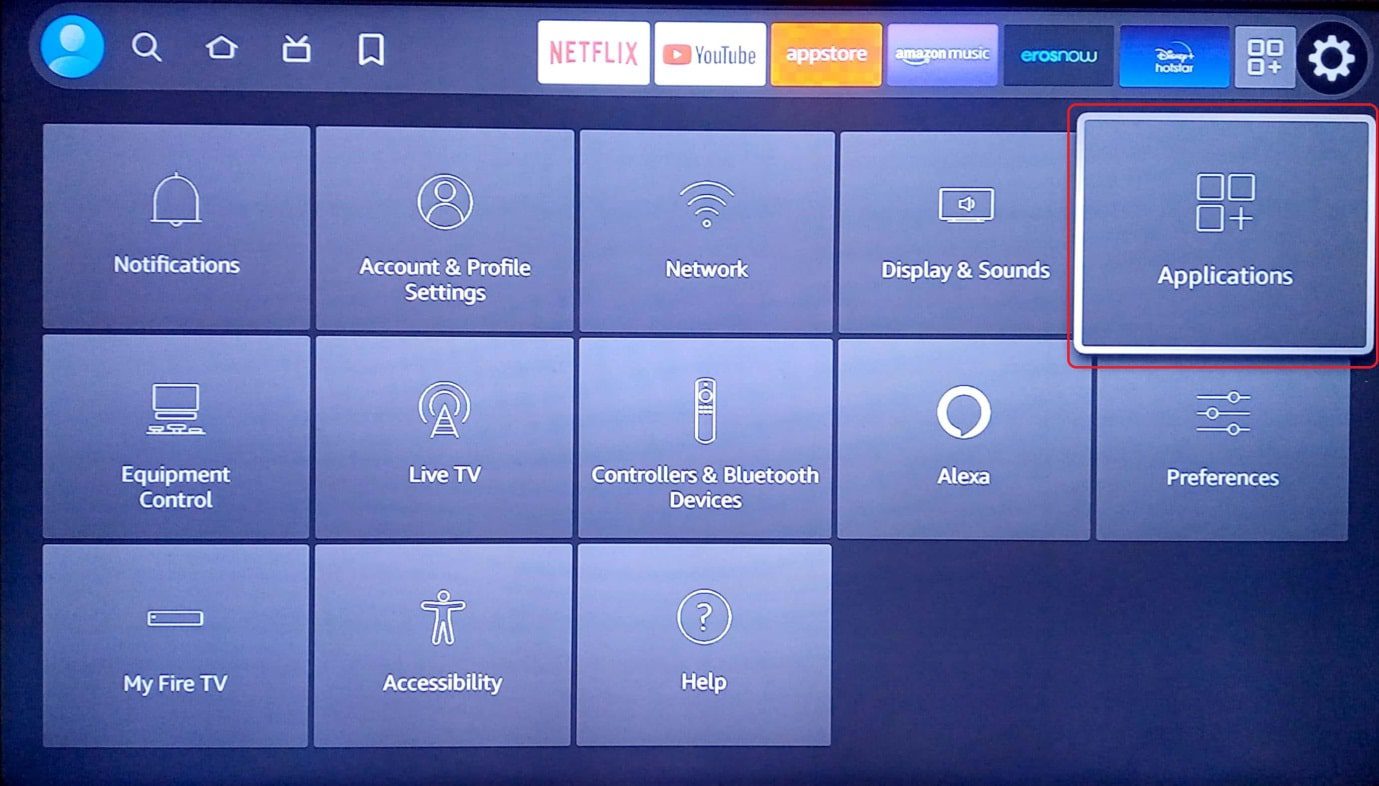
3. Velg deretter Appstore.
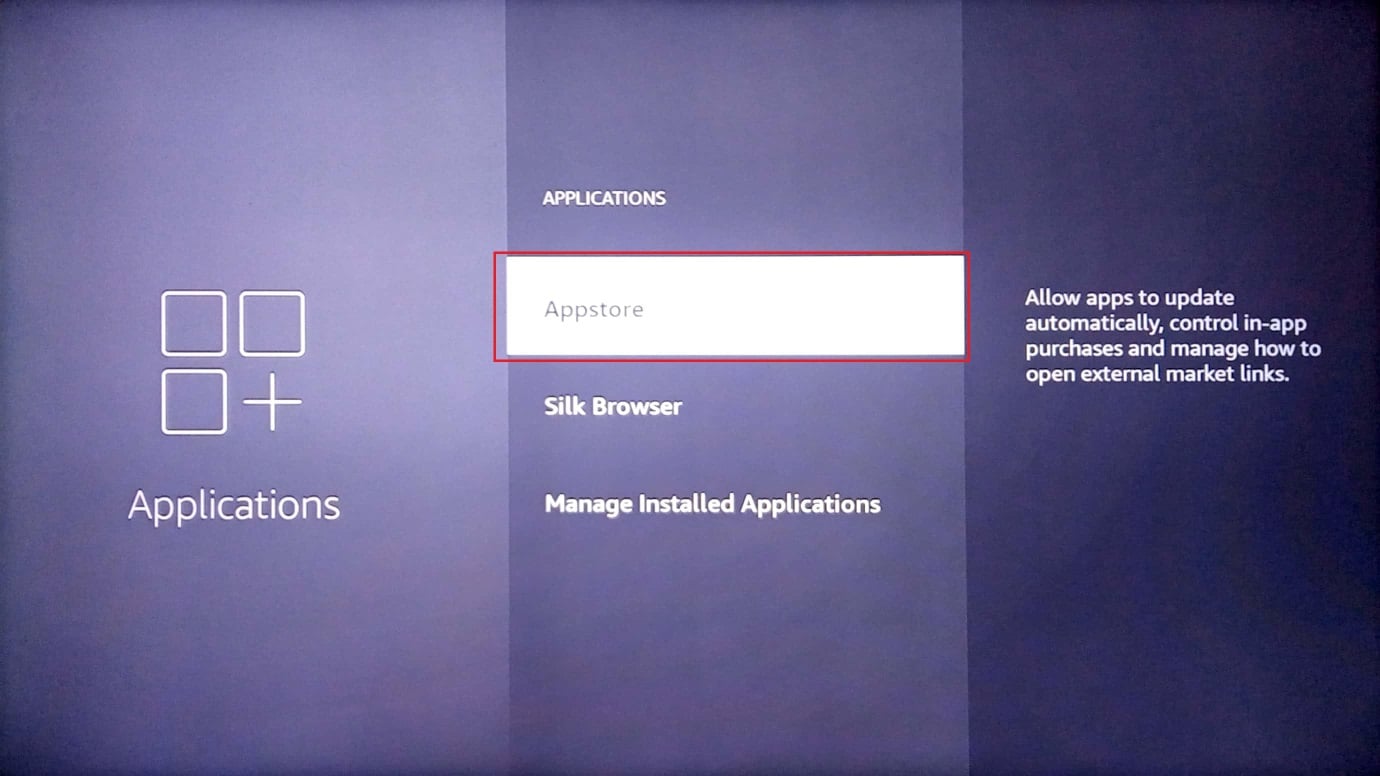
4. Velg Automatiske oppdateringer og slå den av.
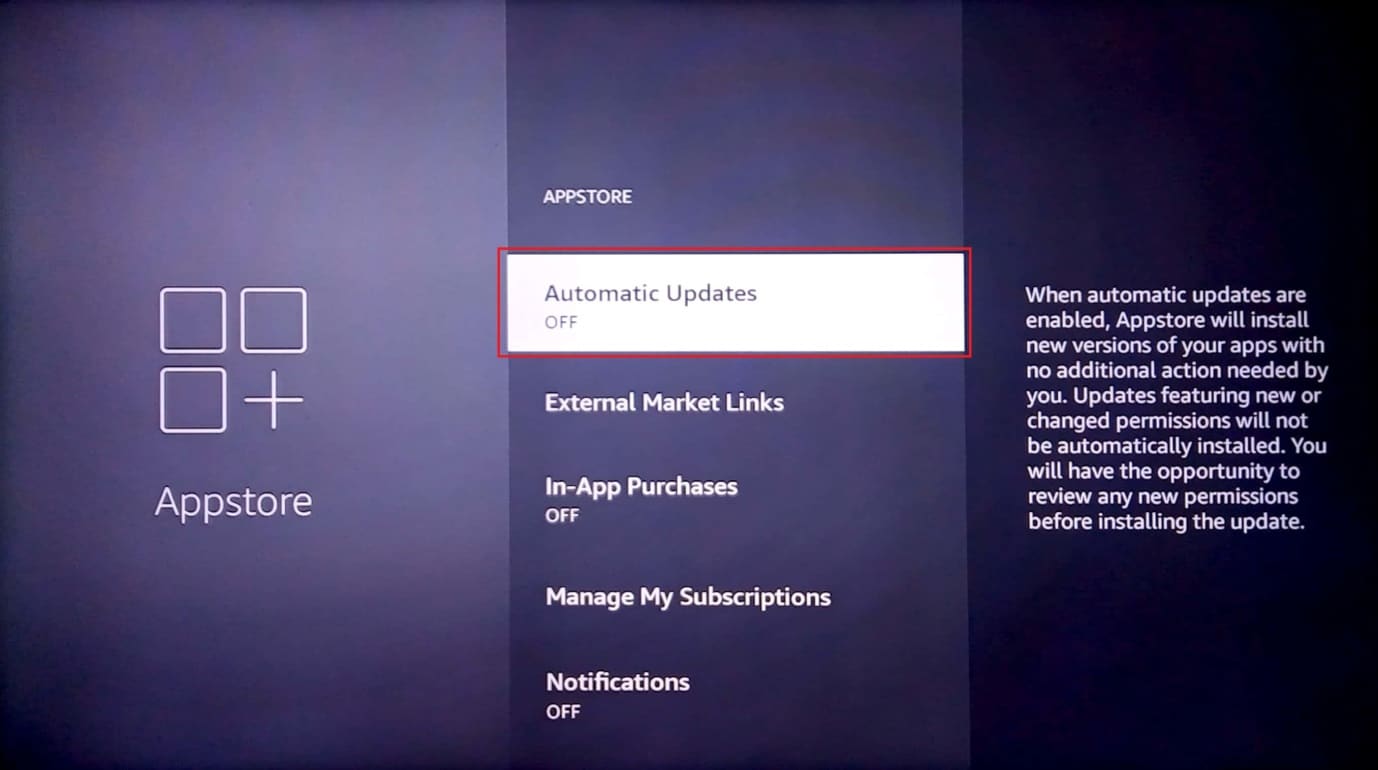
Til slutt, sjekk om dette løser Fire Stick sakte bufringsproblem.
Metode 7: Deaktiver appvarsler
Varsler er nyttige for Android-telefoner, men det er ikke veldig nyttig for noen TV-brukere. Når det gjelder Amazon Fire Stick, kan deaktivering av appvarsler også gi deg en merkbar ytelsesøkning.
1. Velg innstillingsikonet på startskjermen.
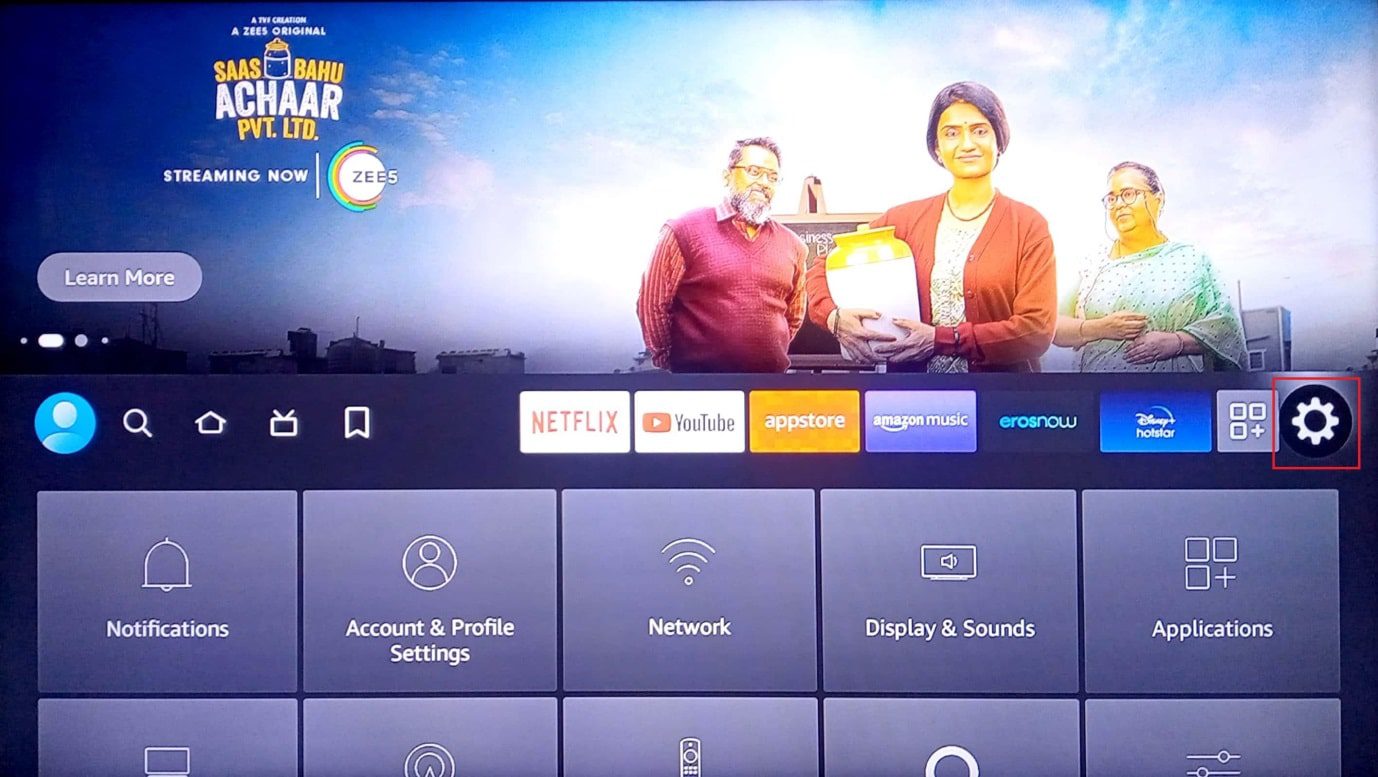
2. Velg nå Preferanser.
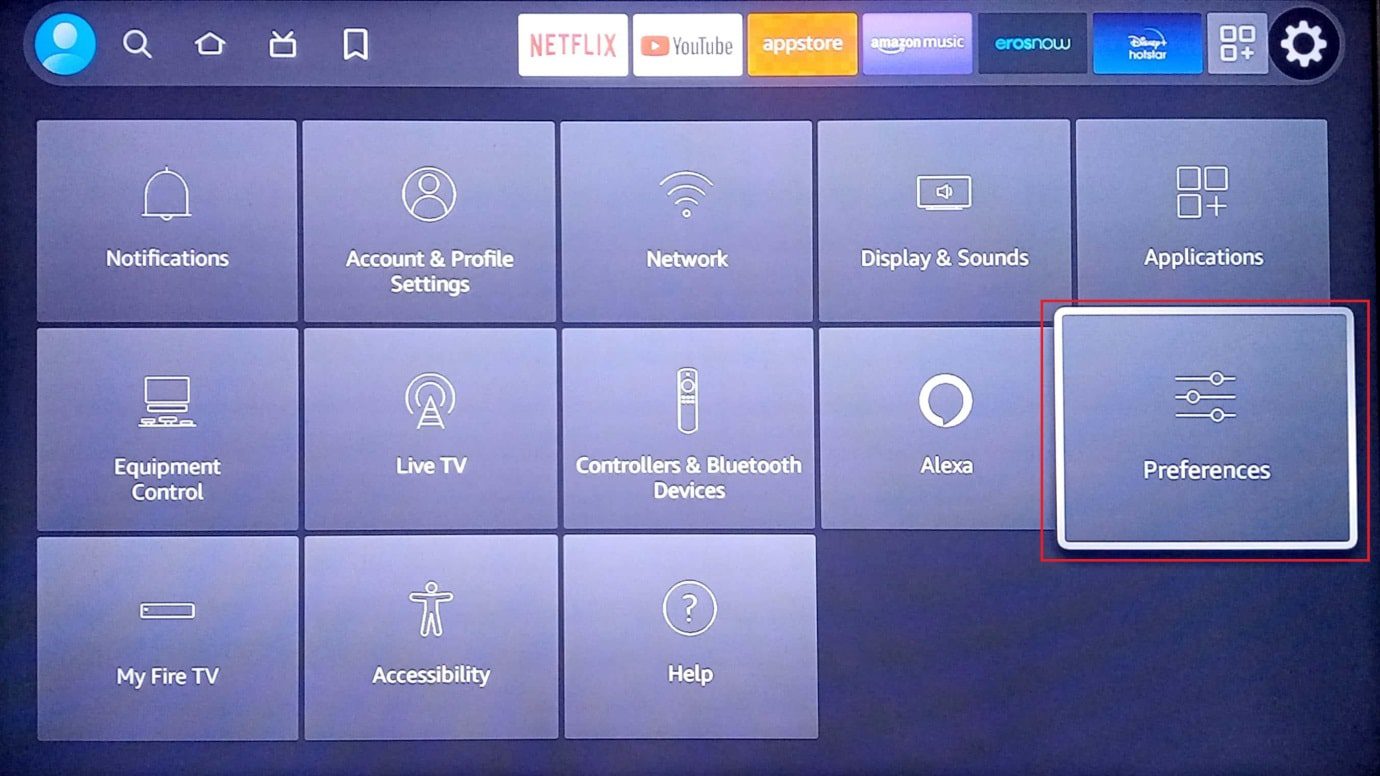
3. Velg deretter varslingsinnstillinger.
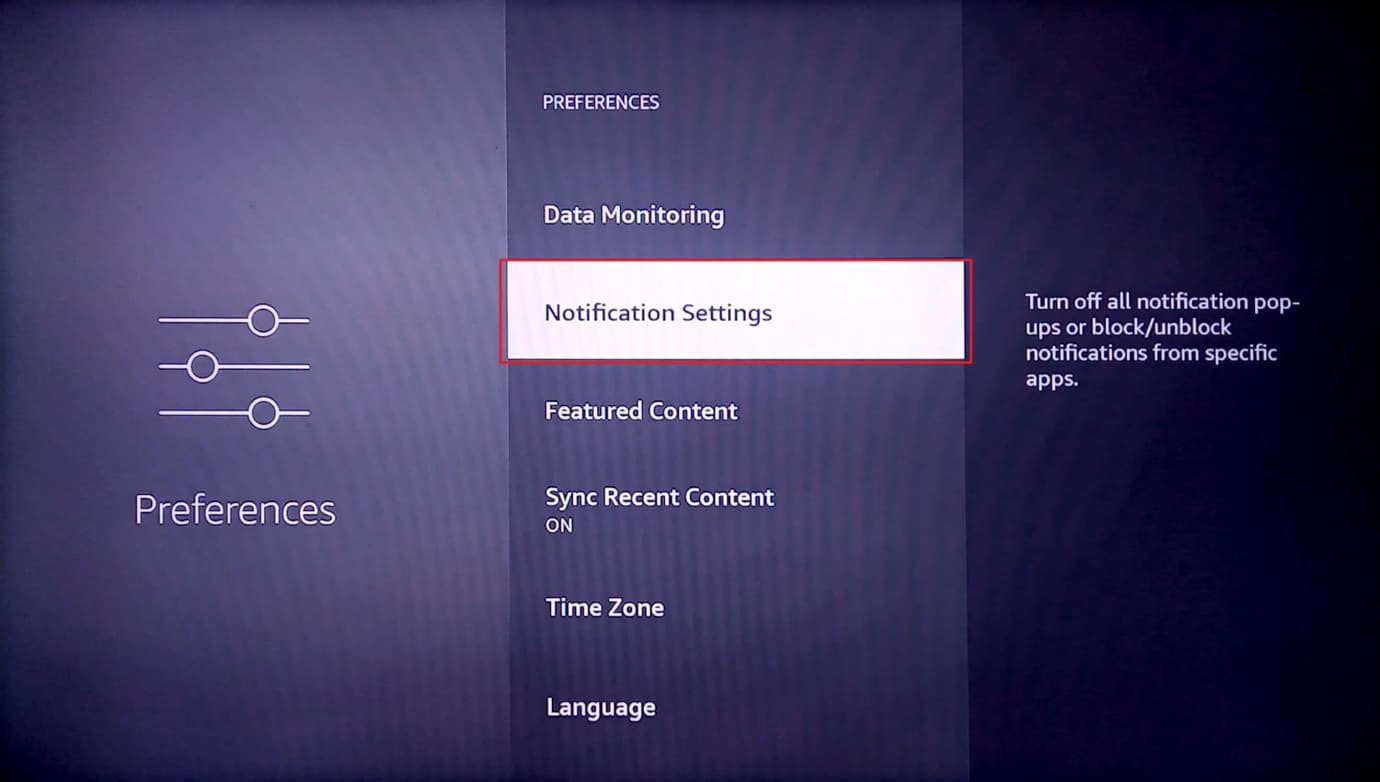
4. Slå på Ikke avbryt-alternativet for å slå av varsler for alle apper.
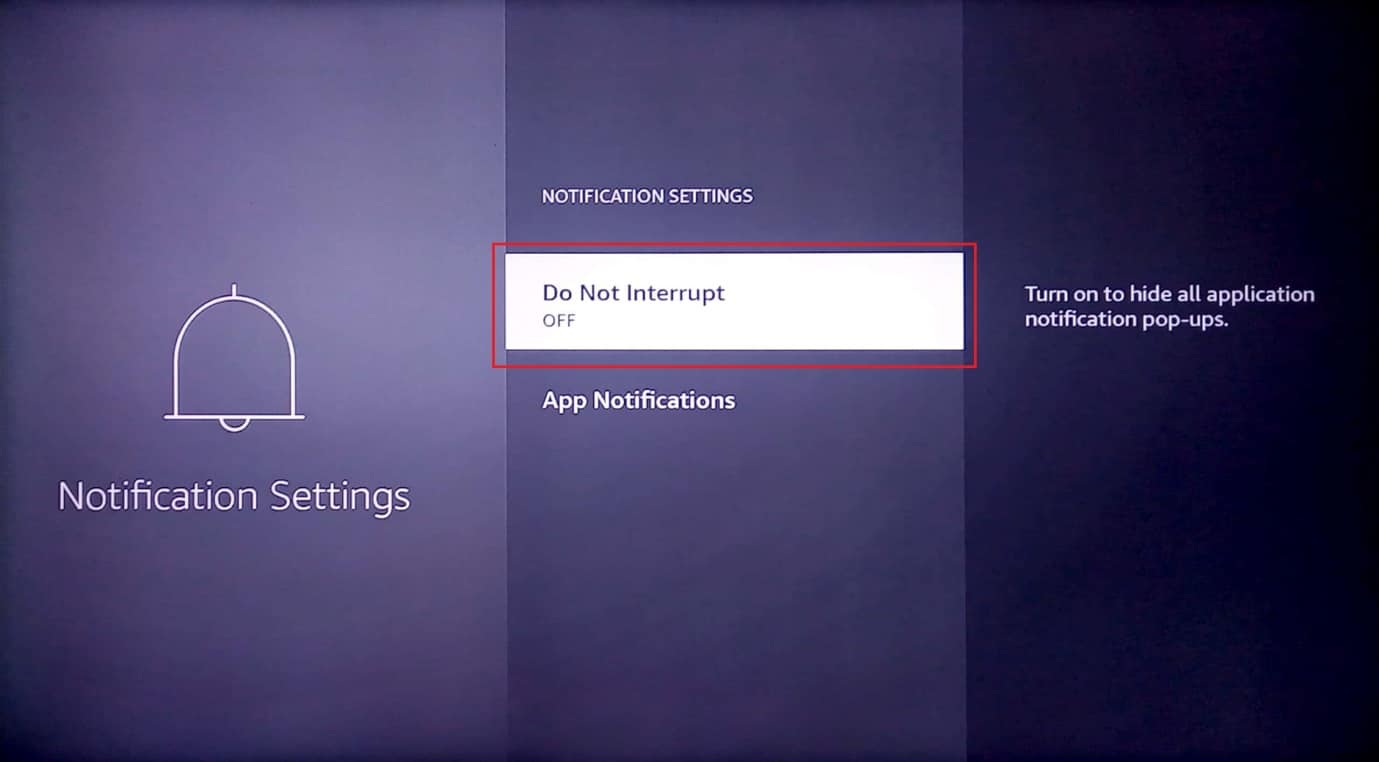
5. Hvis du bare trenger å deaktivere varsling for en bestemt app, går du til App-varsler.
6. Velg appen du vil deaktivere varslene.
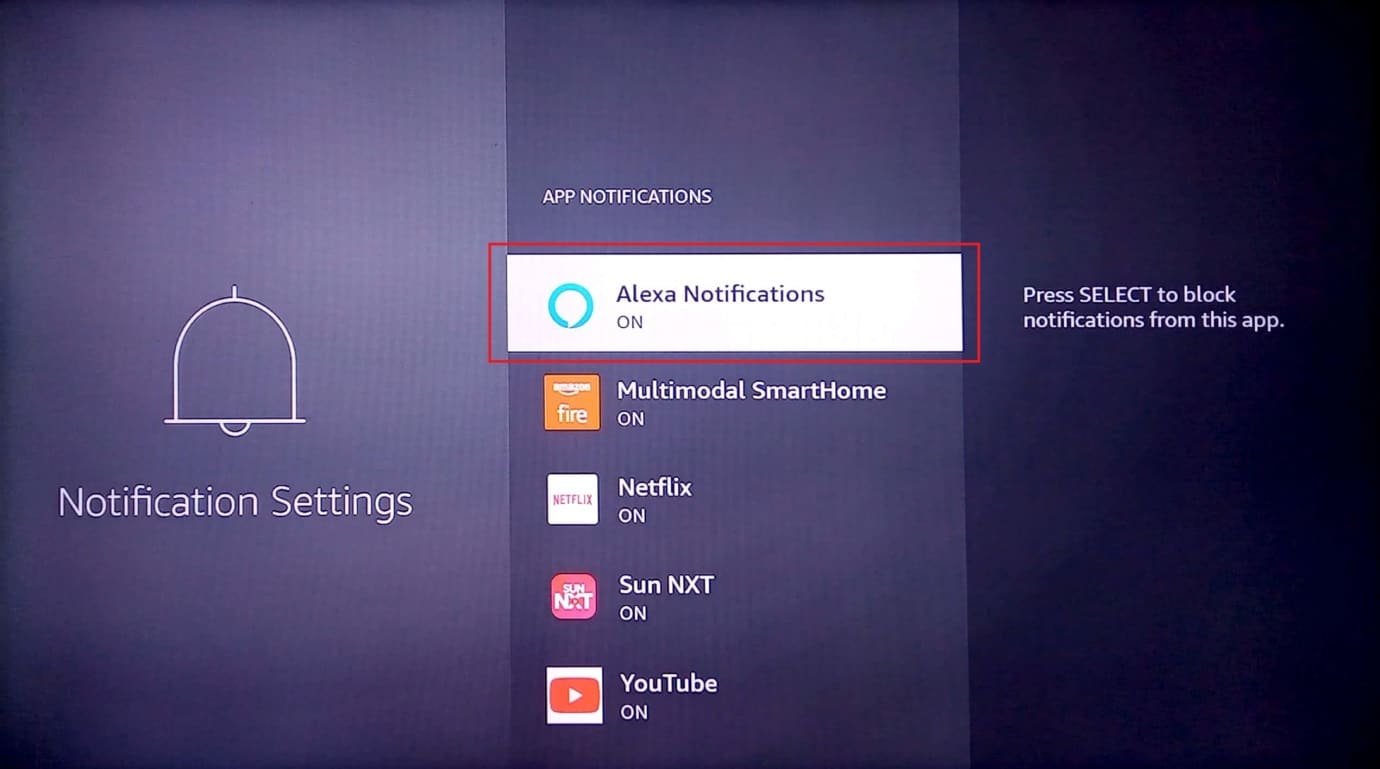
Dette er hvordan du kan forbedre Firestick-ytelsen problemet er løst.
Metode 8: Slå av appdatabruk
Amazon Fire Stick samler inn appbruksdata fra brukere og anbefaler apper basert på brukerens apper. Selv om deaktivering av appbruksdata kanskje ikke gir en massiv ytelsesøkning, men deaktivering vil frigjøre Amazon Fire Stick-systemressursene. Hvis du tror at appbruksdataene ikke er nødvendige eller du tar personvern strengt, kan du prøve å slå den av.
1. Gå til innstillinger på hjemmesiden.
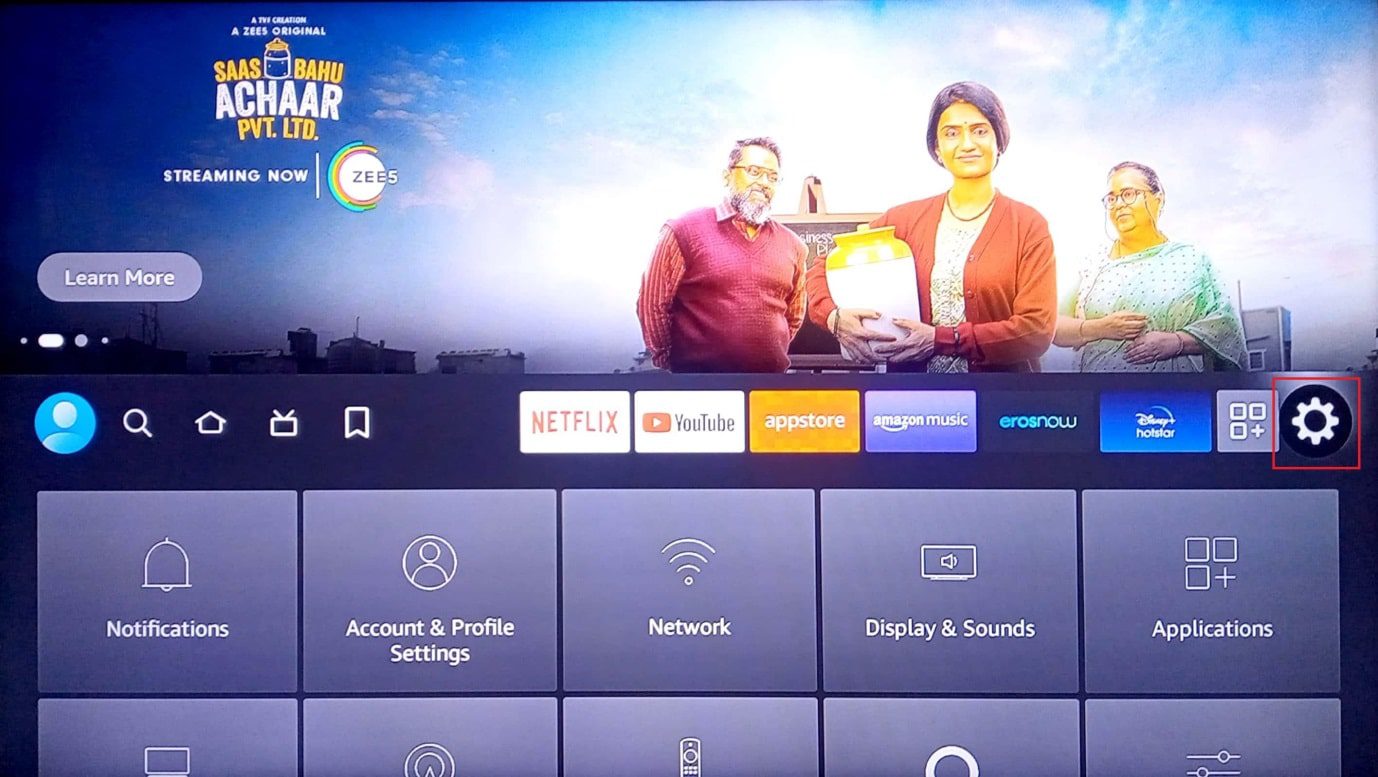
2. Velg menyen Preferanser.
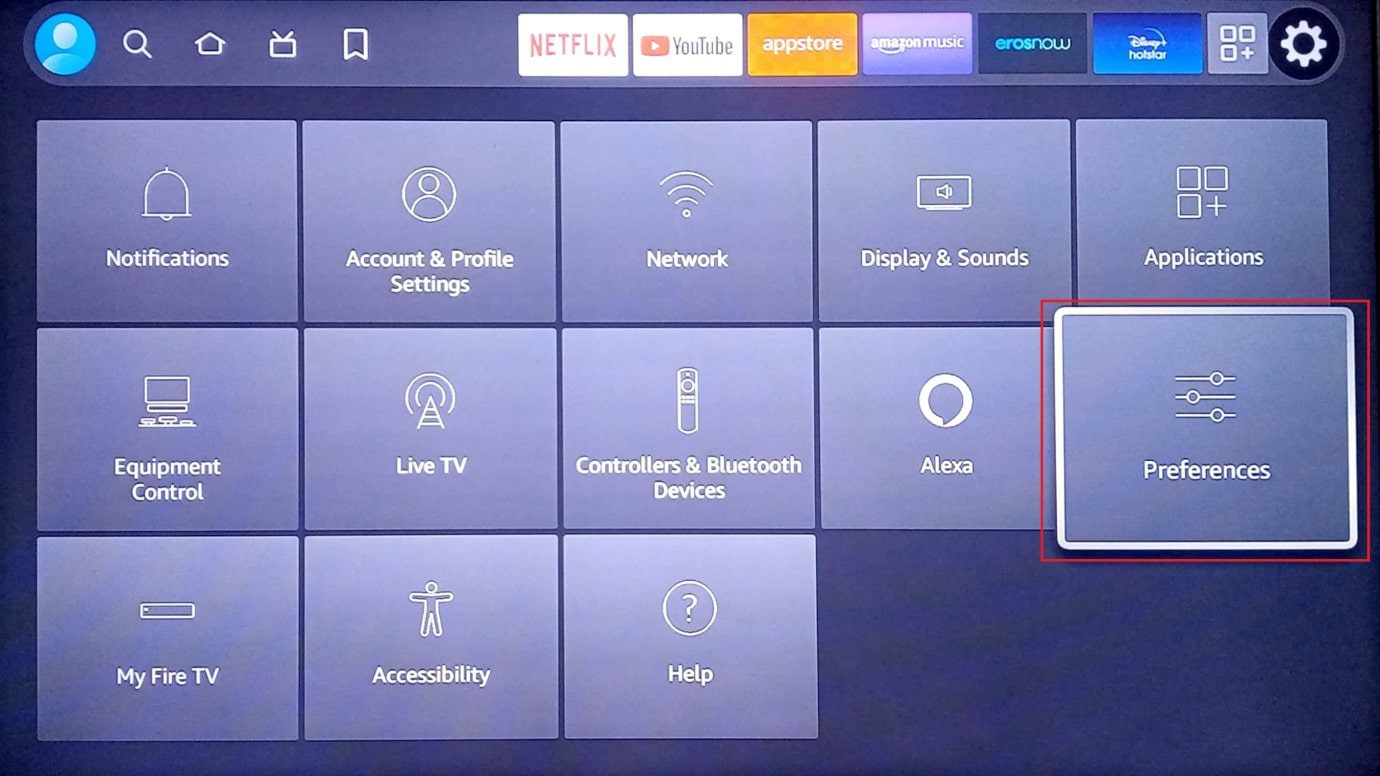
3. Velg deretter Personverninnstillinger.
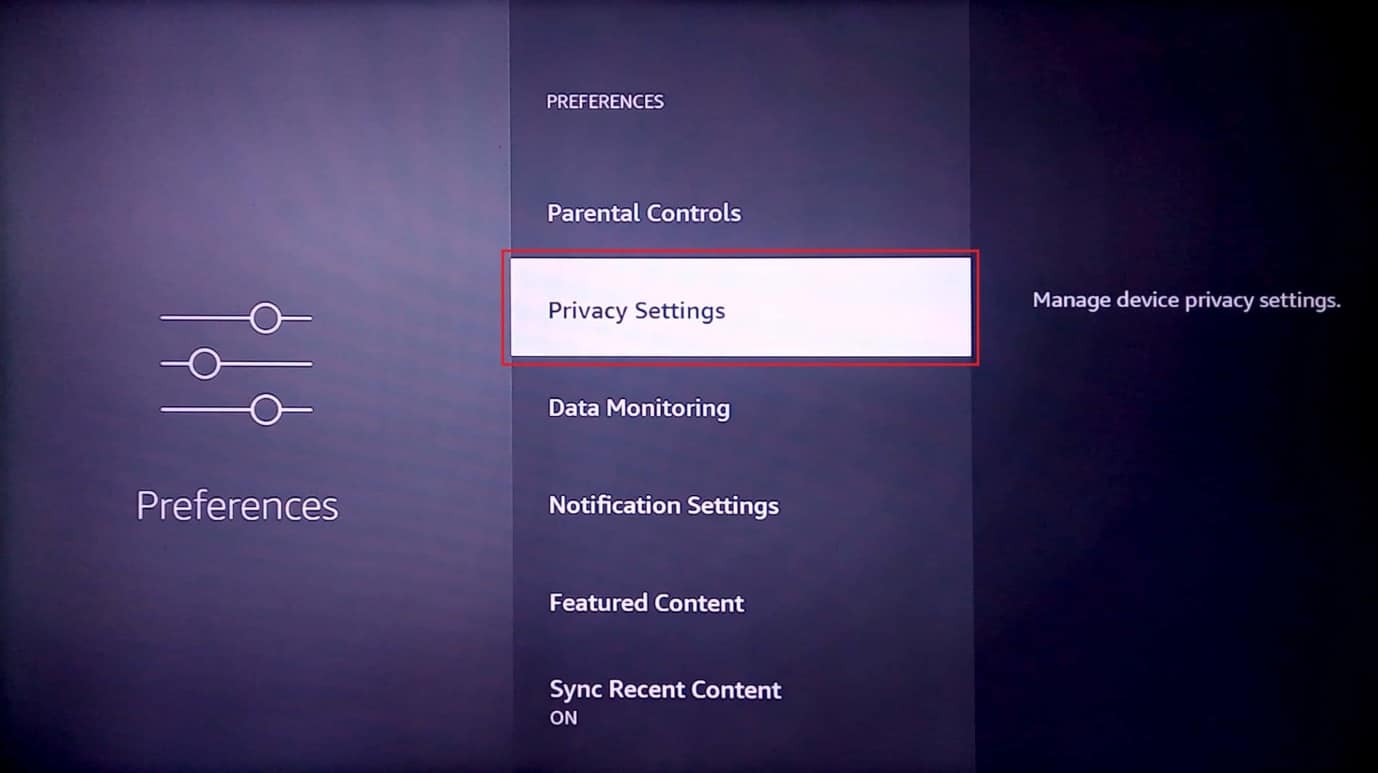
4. Velg til slutt Samle inn appbruksdata og slå den av.
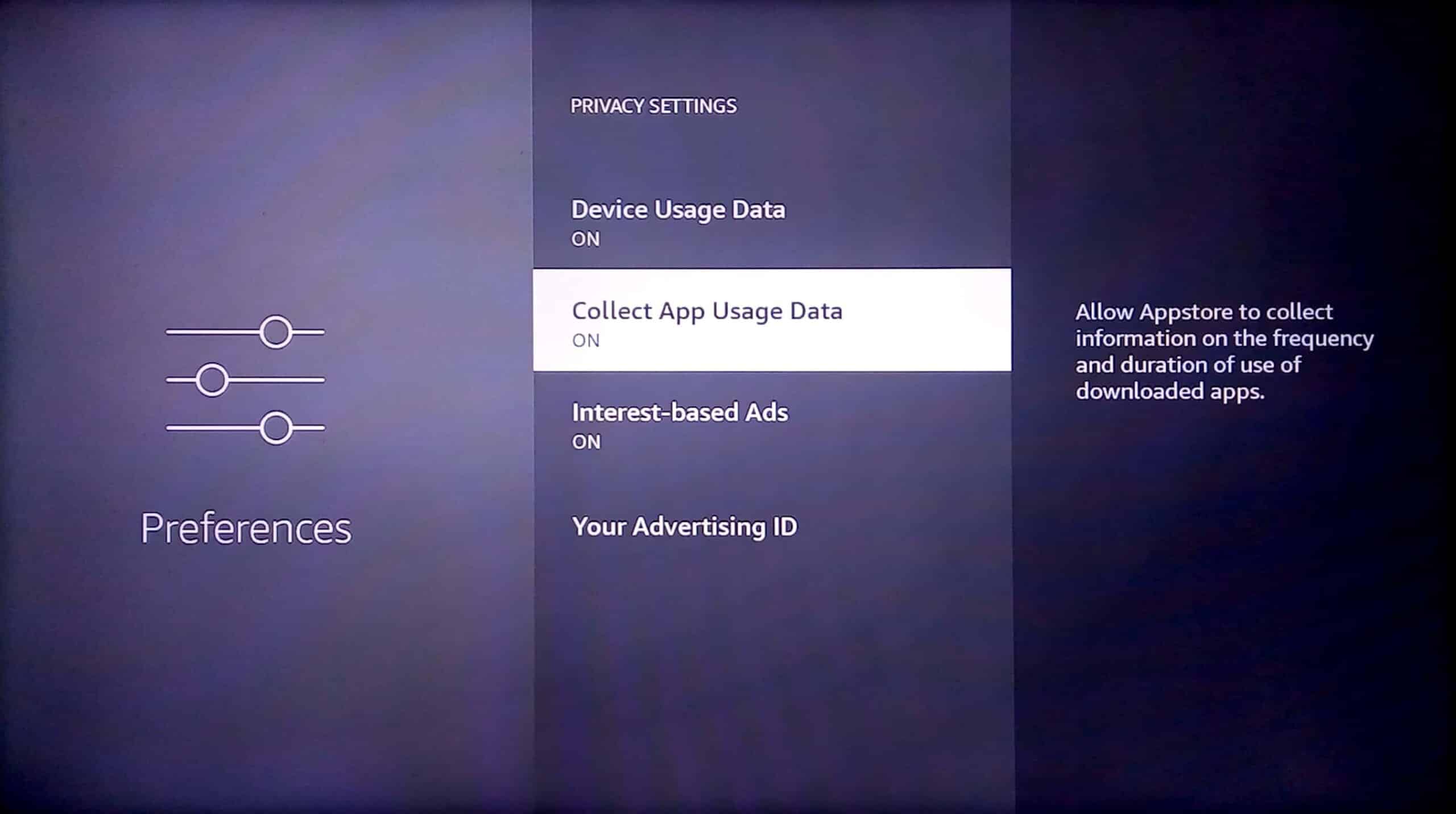
Metode 9: Deaktiver dataovervåking
Dataovervåking er en tjeneste som varsler når internettdataene overskrider en fastsatt grense, denne funksjonen bruker en betydelig mengde systemressurser i bakgrunnen, så hvis du ikke bruker denne funksjonen kan det være nyttig å slå den av. Følgende er trinnene for å deaktivere dataovervåking for å fikse et sakte problem med Firestick.
1. Velg innstillingsmenyen på høyre side av startskjermen.
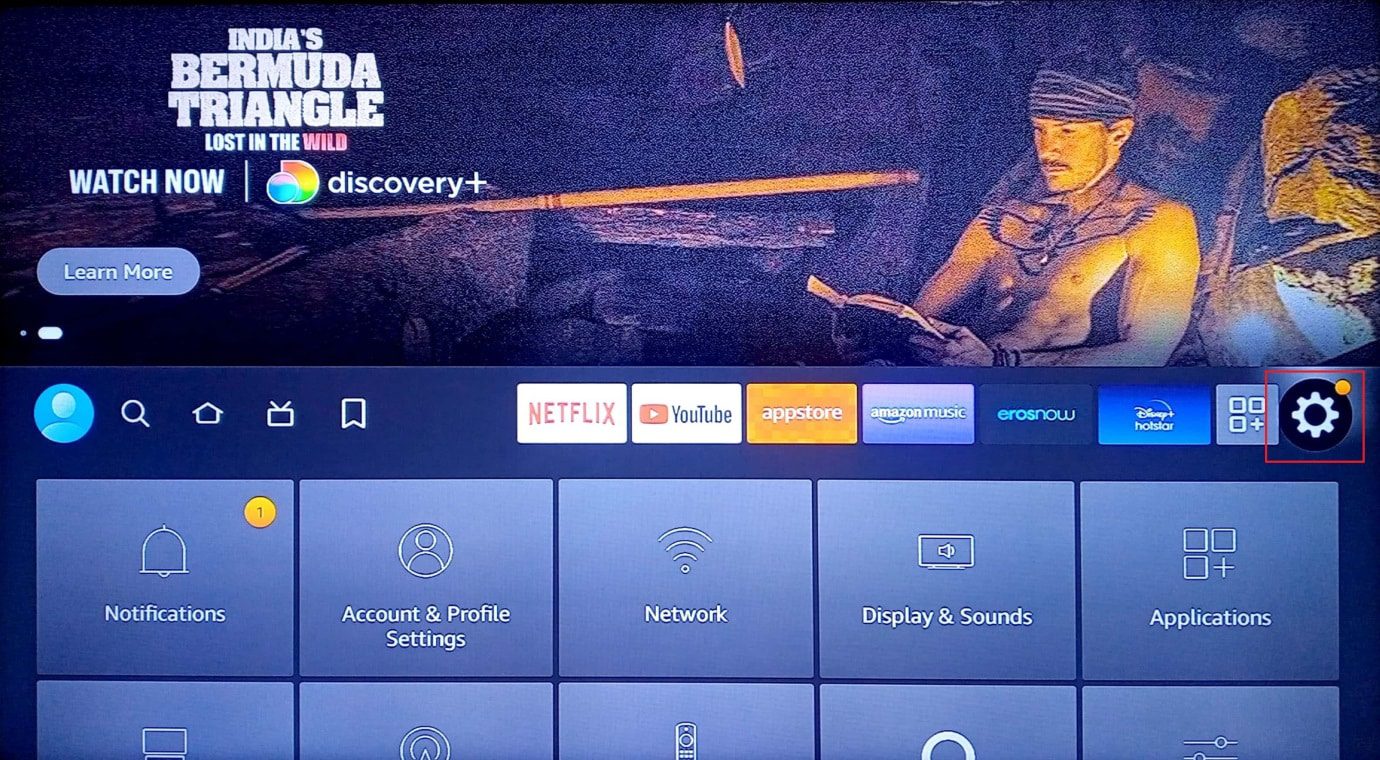
2. Velg nå Preferanser.
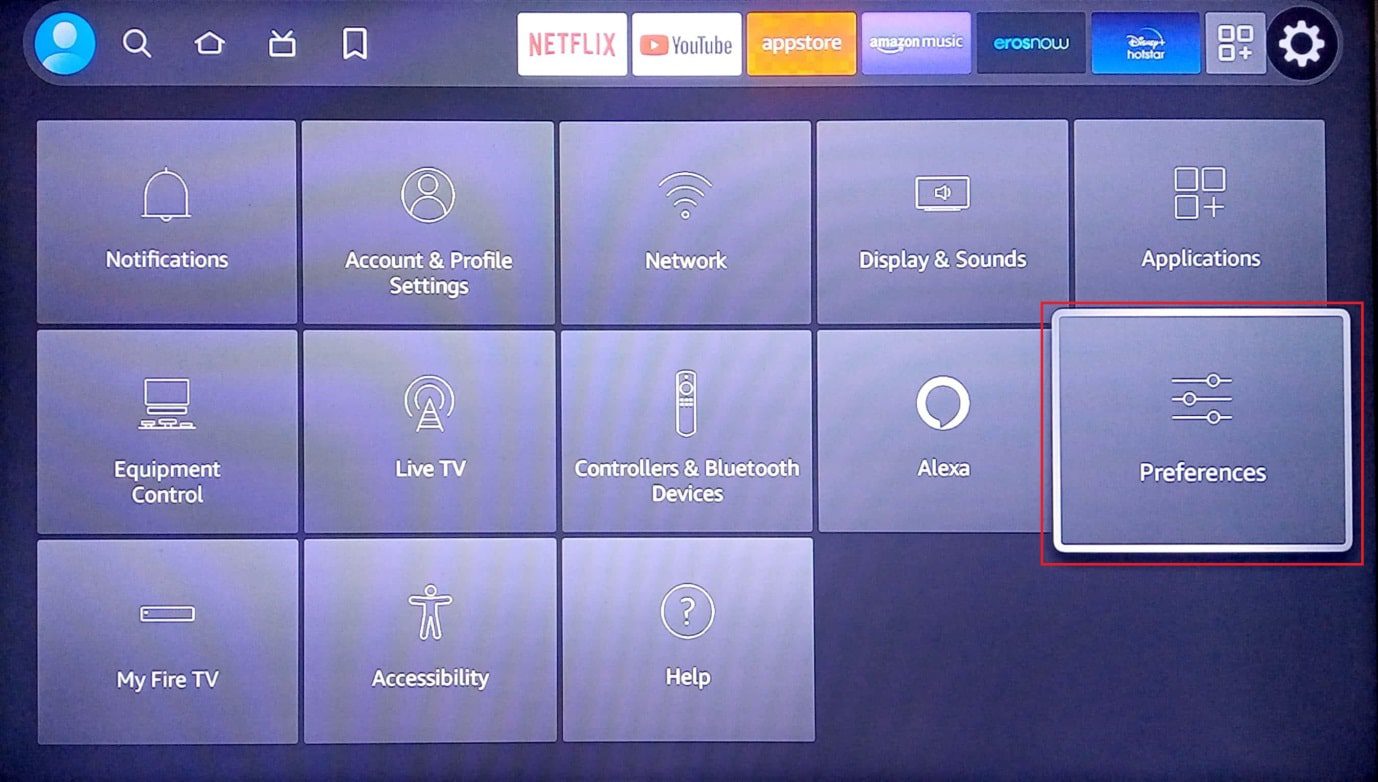
3. Velg nå Dataovervåking.
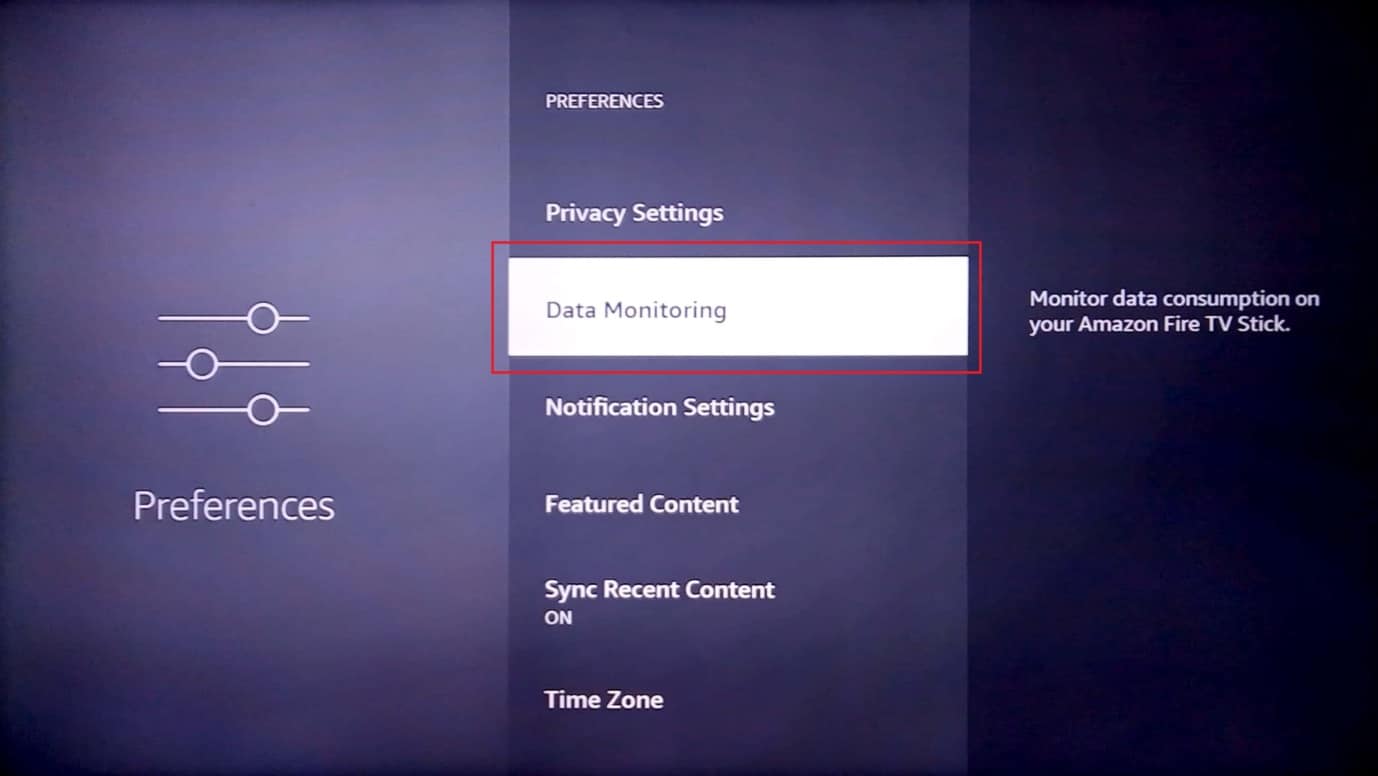
4. Deretter slår du av dataovervåking.
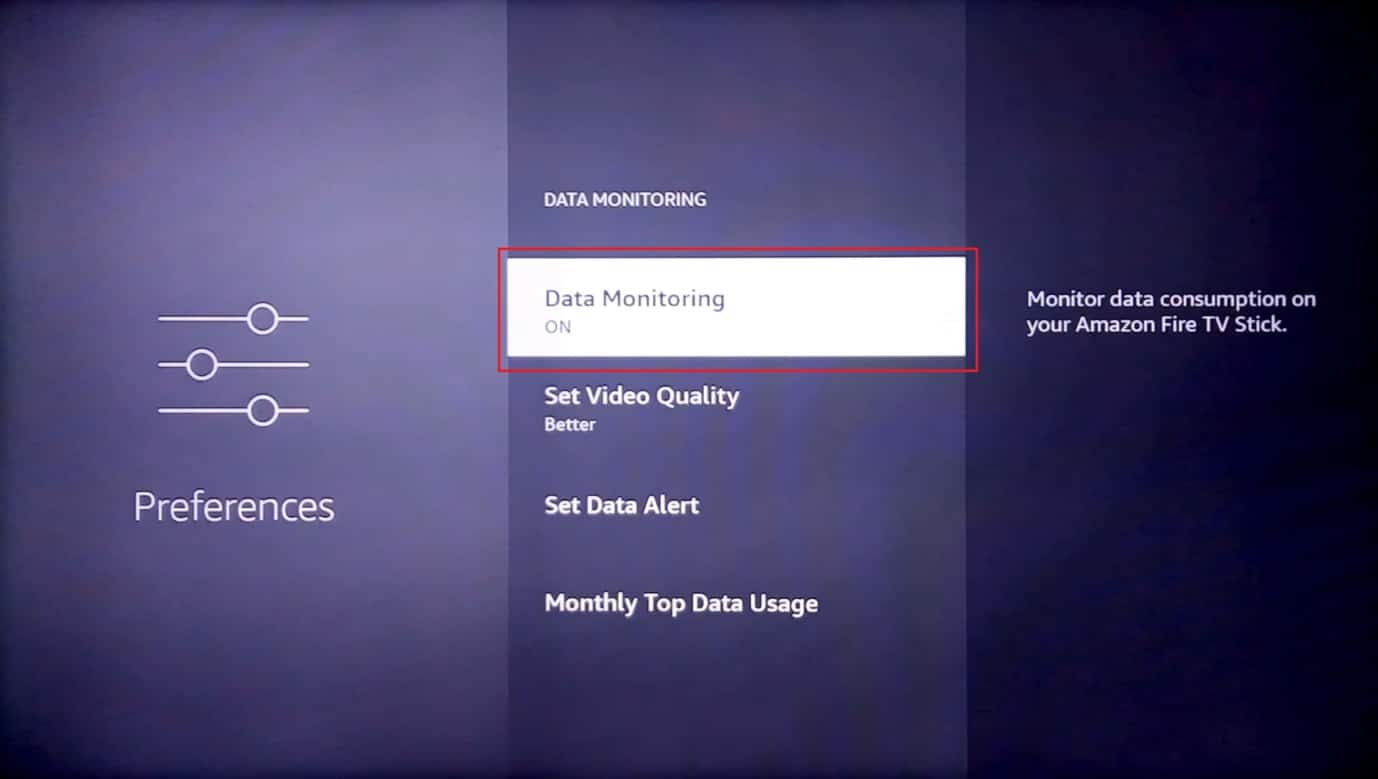
Derfor er dette hvordan du forbedrer Firestick-ytelsen.
Metode 10: Oppdater Amazon Fire Stick-fastvare
Amazon lanserer rettidige oppdateringer for Fire Stick for å sikre Fire Stick-pålitelighet og ytelsesforbedringer. Følg disse trinnene for å oppdatere fastvaren for å fikse et sakte problem med Firestick.
1. Velg tannhjulikonet på høyre side av startskjermen.
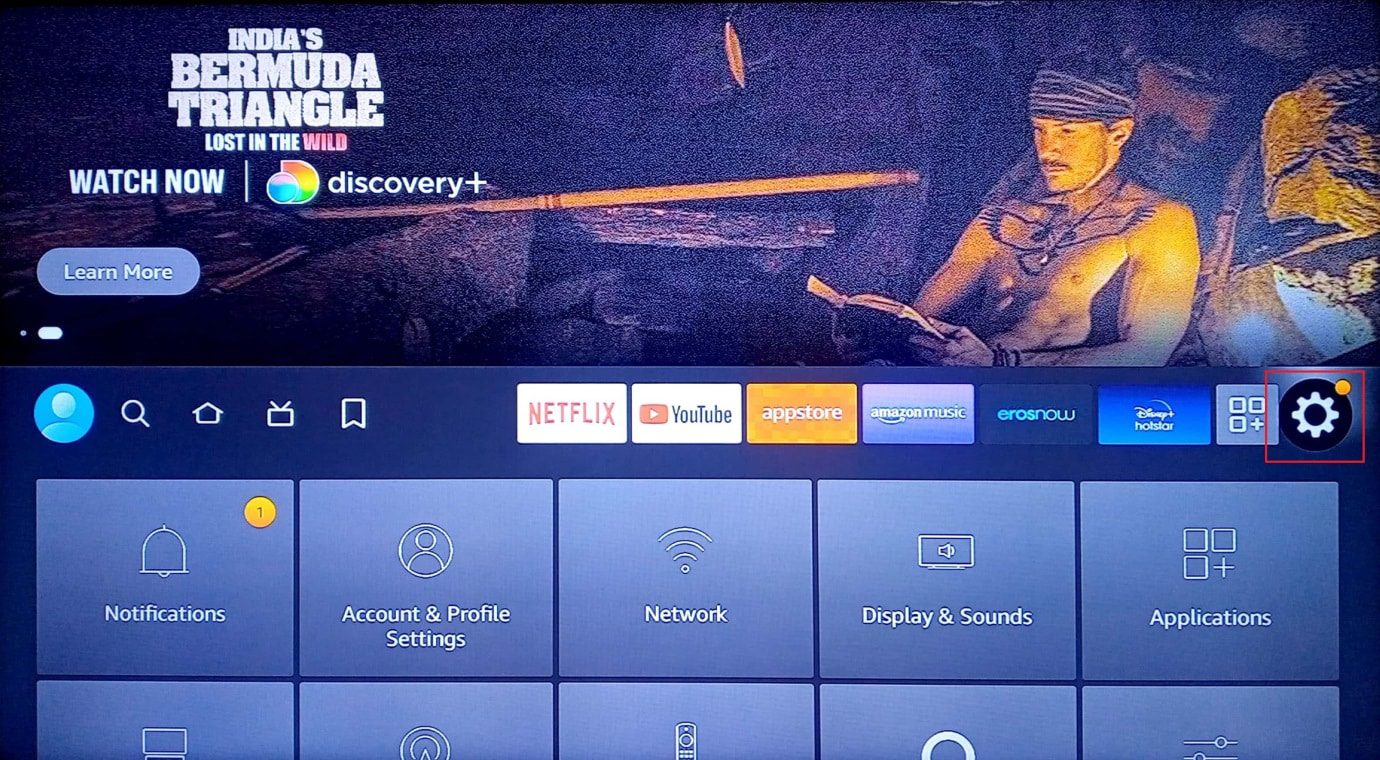
2. Velg My Fire TV.
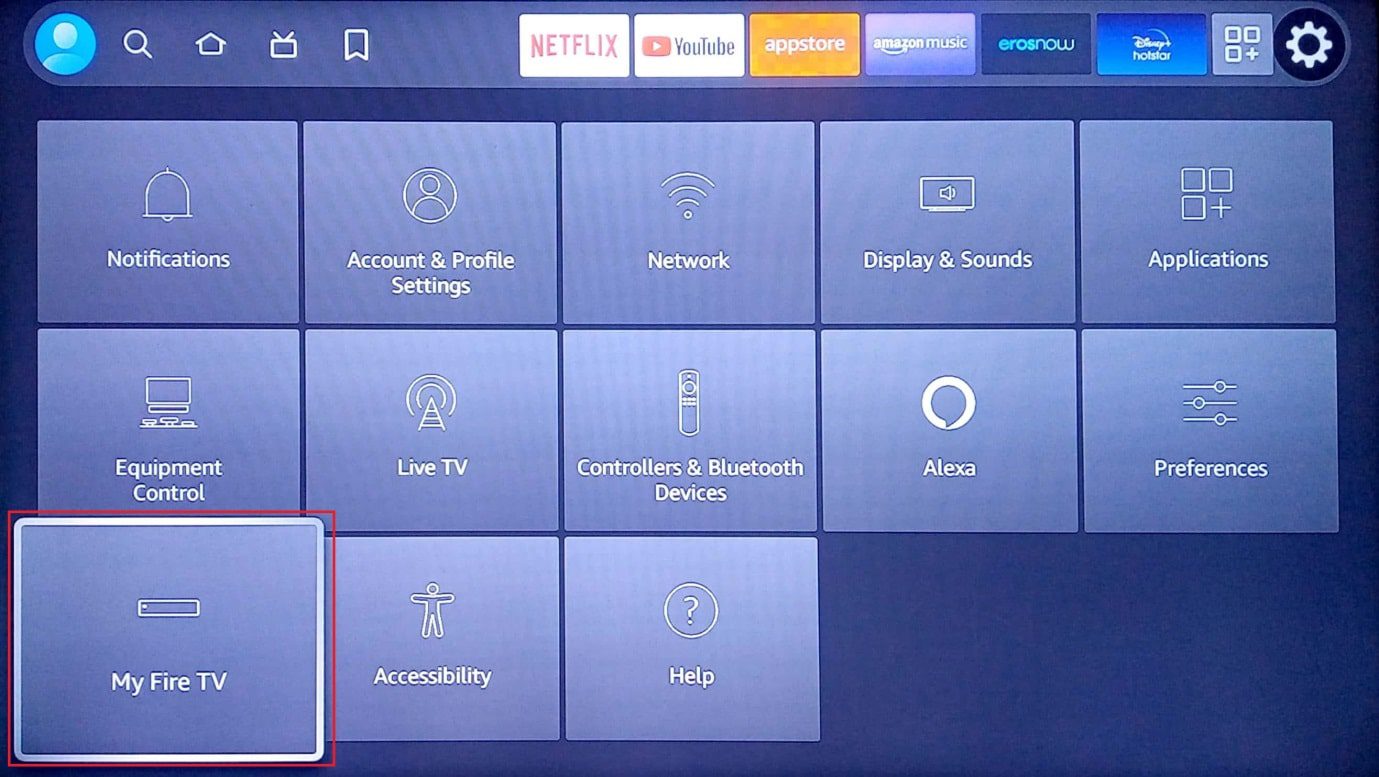
3. Velg deretter alternativet Om.
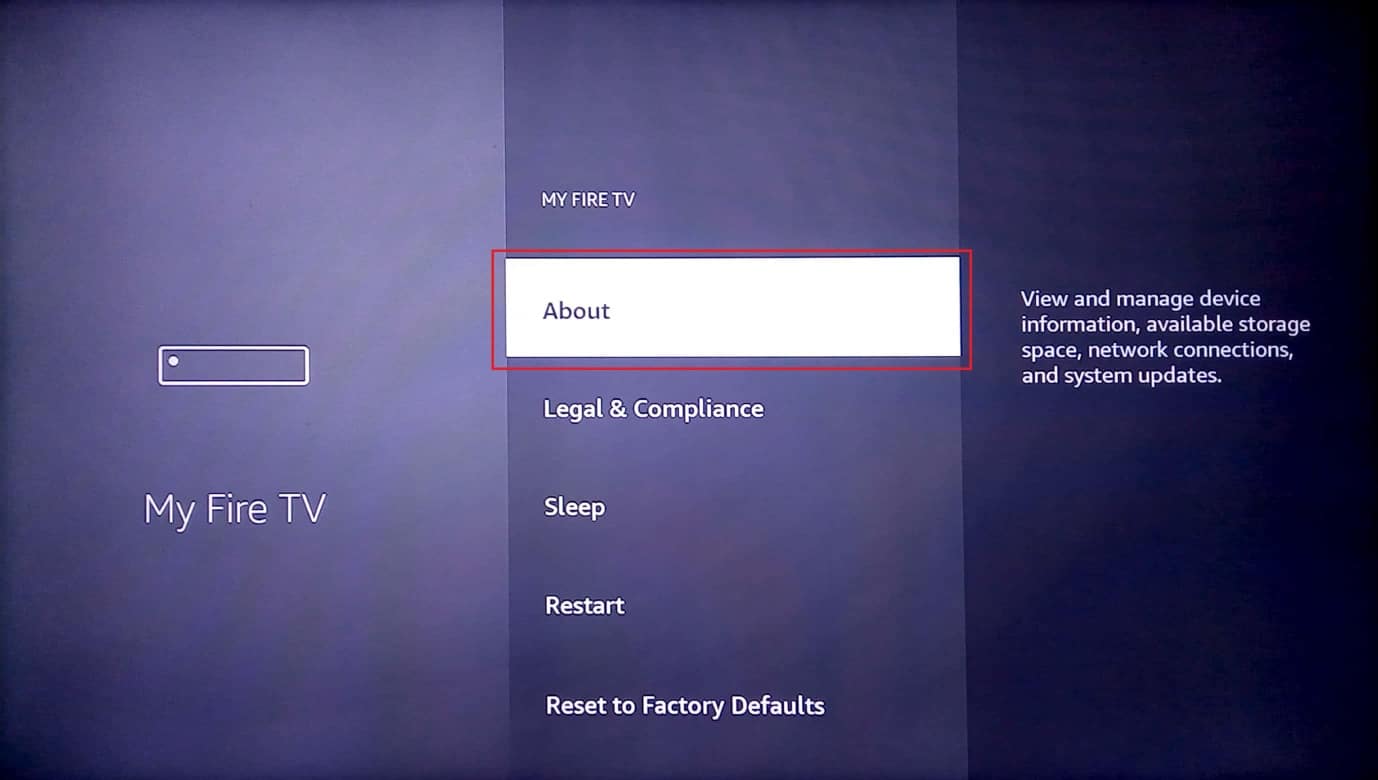
4. Velg nå Se etter oppdateringer.
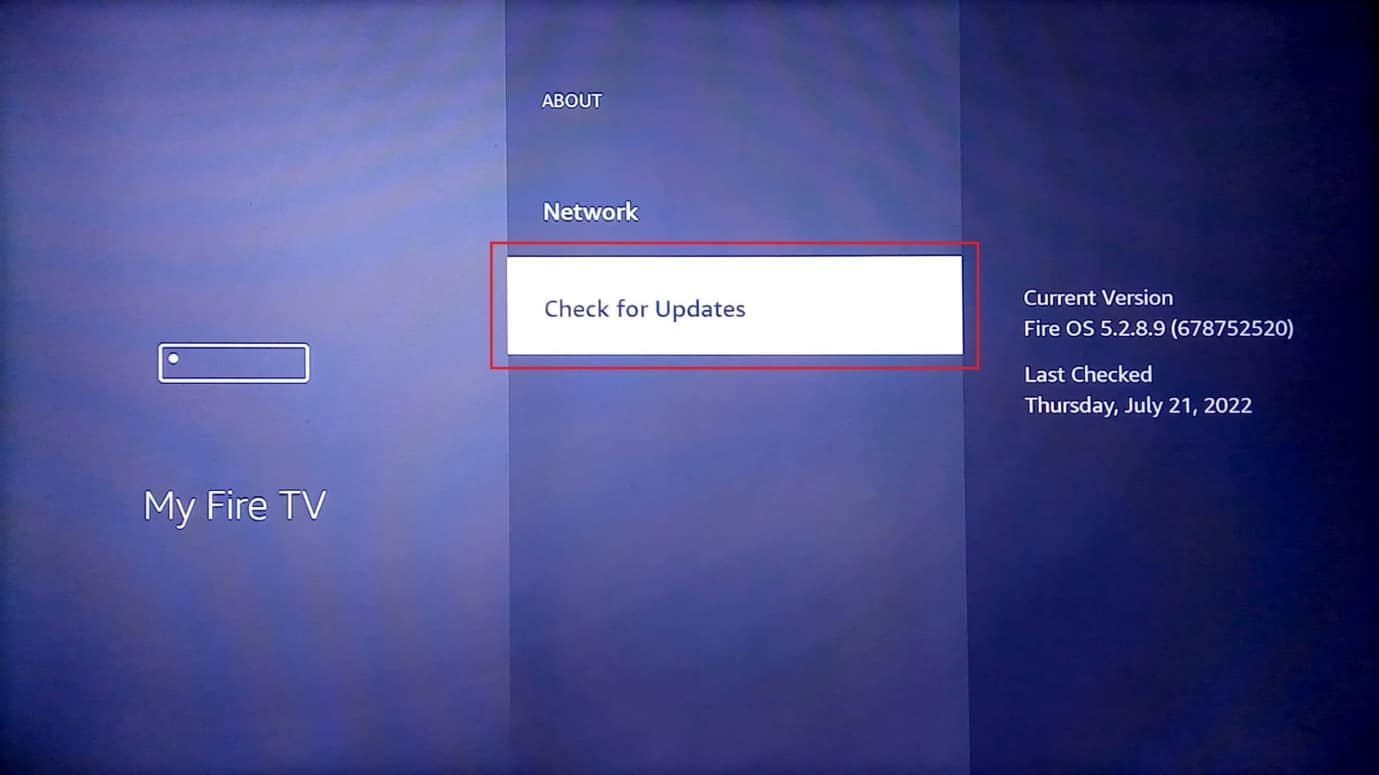
5. Velg Installer oppdatering.
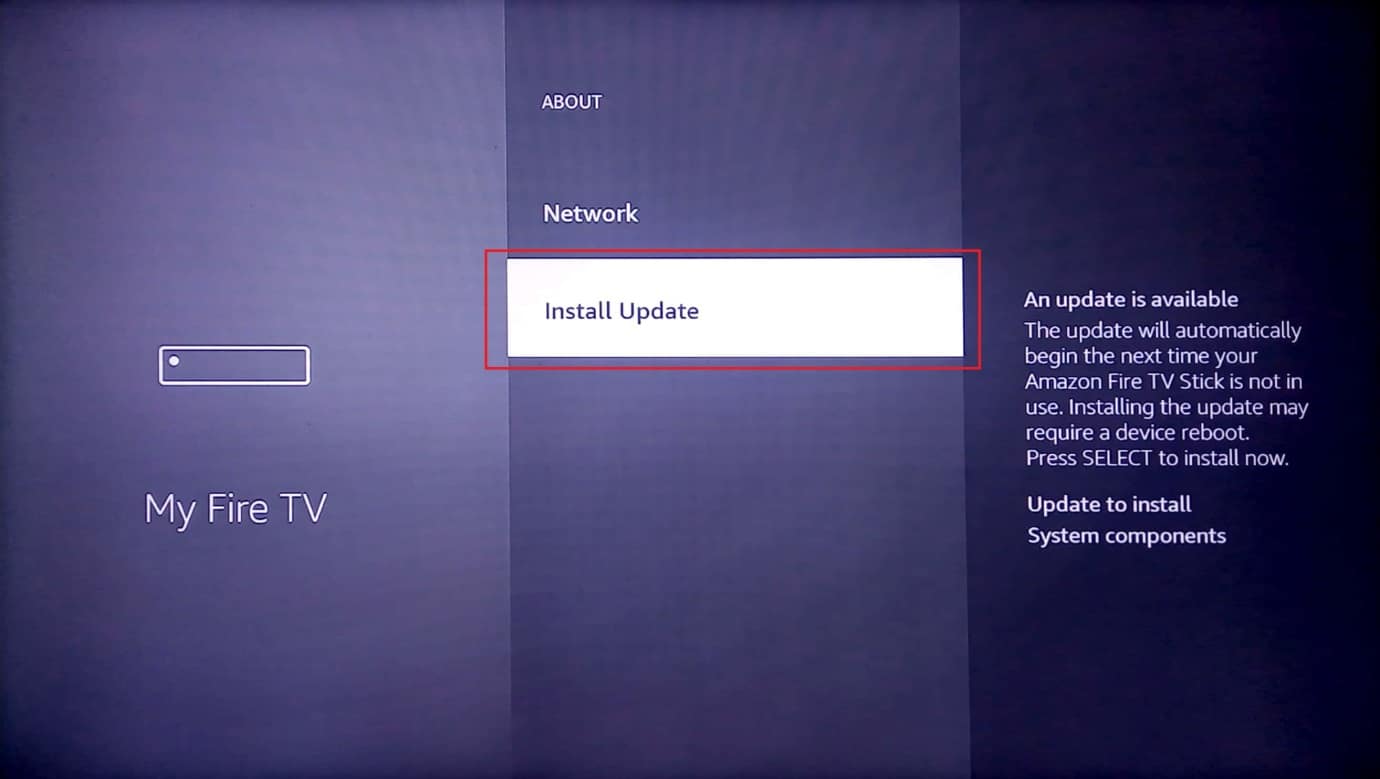
Metode 11: Deaktiver fremhevede videoer og lyd
Den fremhevede videoen på startskjermen er basert på interessene dine. Disse fremhevede videoene kan være en belastning for CPU-en, og deaktivering av disse vil frigjøre CPU-bruken, og forbedre ytelsen som effektivt fikser Amazon Fire Stick Slow-problemet.
1. Åpne Innstillinger på startskjermen.
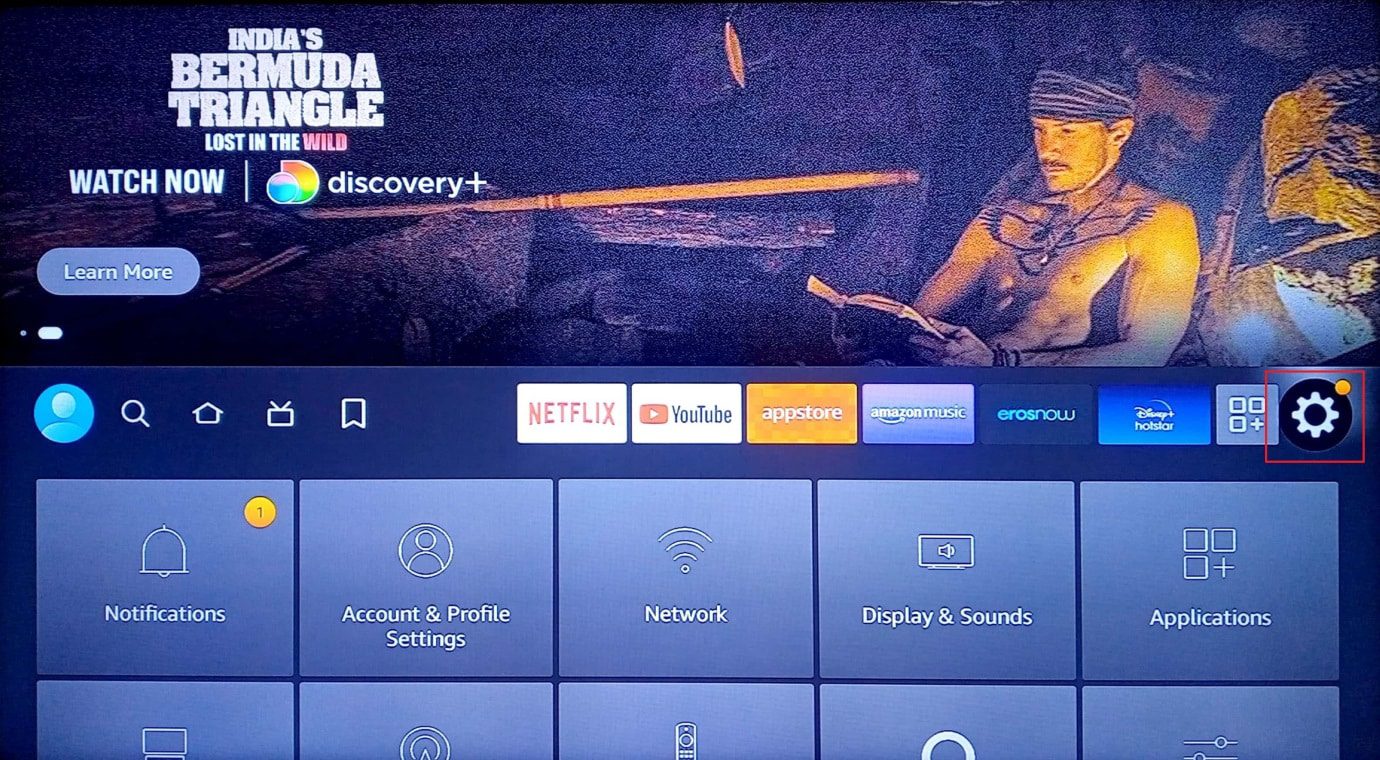
2. Velg deretter alternativet Innstillinger.
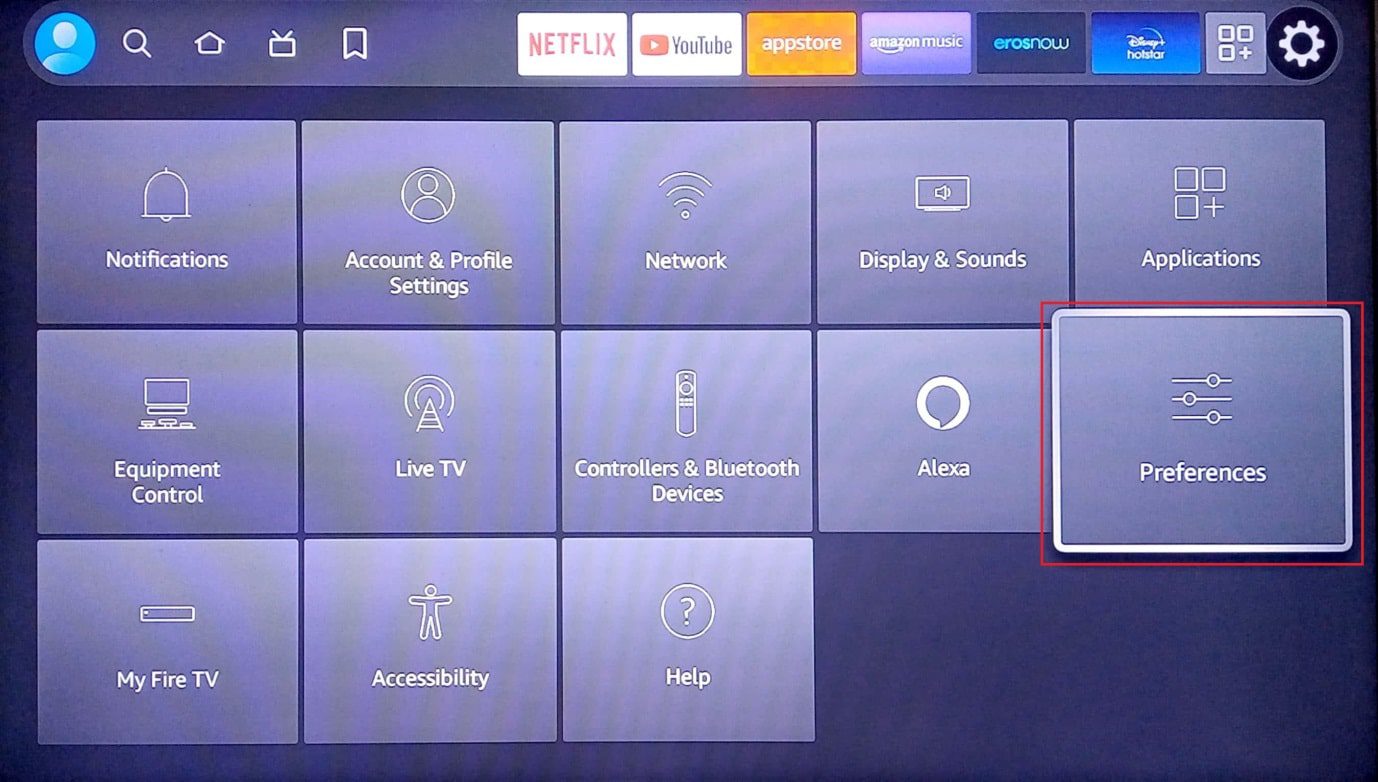
3. Velg nå Utvalgt innhold.
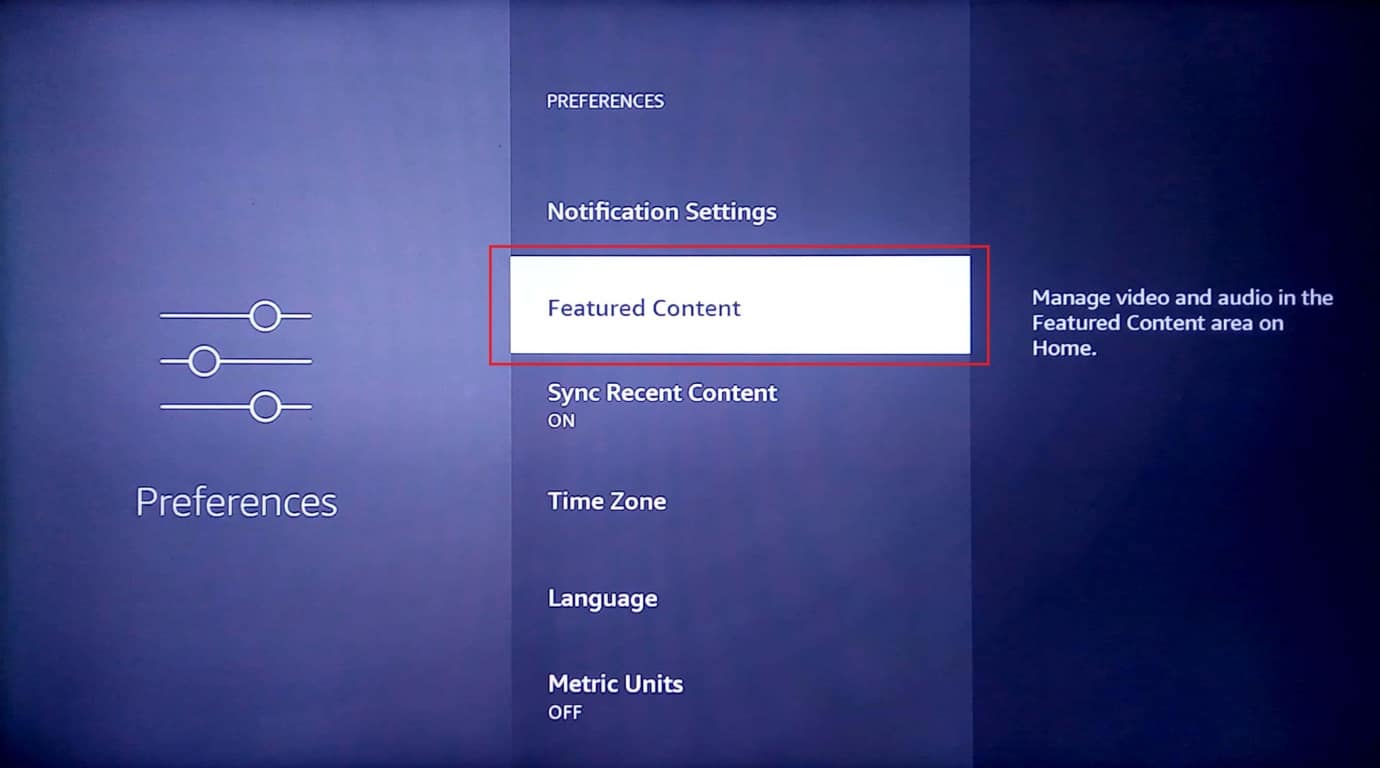
4. Nå vil du se to alternativer Tillat automatisk avspilling av video og Tillat automatisk avspilling av lyd. Slå av begge disse innstillingene.
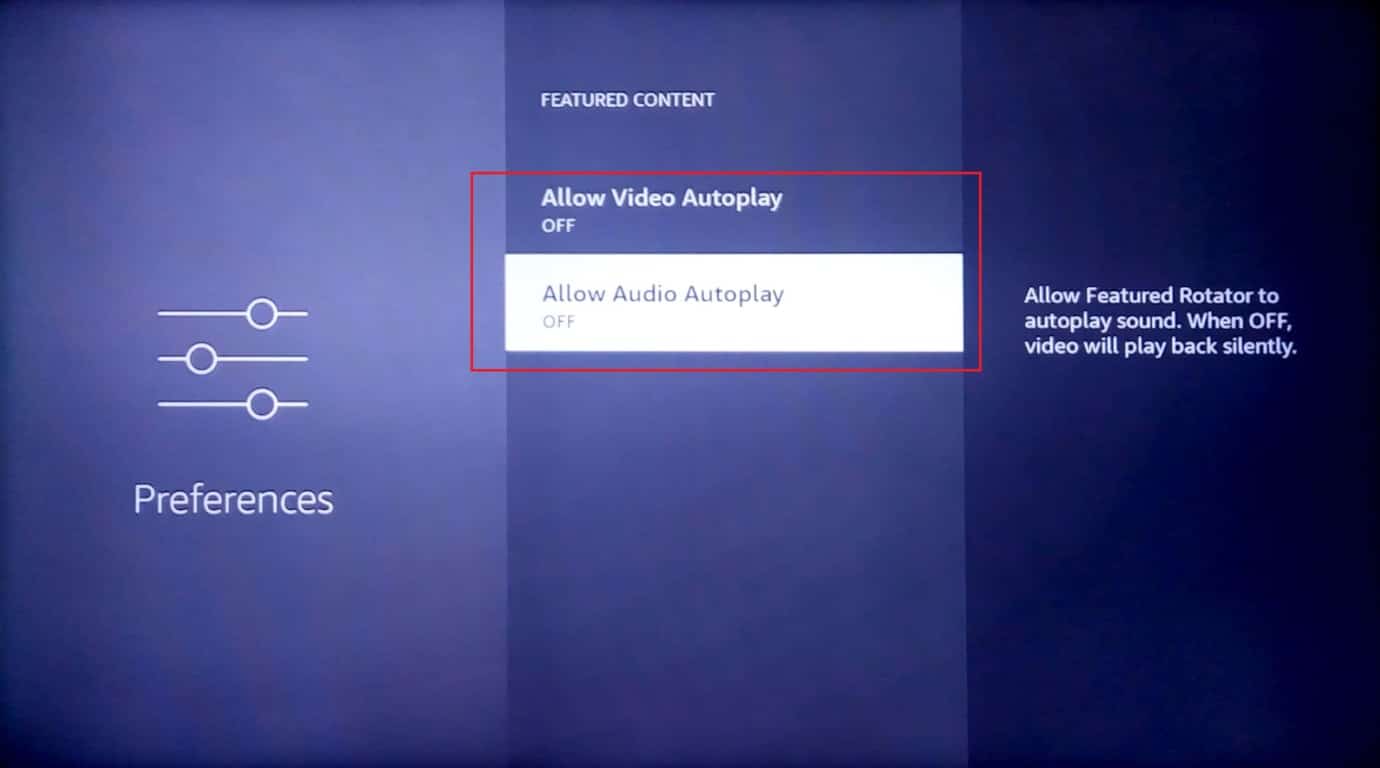
Metode 12: Bytt USB-kontakt
De fleste LED-TV-er kommer med mer enn én USB-kontakt. Hvis TV-en din har en annen USB-kontakt ledig, kan du prøve å koble Amazon Fire Stick til den kontakten for å se om det løser Firestick som kjører sakte.
Metode 13: Utfør fabrikkinnstilling
Hvis alle løsningene ovenfor ikke fungerer for deg og enheten din fortsatt er problematisk, kan du som en siste utvei prøve å tilbakestille enheten til fabrikkstandard for å forbedre Firestick-ytelsen.
Merk: En tilbakestilling til fabrikkstandard vil slette alle data fra din Amazon Fire Stick-enhet
1. Gå til Innstillinger på startskjermen til Amazon Fire Stick.
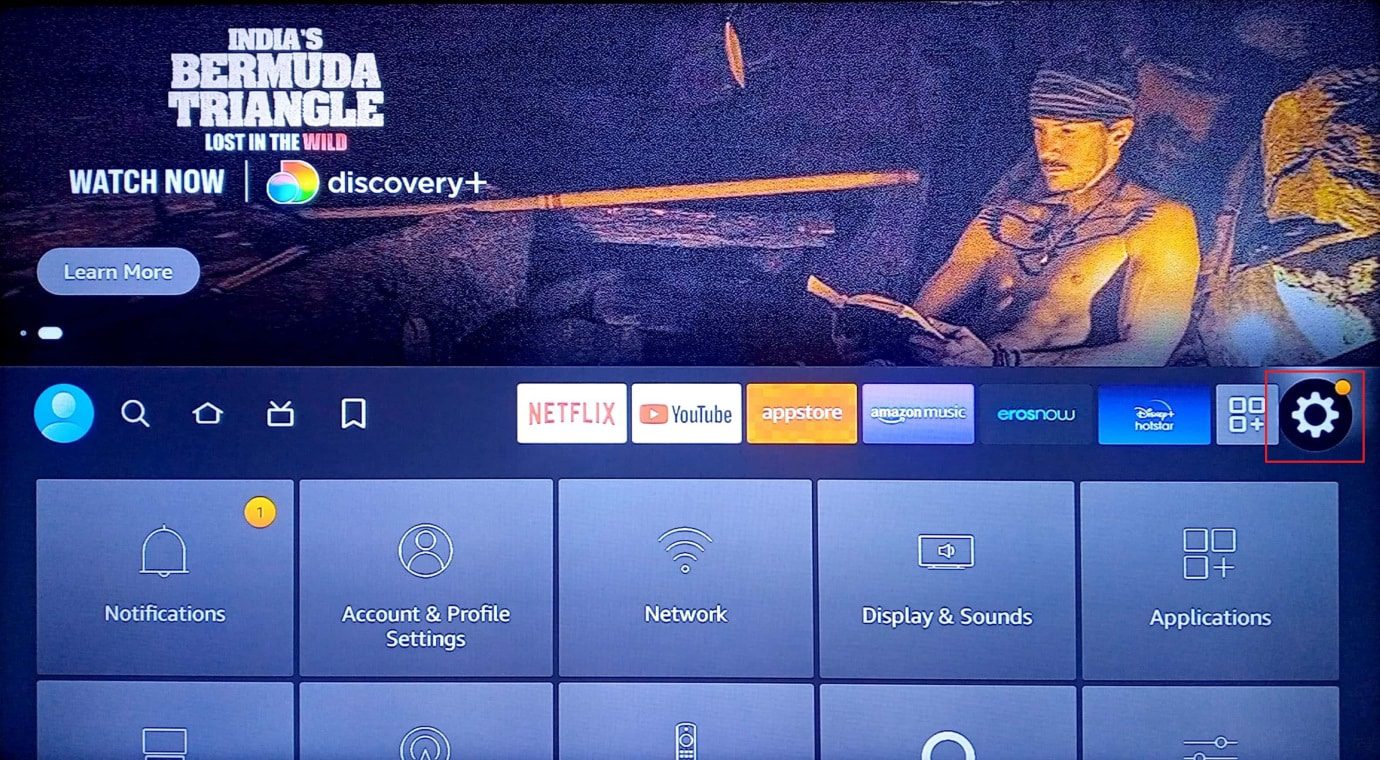
2. Velg nå My Fire TV.
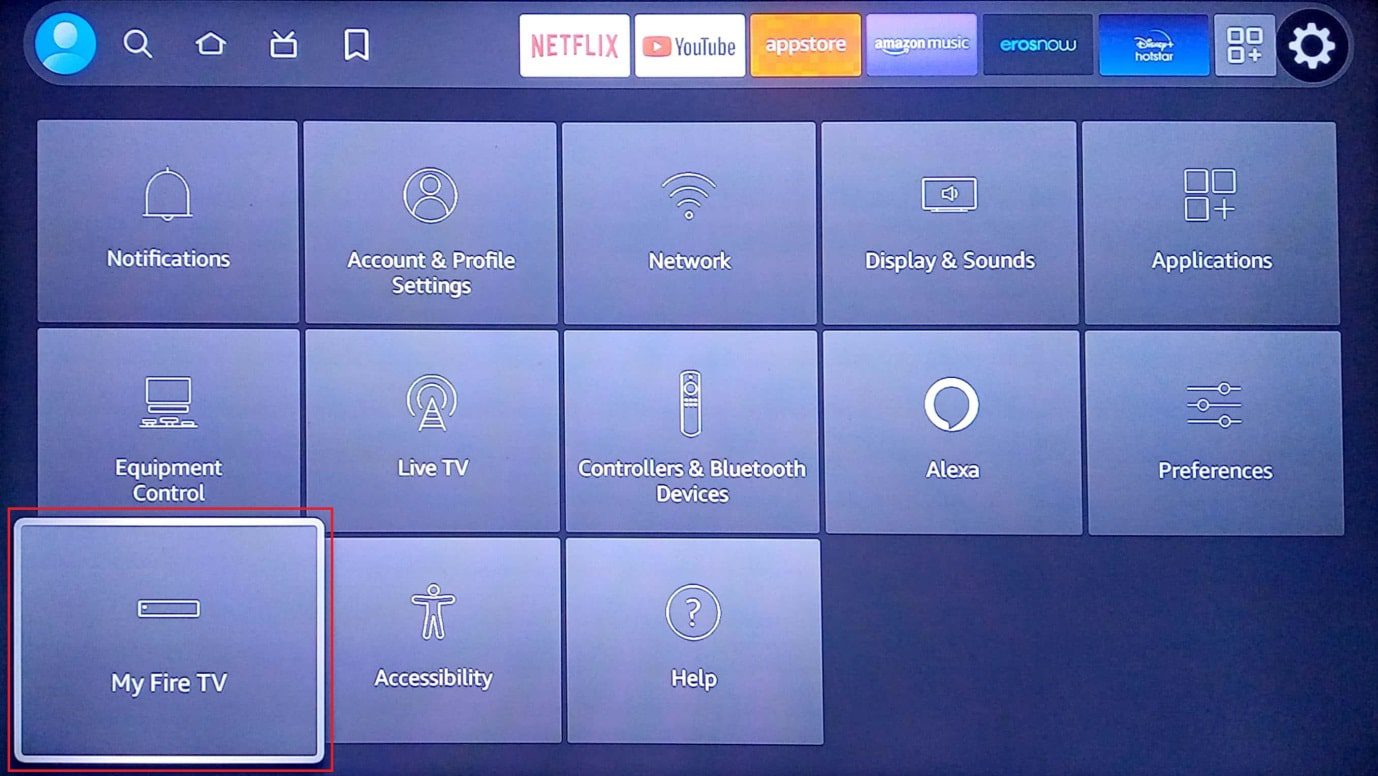
3. Velg alternativet Tilbakestill til fabrikkinnstillinger.
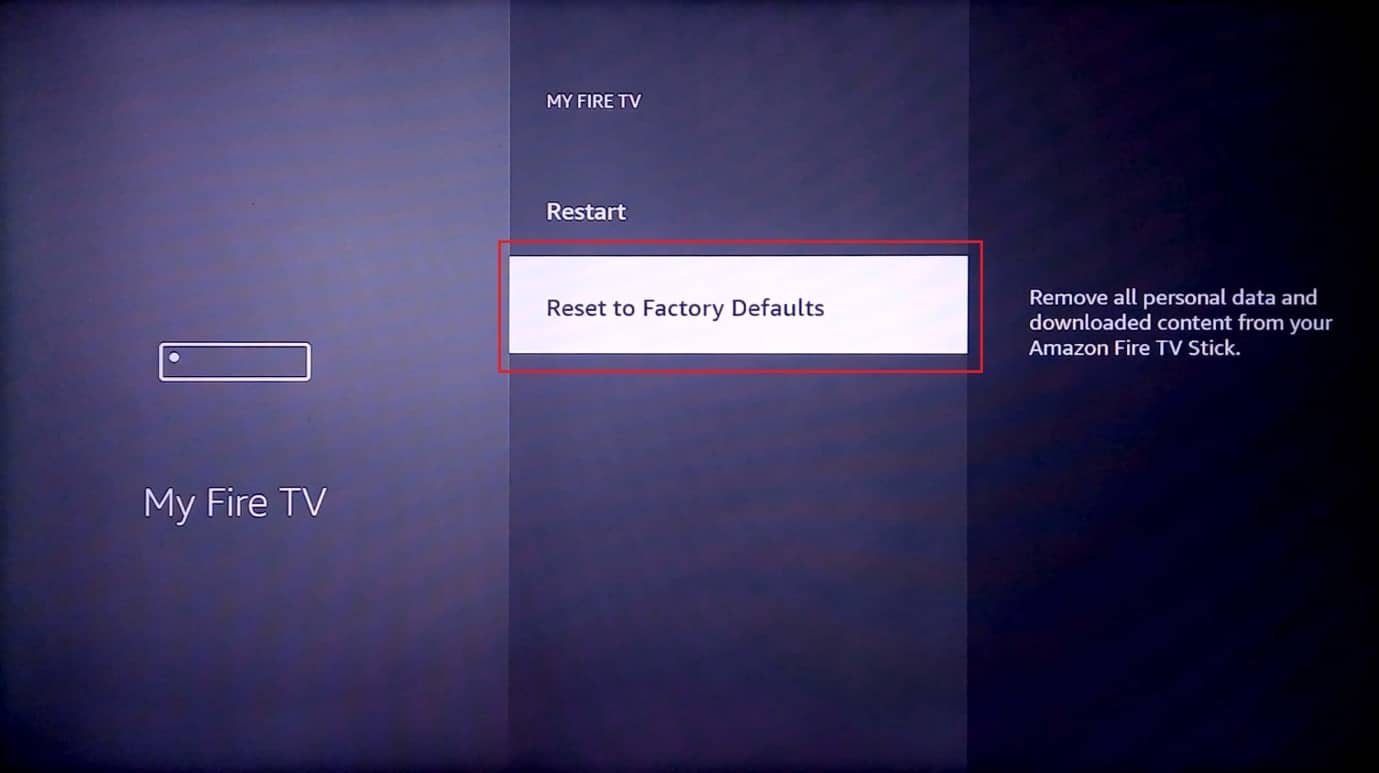
4. Velg deretter Tilbakestill under Tilbakestill til fabrikkinnstillinger.
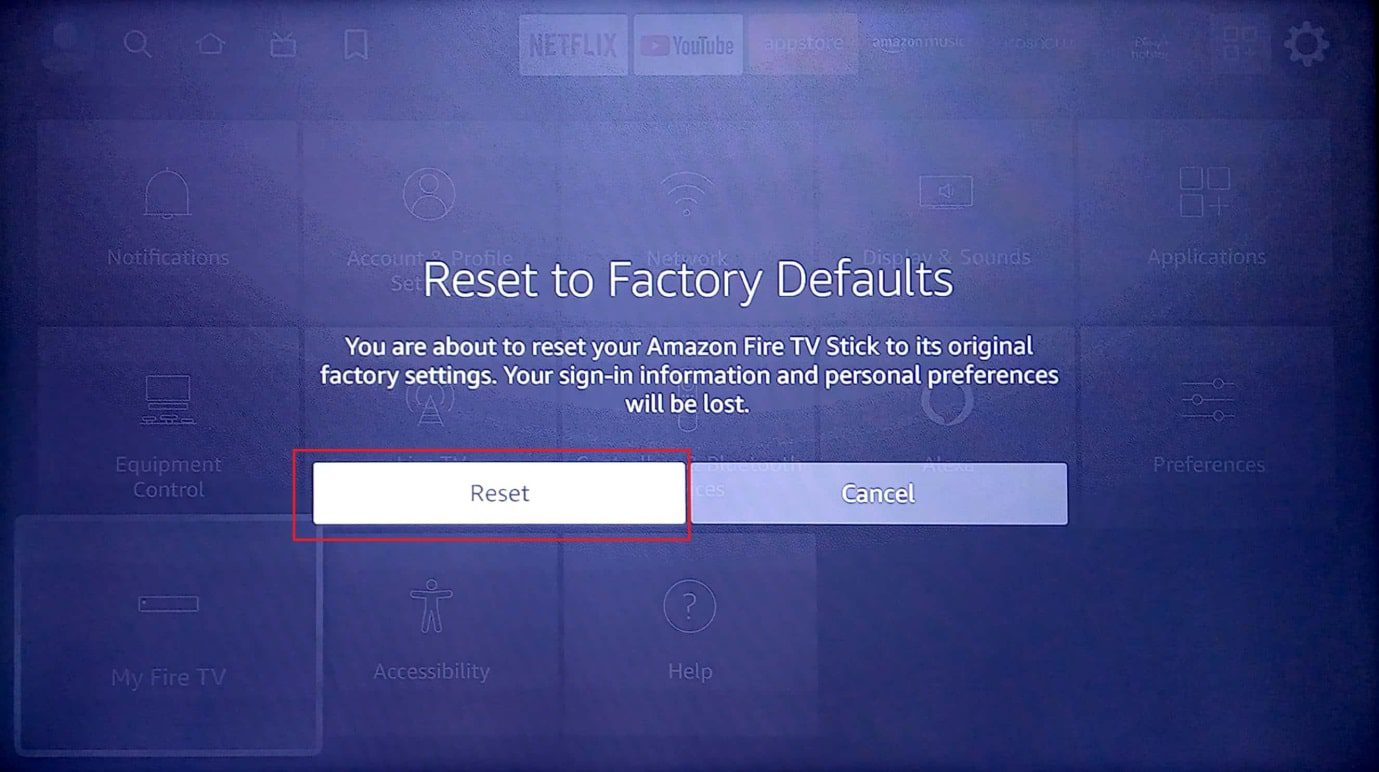
Ofte stilte spørsmål (FAQs)
Q1. Hva er levetiden til Amazon Fire Stick?
Ans. Levetiden til Amazon Fire Stick er 6-8 år.
Q2. Hva er tegnene som sier at min Amazon Fire Stick blir dårlig?
Ans. Problemer med nettverkstilkobling, problemer med overoppheting og problemer med forsinkelser.
Q3. Hvor ofte bør du oppdatere Amazon Fire Stick?
Ans. Du bør oppdatere Amazon Fire Stick hver 10. -15. dag.
***
Vi håper denne veiledningen var nyttig og at du kunne vite hvordan du fikser sakte problem med Amazon Fire Stick. Hvis du har noen forslag til å forbedre artikkelen, vennligst slipp dem i kommentarfeltet nedenfor.
