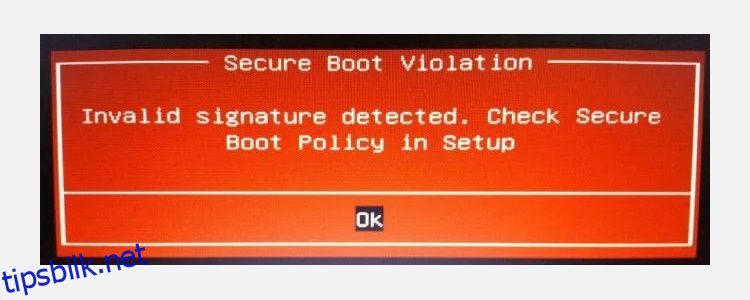Innholdsfortegnelse
Viktige takeaways
- Windows 11 krever spesifikk maskinvare, inkludert AMD Ryzen 3000-serien eller Intel 7th Gen CPU eller bedre, TPM og Secure Boot.
- TPM er en sikkerhetsløsning på maskinvarenivå som beskytter data mot hacking, mens Secure Boot hindrer uautoriserte operativsystemer fra å starte opp.
- Du kan aktivere TPM og sikker oppstart i BIOS/UEFI-innstillingene, men vær oppmerksom på at sikker oppstart kan forhindre dobbel oppstart og oppdateringer på maskinvare som ikke støttes.
Vurderer du å oppgradere til Windows 11? Det er et par krav som kan stoppe deg i sporene dine. Vi vil forklare hvordan du vet om maskinvaren din vil bestå Windows 11s kontroller.
Først ut er din fysiske maskinvare. Hvis du ikke bruker en AMD Ryzen 3000-serien eller Intel 7th Gen CPU eller bedre, vil verken en ren Windows 11-installasjon eller Windows 10-oppgraderingsbanen fungere. For det andre, hvis datamaskinen din ikke støtter sikker oppstart og TPM, vil du også falle ved det første hinderet. Men alt er ikke tapt fordi du kan slå på Secure Boot og TPM fra BIOS/UEFI-menyen.
Hva er sikker oppstart og TPM?
Trusted Module Platform (TPM) er en sikkerhetsløsning på maskinvarenivå som beskytter dataene dine mot hacking og andre datainnbrudd. TPM har unike krypteringsnøkler lagret på en slik måte at det er nesten umulig for en hacker å få tilgang. Hvis noen bryter datamaskinen din og dataene dine er kryptert, forblir de sikre.
Microsofts anbefalte krav for Windows 11 viser TMP 2.0. Du kan imidlertid fortsatt oppgradere med en tidligere versjon, TPM 1.2, som er minimumskravet.
Sammen med TPM 2.0 krever Microsoft også at du aktiverer Secure Boot, en sikkerhetsinnstilling på UEFI-nivå som stopper ethvert uautorisert operativsystem fra å starte opp. Secure Boot er effektivt en gatekeeper som hindrer ondsinnet kode fra å starte opp før systemet ditt, og dets primære mål er å beskytte mot rootkits, bootkits og annen ondsinnet kode.

Men det har også noen bivirkninger. Sikker oppstart vil for eksempel stoppe deg fra dual-booting Linux-distribusjoner, noe som har ført til at mange brukere har deaktivert sikker oppstart.
På toppen av disse to viktige funksjonene har Windows 11 spesifikke maskinvarekrav, med Microsoft som velger å blokkere den automatiske oppgraderingsbanen for millioner av brukere. Hvis du bruker Windows 10 på en AMD Ryzen 3000-serien eller nyere eller en Intel 7th Gen CPU eller nyere, kan du oppgradere til Windows 11 direkte.
Men hvis ikke, må du velge en Windows 11 ren installasjon eller å omgå Windows 11s minimumskrav. En ren installasjon av Windows 11 vil fungere på de fleste maskinvare, men den kommer med forbehold. Spesielt har Microsoft gjentatte ganger uttalt at de ikke vil gi oppdateringer til Windows 11-installasjoner på «ikke-støttet» maskinvare, så du installerer på egen risiko.
Slik aktiverer du TPM og sikker oppstart
Trusted Module Platform og Secure Boot finner du i UEFI-innstillingene dine. Du må gå inn i system UEFI for å aktivere dem før du prøver å oppgradere til Windows 11. Begge innstillingene finnes i lignende områder, men vi deler trinnene ned i tre deler for enkel lesing.
Slik går du inn i BIOS/UEFI
Det er et par måter å gå inn på system-BIOS/UEFI. Den gamle utprøvde metoden for å trykke på en tastaturtast under oppstart fungerer fortsatt, men du får kanskje ikke sjansen hvis du har rask oppstart aktivert. Hvis oppstartsskjermene suser forbi og du havner i Windows 10, er det en annen måte du kan få tilgang til BIOS på:
Du bør være i BIOS/UEFI-innstillingsmenyen når datamaskinen starter på nytt.
Slik aktiverer du TPM i BIOS/UEFI
Plasseringen av TPM-innstillingene i BIOS vil variere avhengig av hovedkortprodusenten. Følgende bilder er tatt fra et X570 MSI hovedkort, men der du finner TPM-alternativet vil ikke nødvendigvis være likt.

Vær oppmerksom på at TPM kan være oppført under et annet navn på enkelte hovedkort, avhengig av CPU-produsenten:
- Intel Platform Trust Technology (PTT)
- AMD fTMP
På hovedkortet mitt finner du TPM-alternativer under Innstillinger > Sikkerhet > Trusted Computing > TPM-enhetsvalg, hvor jeg slår på AMD fTMP.
Når den er slått på, kan du lagre innstillingene og gå tilbake til Windows 10. Når Windows starter opp, kan du sjekke TPM-statusen din i operativsystemet for å sikre at den kjører som den skal.
Trykk på Windows-tasten + R for å åpne dialogboksen Kjør, skriv deretter inn tpm.msc og trykk Enter. TPM-administrasjonskonsollen vil lastes, og indikerer om TPM er aktivert – og i så fall hvilken versjon du bruker.
Slik aktiverer du sikker oppstart
Mens du er dypt inne i systeminnstillingene dine, ta deg tid til å sjekke om sikker oppstart er aktivert.
Som TPM-alternativene, hvor du finner alternativet Secure Boot vil variere avhengig av maskinvare, men det er vanligvis plassert i Boot-fanen. Finn Boot-fanen, bla ned for å finne alternativet Secure Boot, og sørg for at det er aktivert.

Merk at sikker oppstart krever at stasjonene dine bruker GUID Partition Table (GPT) i stedet for den eldre hovedoppstartsposten (MBR). Som den nyere partisjonstabellen kommer GPT med flere forbedringer over MBR. Hvis Secure Boot ikke aktiveres, må du kanskje konvertere MBR-stasjonen til GPT.
Alternativt kan datamaskinen eller maskinvaren være for gammel til å aktivere sikker oppstart.
Bruk Microsofts PC Health Check-app for å sjekke om maskinvaren din er kompatibel
Microsoft anbefaler å bruke den PC Health Check App, som du finner nederst på den koblede siden, for å se etter maskinvarekompatibilitet. Last ned og fyr den opp for å sjekke systemets kompatibilitet med Windows 11.
Alternativt kan du sjekke ut WhyNotWin11et åpen kildekode-alternativ som kan gi mer detaljert innsikt i din Windows 11-kompatibilitet.
Så der har du det. Du har aktivert to av de viktigste innstillingene som vil blokkere oppgraderingsbanen for Windows 11. Når den er aktivert, og forutsatt at du kjører kompatibel maskinvare, vil Microsoft tilby deg Windows 11-oppgraderingen. For å sjekke om din Windows 11-oppgradering er klar, gå til Innstillinger > Oppdatering og sikkerhet > Windows Update, hvor du finner den store oppdateringsknappen.