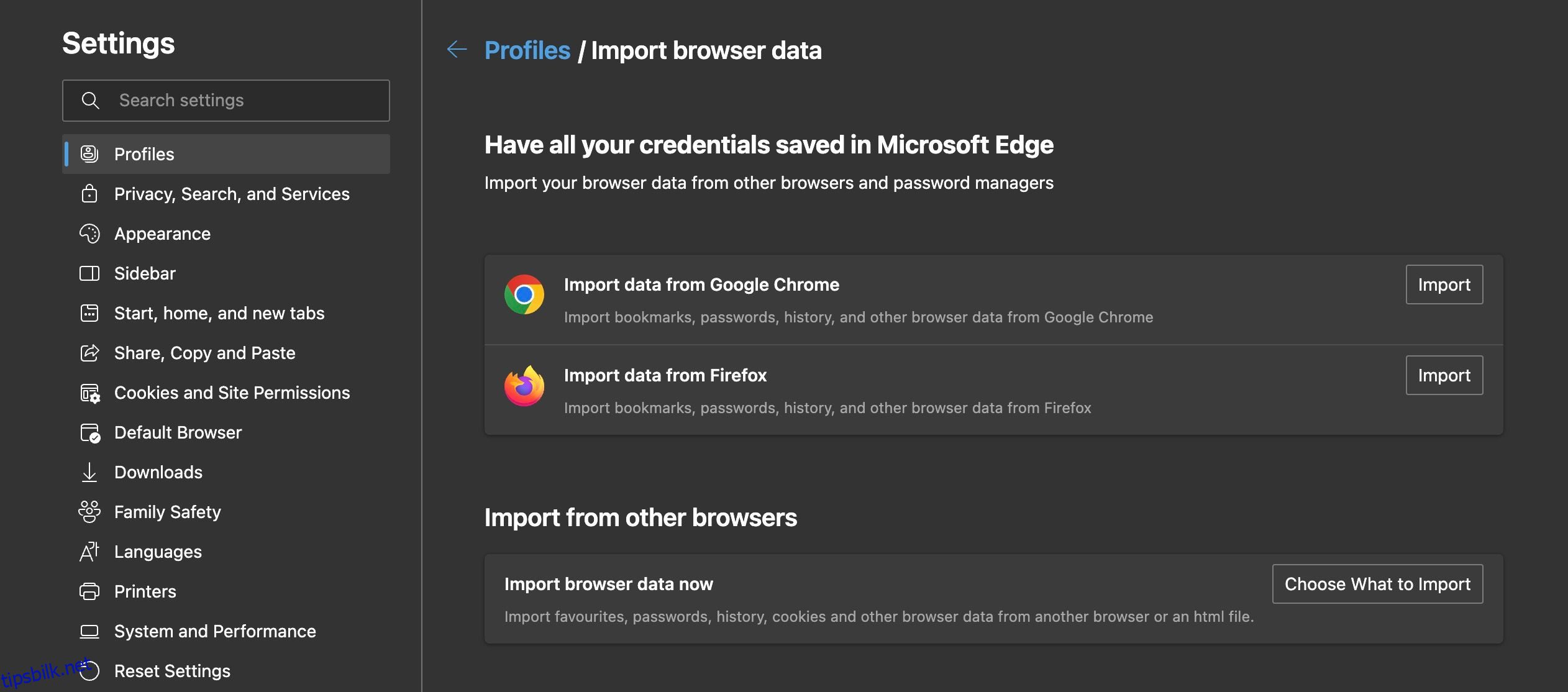Hvis du er fristet til å bytte fra Chrome til en annen nettleser, kan tanken på å miste alle bokmerkene og andre innstillinger sette deg av. Heldigvis gjør dagens store nettlesere det enklere enn noen gang å bytte ved å importere innstillinger som bokmerker, nettleserhistorikk, lagrede passord og mer fra Chrome.
Innholdsfortegnelse
Hvorfor vil du bytte fra Chrome?
Etter å ha frigjort oss fra Internet Explorers mørke tid, møtte Chrome liten konkurranse i nettlesermarkedet i mange år. Tidene endrer seg imidlertid. Konkurransen i nettlesermarkedet er hetere enn noensinne, og listen over grunner til at folk søker etter Chrome-alternativer vokser hele tiden:
- Personvernhensyn: Chrome blir stadig fanget opp i personverndiskusjoner på grunn av Googles avhengighet av brukerdata for annonsevirksomheten.
- Funksjoner: Chrome er en av de mest funksjonsrike nettleserne på markedet, men andre nettlesere – som Edge og Safari – er litt mer innovative med unike verktøy og funksjoner.
- Google-frigjøring: Hvis du vil bryte bort fra Google alt (Chrome, Google Maps, Gmail, osv.), er det å bytte til en ny nettleser det første du bør gjøre.
- RAM- og CPU-bruk: Selv om Chromes rykte for RAM- og CPU-bruk er overdreven, er mer ressurssterke alternativer tilgjengelige, spesielt for Windows.
- Sikkerhet: Som verdens mest populære nettleser er Chrome også den mest målrettede nettleseren av cyberkriminelle – og også den mest sårbare, ifølge en rapport fra AtlasVPN.
- Diversifisering: Selv om du ønsker å fortsette å bruke Chrome som din primære nettleser, er det ofte nyttig å bruke flere nettlesere til forskjellige formål – inkludert: profesjonelle, personlige, dele opp personopplysninger, bruke forskjellige funksjoner, utvidelser osv.
Hvis personvern er din prioritet, er det nå det perfekte tidspunktet for å prøve ut noen Chrome-alternativer. Ting blir litt mer komplisert når det kommer til ytelse, spesielt med RAM og CPU. For det meste har Chrome løst RAM- og CPU-problemene, men skaden på omdømmet vedvarer.
Hvis du bruker en Windows-bærbar datamaskin med begrenset RAM og prosessorkraft, kan du få et ytelsesløft ved å bytte. Du bør se de største forbedringene med Edge og Opera på Windows, men forskjellen er mindre enn du kan forestille deg fra fortellingen rundt Chrome.
På Mac-enheter er Safari den eneste store nettleseren som tilbyr en meningsfull ytelsesøkning, mens tester finner at både Opera og Firefox bruker flere ressurser enn Chrome på MacBook.
Dessuten, selv om Chrome er favorittnettleseren din, er det mange grunner til å ha flere nettleserapper på enhetene dine. I dette tilfellet bytter du kanskje ikke, men du kan fortsatt importere bokmerkene og andre innstillinger fra Chrome for en mer sømløs opplevelse.
Slik beholder du Chrome-bokmerkene, -loggen, passordene og innstillingene dine når du bytter
Uansett hvilke grunner du måtte ha for å bytte fra Chrome til en annen nettleser, er det alltid en ulempe å miste bokmerkene og andre innstillinger. Heldigvis ønsker store nettlesere å gjøre det så enkelt som mulig for deg å bytte, og de fleste lar deg importere bokmerker, nettleserhistorikk og mer.
Bytter fra Chrome til Edge
For å importere bokmerker, passord, historikk og andre nettleserdata fra Chrome til Edge, følg disse trinnene:
På neste side bør du se en fane merket Importer data fra Google Chrome.
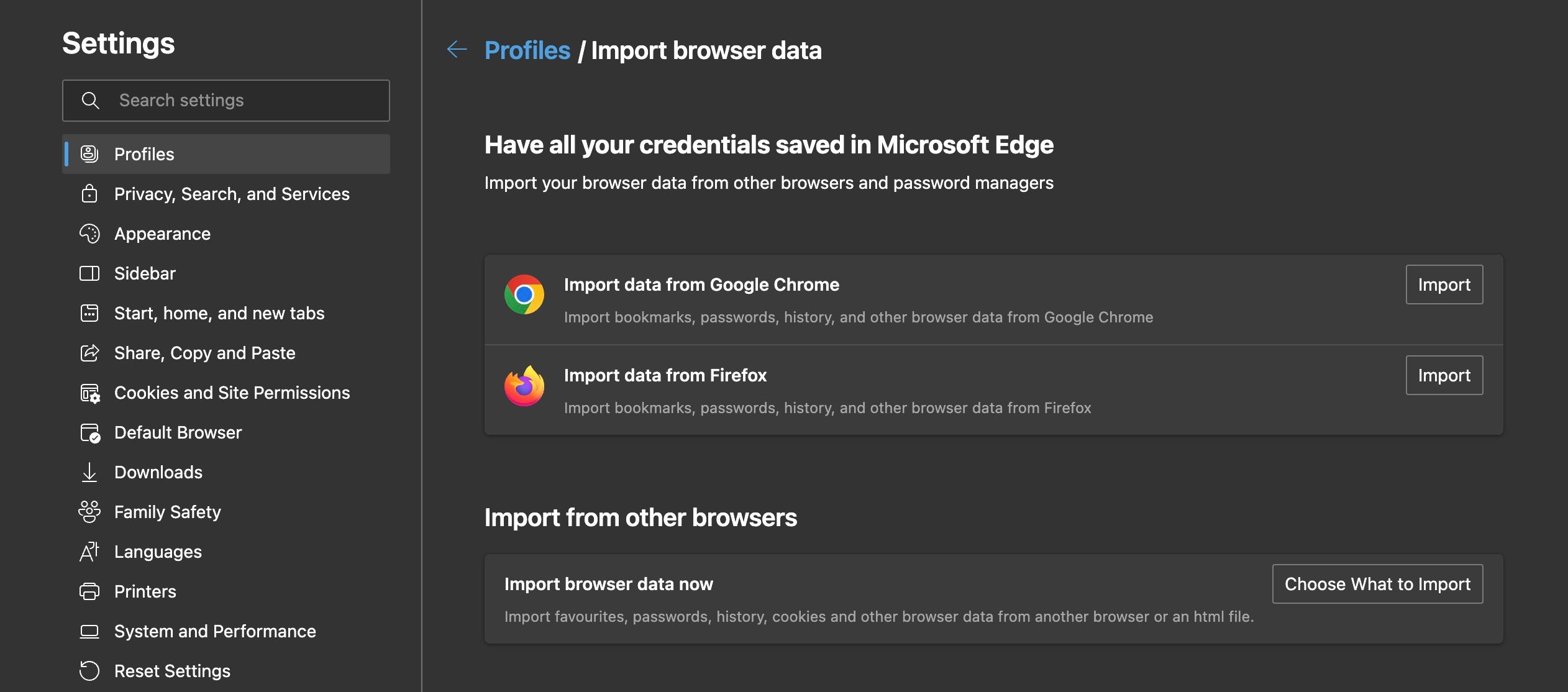
Klikk på Importer-knappen, og dette åpner en boks som viser hvilke typer nettleserdata du kan importere fra Chrome.
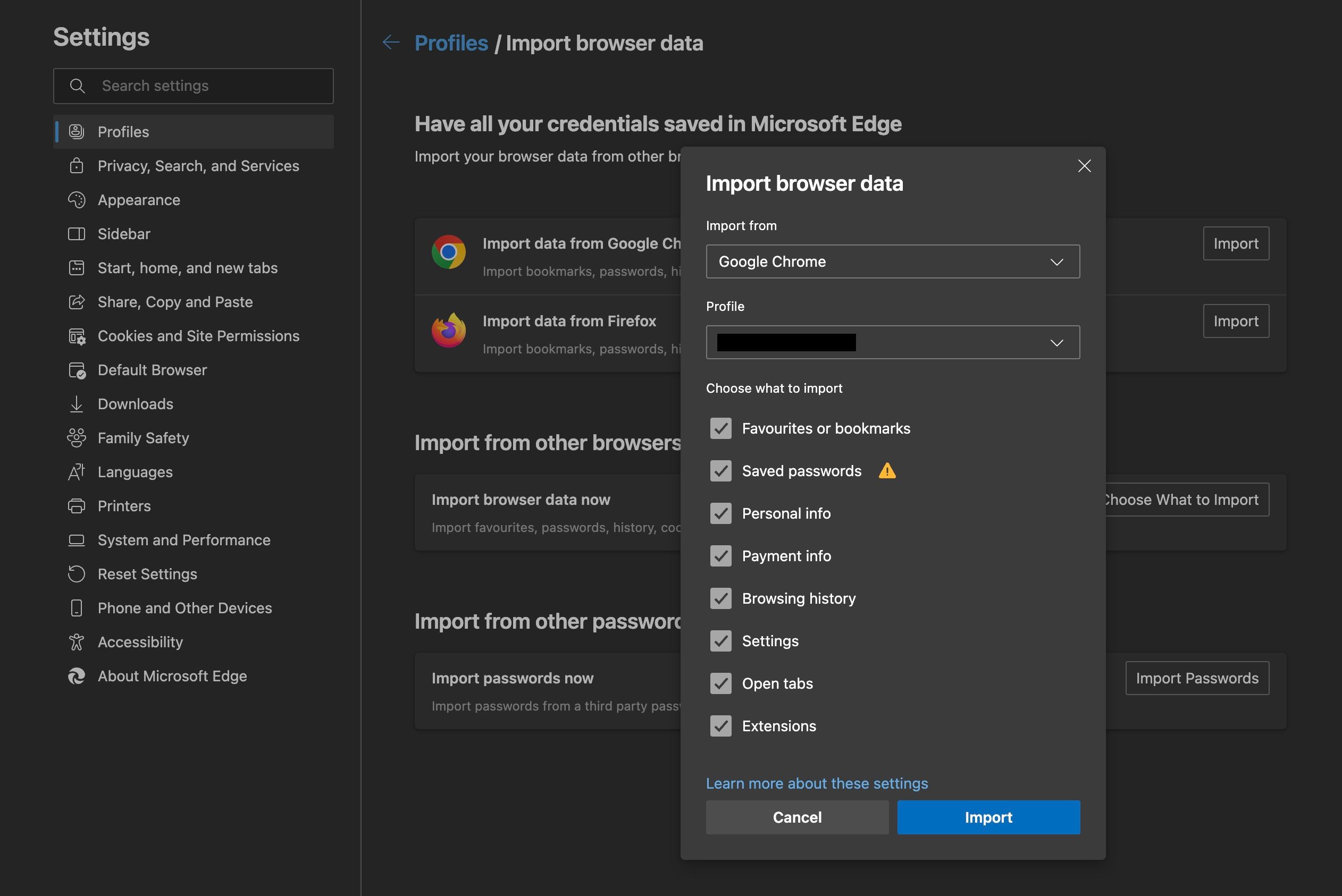
Sjekk at du importerer nettleserdata fra riktig Chrome-profil, og velg typene nettleserdata du vil importere til Edge. Når du er fornøyd med valget ditt, klikker du på Importer og Edge tar seg av resten for deg.
Bytter fra Chrome til Firefox
Følg disse trinnene for å importere Chrome-nettleserdataene dine til Firefox:
Du bør se Importer nettleserdata under kategorien Generelt, som vises så snart du åpner hovedinnstillingssiden i Firefox. Hvis du har problemer, søk «importer nettleserdata» ved å bruke søkefeltet øverst til høyre på siden.
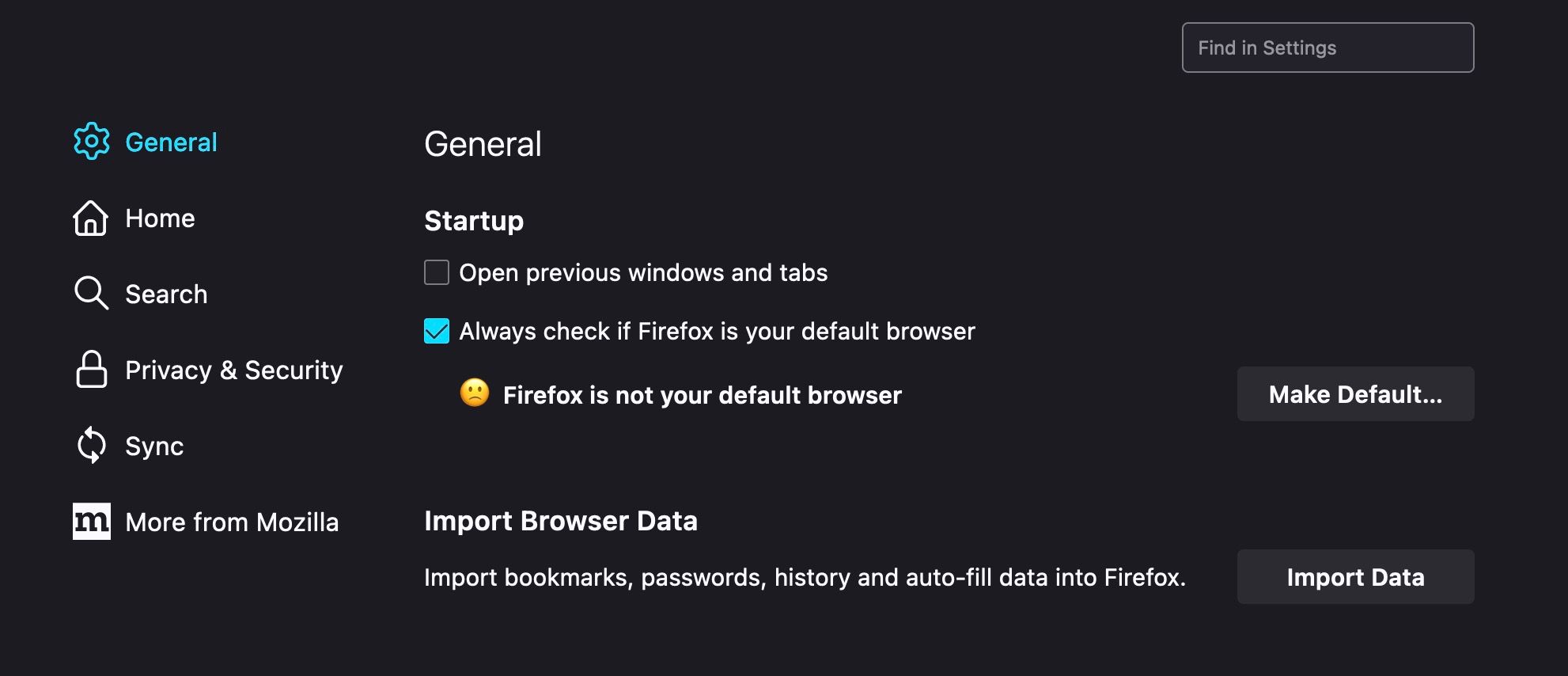
Klikk på Importer data og dette vil utløse en popup som spør deg hvilken nettleser du vil importere data fra.
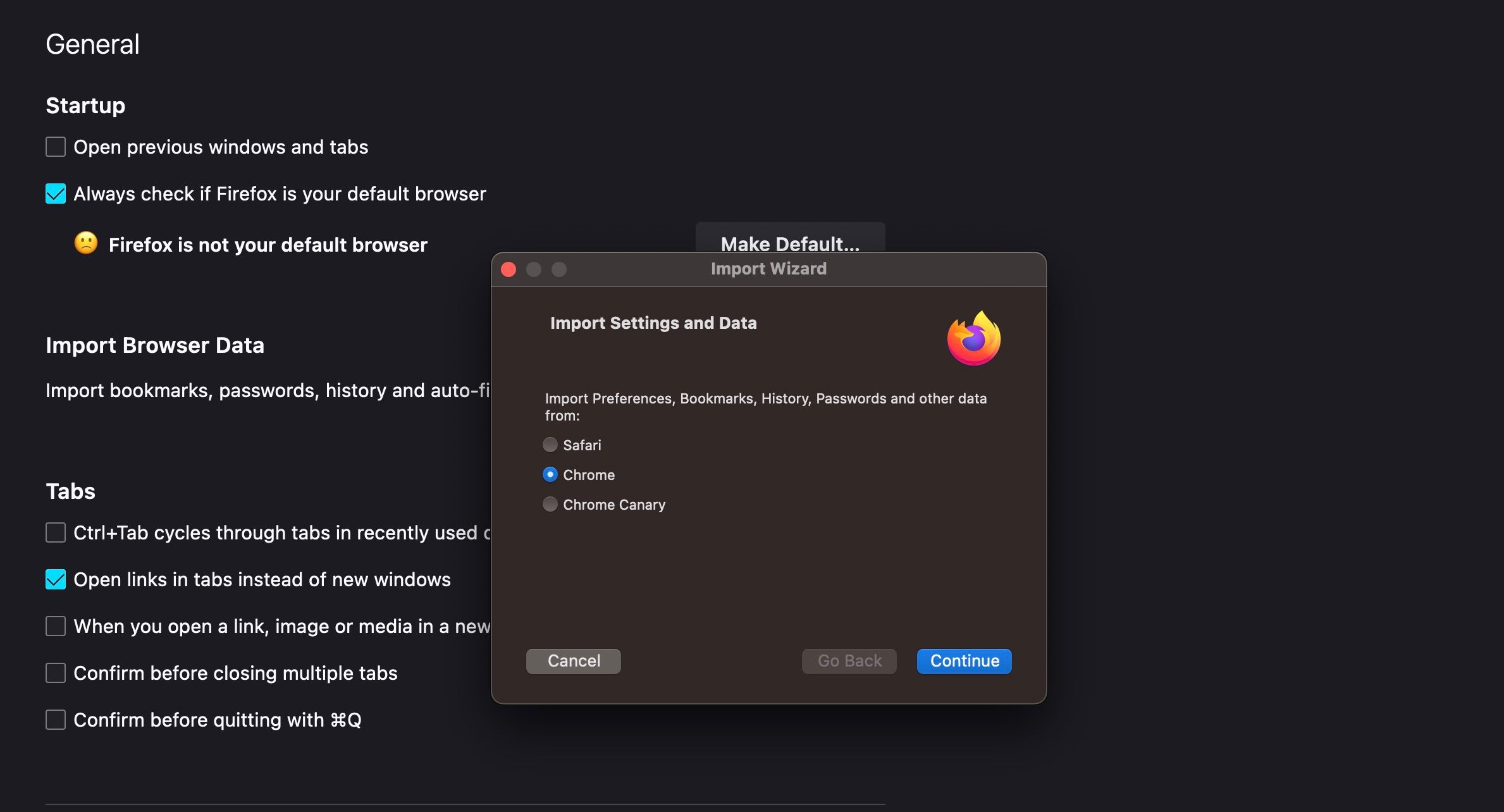
Velg Chrome fra listen over alternativer (hvis den ikke allerede er valgt), og klikk deretter på Fortsett. Følgende popup vil spørre deg hvilke elementer du vil importere fra Chrome-nettleserdataene dine.
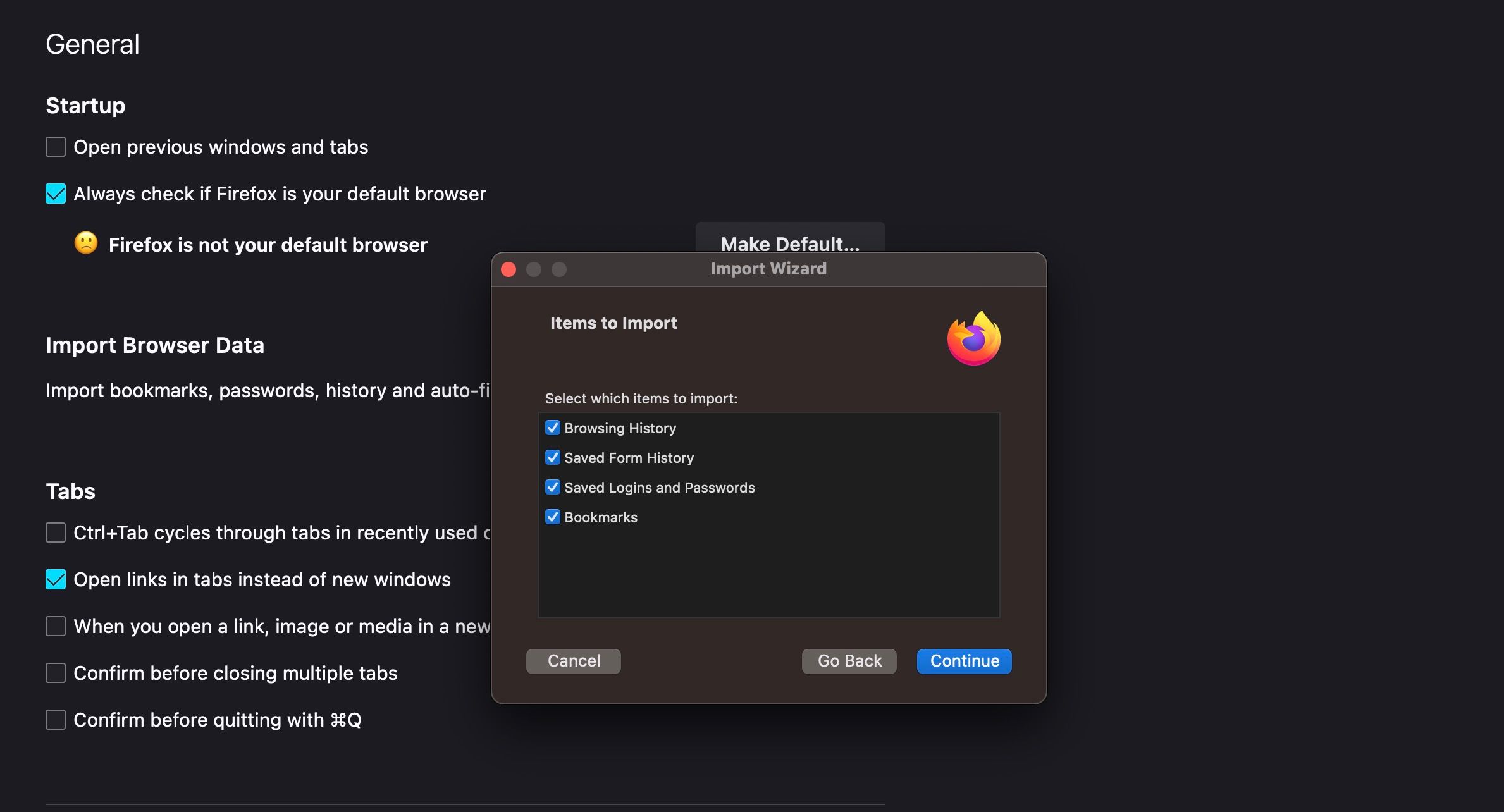
Fjern markeringen av alt du ikke vil importere, og klikk på Fortsett når du er fornøyd med valget.
Bytter fra Chrome til Safari
Følg disse trinnene for å importere bokmerkene dine og andre Chrome-nettleserdata til Safari:
Etter nok en kort forsinkelse skal det vises en popup som viser elementene du kan importere fra Google Chrome.
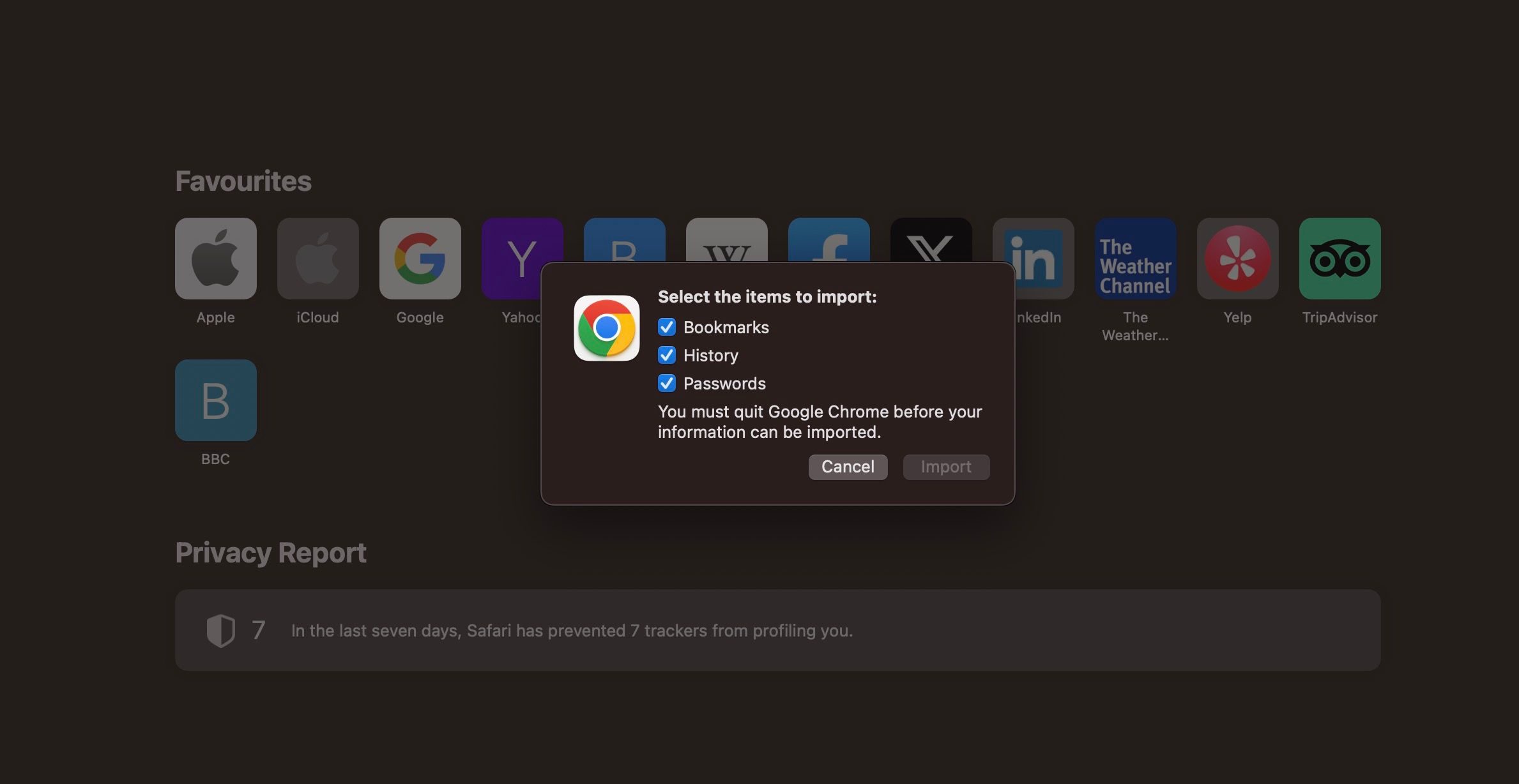
Du kan importere bokmerker, nettleserloggen og lagrede passord fra Chrome til Safari. Fjern markeringen av elementer du ikke vil importere, og klikk på Importer-knappen når du er fornøyd.
Bytter fra Chrome til Brave
Følg disse trinnene for å importere Chrome-nettleserdataene dine til Brave:
Når du åpner Brave for første gang, bør du se en melding som ber deg importere innstillingene fra andre nettlesere. Alt du trenger å gjøre er å velge nettleseren(e) du vil importere fra, klikk på Importer-knappen, så tar Brave seg av resten.
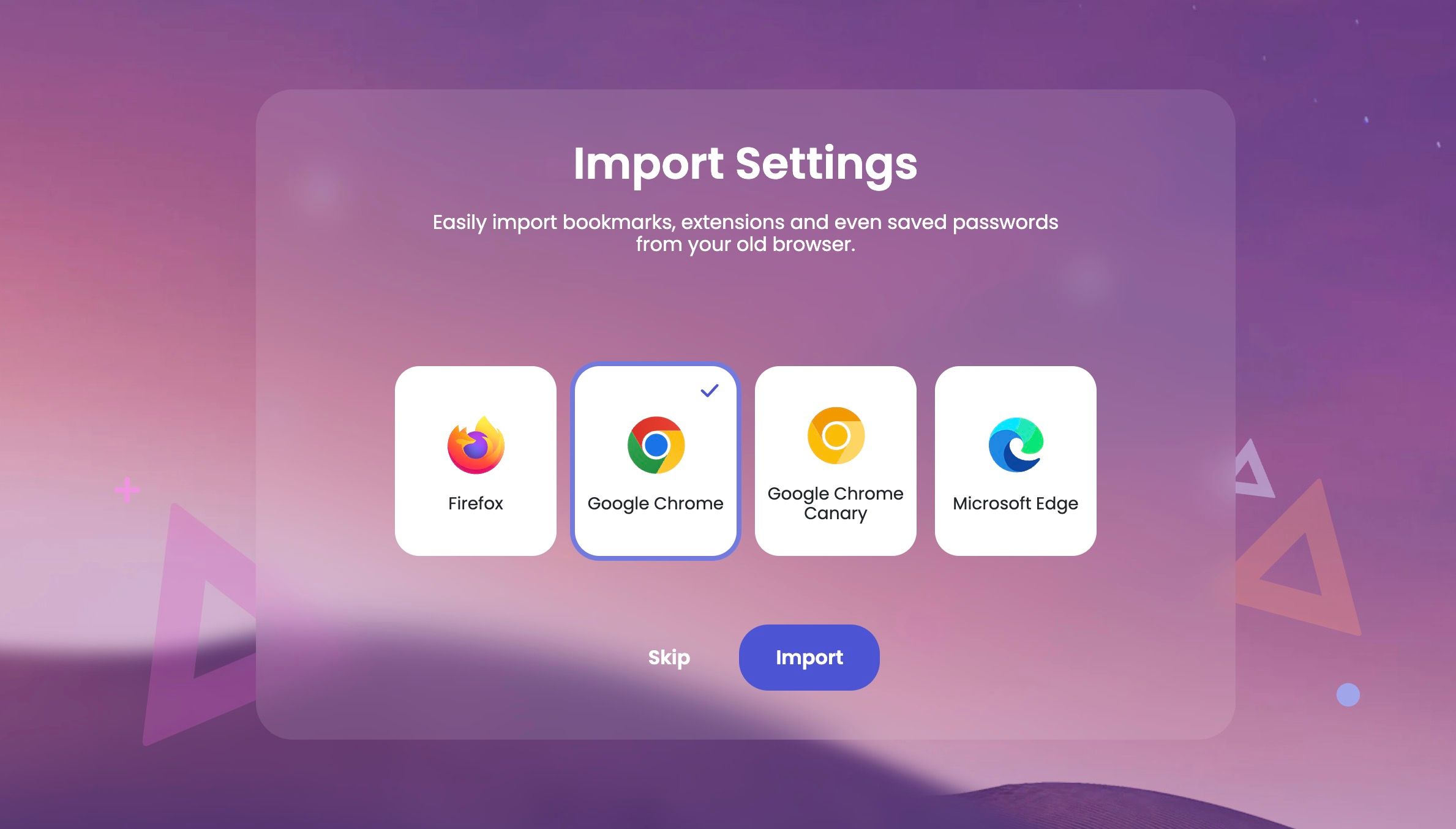
Hvis du ved et uhell trykker på Hopp over-knappen, eller du ikke åpner Brave for første gang, kan du importere manuelt ved å klikke på ikonet med tre linjer øverst til høyre i vinduet og velge Innstillinger > Importer bokmerker og innstillinger.
Dette utløser en popup der du kan velge nettleseren du ønsker å importere fra og elementene du vil importere.
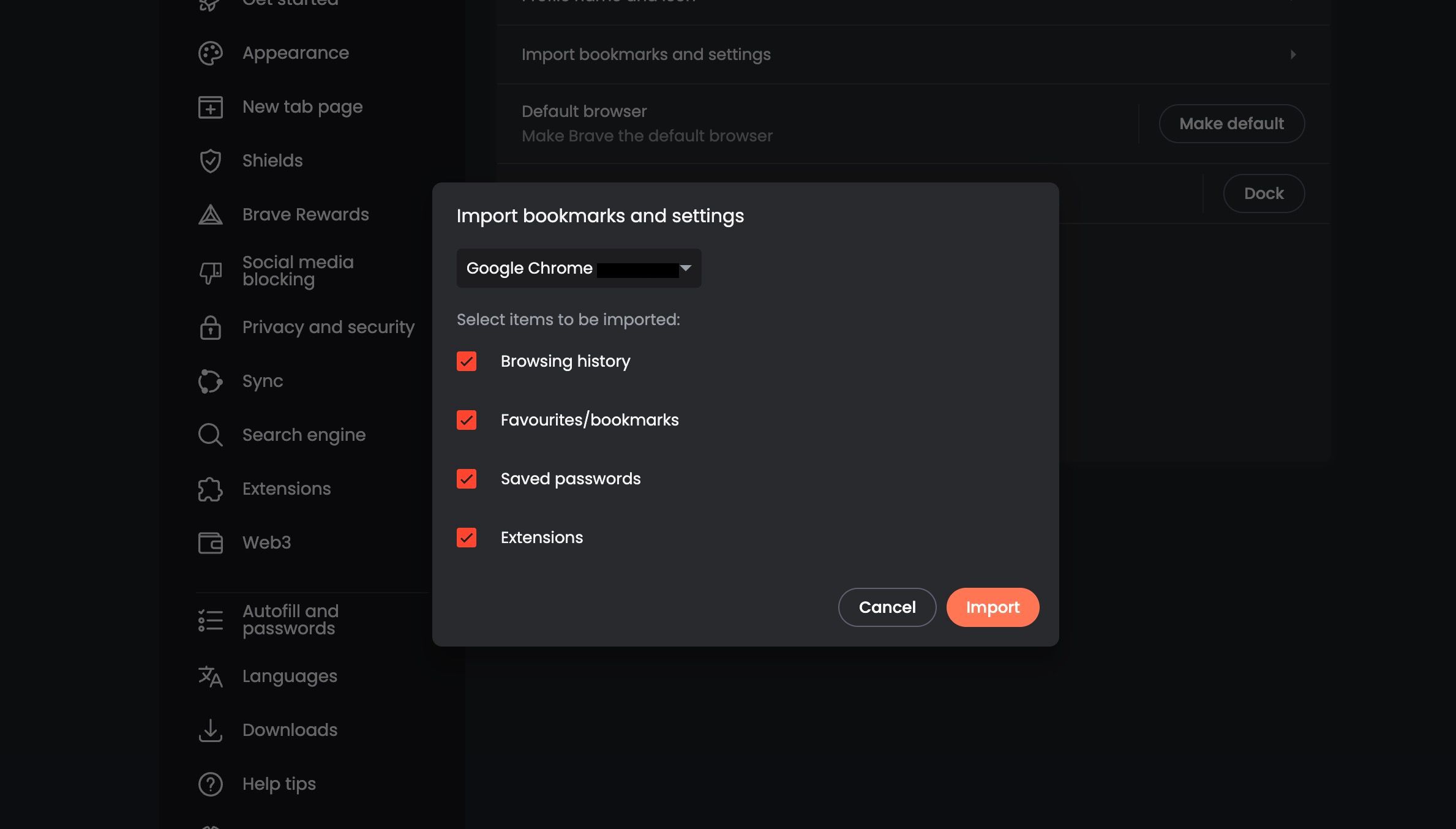
Fra Chrome kan du importere nettleserloggen, bokmerkene, lagrede passordene og kompatible utvidelser. Du kan velge bort alt du ikke vil importere og klikke på Importer-knappen når du er ferdig.
Hva kan du ikke beholde hvis du bytter fra Chrome til en annen nettleser?
Avhengig av hvilken nettleser du bytter til, kan det hende du ikke kan importere alt du vil fra Chrome. Blant de store nettleserne er Microsoft Edge i stand til å importere mest data fra Chrome – på lang sikt:
- Bokmerker/favoritter
- Lagrede passord
- Personlig informasjon (e-postadresser, leveringsadresser, telefonnumre osv.)
- betalingsinformasjon
- Nettleserlogg
- Google Chrome-innstillinger
- Åpne faner
- Utvidelser
- Snarveier
- Informasjonskapsler
- Hjemmeside
- Søkemotor
Nå vil du kanskje ikke at Edge skal importere alle disse dataene fra Chrome, spesielt hvis du bytter over personvernhensyn. Vurder hvilke funksjoner du planlegger å bruke i Edge og importer bare dataene du trenger. Hvis du for eksempel ikke vil bruke autofyll for personlig informasjon og betalingsdetaljer, fjern merket for disse elementene før du importerer.
De fleste nettlesere kan bare importere bokmerker, nettleserhistorikk og lagrede passord, mens noen også kan importere kompatible utvidelser. For de fleste brukstilfeller vil dette gi en sømløs nok bytte til den nye nettleseren din, slik at du slipper å skrive inn fullstendige nettadresser for å besøke nettsteder på nytt.
Du må logge på kontoene og nettjenestene dine igjen, selv om import av lagrede passord kan gjøre dette enklere. Dette inkluderer Google-kontoen din hvis du er vant til å flytte mellom Google Søk, Maps, YouTube og andre tjenester.
På tide å prøve noen Chrome-alternativer
Enten du ønsker å bytte fra Chrome til en annen nettleser eller du vil bruke flere apper for å surfe, er det nå det perfekte tidspunktet for å prøve ut noen Chrome-alternativer. Nettlesermarkedet er mer konkurransedyktig enn noen gang, og Googles avhengighet av annonseinntekter kan føre til at Chrome går i stykker. Så selv om Chrome er din favoritt-nettleser, er det sannsynligvis en god idé å begynne å se på noen alternativer for sikkerhetskopiering.