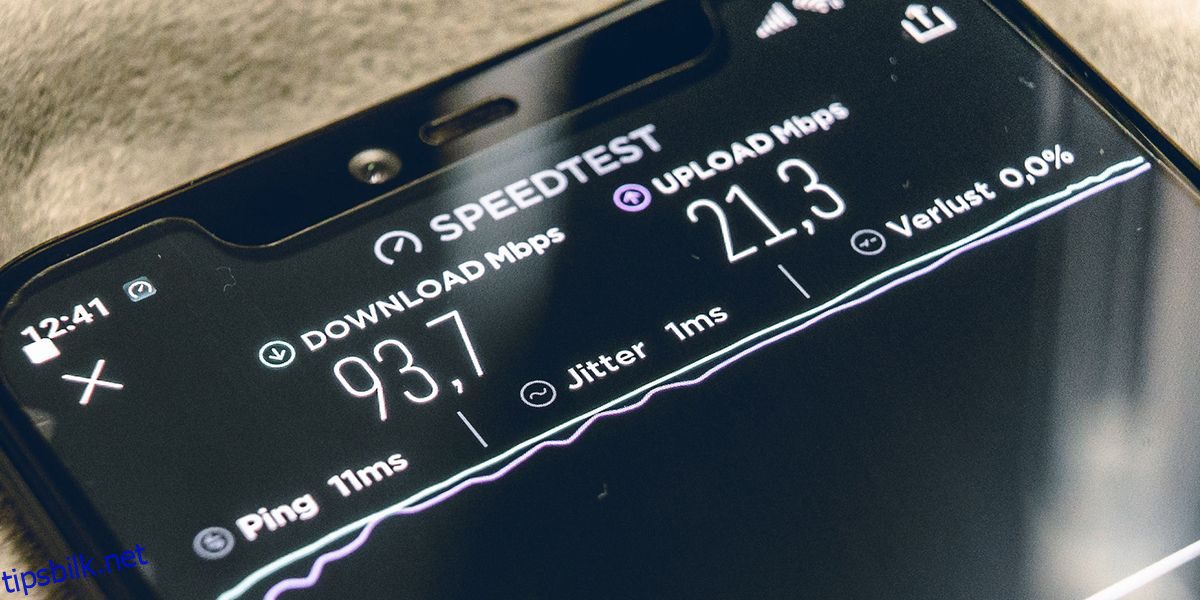Står hastigheten på Ethernet-tilkoblingen fast på 100 Mbps? I så fall kan flere faktorer begrense det. Du har kanskje bare en 100Mbps-tilkobling, og hastigheten kan teknisk sett ikke gå høyere; ruterinnstillinger kan begrense båndbredden, eller det kan være et problem med ruteren, Ethernet-kabelen eller kabelkontaktene.
På samme måte kan feilkonfigurerte Ethernet-adapterhastighetsinnstillinger, inkompatible eller ødelagte drivere og tekniske problemer med Internett-leverandøren også begrense hastigheten. Hvis du vil at Ethernet-tilkoblingen skal overgå 100 Mbps, her er noen kontroller og rettelser du bør prøve.
Innholdsfortegnelse
1. Sjekk Internett-planen din
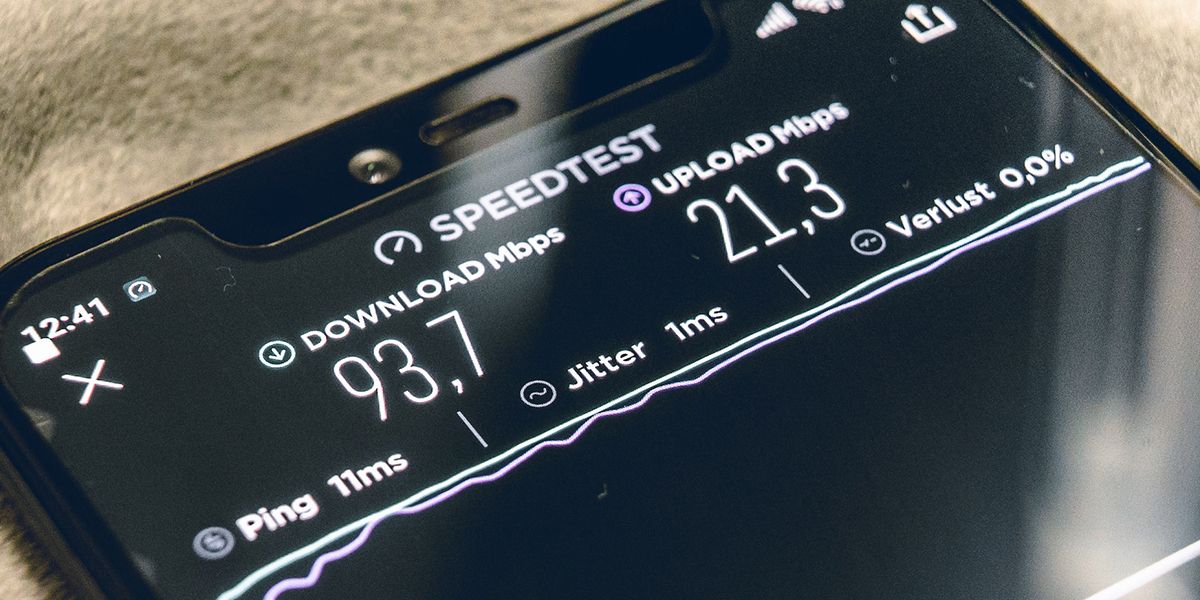
Sørg for at du har en høyhastighetstilkobling som kan levere hastigheter over 100 Mbps før du legger skylden på andre faktorer for å begrense internetthastigheten din. Sjekk med internettleverandøren din at du abonnerer på et abonnement som tilbyr 100 Mbps+ eller mer. Sørg også for at Internett-leverandøren har et godt rykte og har oversikt over konsekvent levering av høye hastigheter.
Hvis internettleverandøren din er pålitelig og du abonnerer på en god plan, er det sannsynlig at noe på din side hindrer hastigheten i å nå sitt maksimum.
2. Utfør noen grunnleggende kontroller
Begynn å feilsøke problemet ved å utføre disse grunnleggende rettelsene, siden de kan løse problemet med en gang:
- Start ruteren på nytt én gang for å utelukke midlertidige problemer.
- Sørg for at Ethernet-kabelen ikke er løst koblet til enheten. Koble fra begge endene av kabelen og koble dem til igjen.
- Kjør den innebygde nettverksfeilsøkeren for å identifisere og løse eventuelle nettverksproblemer. Hvis du ikke er kjent med prosessen, sjekk ut vår veiledning om hvordan du kjører en feilsøking.
- En utdatert nettverksdriver kan også bremse en tilkobling. Sjekk ut vår guide for hvordan du finner og erstatter utdaterte nettverksdrivere for å oppdatere nettverksdriverne fullstendig.
Hvis ingen av kontrollene ovenfor fjerner internetthastigheten, er det på tide å gå videre til de gjenværende rettelsene
3. Sørg for at nettverkskortet ditt støtter gigabithastighet
Ethernet-kortet, også kjent som nettverksgrensesnittkortet, kobler datamaskinen til internett via en Ethernet-kabel. Hvis du har en gammel datamaskin, kan det hende at adapteren ikke er i stand til å levere over 100 Mbps. Derfor er det avgjørende å sikre at kortet ditt støtter gigabit-tilkoblingen.
For å sjekke dette, se på navnet på adapteren. Hvis den inneholder nøkkelord som gigabit, gbe, 10/100/1000M gigabit, har du sannsynligvis en gigabit-tilkobling. Hvis du derimot ser Fast Ethernet, 10/100FE, er tilkoblingen din 100 Mbps. Alternativt kan du sjekke om nettverksadapteren støtter gigabithastigheter i Enhetsbehandling. Dette er hvordan:
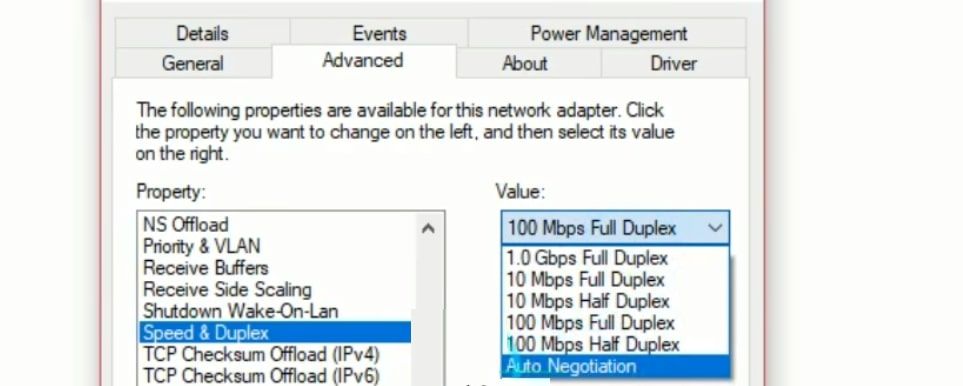
Hvis 1,0 Gbps Full Duplex er oppført, støtter kortet gigabit-tilkobling. Kortet ditt støtter ikke gigabit-tilkoblinger hvis 100 Mbps Full Duplex er den høyeste verdien som er oppført. I alle fall, velg Auto Negotiation fra rullegardinmenyen Verdi i nettverksadapterinnstillingene hvis en annen verdi er valgt.
4. Sørg for at ruteren din støtter Gigabit-tilkobling

I likhet med nettverkskortet ditt, bør ruteren også være i stand til å levere 100 Mbps+ hastigheter. Du kan sjekke det ved å se på ruterens dokumentasjon eller beskrivelse på produsentens nettside. Hvis ruterprodusenten hevder at denne spesifikke modellen er en gigabit-ruter, kan den sannsynligvis levere gigabit-hastigheter.
Hvis du har en gigabit-ruter, sørg for at porten der Ethernet-kabelen er koblet til, også er en gigabit LAN-port som kan håndtere opptil 1 Gbps datahastigheter. Bytt til en gigabit-port hvis den er koblet til en «Fast Ethernet»-port, som bare kan levere 100 Mbps. Forhåpentligvis vil dette øke hastigheten til internettforbindelsen din.
Hvis ruteren din ikke støtter en gigabit-tilkobling, har du ikke noe annet valg enn å bytte til en som gjør det.
5. Skaff deg en Ethernet-kabel av høy kategori
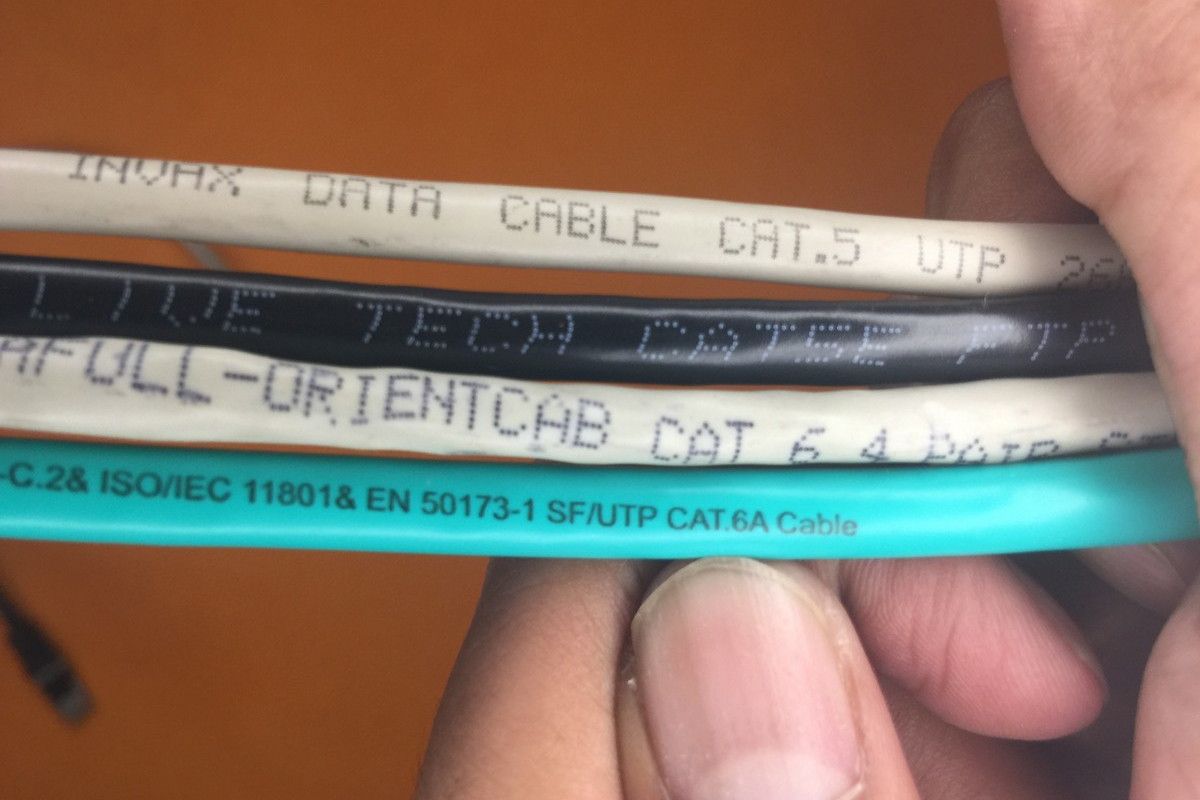
Selve Ethernet-kabelen skal være i stand til å levere 100 Mbps+ hastighet, akkurat som ruteren din. Ethernet-kabler med lav båndbredde, som Cat5, kan bare levere hastigheter på opptil 100 Mbps. Ønsker du høyere hastigheter trenger du minst Cat5e-kabel, som kan gi hastigheter på opptil 1000Mbps.
Cat5e- og Cat5-kabler har identiske fysiske utseende, men ikke la det lure deg. Se i stedet på kabelens etikett for å finne kategorien. Hvis det er lav båndbredde, erstatt det med Cat5e eller høyere.
6. Fjern restriksjoner i ruterinnstillingene
De fleste rutere lar brukere begrense tilkoblingshastigheten. Logg derfor på ruterens admin-grensesnitt for å sikre at hastigheten ikke er begrenset der. Slik kan du gjøre det:
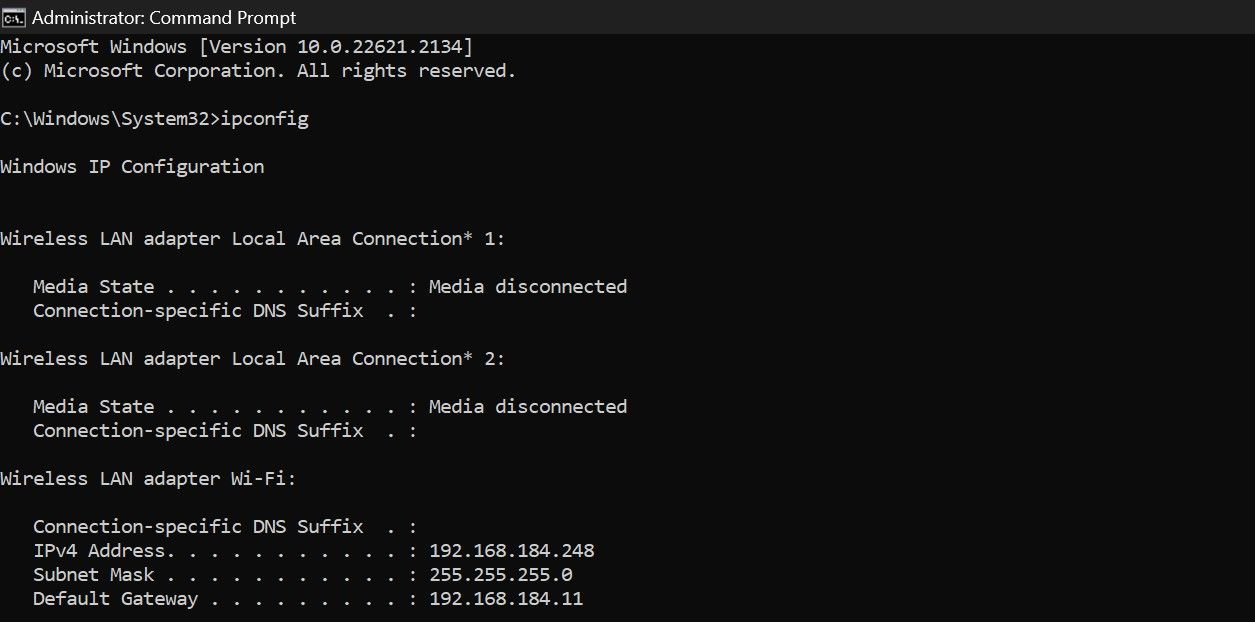
Noen rutere lar brukere bytte mellom gigabit og 100 Mbps hastigheter. Hvis ruteren din tilbyr dette alternativet, velg 1Gbps-tilkoblingen.
7. Utelukk eventuelle maskinvareproblemer
Hvis ingen av løsningene ovenfor løser problemet, er det på tide å se etter og utelukke maskinvareproblemer grundig.

Start maskinvareinspeksjonen ved å sjekke begge endene av Ethernet-kabelen der kabelkontaktene er installert. Sørg for at begge kontaktene er i god stand og at alle interne ledninger/ledere er presset til enden og ikke faller av.
Når du har bekreftet det, inspiser Ethernet-kabelen fra den ene enden og gå gjennom hele lengden. Hvis kabelen viser noen fysisk skade, spesielt områder som forblir bøyd hele tiden, må du kanskje bytte den ut.
Hvis kabelen er intakt, undersøk Ethernet-portene på ruteren og den bærbare datamaskinen. Hvis noen av portene ser ut til å være skadet, bør du bytte til en annen (hvis tilgjengelig).
Få mest mulig ut av Ethernet-tilkoblingen din på Windows
Å få 100 Mbps når du abonnerer på en høyere hastighetsplan kan være ganske frustrerende. Nå bør du bedre forstå hvorfor tilkoblingshastigheten kan begrenses til 100 Mbps. Hvis du nøye følger alle trinnene som er oppført ovenfor, vil du sannsynligvis kunne identifisere hovedårsaken og fjerne eventuelle restriksjoner.
Hvis internetthastigheten din forblir begrenset til 100 Mbps til tross for at du har brukt alle rettelsene ovenfor, bør du kontakte internettleverandøren din.