Å legge til videoer i Google Slides-presentasjoner er en fin måte å holde publikumet ditt engasjert. Enten du vil legge til en YouTube-video eller laste opp en video fra Google Drive-kontoen din, er det ganske enkelt å sette inn en video i Google Slides. Les med for å lære hvordan du gjør det.
Innholdsfortegnelse
Slik legger du inn en YouTube-video i Google Slides
Hvis du vil legge til en YouTube-video for å gjøre presentasjonen mer engasjerende eller for å forklare et komplekst emne ved hjelp av bilder, følger du disse trinnene:
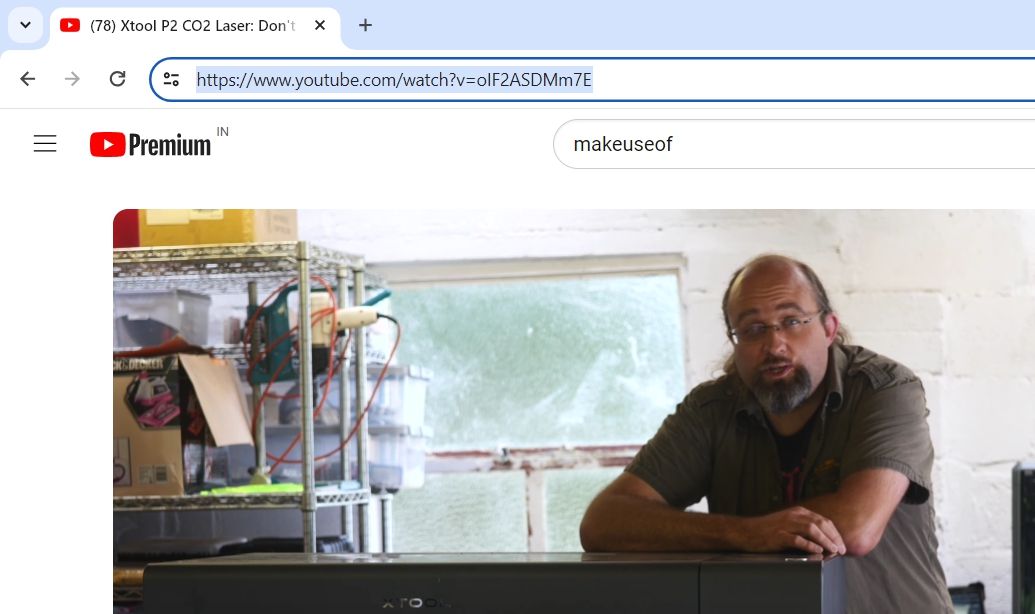
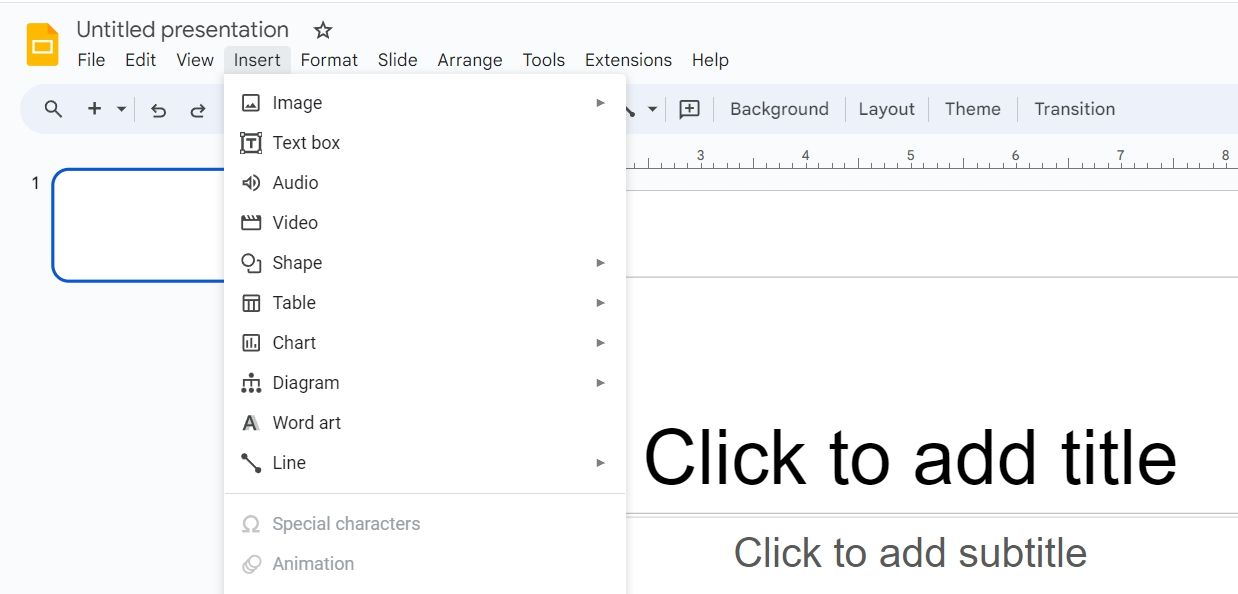
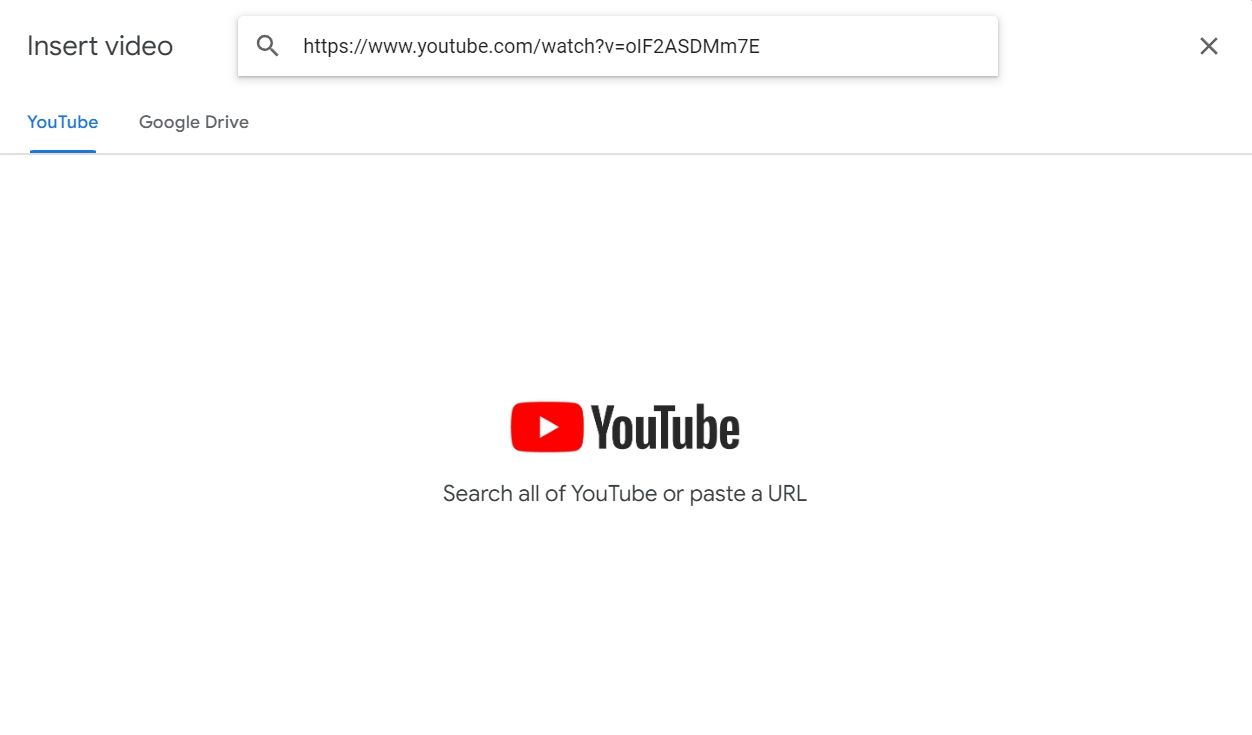
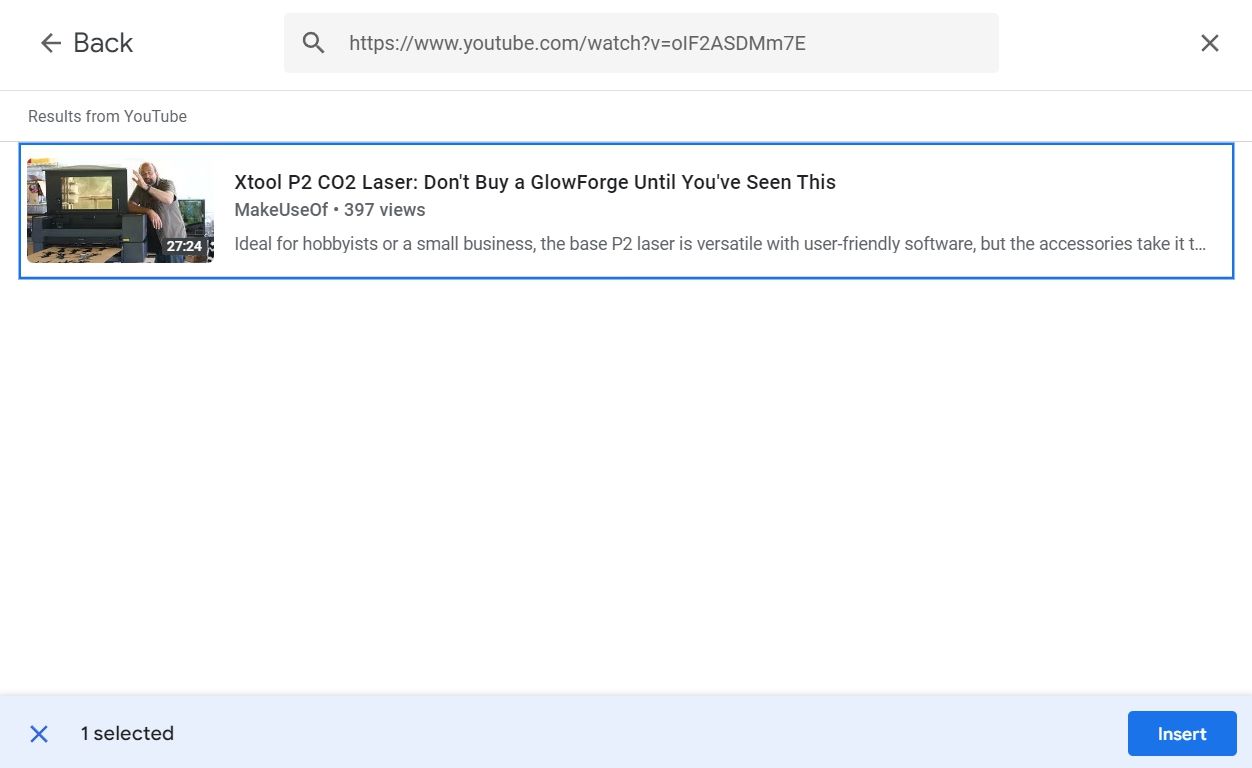
Og det er det. YouTube-videoen er nå innebygd i presentasjonen din.
Slik setter du inn en video i Google Slides
Det er ingen direkte måte å sette inn en ikke-YouTube-video i Google Slides. Du må først laste opp videoen til Google Disk og deretter sette den inn i Google Slides-presentasjonen. Slik gjør du det:
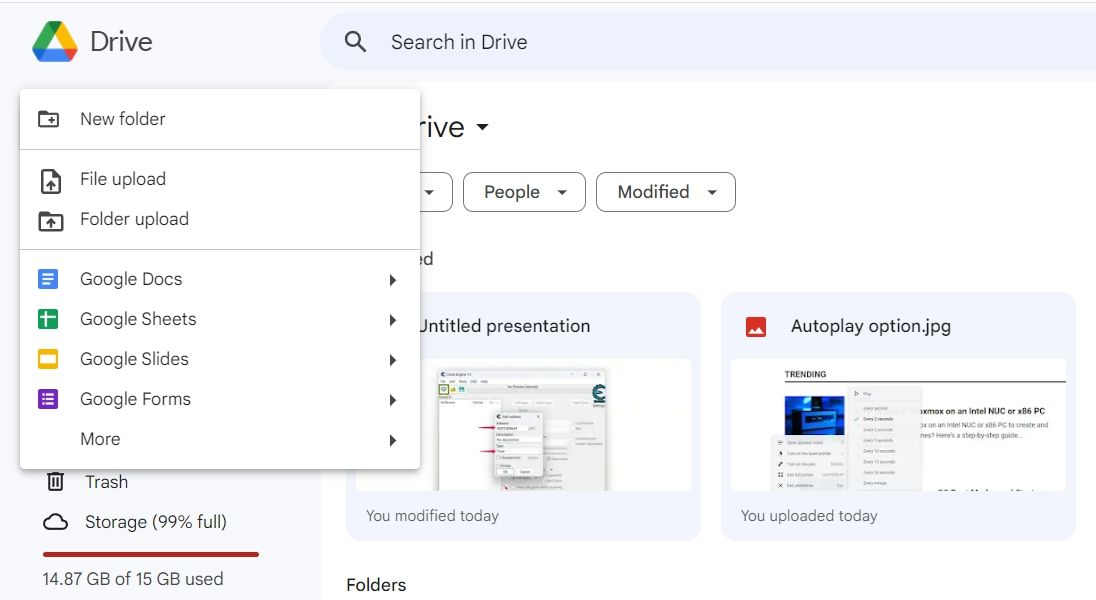
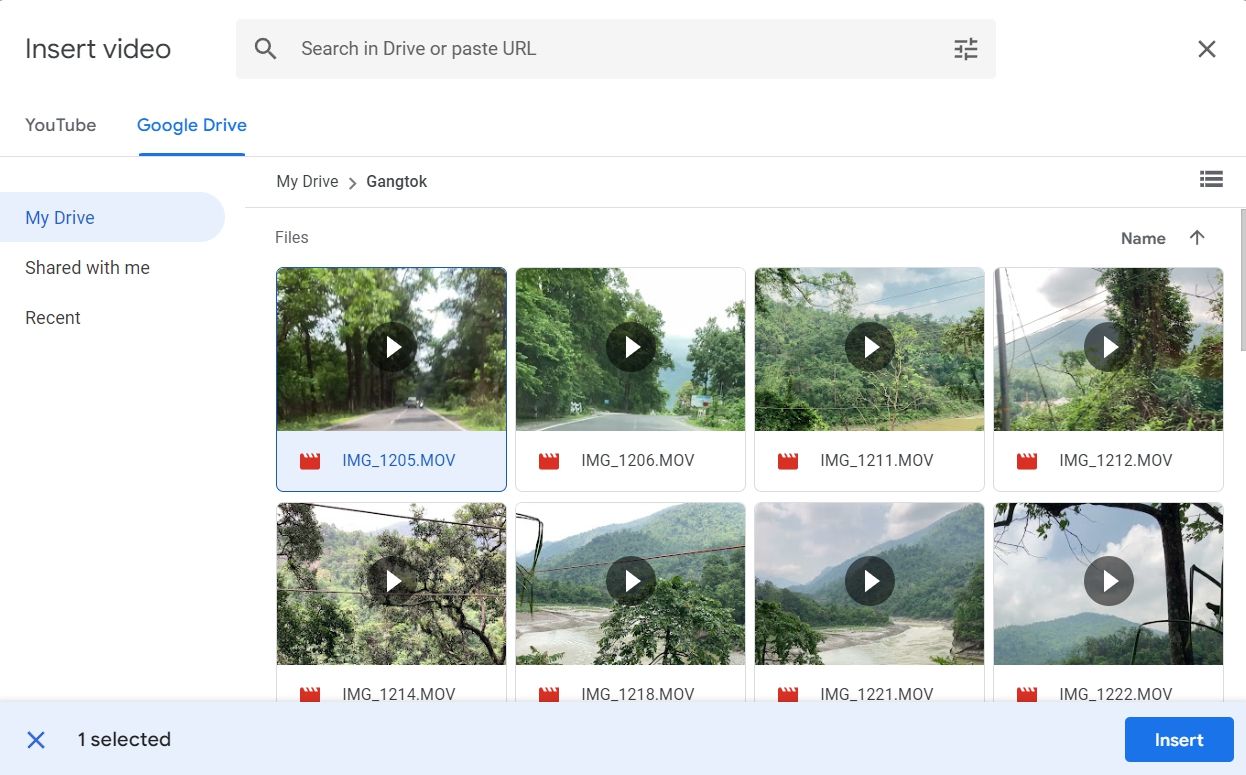
Videoen vil bli satt inn i presentasjonen din.
Slik legger du inn en Vimeo-video i Google Slides
Du kan også bygge inn Vimeo-videoer i Google Slides, men du må først laste ned videoene til datamaskinen din, laste dem opp til Google Disk og deretter bygge dem inn i presentasjonen din.
For å laste ned en Vimeo-video, åpne videoen og klikk på Del-ikonet. Deretter kopierer du videoens URL fra Link-feltet.
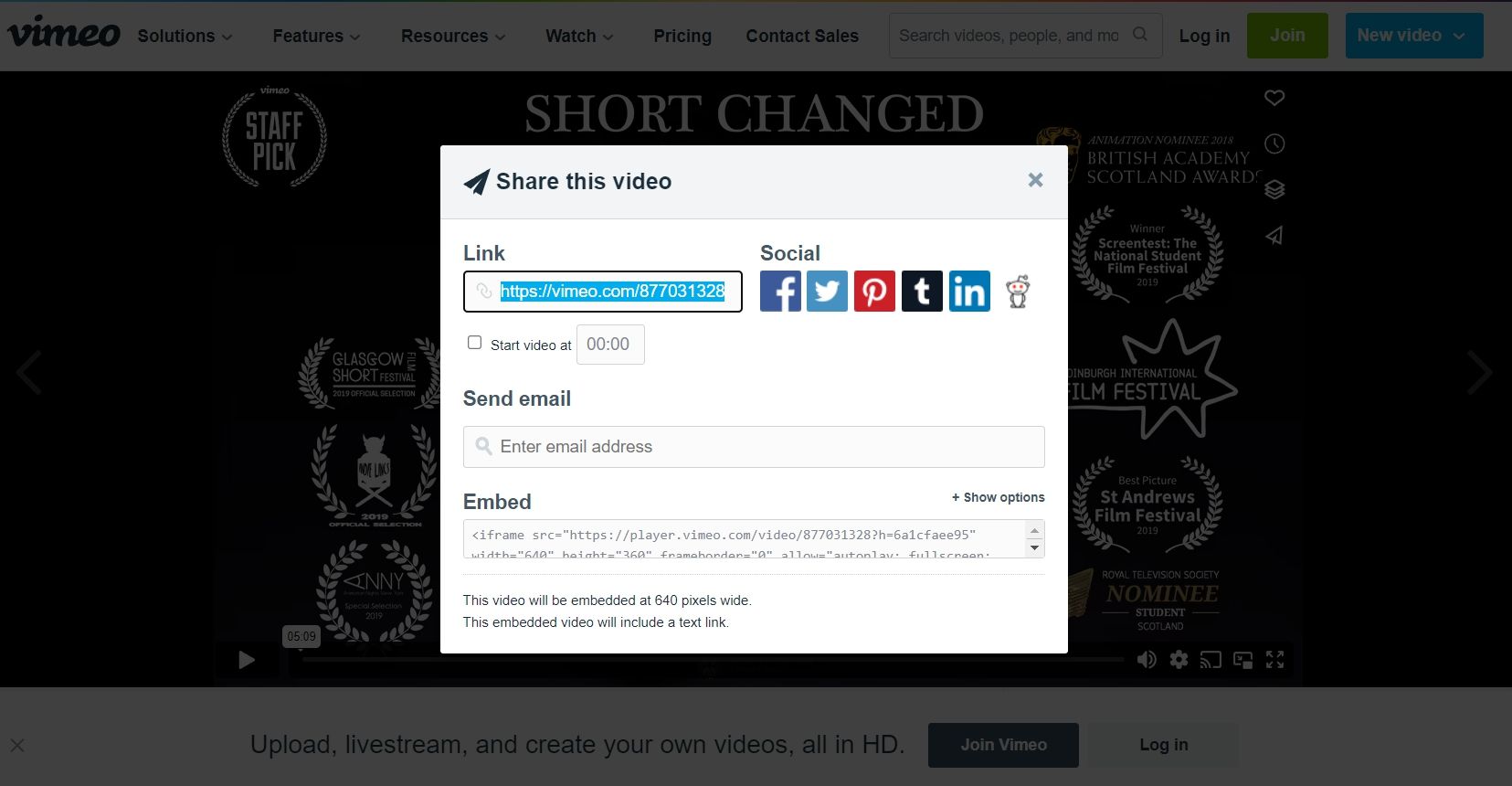
Nå, besøk Lagre video, lim inn den kopierte adressen i URL-feltet og klikk Last ned. Hvis Savevideo ikke fungerer, se vår guide for hvordan du laster ned videoer fra internett for å lære om andre plattformer for nedlasting av Vimeo-videoer.
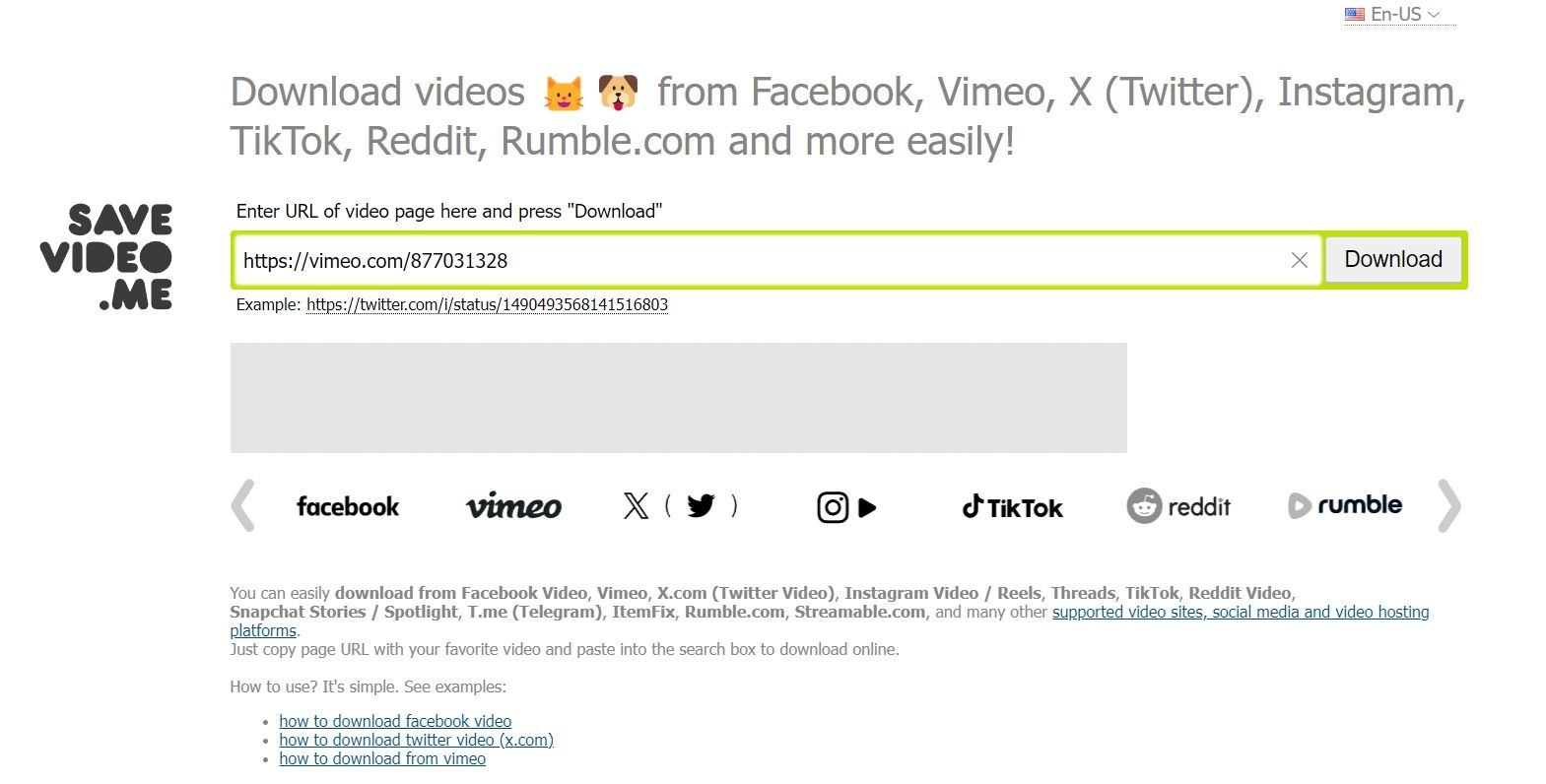
Når du har lastet ned videoen, last den opp til Google Disk. Deretter åpner du Google Slides-presentasjonen og klikker på Sett inn > Video > Google Disk. Velg videoen og klikk på Sett inn.
Hvordan redigere en innebygd video i Google Slides
Når du bygger inn en video i Google Slides, begynner den å spille av fra begynnelsen. Det kan imidlertid være lurt å tilpasse videoavspillingen ved å angi en bestemt start- og sluttid, dempe lyden eller legge til en skyggeeffekt.
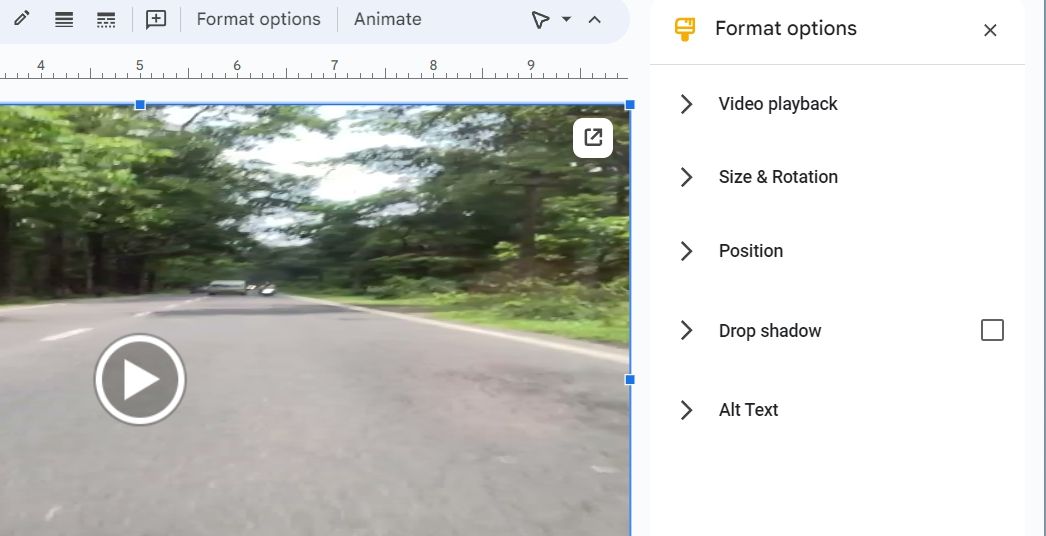
Heldigvis tilbyr Google Slides ulike redigeringsalternativer som du kan bruke til å tilpasse videoavspillingen til dine behov. Her er alle tilpasningsalternativene du kan gjøre til videoen:
- Du kan bruke videoavspillingsalternativet til å konfigurere start- og sluttid for videoen, dempe lyden og velge om du vil spille av videoen automatisk når lysbildet vises eller manuelt ved å klikke på det.
- Alternativene for størrelse og rotasjon lar deg endre bredden og høyden på videoen. Du kan også ganske enkelt dra videoen fra et hvilket som helst hjørne for å øke eller redusere størrelsen, men det kan være nyttig å bruke Størrelse og rotasjon hvis du vil ha videoen i en bestemt dimensjon.
- Posisjonsalternativet lar deg endre plasseringen av videoen. Du kan velge en posisjon mellom midten og øverste venstre hjørne av lysbildet.
- Du kan bruke Drop shadow-alternativet for å gjøre videoen mer visuelt tiltalende. Pass imidlertid på å merke av i Drop shadow-boksen etter at du har justert innstillingene, ellers vil ikke alternativet fungere.
Når du har gjort endringene, kan du dele presentasjonen eller utforske andre måter å gjøre den mer interaktiv ved å bruke presentasjonsvisningen.
Gjør presentasjonen din mer engasjerende med videoer
Det er ingenting verre enn å se publikum miste interessen for presentasjonen din. Selv om det er mange ting du kan gjøre for å gjøre presentasjonen morsom og engasjerende, er å legge til en video ofte det mest anbefalte alternativet. Du kan raskt legge til en YouTube- eller ikke-YouTube-video i Google Slides-presentasjonen din ved å følge trinnene ovenfor.

