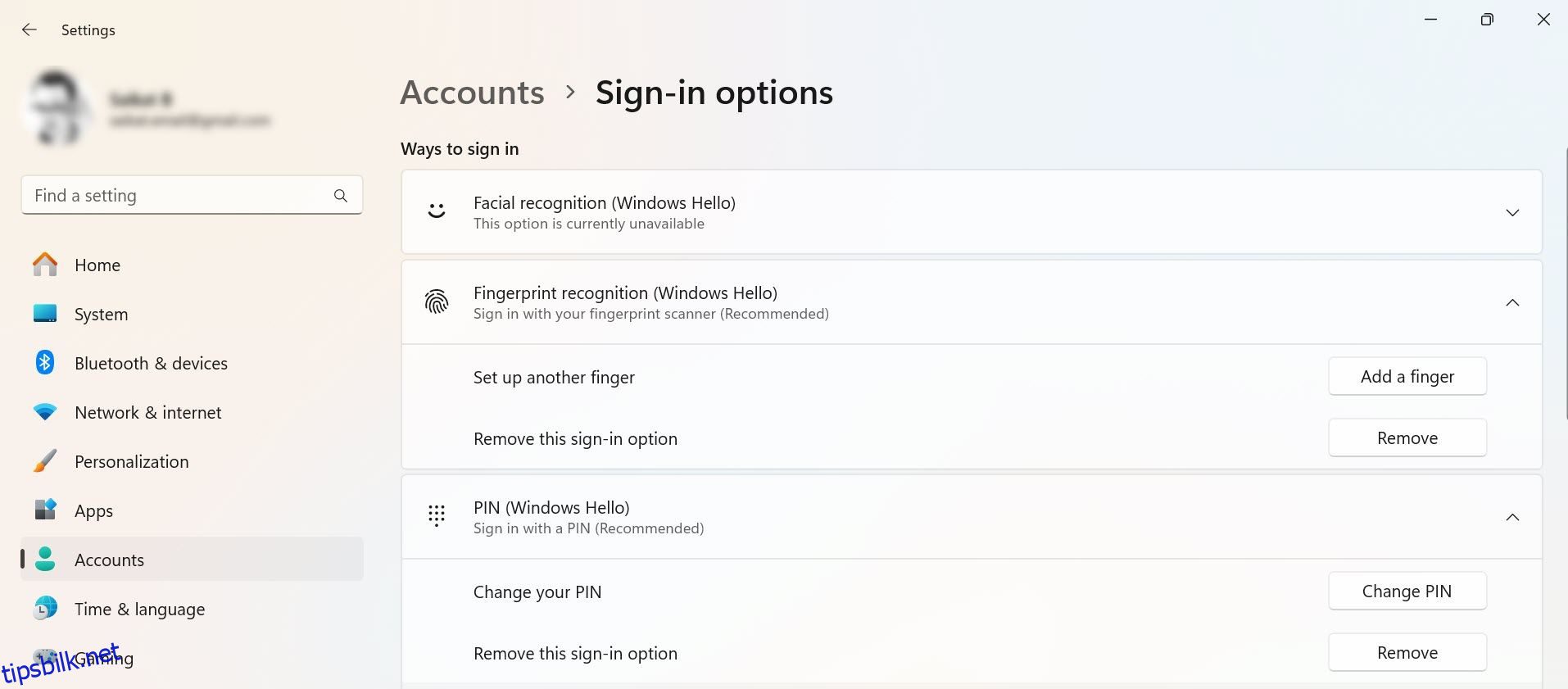Hvis du synes det er upraktisk å skrive et passord når du slår på PC-en, tilbyr Windows 11 og 10 nyttige innebygde funksjoner som lar deg omgå påloggingsskjermen og hoppe rett til skrivebordet. Her er de tre hovedmåtene for å sette opp automatisk pålogging i Windows 11 og 10.
Innholdsfortegnelse
1. Bruk Netplwiz til å logge på en brukerkonto automatisk
Den enkleste måten å automatisk logge på en Windows 11- eller 10-brukerkonto er å bruke Netplwiz-verktøyet. Selv om dette utdaterte panelet ikke er et du sannsynligvis har besøkt ofte, trenger du bare å justere et alternativ her for å aktivere automatisk pålogging.
Før du gjør det, vær oppmerksom på at Windows Hello (inkludert PIN-, ansikts- og fingeravtrykksikkerhet) er inkompatibel med automatisk pålogging. Hvis du bruker Windows Hello, slår du den av i Innstillinger > Kontoer > Påloggingsalternativer.
Siden Påloggingsalternativer inneholder alle Windows Hello-metodene du har konfigurert. Velg den du vil fjerne og klikk Fjern – for eksempel for å fjerne PIN-koden i Windows 11.
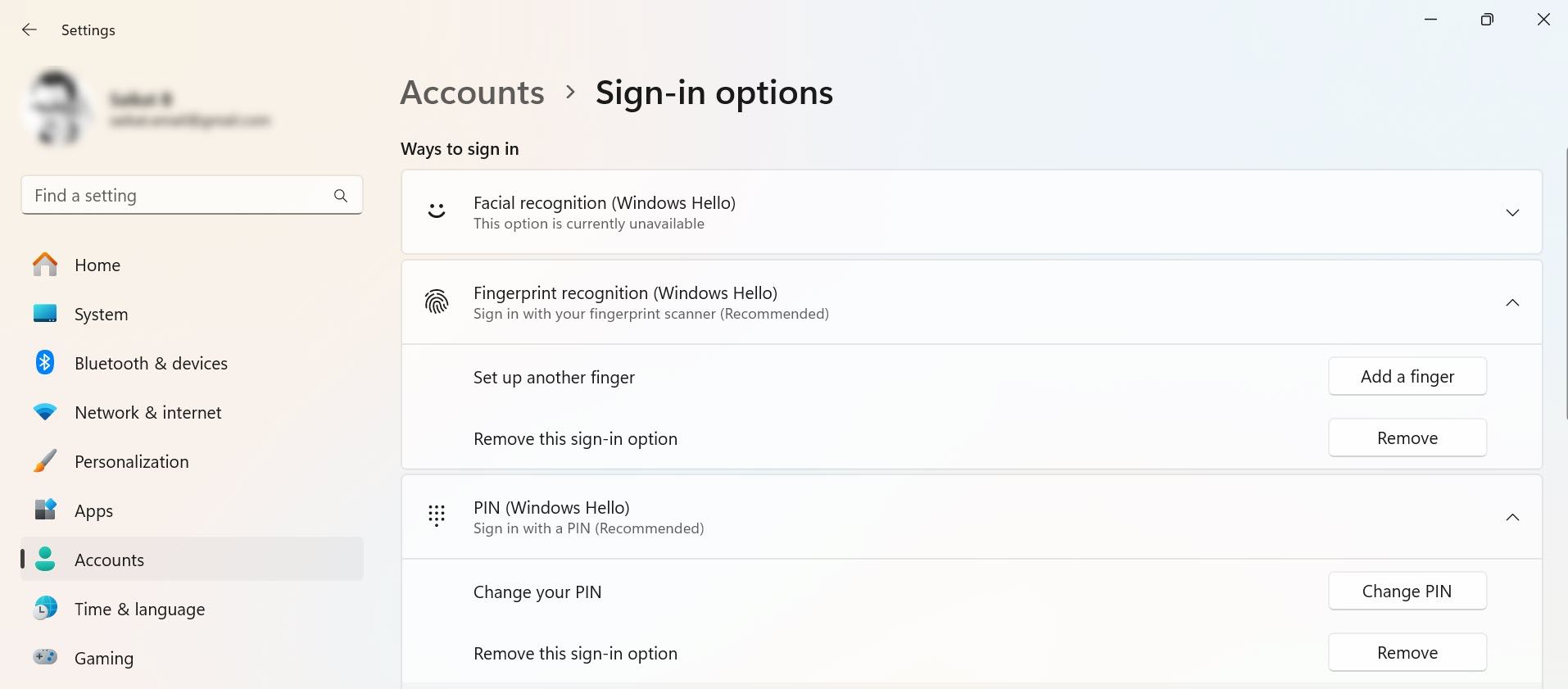
Du må kjenne ditt Windows-brukernavn og passord for å fortsette; hvis du logger på med en Microsoft-konto, er dette passordet for Microsoft-kontoen din. Følg disse trinnene for å automatisere påloggingsprosessen på din PC:
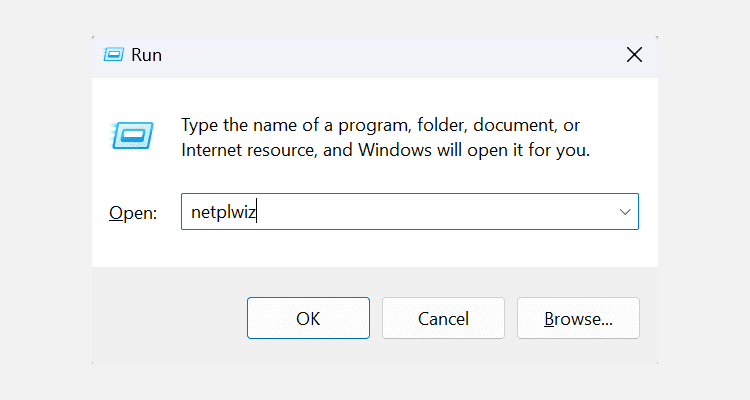
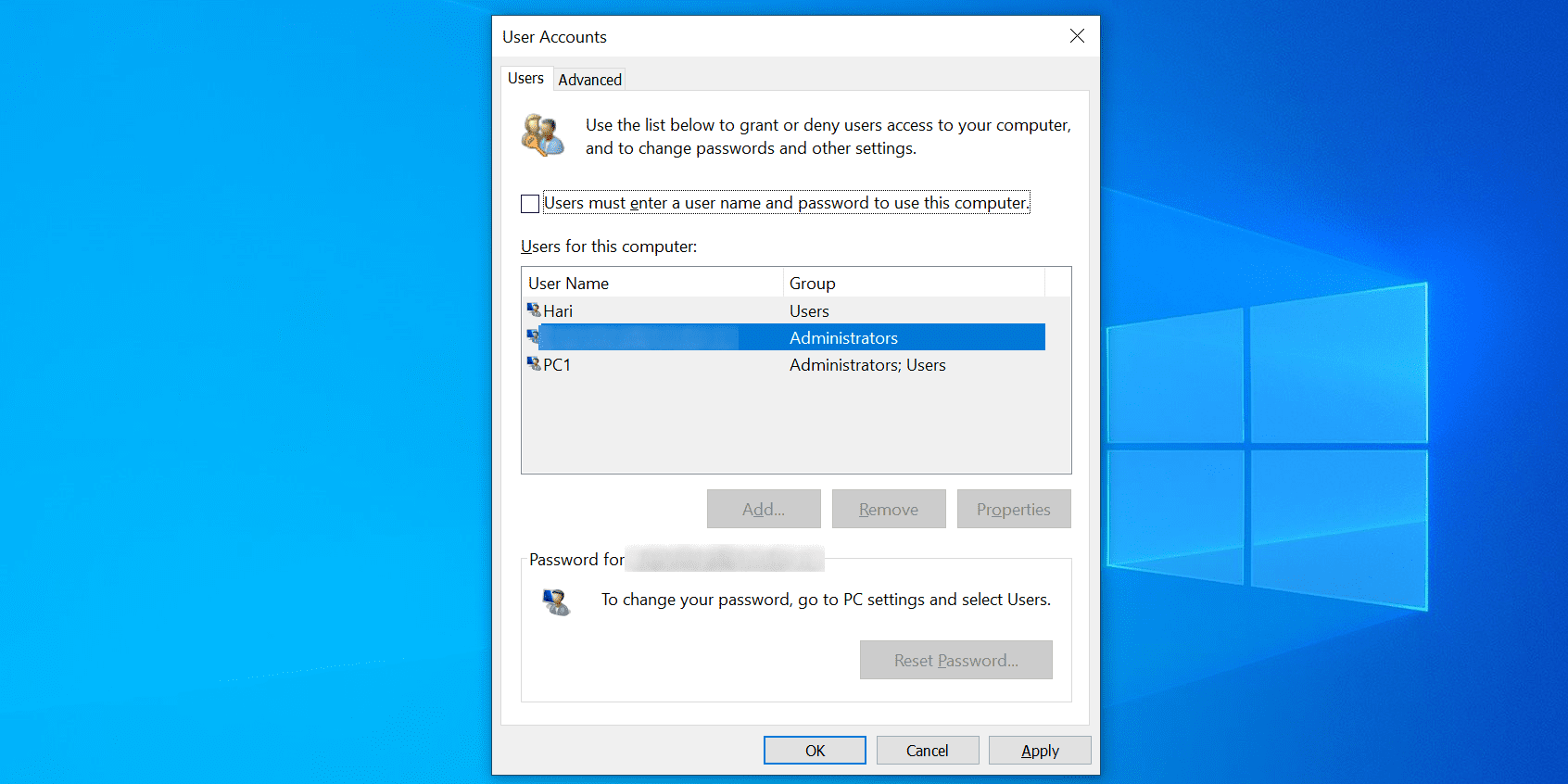
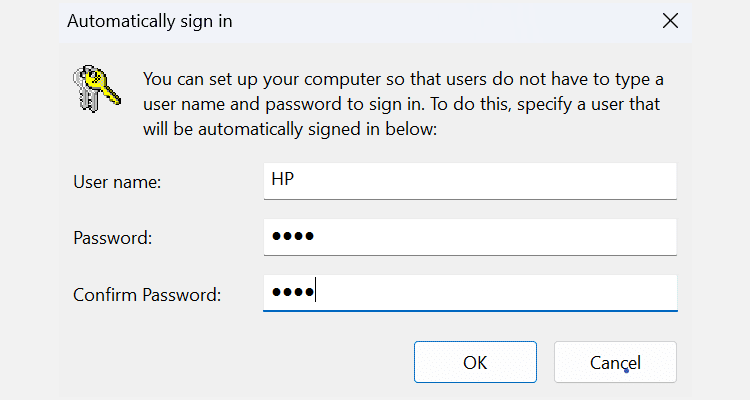
Start datamaskinen på nytt, og den vil ikke lenger be om passord. Når du vil slå av automatisk pålogging, trenger du bare å krysse av for Brukere må angi brukernavn og passord for å bruke denne datamaskinen i netplwiz-verktøyet igjen.
Hvordan hoppe over Windows-pålogging etter gjenopptatt fra dvale
Bruk av Netplwiz slår bare av automatisk pålogging ved oppstart. Du må justere noen ekstra innstillinger for å deaktivere en automatisk pålogging etter å ha våknet fra dvale eller dvalemodus:
- På Windows 10, naviger til Innstillinger > Kontoer > Påloggingsalternativer > Krev pålogging og velg Aldri under Hvis du har vært borte, når bør Windows kreve at du logger på igjen?
- På Windows 11 er denne funksjonen under Innstillinger > Kontoer > Påloggingsalternativer > Tilleggsinnstillinger > Hvis du har vært borte, når bør Windows kreve at du logger på igjen? > Aldri.
2. Bruk Windows-registeret til å logge på en brukerkonto automatisk
Hvis du ikke vil bruke metoden ovenfor, kan du justere noen registernøkler for automatisk å logge på brukerkontoene dine. Som alltid med registeret, sørg for at du ikke berører noen nøkler hvis du ikke vet formålet. Det er alltid en god idé å sikkerhetskopiere registeret før du gjør endringer.
Med Windows Hello deaktivert og brukernavnet og passordet ditt tilgjengelig, følg disse trinnene for å aktivere en automatisk pålogging for kontoen din:
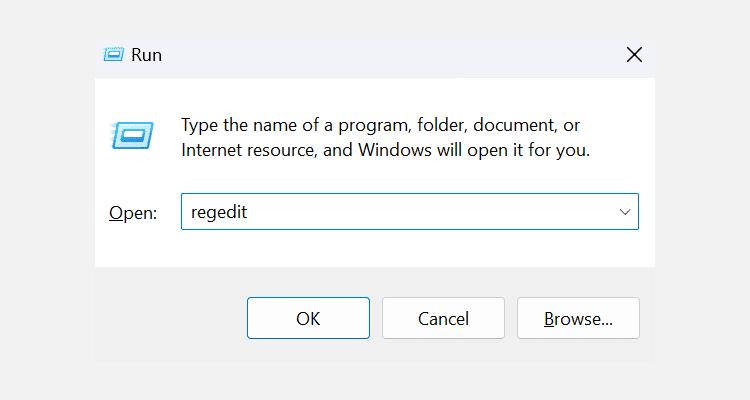
HKEY_LOCAL_MACHINE\SOFTWARE\Microsoft\Windows NT\CurrentVersion\Winlogon
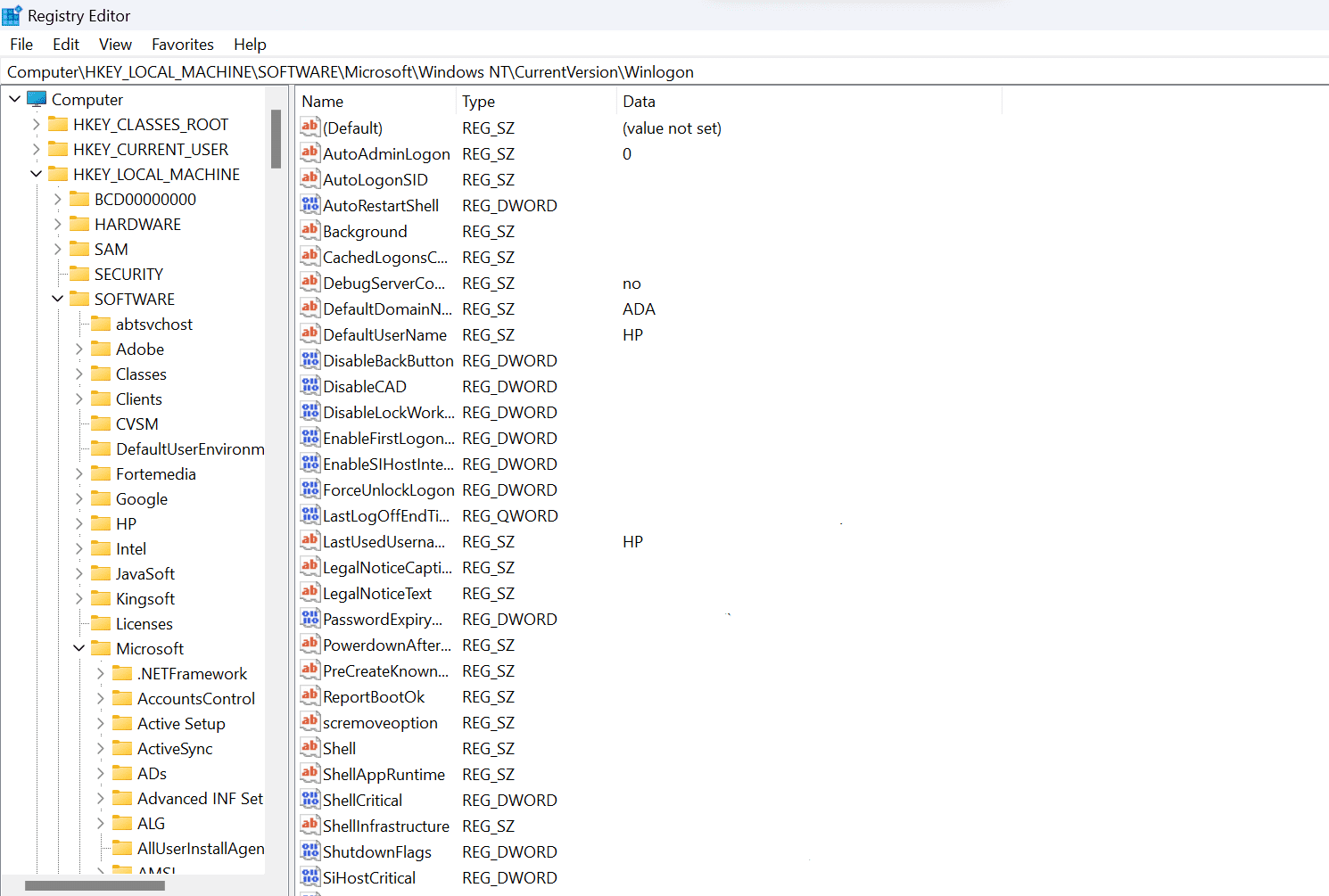
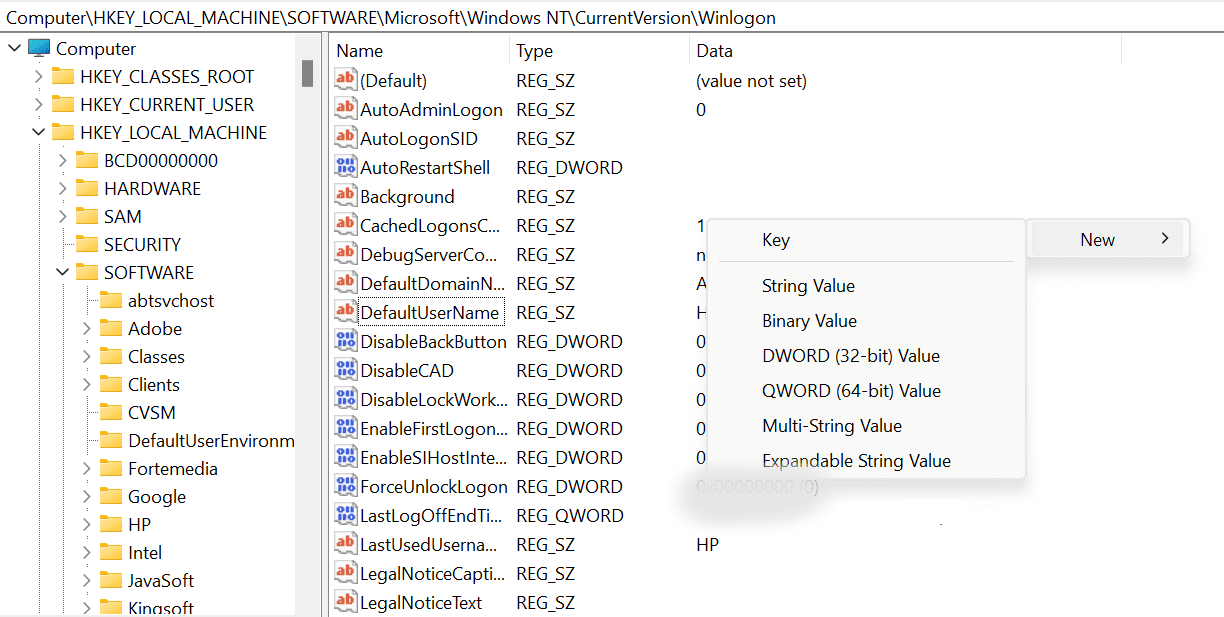
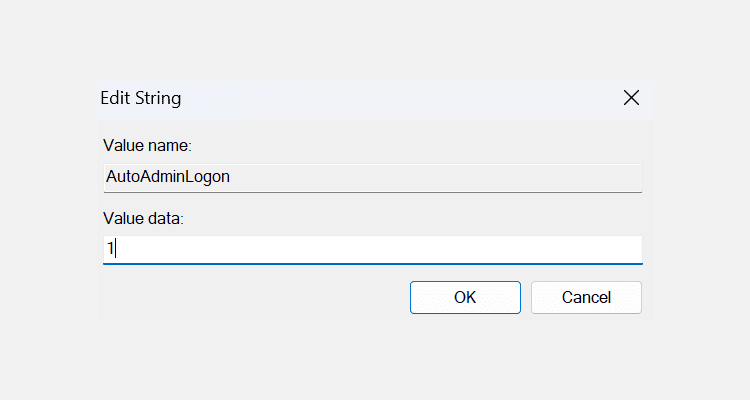
Neste gang du starter datamaskinen, tar den deg direkte til skrivebordet. For å slå av automatisk pålogging, endre verdien for AutoAdminLogon til 0.
3. Bruk en app til å logge på en brukerkonto automatisk
Det er til og med en app som hjelper deg å logge på en Windows 10- eller 11-brukerkonto automatisk. Hvis du slår automatisk på og av Windows 10/11 ofte, vil du kanskje bruke denne appen i stedet for metodene ovenfor.
Autologon lar deg slå den automatiske påloggingsfunksjonen av og på med et enkelt klikk. Det er en gratis Sysinternals-app som du kan hente fra det offisielle Microsoft-nettstedet.
Hvis du ikke planlegger å installere appen, kan du bruke den bærbare versjonen, som fungerer akkurat som det installerte verktøyet. Følg disse trinnene for å begynne å bruke den:
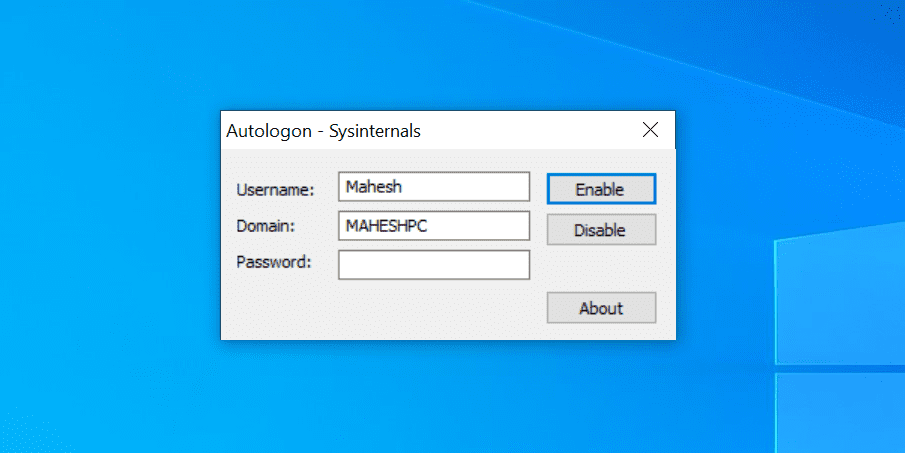
Heldigvis lagrer denne appen passordet ditt i registeret med kryptering (finn ut hvordan kryptering fungerer). Så selv om noen har tilgang til registeret, vil de ikke kunne lese passordet ditt.
Blir brukerkontoen din mindre sikker med automatisk pålogging?
Det kommer an på.
Siden alle kan logge på kontoen din, kan det hende at dataene dine ikke er like trygge hvis du deler datamaskinen din med andre. Vi foreslår at du trenger et passord eller konfigurerer alternative Windows Hello-påloggingsalternativer – spesielt hvis PC-en din har sensitive data.
Men hvis du er den eneste personen med fysisk tilgang til datamaskinen din, bør du ha det bra med den automatiske påloggingsfunksjonen. Dette vil spare deg for tid og redusere bryet med å skrive passordet ditt ved hver pålogging.