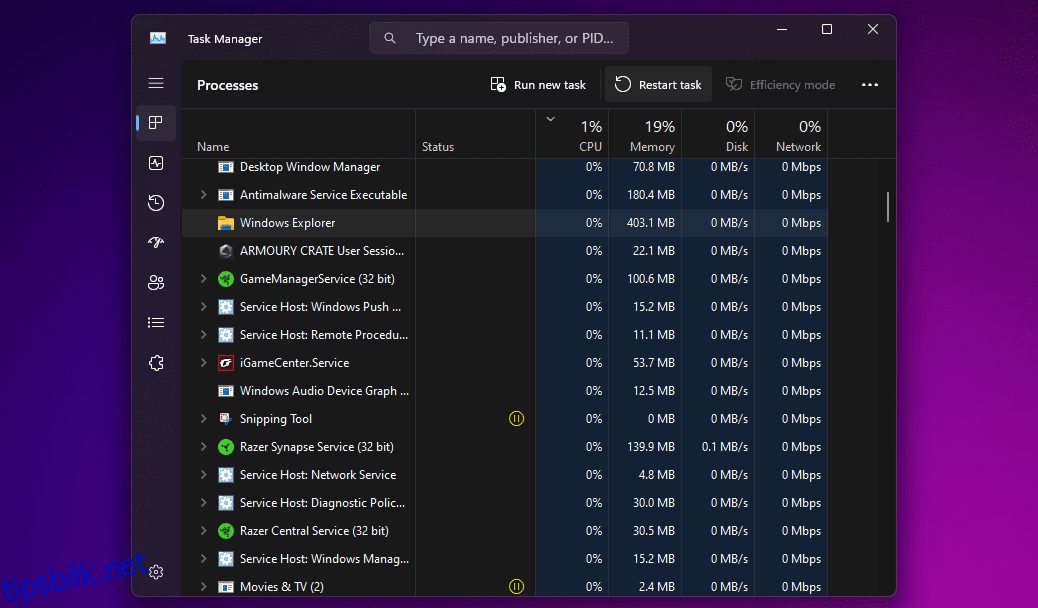Når du har problemer med Windows-brukergrensesnittet – for eksempel at oppgavelinjen ikke svarer eller filnavigering virker treg – kan en omstart av Filutforsker-prosessen ofte løse problemet. Vi viser deg hvordan du gjør det.
Innholdsfortegnelse
Hva er filutforsker i Windows?
File Explorer er den innebygde filbehandleren for Windows-enheter. Du bruker den til å navigere gjennom ulike kataloger og søke etter filer i operativsystemet. Den begynner å kjøre i bakgrunnen så snart datamaskinen starter opp.
Hvis du er en som har byttet fra en Mac, kan du tenke på File Explorer som Microsofts ekvivalent til Finder i macOS. Du kan åpne et nytt Filutforsker-vindu ved å klikke på mappeikonet på oppgavelinjen.
Foruten filbehandling lar prosessen bak dette verktøyet deg også samhandle med Start-menyen, skrivebordet og oppgavelinjen. Når du starter File Explorer på nytt, trykker du på omstart-knappen for det meste av Windows» grafiske brukergrensesnitt – uten å måtte slå av eller starte PC-en på nytt.
1. Start Filutforsker på nytt med Task Manager
Task Manager er en innebygd systemmonitor som lar deg starte eller avslutte en prosess på datamaskinen. Disse prosessene kan være aktive programmer, tjenester og andre oppgaver som kjører i bakgrunnen mens du bruker PC-en. Mange bruker Task Manager til å overvåke RAM-, GPU- og CPU-bruk på Windows.
Siden File Explorer er en prosess som alltid kjører i bakgrunnen, er det et naturlig alternativ å bruke Task Manager for å starte den på nytt. Her er hva du må gjøre:
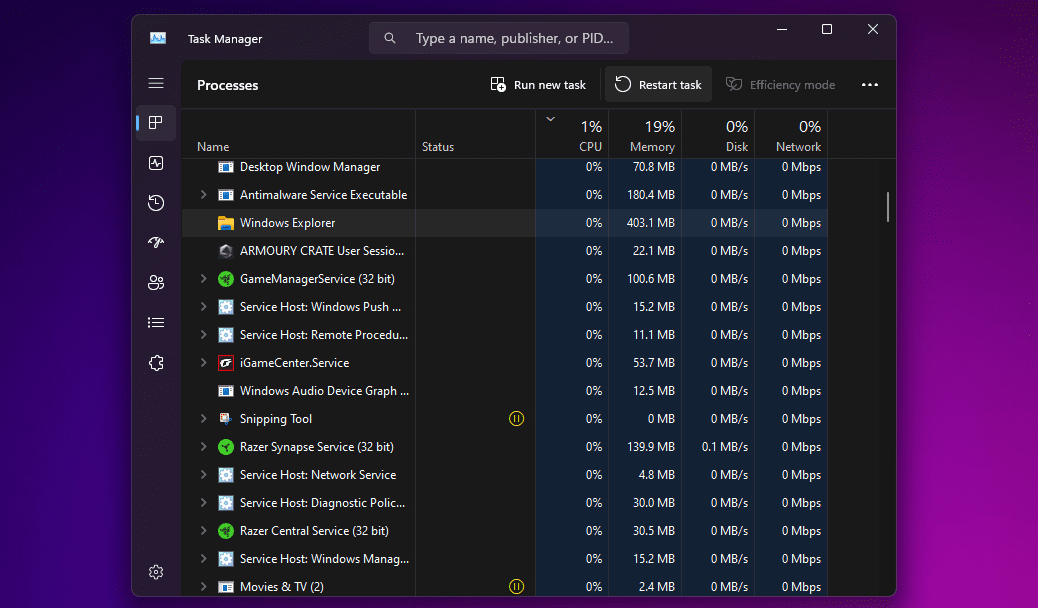
Skrivebordet ditt blir svart, og oppgavelinjen forsvinner i et brøkdel av et sekund, og bekrefter at Windows Utforsker-prosessen har startet på nytt på systemet ditt. Etter omstart vil grensesnittet sannsynligvis føles mer responsivt; eventuelle bremser bør fikses.
2. Avslutt Utforsker og start den på nytt manuelt (kun Windows 10)
Liker du å ha mer kontroll når du starter File Explorer på nytt? Kanskje du ikke vil starte den på nytt umiddelbart fordi du tester noe på datamaskinen din og trenger det for å bruke så få ressurser som mulig.
I så fall lar Windows 10 deg avslutte Filutforsker, så kan du starte den på nytt manuelt ved å bruke Task Manager. Følg disse instruksjonene:


Oppgavelinjen og skrivebordet ditt vises igjen på skjermen, og bekrefter at File Explorer igjen kjører aktivt i bakgrunnen på systemet ditt.
3. Start Windows Utforsker på nytt manuelt ved å bruke ledeteksten
Kommandoprompten er et verktøy som de fleste Windows-brukere er kjent med. Denne innebygde kommandolinjetolkeren lar deg utføre ulike oppgaver på en Windows-datamaskin ved å bruke spesifikke kommandoer.
Vi bruker to separate kommandoer for å drepe Explorer.exe-prosessen og starte den opp igjen med denne metoden. Denne manuelle metoden for å starte File Explorer på nytt kan være nyttig for Windows 11-brukere, siden ovennevnte ikke fungerer på det nyere operativsystemet.
taskkill /f /im explorer.exe
start explorer.exe

Etter å ha skrevet inn den første kommandoen, blir skjermen svart. Du vil få tilgang til skrivebordet igjen når du skriver inn den andre kommandoen.
4. Bruk en batchfil til å starte filutforsker på nytt i Windows
En batchfil er ganske enkelt en ren tekstfil som inneholder en rekke kommandoer du kan utføre med kommandolinjetolkere som kommandoprompt eller PowerShell. Disse filene bruker .bat-formatet; du kan få tilgang til dem ved å bruke Filutforsker.
Alle kommandoene som er lagret i en Windows-batchfil, kjøres automatisk i sekvensiell rekkefølge når du åpner den. Vi bruker de samme to kommandoene som vi brukte i kommandopromptmetoden, bortsett fra at du lagrer den som en batchfil på skrivebordet for enkel tilgang:
taskkill /f /im explorer.exe
start explorer.exe
exit

Alt du trenger å gjøre nå er å dobbeltklikke på filen for å kjøre kommandoene automatisk. Når File Explorer starter på nytt, blir skjermen svart et øyeblikk. Hvis du lagrer batchfilen på skrivebordet eller fester filen til Windows-oppgavelinjen, hvor den er lett tilgjengelig, blir dette den raskeste måten å starte Explorer.exe på nytt på Windows-PCen.
Nå som du ikke har lært én, men fire forskjellige måter å starte File Explorer på, er det på tide å finne ut hva som fungerer best for deg. Vi har en klar vinner hvis du leter etter den raskeste metoden. Men hvis du ikke vil sette opp en batch-fil for jobben, er det vanligvis best å bruke Oppgavebehandling.