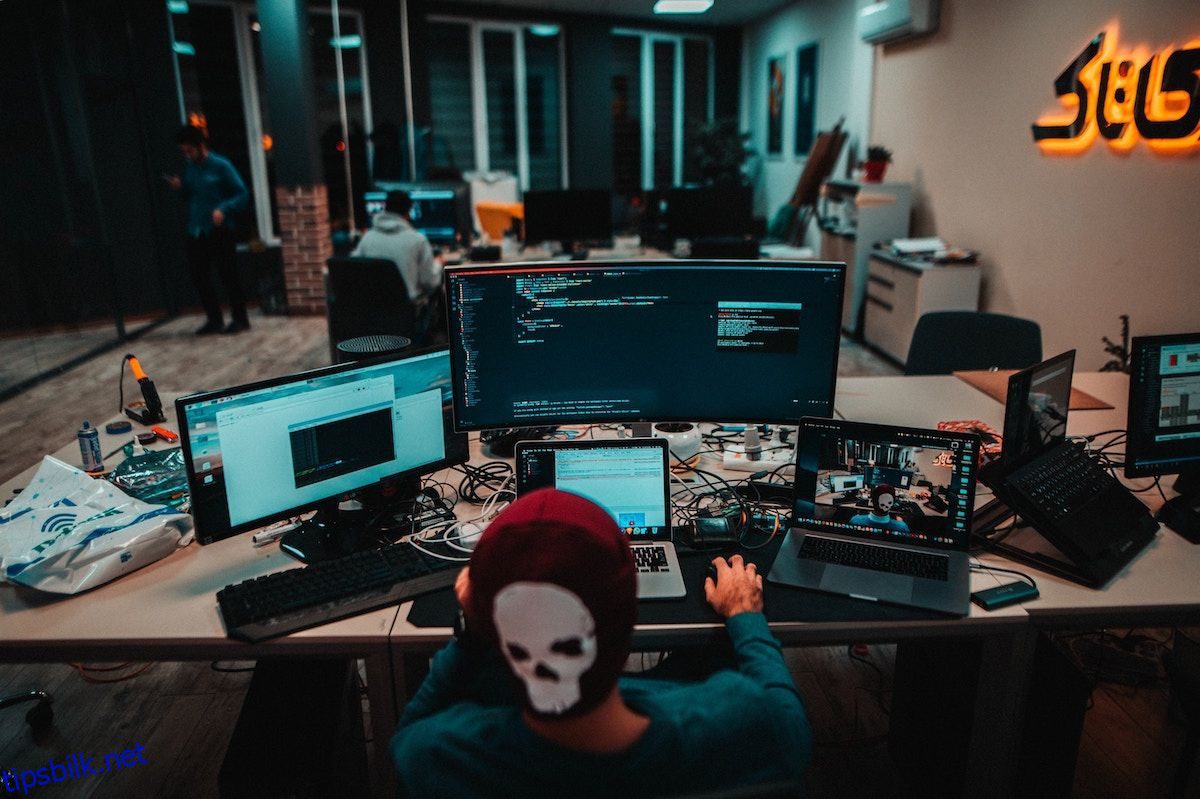Mens de fleste produsenter stolt kan skryte av å gi deg en batterilevetid på 10+ timer for bærbare datamaskiner, er virkeligheten ofte annerledes. Så med mindre du har med deg en lader uansett hvor du tar datamaskinen med, trenger du smarte måter å forlenge batterilevetiden på.
Heldigvis, når det gjelder Windows, er alternativene dine tilsynelatende uendelige. Så la oss se på dem en etter en.
Innholdsfortegnelse
1. Deaktiver Bluetooth, Wi-Fi og plassering
Hvis du må nøye deg med et lavt Windows-batteri, vil det være i din beste interesse å redusere mengden skanning og datasending som den bærbare datamaskinen utfører, selv om det bare er midlertidig.
Mens Bluetooth, Wi-Fi og GPS-posisjonstjenester er avgjørende for de fleste moderne brukere, er det ingen hemmelighet at de også spiser opp tonnevis av ressurser. Når de er aktivert, bruker de sende- og mottaksenheter som er kritiske for kommunikasjon.
Derfor kan det være en god idé å deaktivere disse funksjonene hvis du jobber med et svakt batteri. Så, slå av Bluetooth og Wi-Fi. Og mens du er i gang, deaktiver også lokasjonstjenestene. Du vil merke et fall, uansett hvor lite det er, i strømforbruket ditt nesten umiddelbart.
2. Senk skjermens lysstyrke
En lyssterk skjerm er fantastisk for å lese tekst, se noen flotte filmer og mer. Men det kan også være enormt problematisk på bærbare datamaskiner, for jo høyere lysstyrke, desto høyere strøm- eller batteriforbruk vil PC-en din være.
Det ligner på hvordan bruk av en kraftig lys eller pære i hjemmet vil gi deg en høyere strømregning.
Derfor, når du er i en klemme etter batteri eller strøm, vil det beste foreløpig være å kutte ned lysstyrken på den bærbare skjermen til du kan lade den igjen.
3. Stopp multitasking
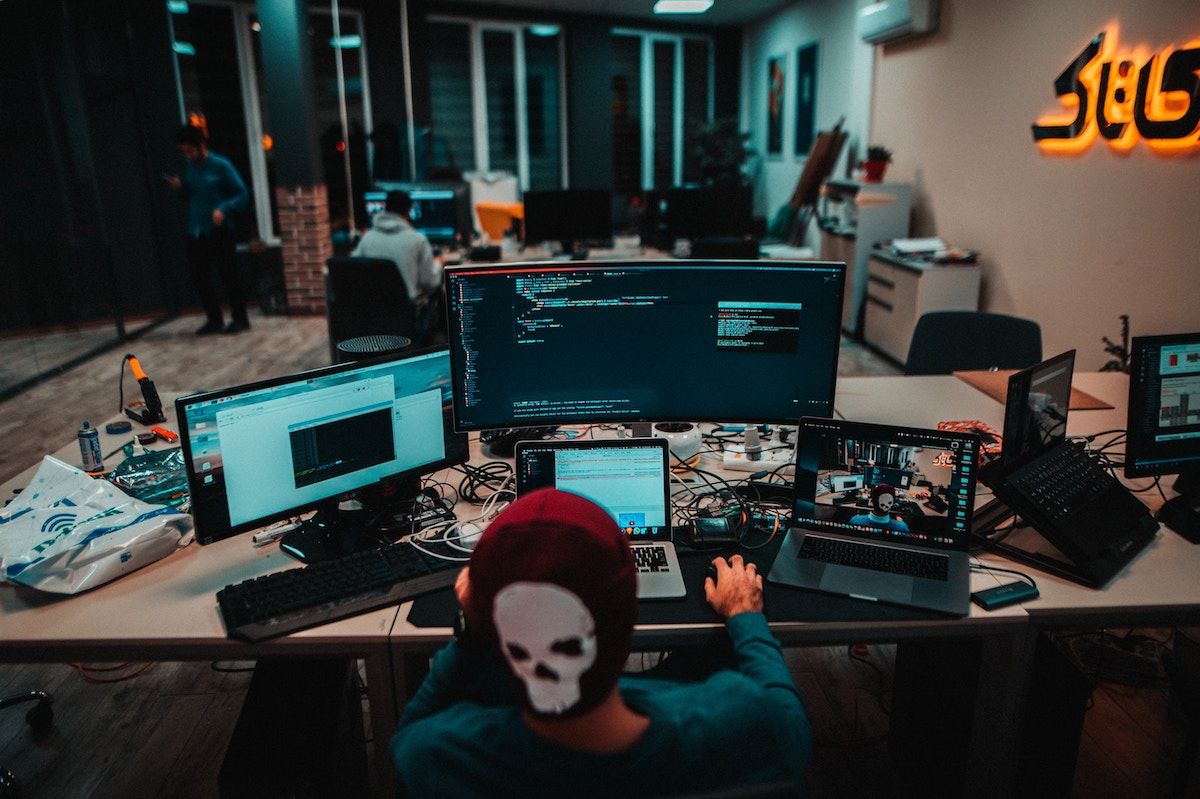
Bortsett fra å være en absolutt ruin for oppmerksomheten, mentale helsen og arbeidsytelsen, er ikke multitasking fordelaktig for ressursene til den bærbare datamaskinen din heller – dette blir dobbelt sant når du sitter fast med lave batteriressurser.
Så mens det fortsatt ikke er noen lader eller passende strømkilde i sikte, lukk alle oppgavene bak skjermen og arbeid med én ting om gangen. Du vil spare deg selv for mye ekstra batterilevetid på denne måten.
4. Deaktiver eventuelle uønskede eller unødvendige bakgrunnsprosesser
Hvis du har sluttet å multitasking, er det flott. Det er imidlertid ikke nok.
Foruten vanlig multitasking, har Windows mange bakgrunnsprosesser som opptar systemressursene dine. Som alle andre apper eller programmer, spiser alle opp noe av datamaskinens batteri eller strøm.
Selv om noen av disse prosessene kan være nødvendige, anbefaler vi at du deaktiverer så mange du trygt kan til du kobler en lader til datamaskinen. Hvis du ikke er sikker på hvordan du gjør det, sjekk ut hvordan du fikser for mange bakgrunnsprosesser som kjører på en Windows-PC for mer informasjon.
Med unntak av kritiske systemprosesser, lukk så mange tredjepartsapper som mulig. For å identifisere en systemprosess, følg den enkle grove regelen: hvis den ser kompleks ut, er det en kritisk prosess og bør derfor unngås.
Når du slår av meningsløse bakgrunnsprosesser, sparer du deg for tonnevis med batterilevetid.
4. Bruk Windows» batterisparemodus
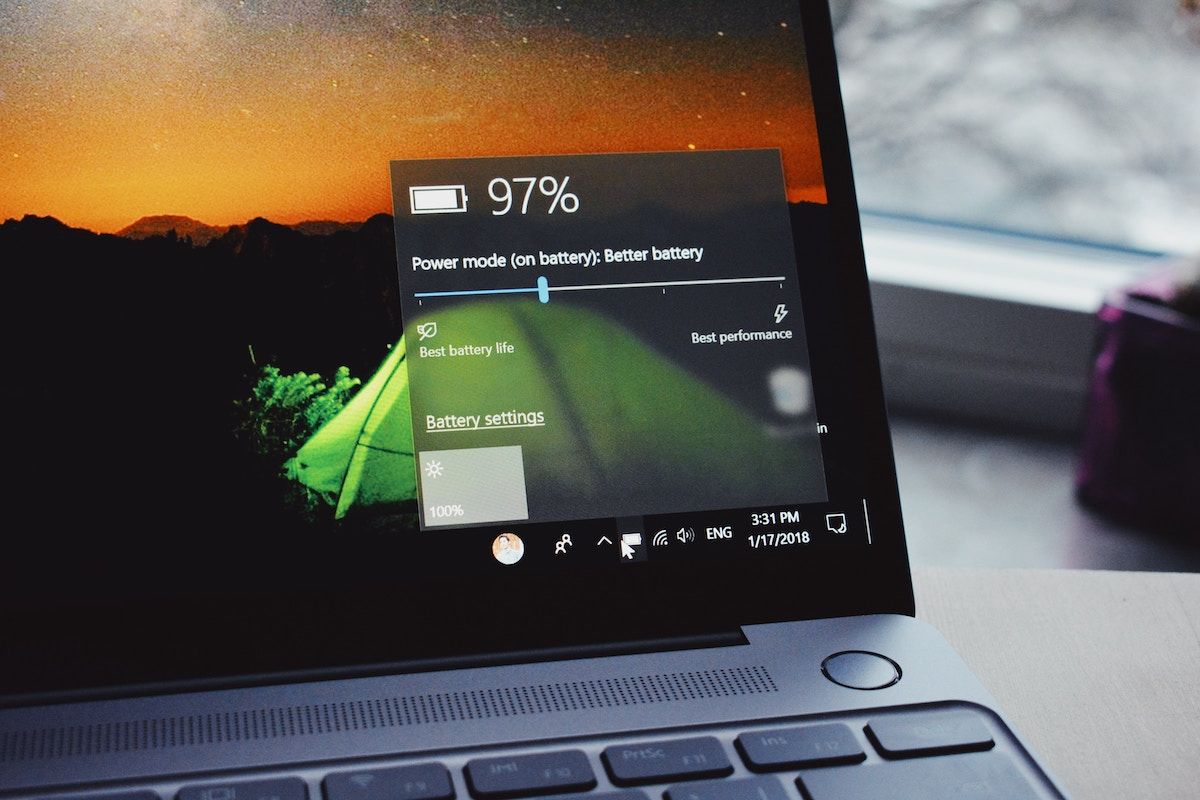
Du trenger ikke å hacke opp alle løsningene på Windows. Microsoft tilbyr sitt eget innebygde verktøy for å hjelpe deg med å spare batteriet, ikke overraskende kalt batterisparemodus.
Enkelt sagt, batterispareren er en modus for å kjøre Windows der den bærbare datamaskinen deaktiverer programmer som spiser opp overflødig minne – den dekker ting som live-oppdateringer, inaktive apper osv.
Det er flere måter å aktivere batterisparing på Windows. Så ta en titt på den koblede guiden og velg den metoden som passer deg best.
5. Endre strømplanen til Balansert
Avhengig av hva du vil ha – en strålende ytelse, lengre batterilevetid eller noe helt urelatert – kan du justere strømplanen på Windows og få det ønskede resultatet.
Siden du sitter fast med lavt batteri, anbefaler vi at du justerer strømplanen for å få mest mulig ut av denne situasjonen. Slik kommer du i gang:
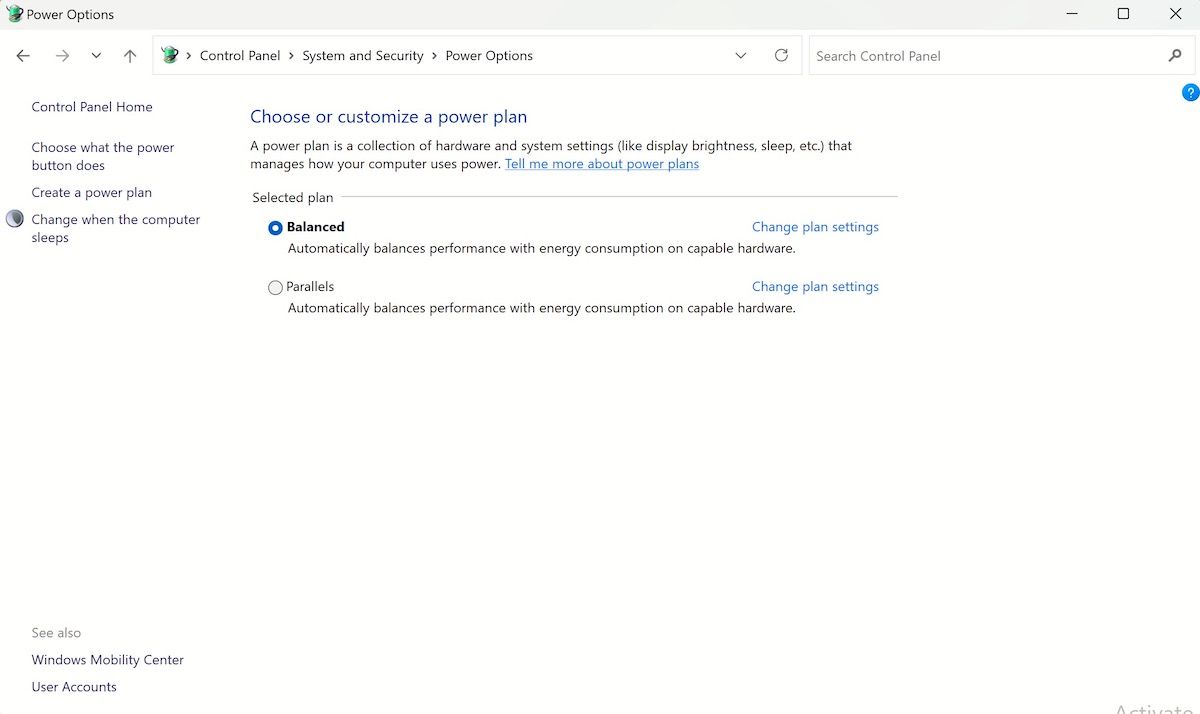
Følg trinnene ovenfor, og Windows vil umiddelbart settes i balansert strømmodus. Gjør dette, så får du lang batterilevetid.
6. Bruk dvalemodus i stedet for dvale
I de fleste tilfeller, når du lar den bærbare datamaskinen være på i en lengre periode, går Windows automatisk i hvilemodus. Imidlertid ville det hjelpe hvis du hadde noe over når du sjonglerer ting på lavt batteri. Dvalemodus er perfekt for dette.
Mens hvilemodus lagrer filene og dokumentene dine i RAM, fungerer dvalemodus annerledes ved å flytte ting rett til harddisken. Og derfor er strømforbruket i dvalemodus relativt mindre.
Sørg for at du har aktivert dvalemodus-funksjonen på Windows. Ellers vil du ikke kunne bruke den riktig.
7. Juster skjerm- eller grafikkinnstillingene
Jo bedre skjerm eller grafikk på datamaskinen din, jo mer vil du ha glede av å bruke den. Denne intense skjermen kommer imidlertid med en avveining: høyere strømforbruk.
Siden du er i en klemme for batterilevetid, anbefaler vi å tone ned skjerminnstillingene som et annet mulig hack. Slik kan du komme i gang:
Få ned oppdateringsfrekvensen
En høy oppdateringsfrekvens forbedrer den bærbare datamaskinens skjerm ved å redusere flimringen – på bekostning av økt strømforbruk.
Vi anbefaler en lavere oppdateringsfrekvens mens du sitter fast med lavt batteri. Dette er hvordan:
Oppdateringsfrekvensen endres så snart du fullfører trinnene ovenfor.
Som vi sa ovenfor, mens du vil se et øyeblikkelig fall i skjermkvaliteten, kan du forvente et løft i batterilevetiden.
Reduser videoavspillingskvaliteten
Hvis du jobber med videoer med lavt batteri, stopp og gjør noe annet. Men hvis du ikke kan gjøre det av en eller annen grunn, anbefaler vi at du reduserer videoavspillingskvaliteten så mye som mulig.
Dette er hvordan:
Det vil være et synlig fall i videokvaliteten. Men i bytte vil du ha kjøpt betydelig batterilevetid for Windows.
Noen smarte tips for å kjøre den bærbare datamaskinen på et svakere batteri
Å kjøre Windows på lavt batteri er absolutt ikke for sarte sjeler. Noe ressursmisbruk her, noe tapt batterilevetid der, og du kan fort miste arbeidet til en plutselig nedleggelse.
Selv om ingenting slår en full batterilading for best ytelse, er tipsene ovenfor gode nok til å gi deg mer oppetid.