Steam-klienten har en innebygd funksjon for sikkerhetskopiering og gjenoppretting. Du kan bruke den til å lage en sikkerhetskopi av ditt eksisterende Steam-bibliotek og gjenopprette spillfilene dine fra sikkerhetskopien.
Du kan også manuelt lage en sikkerhetskopi av spillinstallasjonsmappen og gjenopprette den etter å ha utført en ren installasjon. Etter en ren installasjon eller omstart kan det imidlertid hende at Steam ikke gjenkjenner de installerte spillene dine og ber deg om å installere appene på nytt.
Dette er et tilbakevendende problem rapportert på både Windows 11- og 10-datamaskiner. Heldigvis kan du tvinge Steam til å finne spillene dine fra installasjonskatalogen med litt justeringer. Slik får du Steam til å gjenkjenne de installerte spillene på PC-en din.
Innholdsfortegnelse
Hvorfor gjenkjenner ikke Steam mine installerte spill?

Steam kan ikke gjenkjenne installerte spill hvis du har endret standard Steam-mappen. I andre tilfeller er brå Steam-klientavslutning og manglende .acf-filer for spillene de vanlige bidragsyterne til dette problemet.
Her er noen ting du kan prøve for å få Steam til å gjenkjenne de installerte spillene dine og spare tid og data ved å laste ned spillene på nytt.
1. Installer Steam-spill på nytt uten å laste ned
I følge Steam kan det hende at noen spill ikke er installert hvis Steam-klienten ikke gjenkjenner installasjonsfilene. Forutsatt at du har spillmappen på riktig plassering, kan du starte nedlastingsprosessen. Dette vil tvinge Steam til å gjenkjenne de eksisterende installasjonsfilene uten å laste ned filene på nytt.
Merk at dette krever at du logger på Steam-kontoen din. Utforsk vår feilsøkingsveiledning for å fikse kan ikke logge på Steam-problemet hvis du sliter med å logge på.
Følg disse trinnene for å installere spill i Steam på nytt uten å laste ned:
C:\Program Files (x86)\Steam\steamapps\common
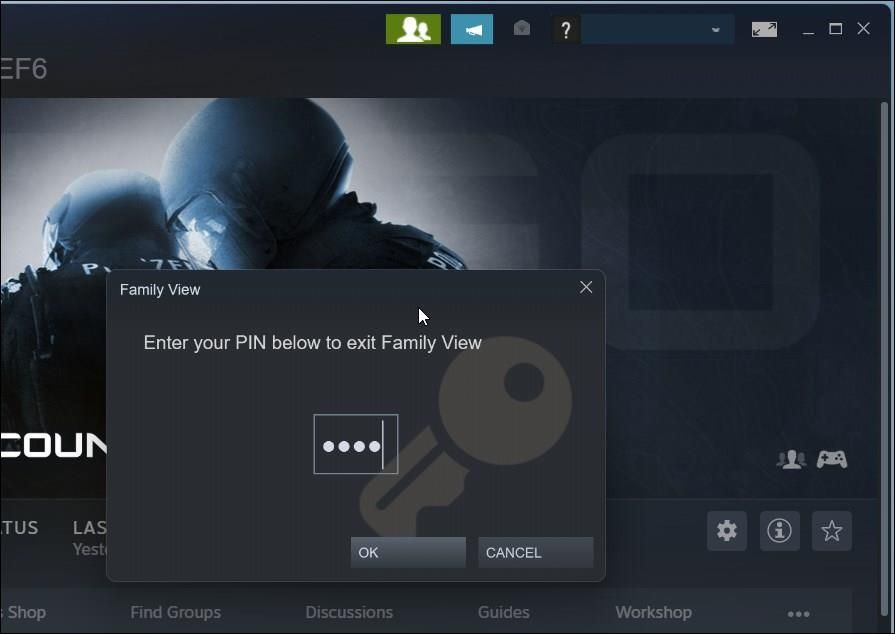
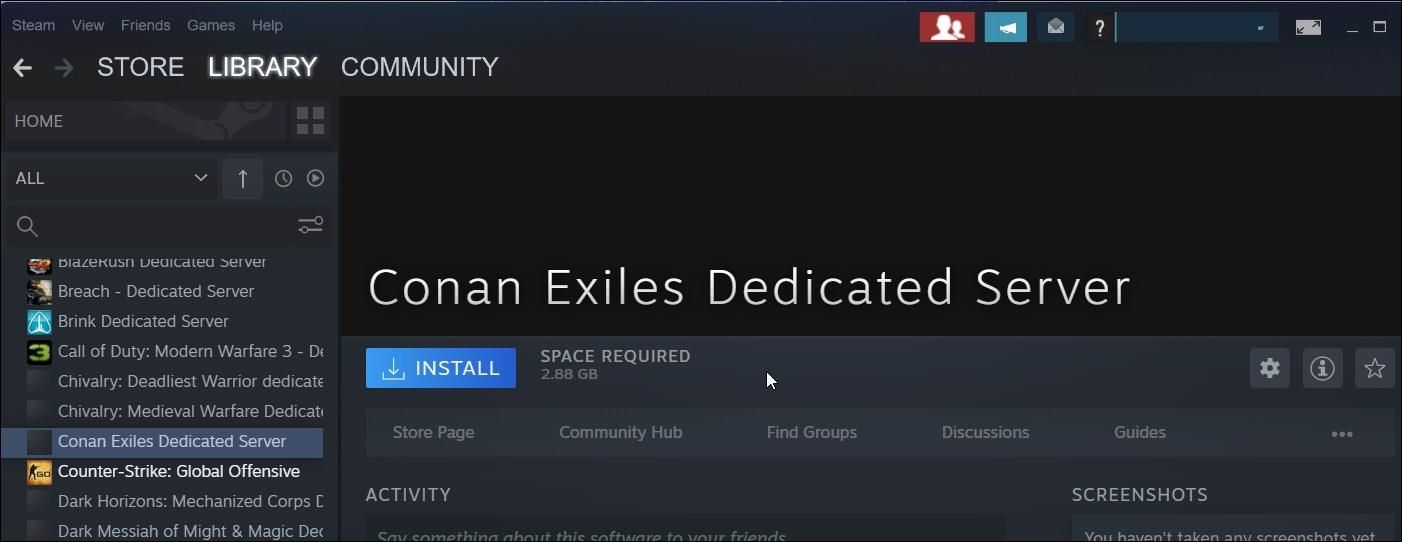
2. Legg til en eksisterende installasjonsmappe
Du kan endre standardplasseringen for nedlasting av spill på Steam for å lagre store spill på en annen stasjon eller partisjon. Hvis du har flyttet spillene dine tidligere eller hadde en egendefinert plassering for å lagre spilldata, vil ikke Steam kunne finne spillfilene og vil vise dem som avinstallerte.
For å fikse dette kan du manuelt legge til eksisterende spillmapper til Steam-klienten ved å bruke Steam Manager.
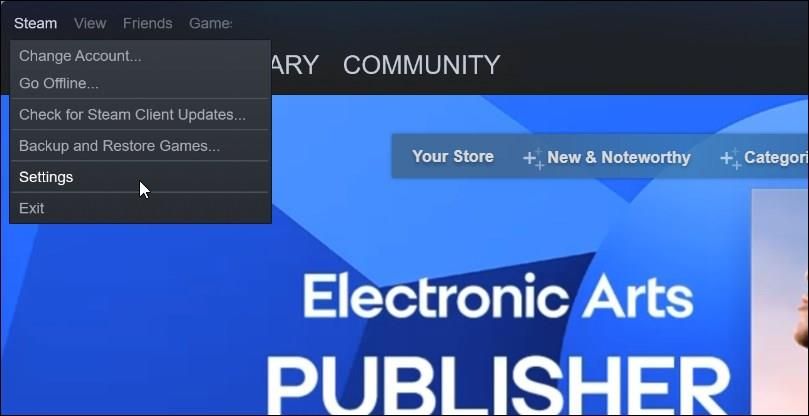
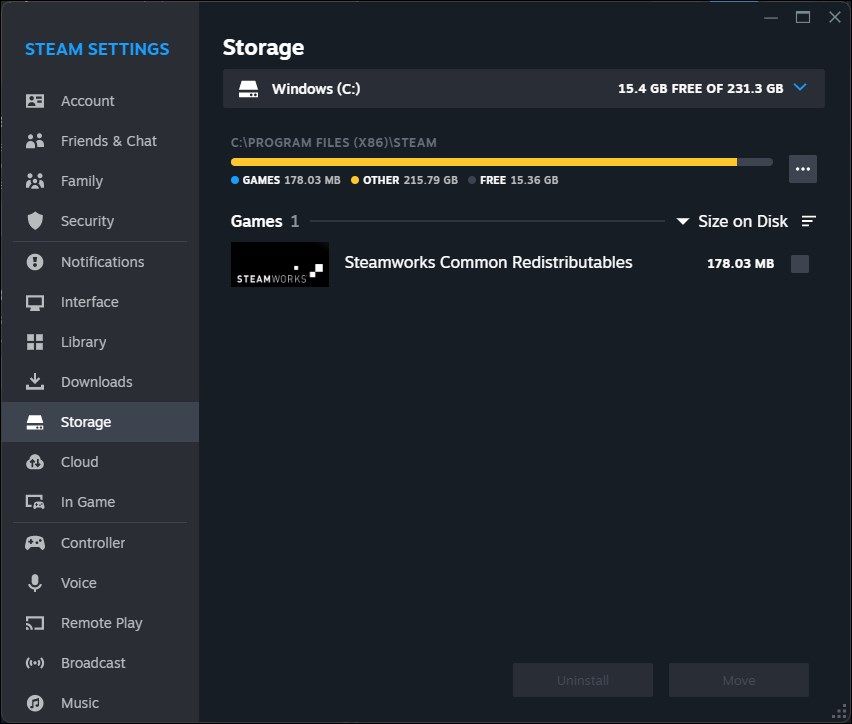
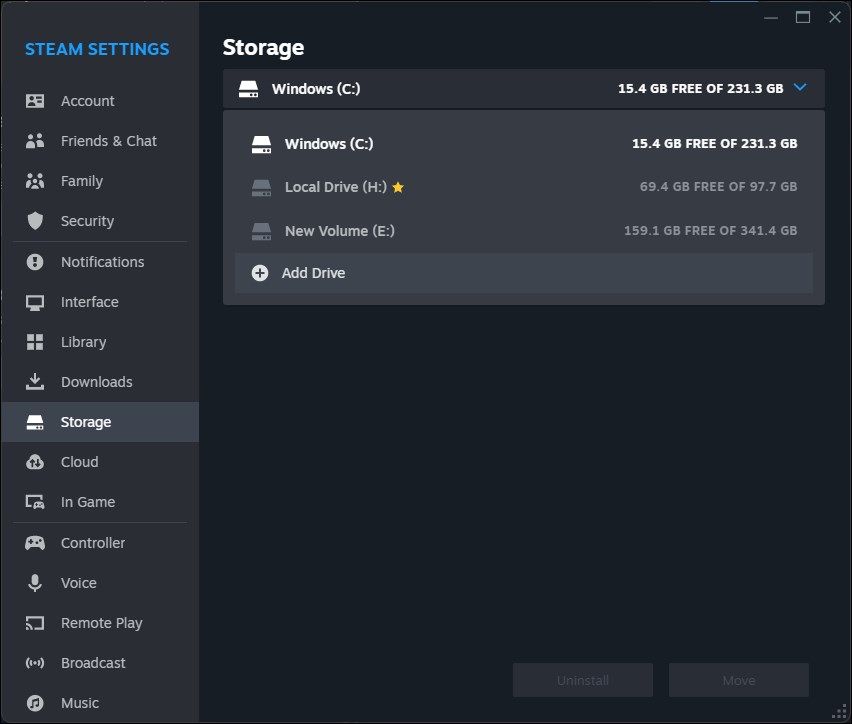
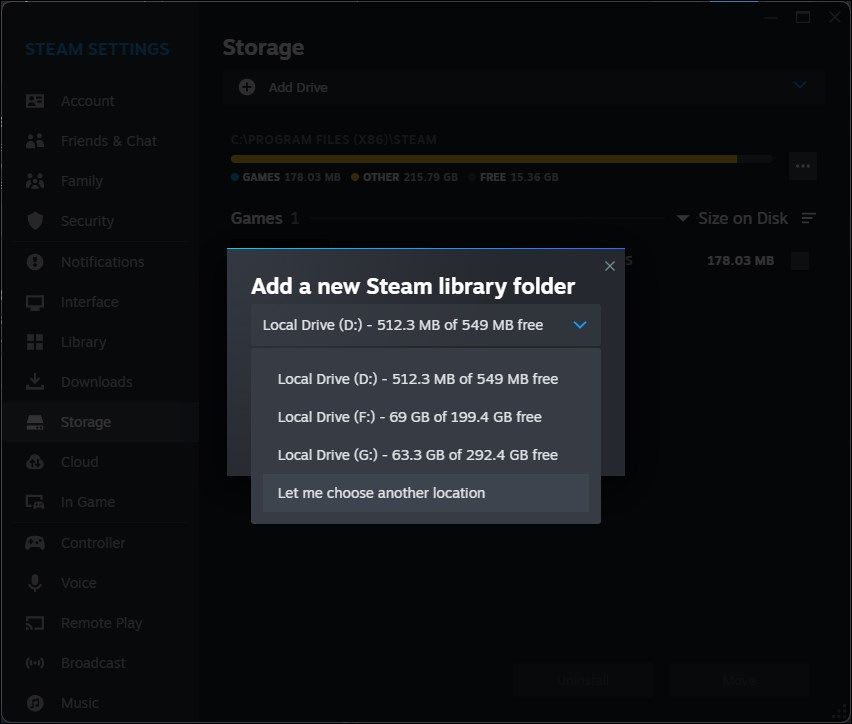
Steam vil se etter spillfilene i den nylig lagt til mappen. Hvis den blir funnet, vil den vise dem i Steam-biblioteket ditt. Hvis spillet ikke vises umiddelbart, start appen på nytt og sjekk biblioteket ditt på nytt.
3. Administrer .acf-filene for Steam-spillene
.acf-filene i Steam brukes til å lagre data og konfigurasjonsbuffer. I utgangspunktet har hver .acf-fil en unik appid (app-ID) og lagrer spillinformasjon som installerings- og DLC-nedlastingstilstander, buildid (Build-ID) og annen informasjon om brukerpreferanser.
Hvis .acf-filen knyttet til et Steam-spill mangler eller er ødelagt, kan det hende at Steam ikke gjenkjenner installerte spill. For å fikse dette problemet kan du flytte ut de eksisterende .acf-filene og flytte dem tilbake igjen, noe som tvinger Steam til å gjenkjenne installerte spill. Før du begynner, sjekk om du har nok plass til å installere Steam-spillet.
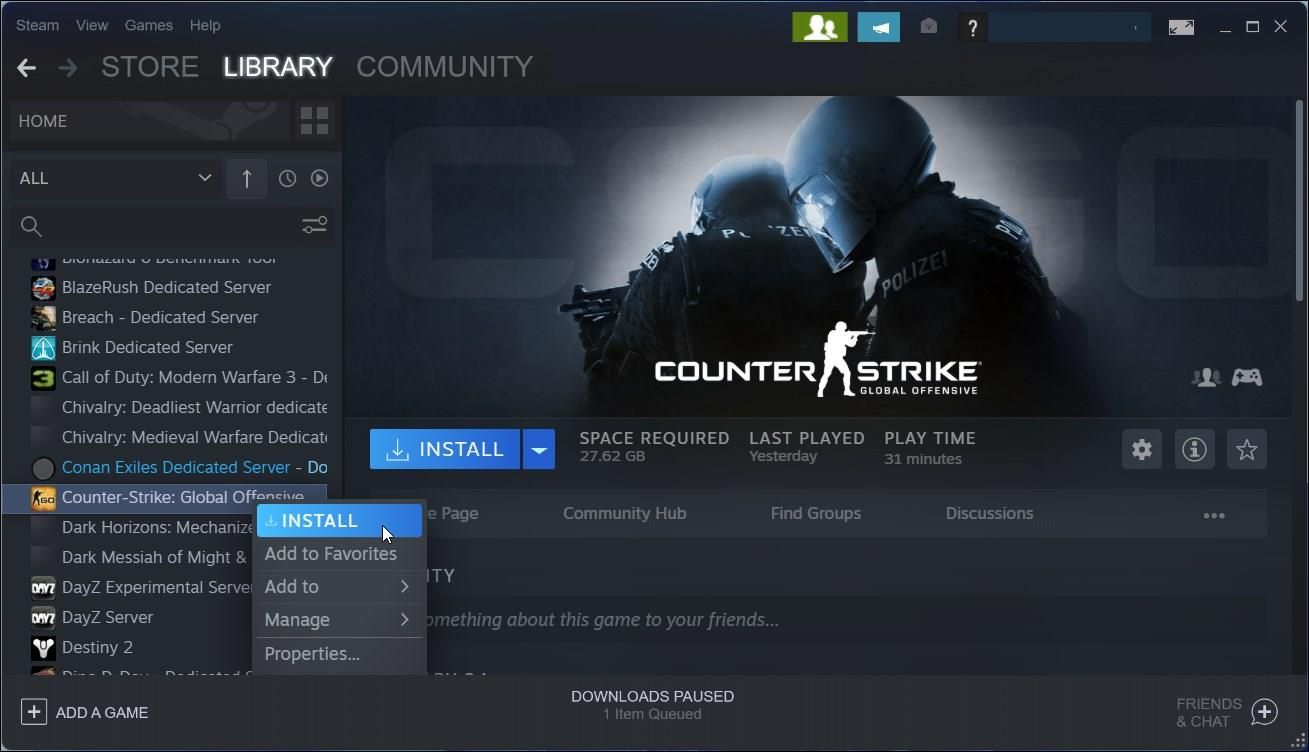
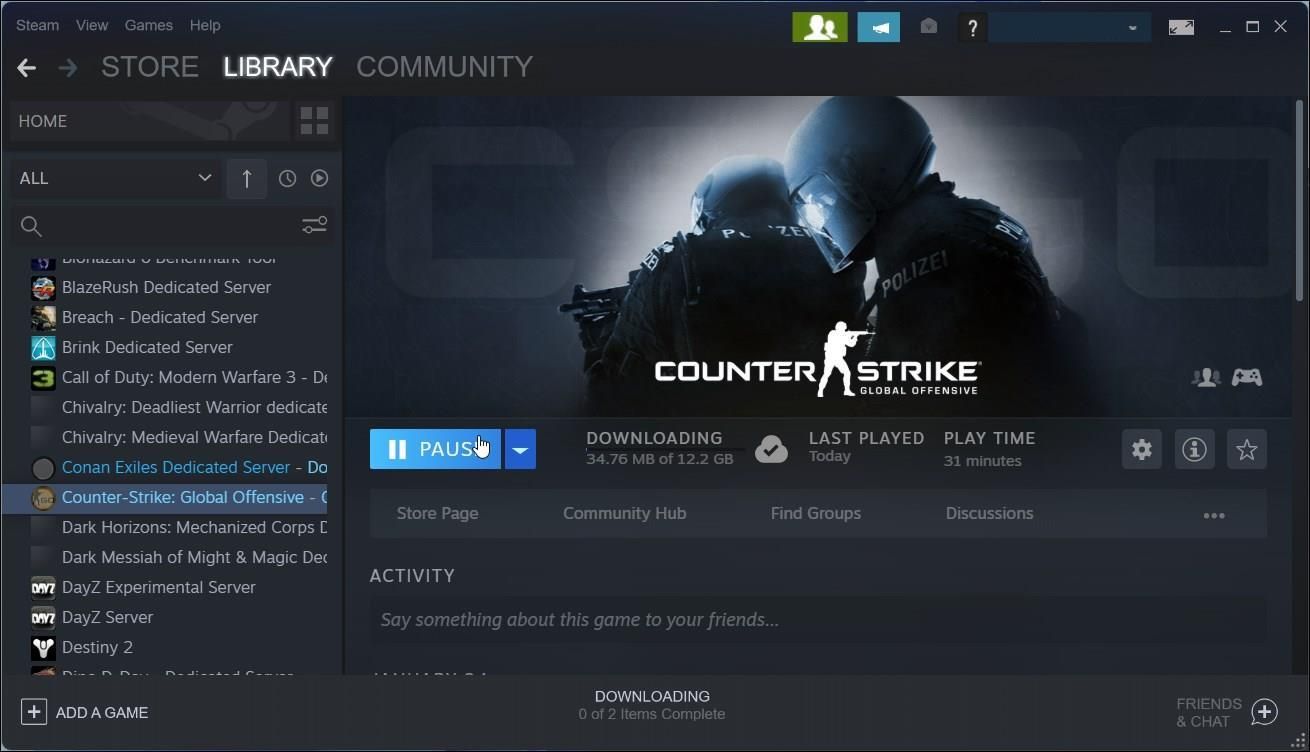
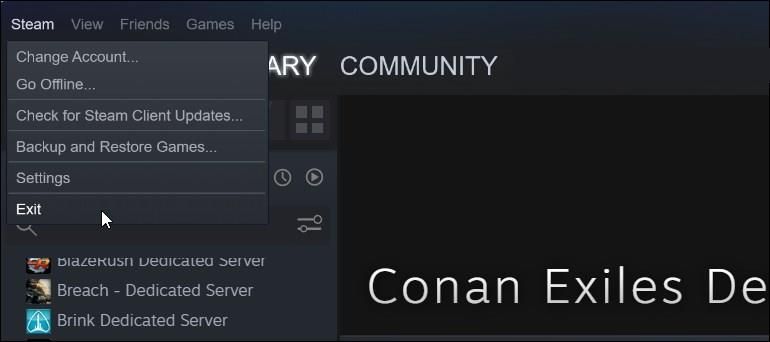
C:\Program Files (x86)\Steam\steamapps\
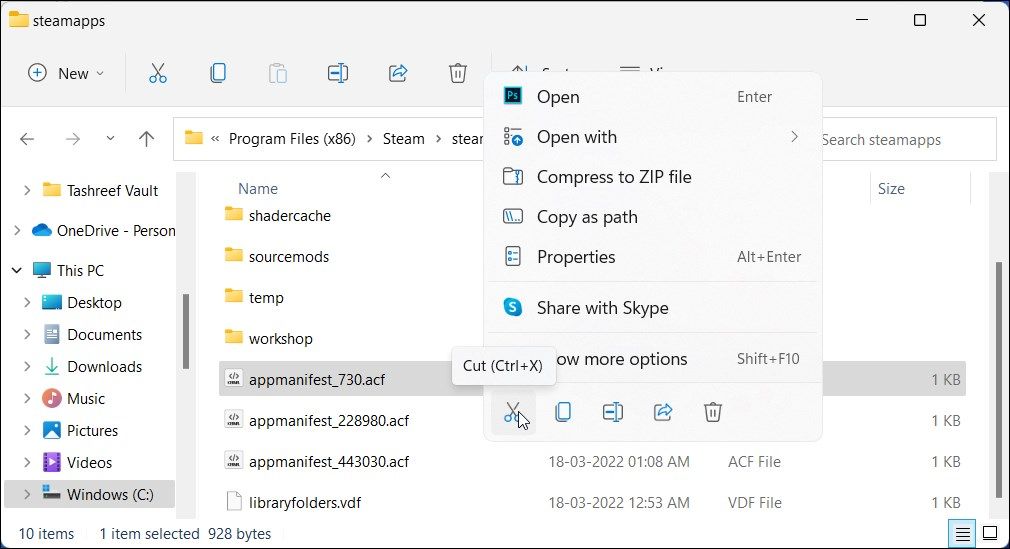
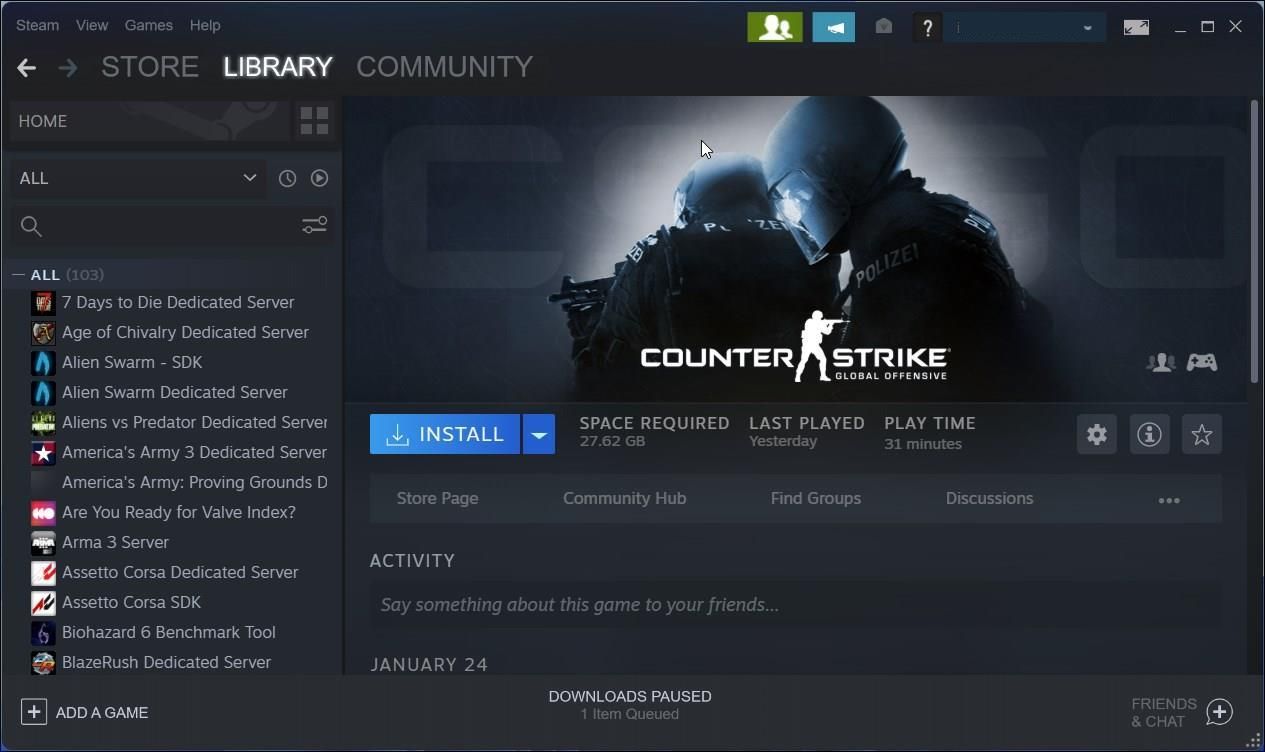
Få Steam til å gjenkjenne installerte spill
Installerte Steam-spill blir ofte utilgjengelige eller vises avinstallert etter en Steam-installering på nytt. Du kan fikse dette problemet ved å peke Steam til den riktige alternative installasjonskatalogen eller starte en reinstallasjon for å tvinge Steam til å gjenkjenne spillene.
Hvis problemet skyldes en ødelagt .acf-konfigurasjonsfil, kan du gjenopprette den manglende filen med litt justeringer i Steam-biblioteket og installasjonskatalogen.

