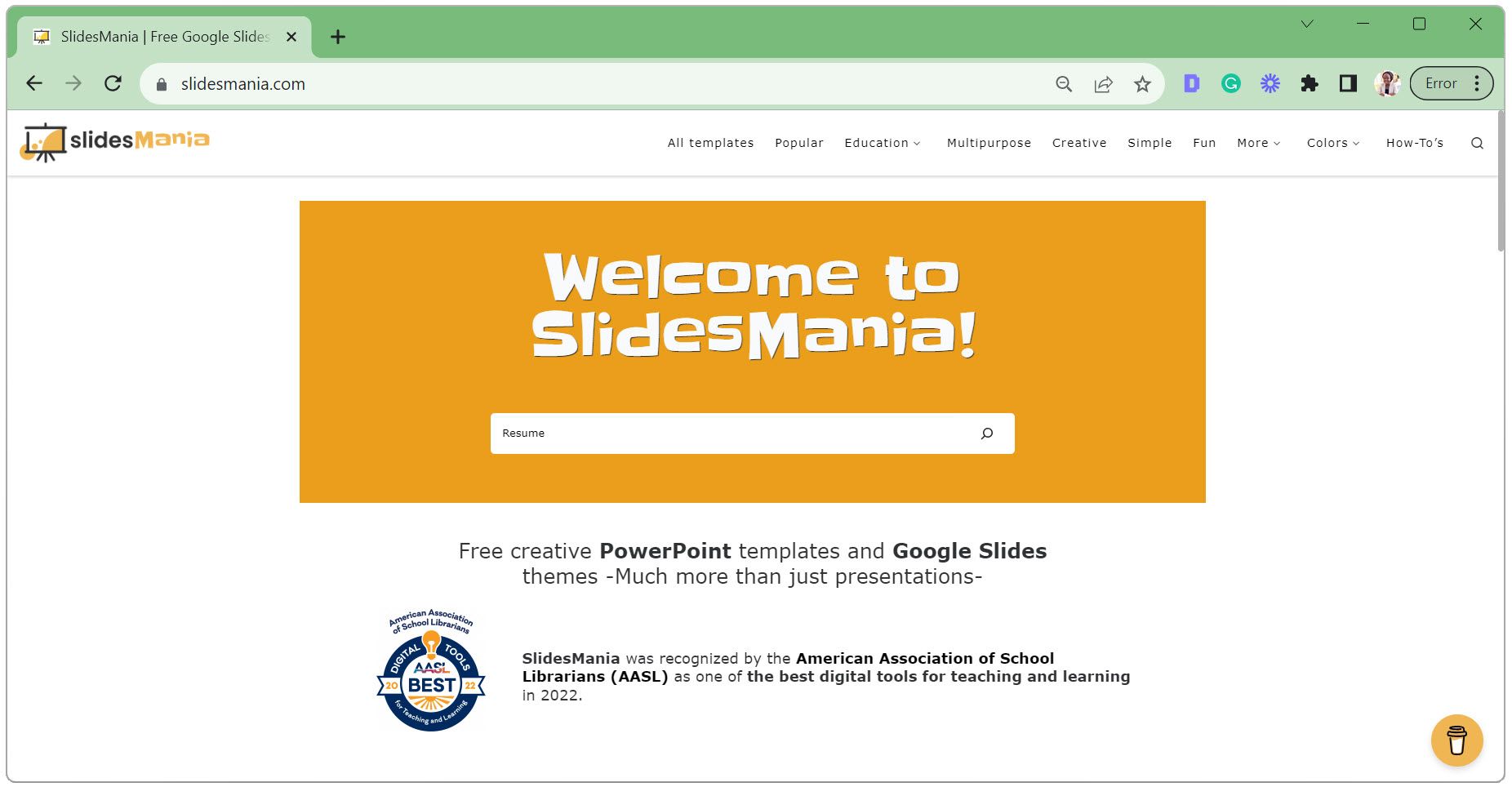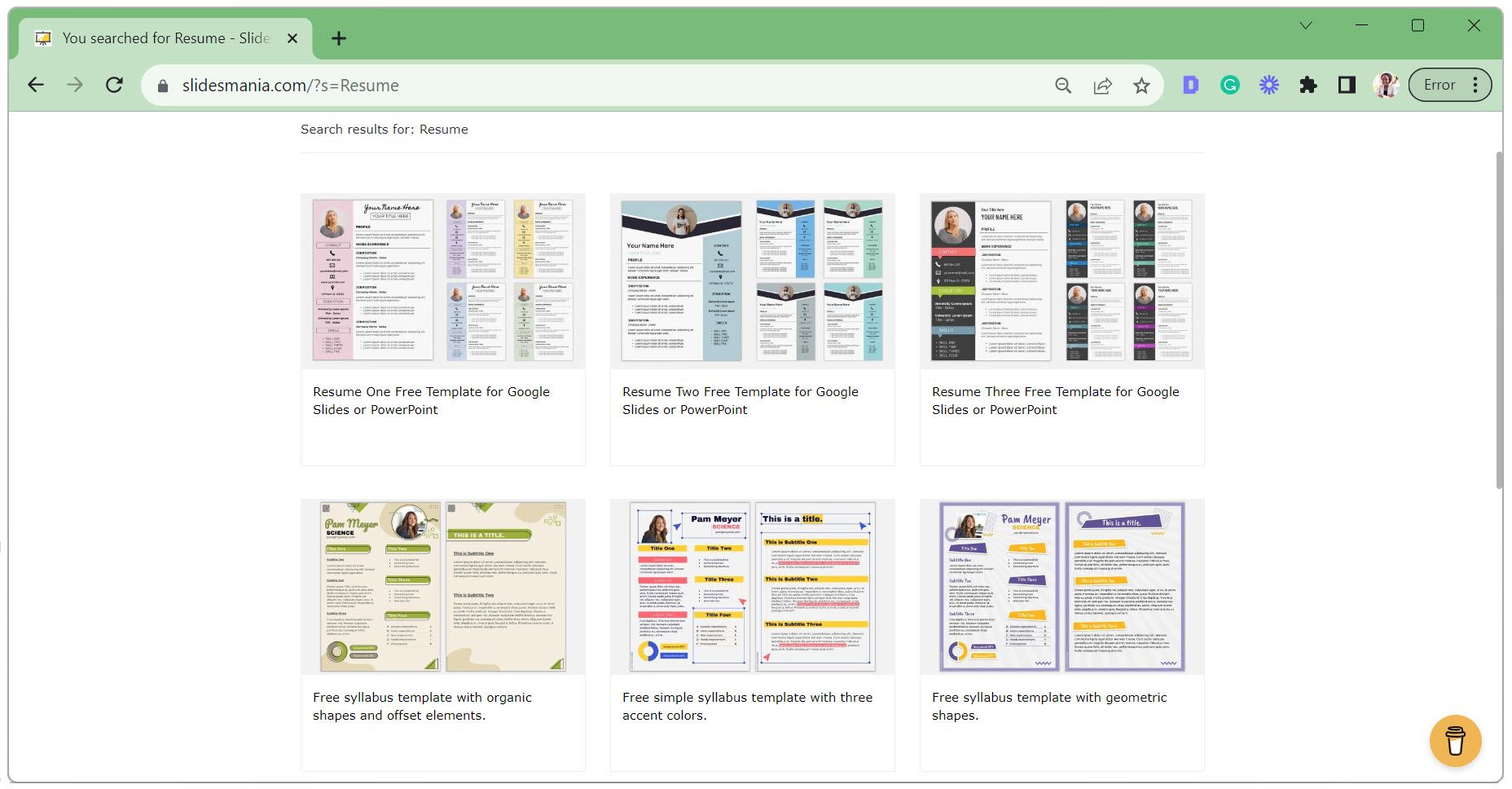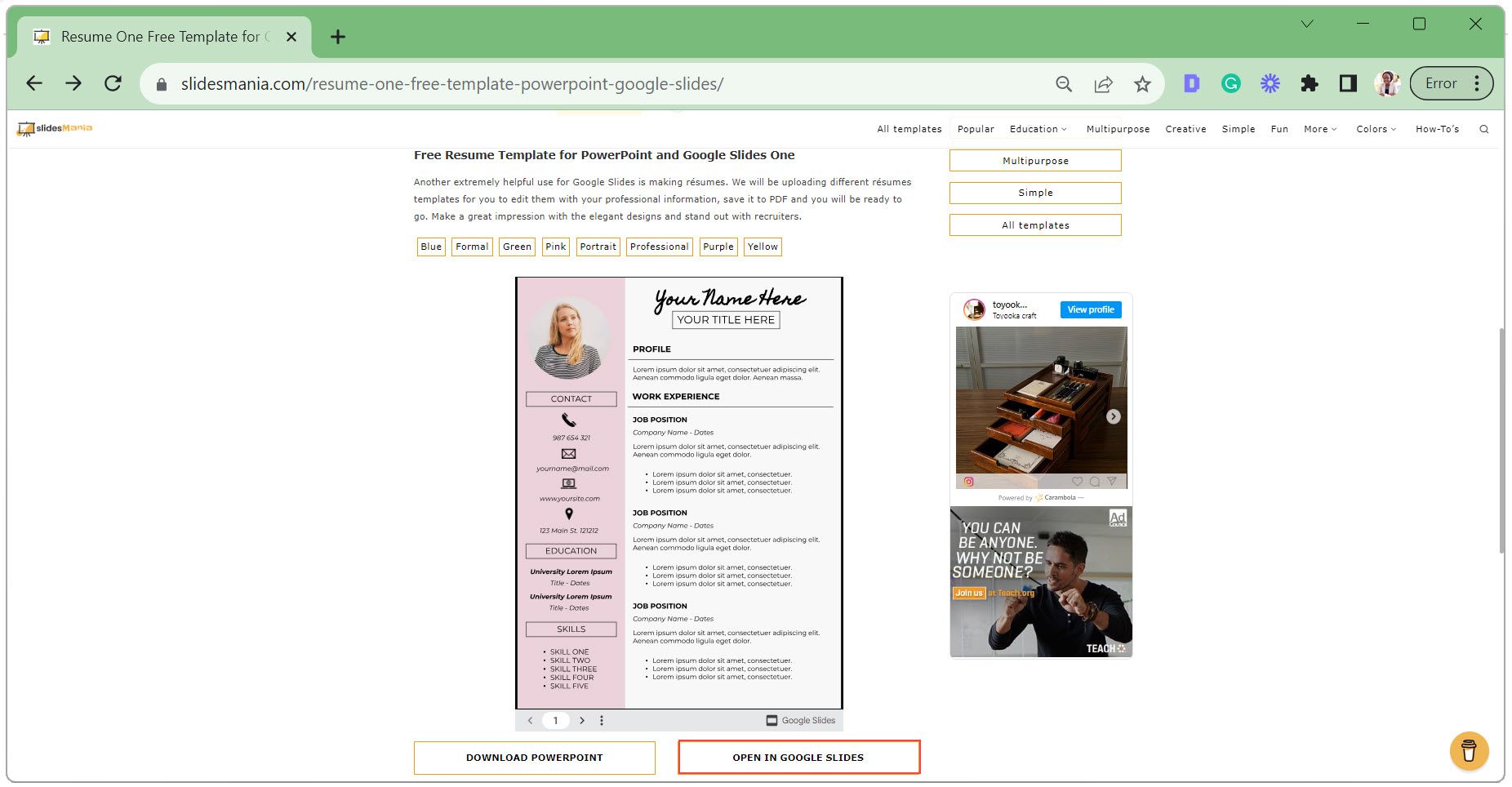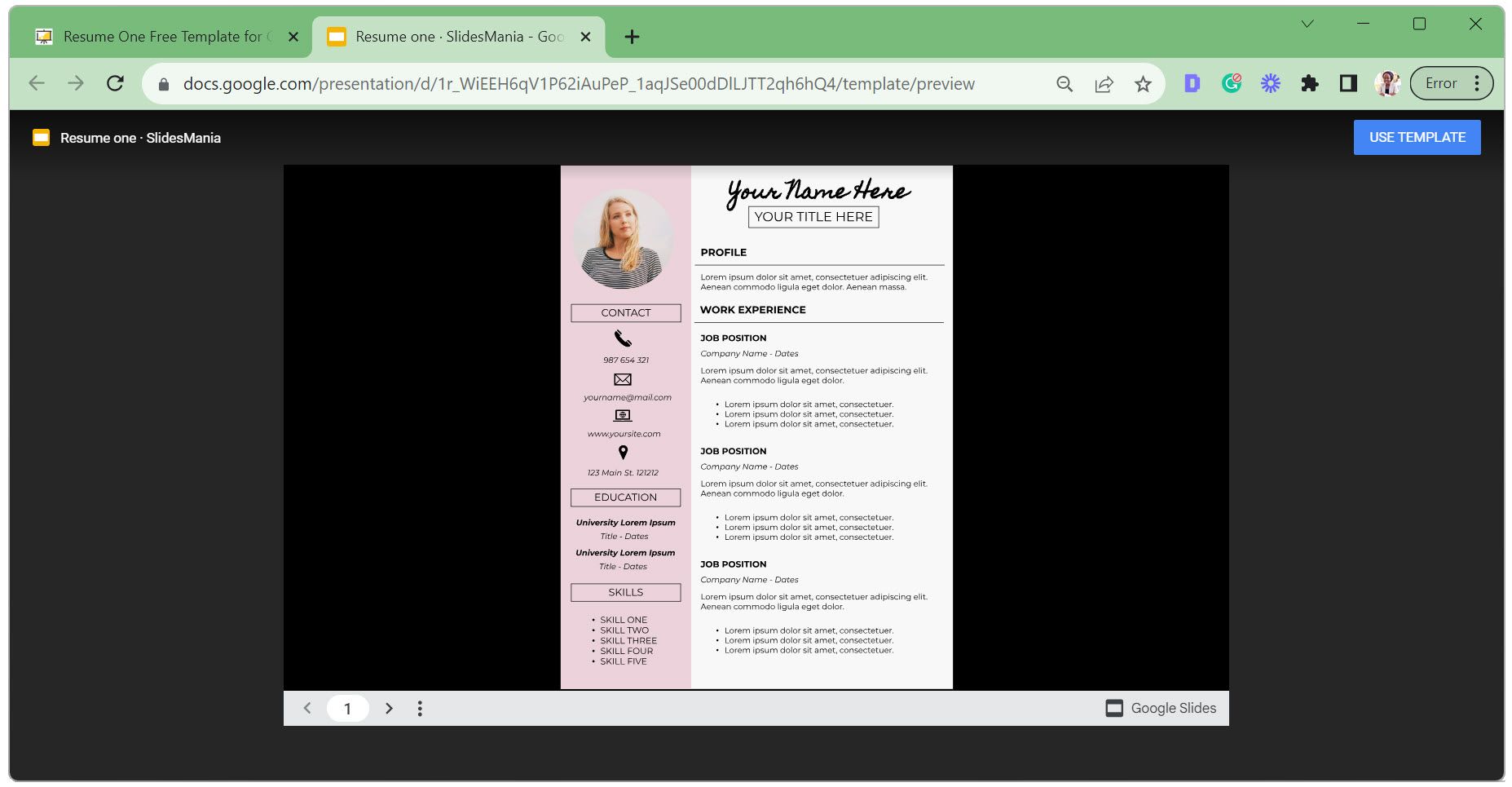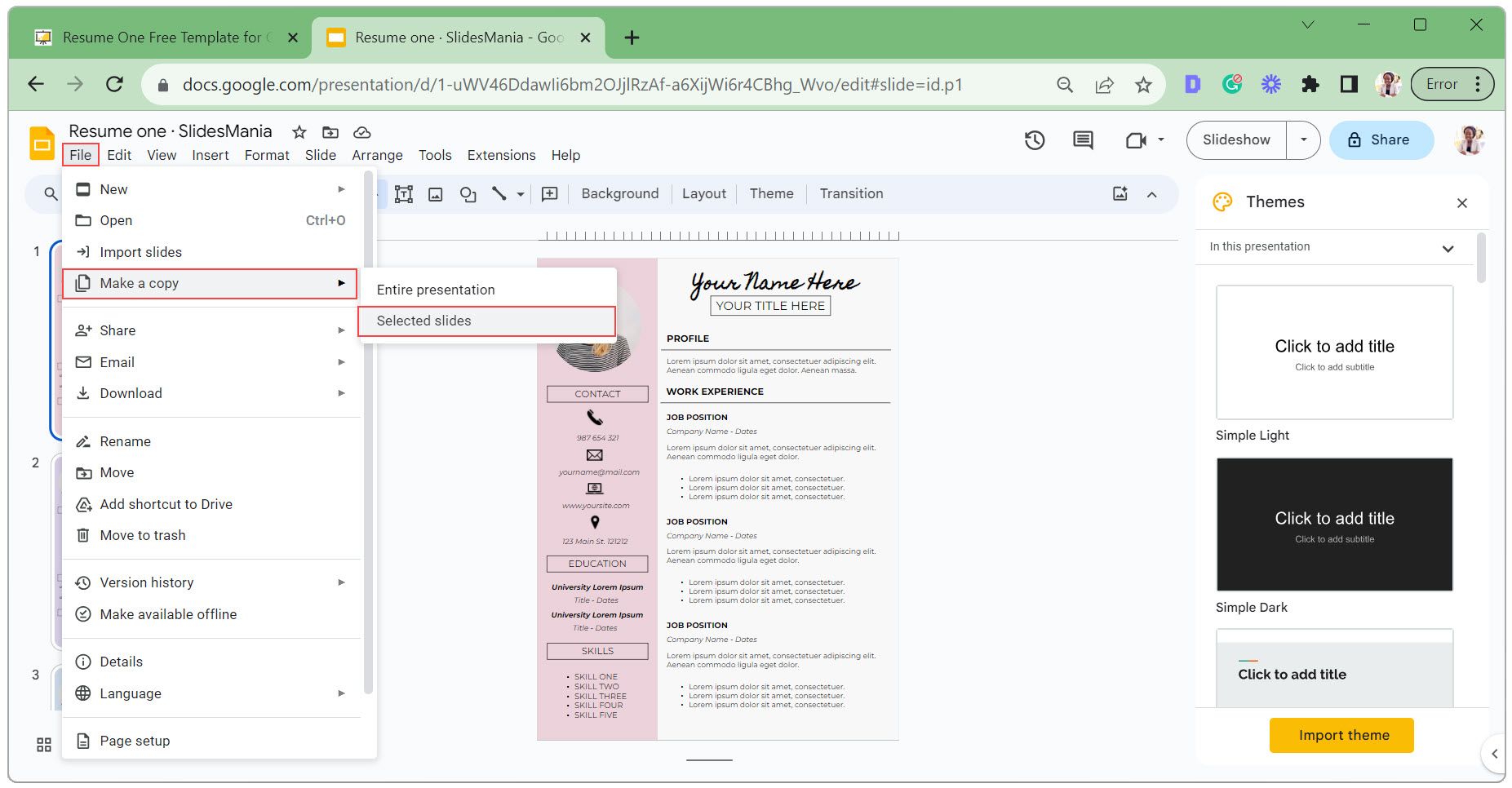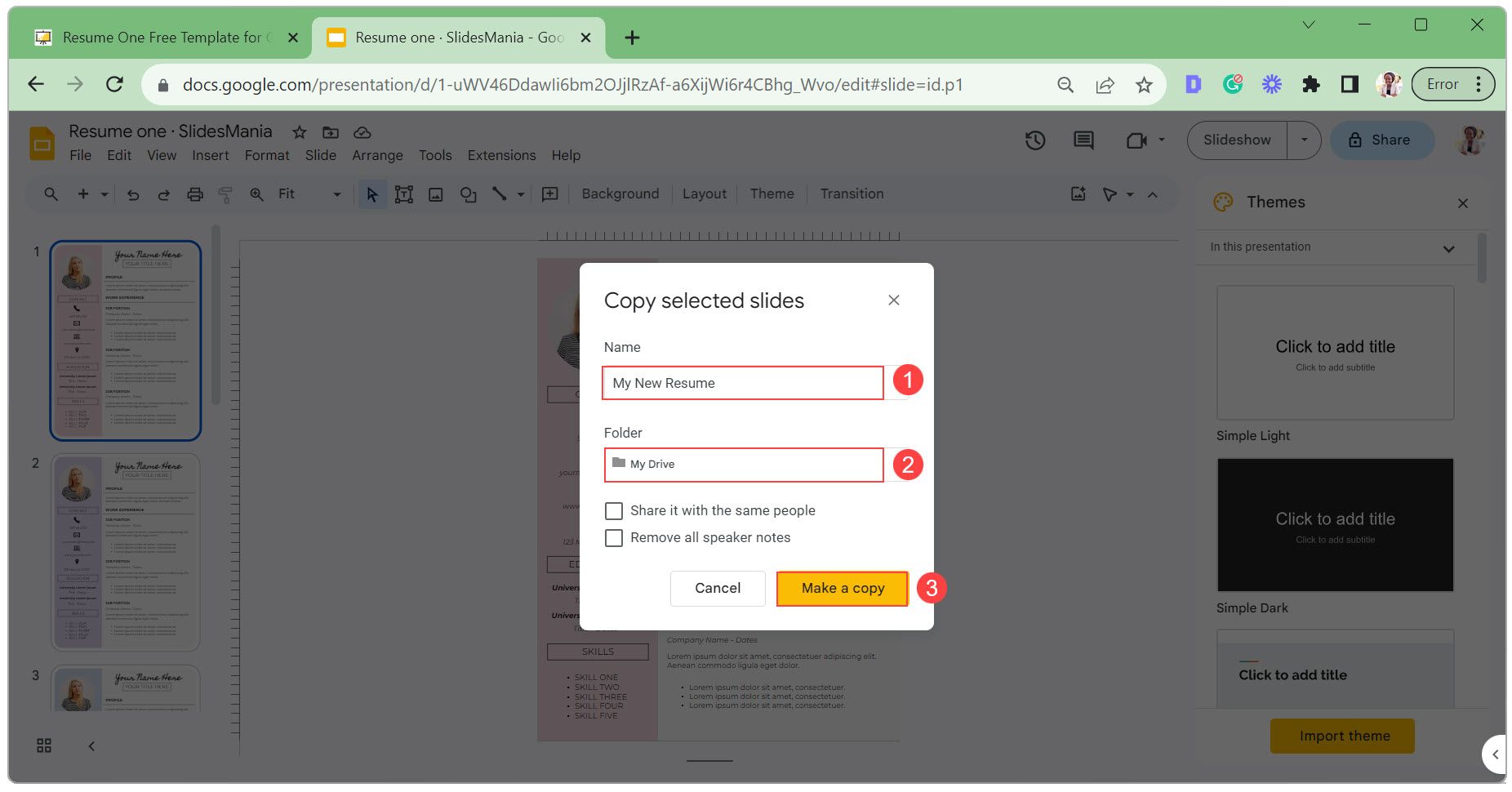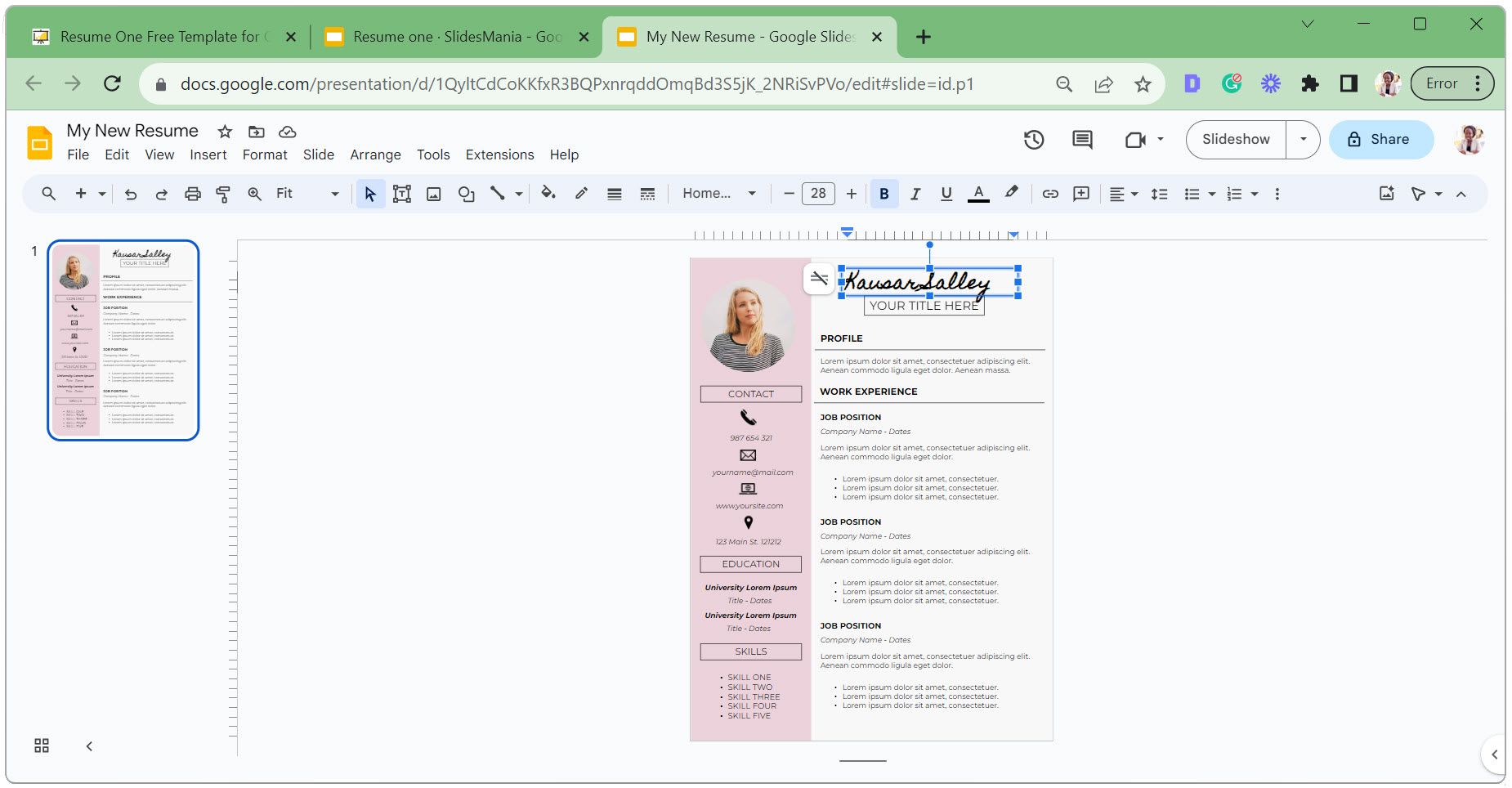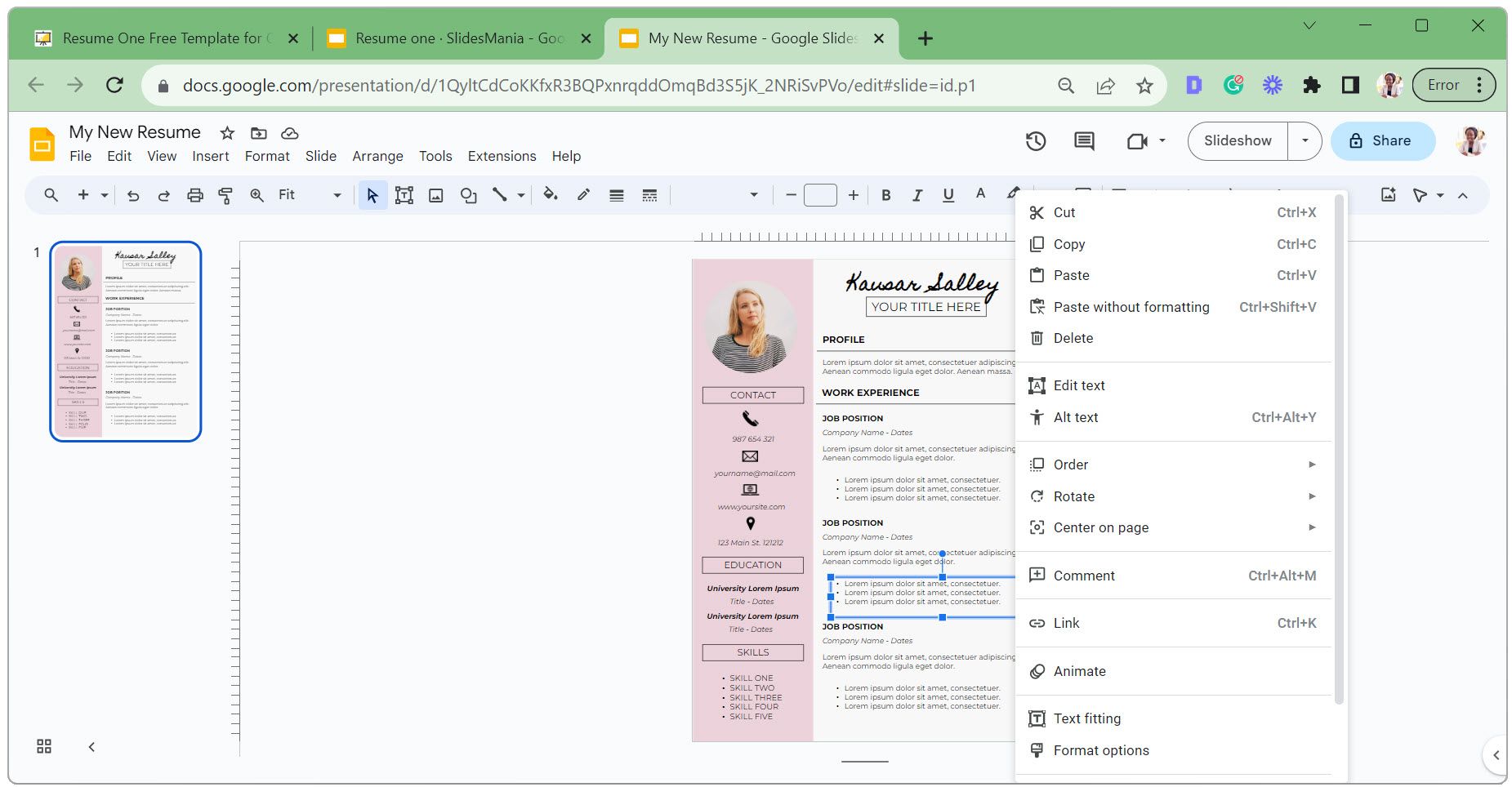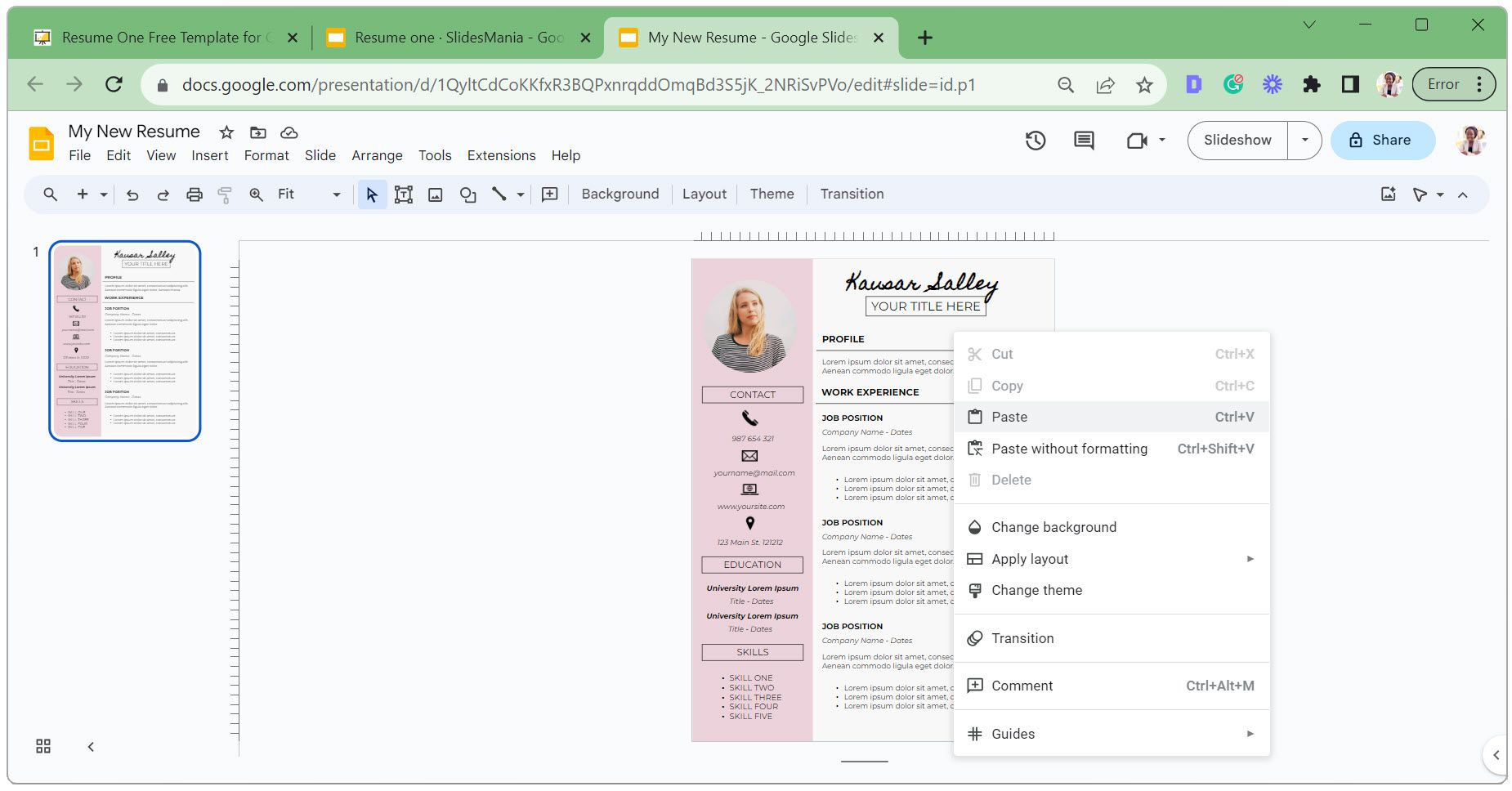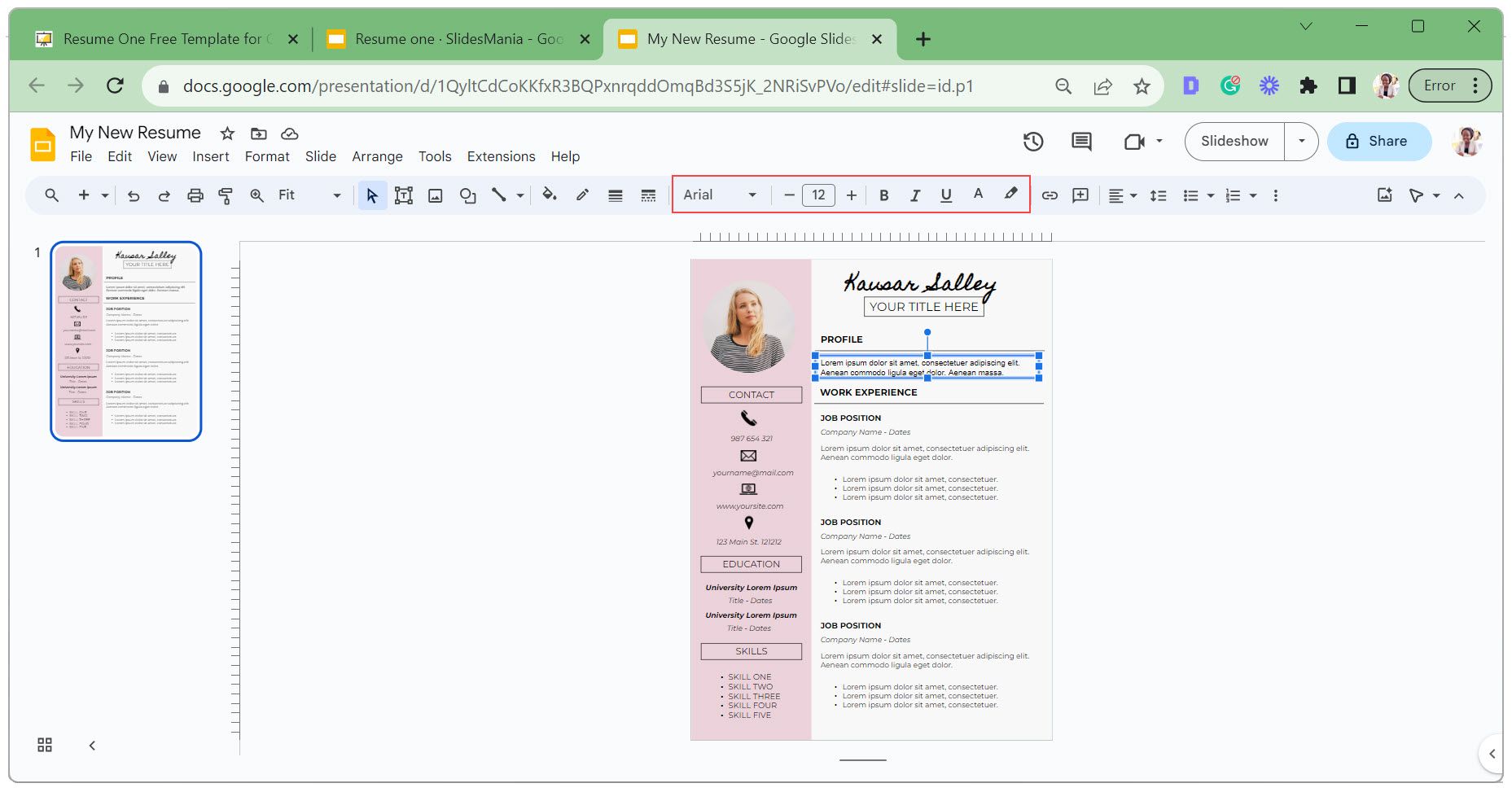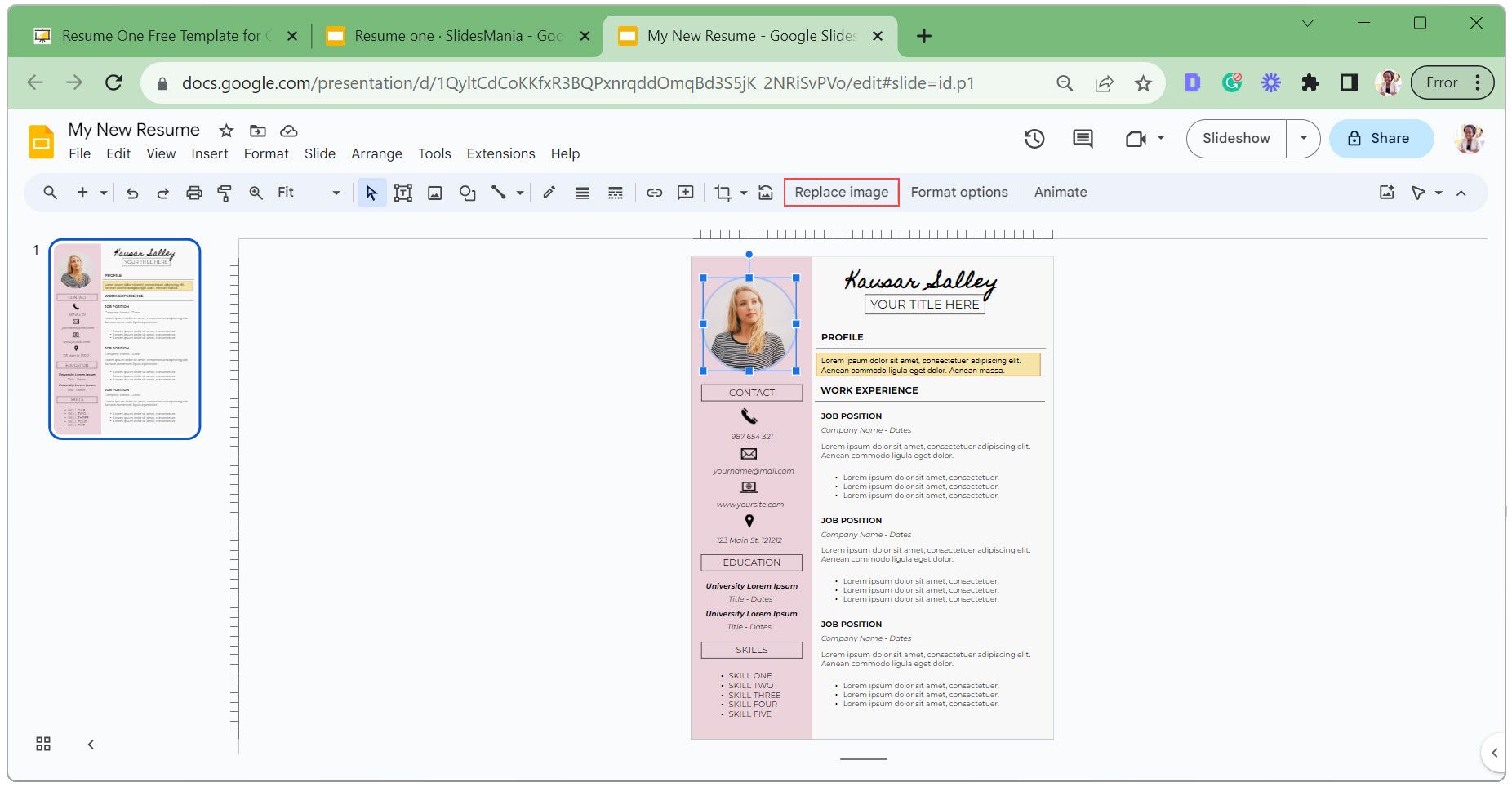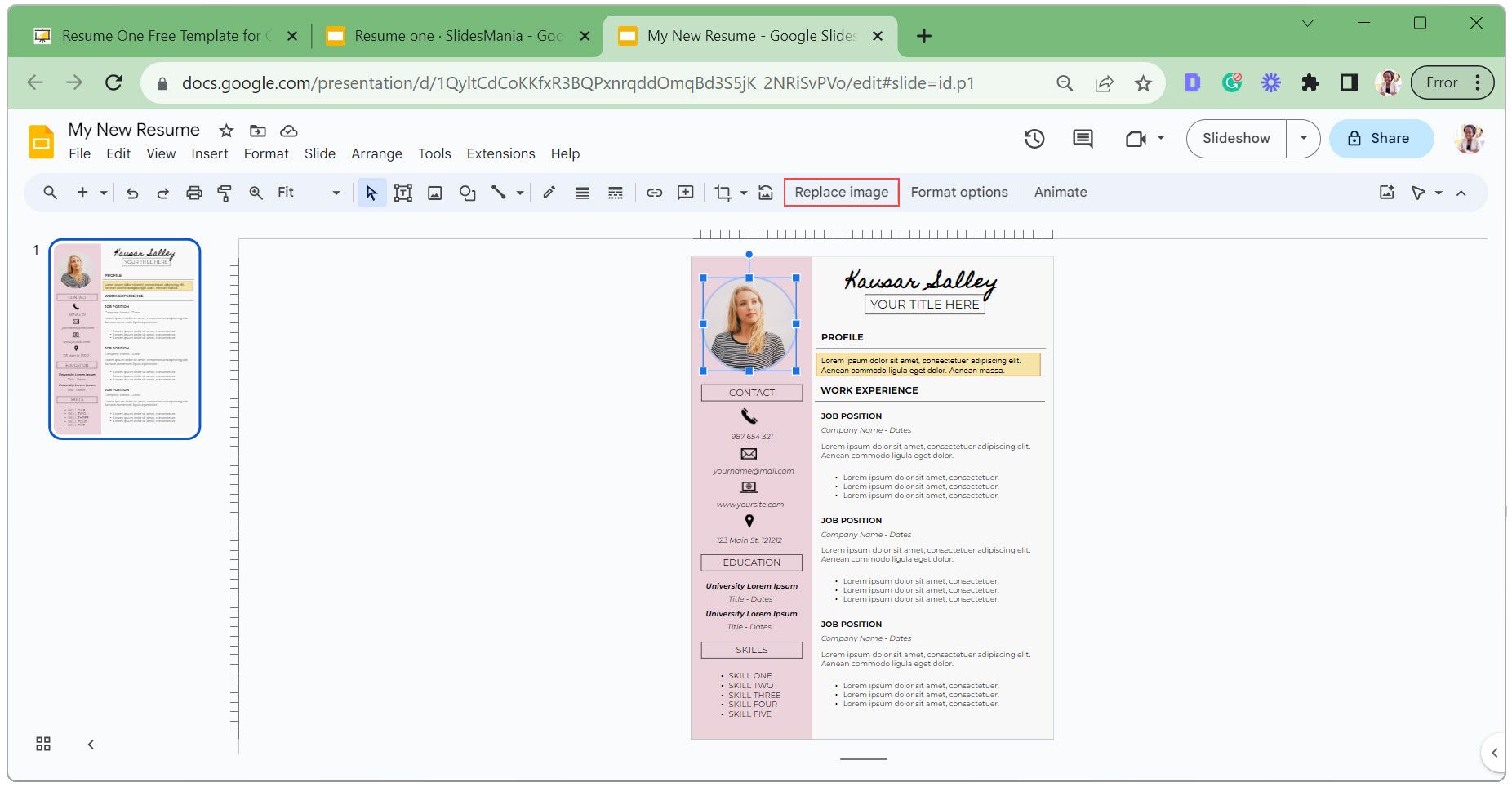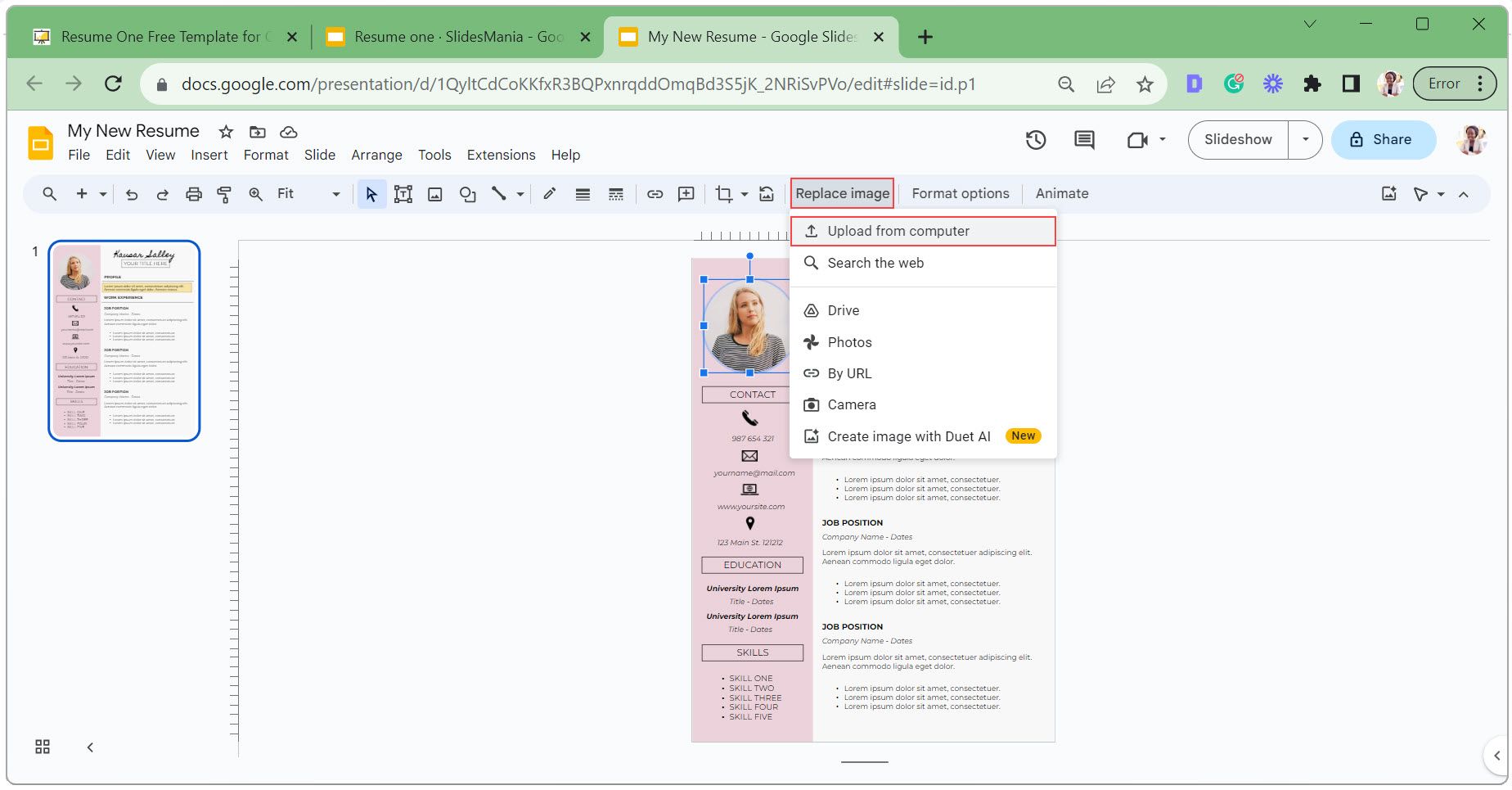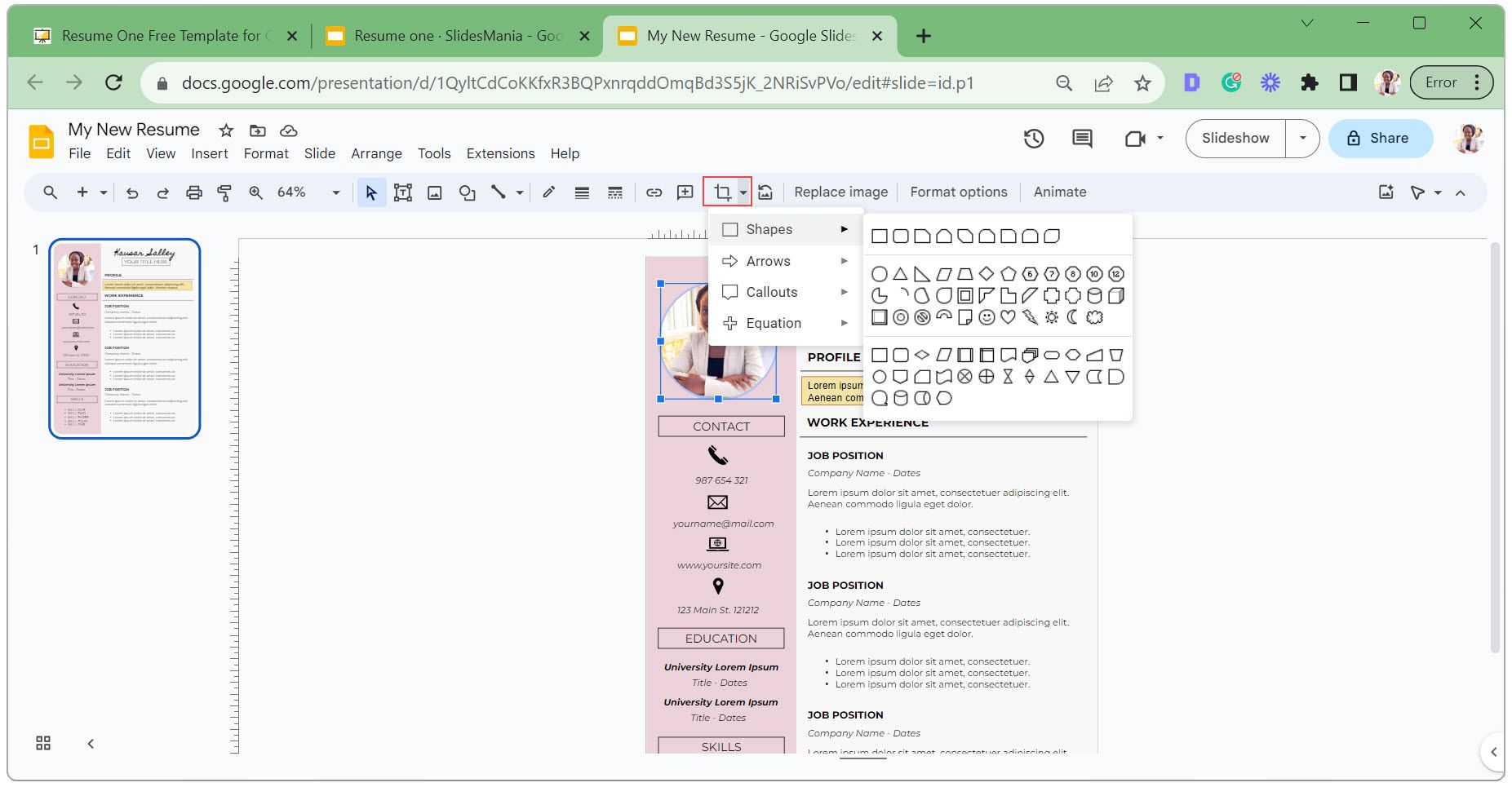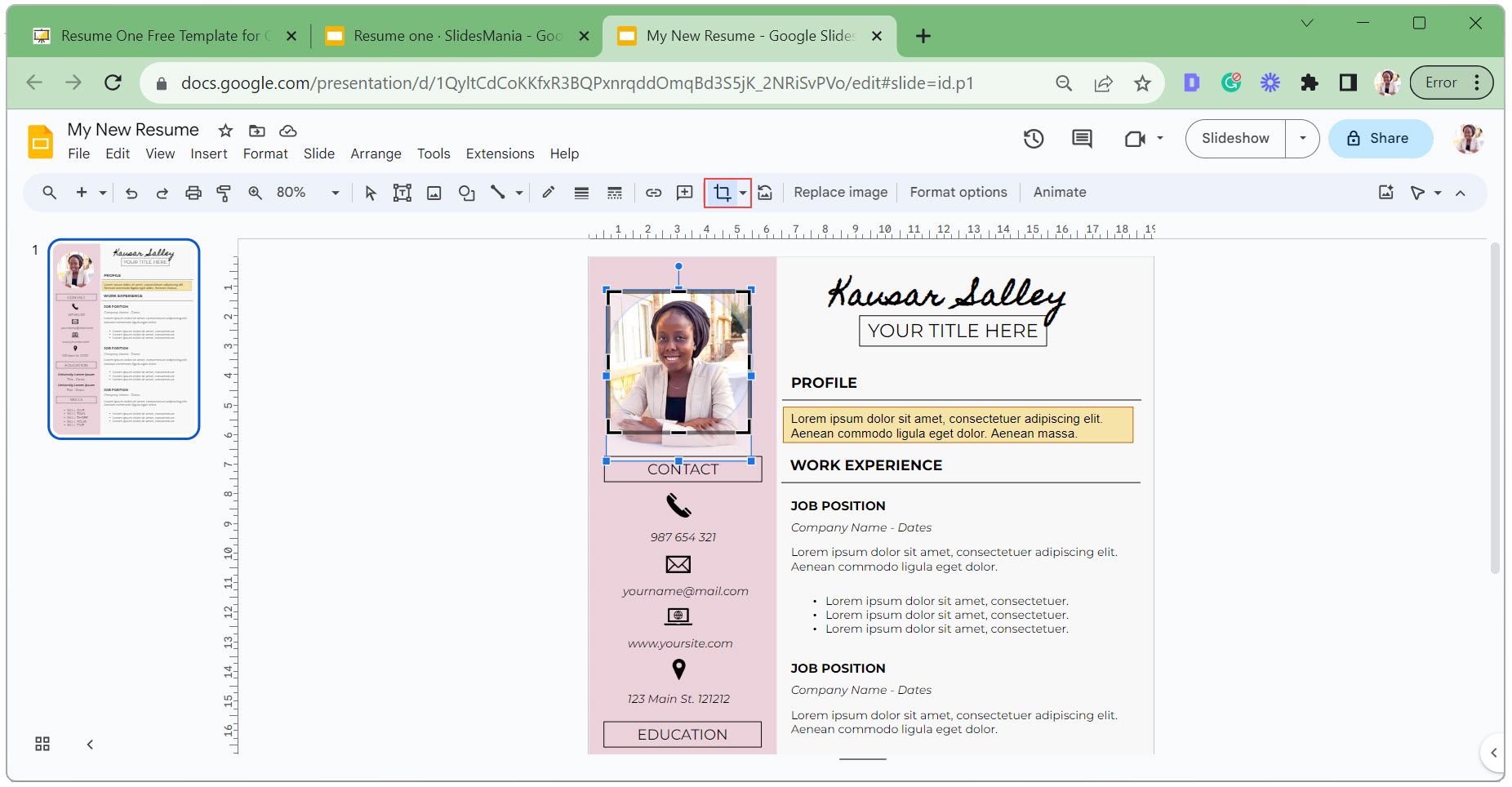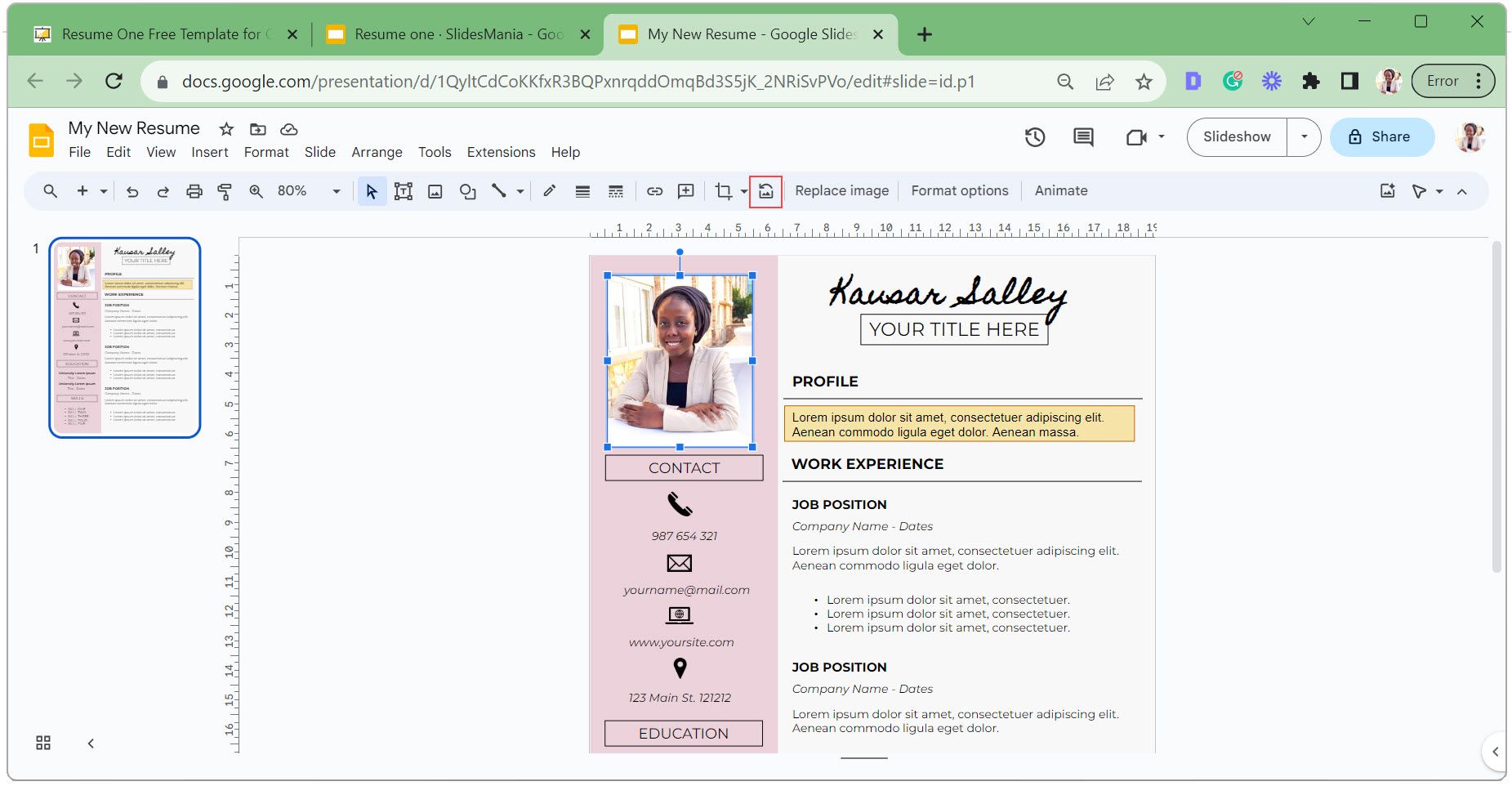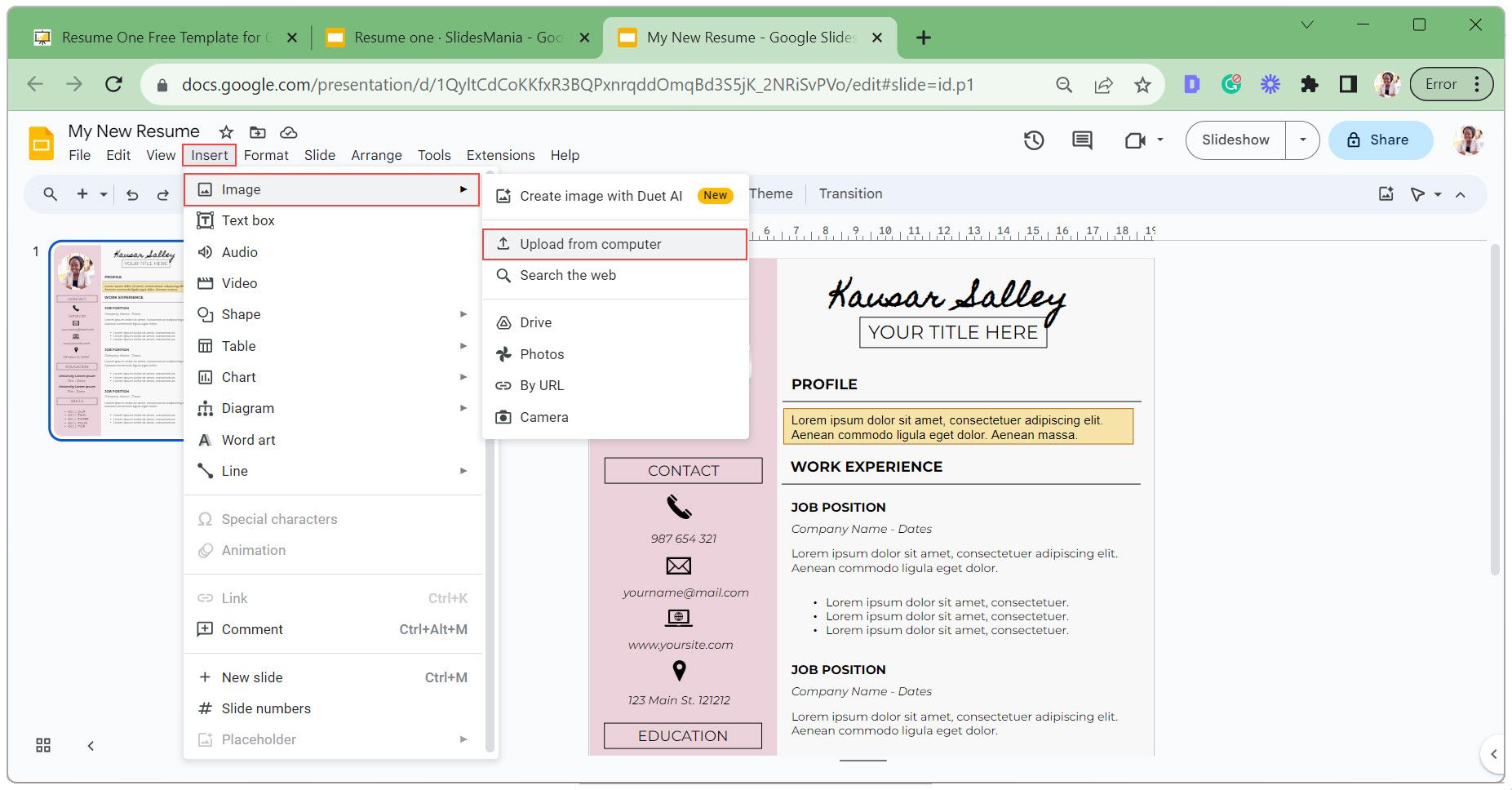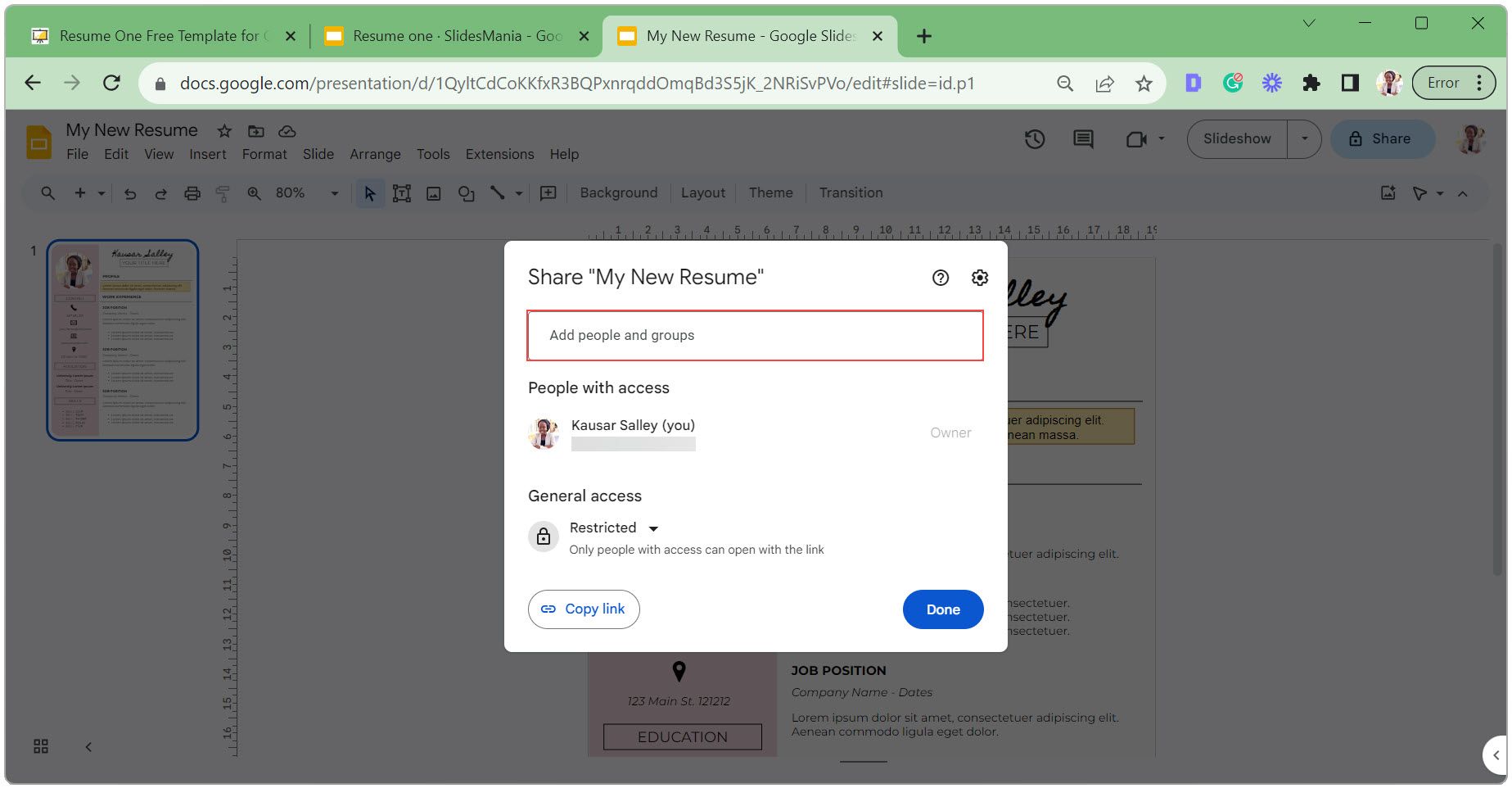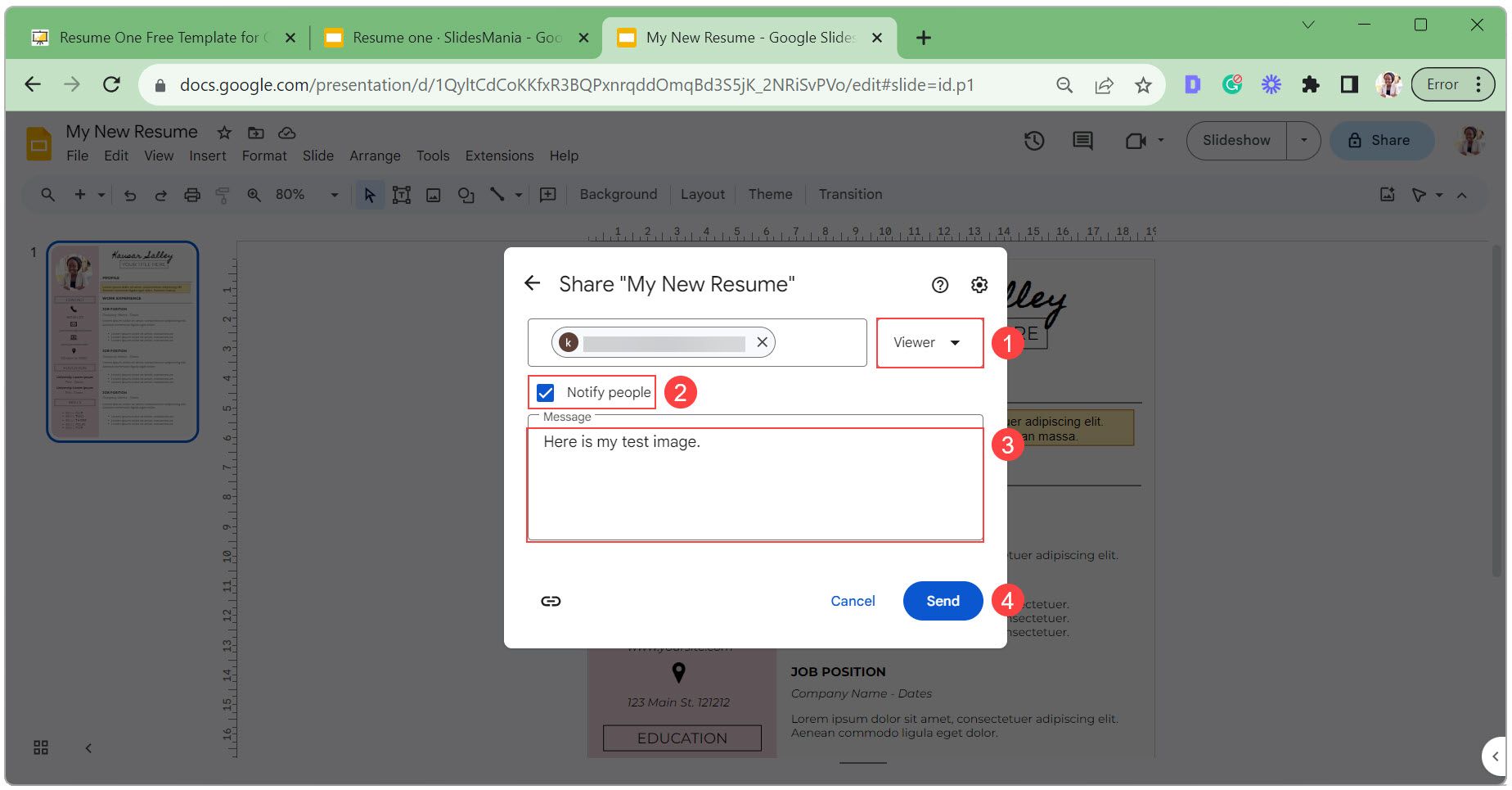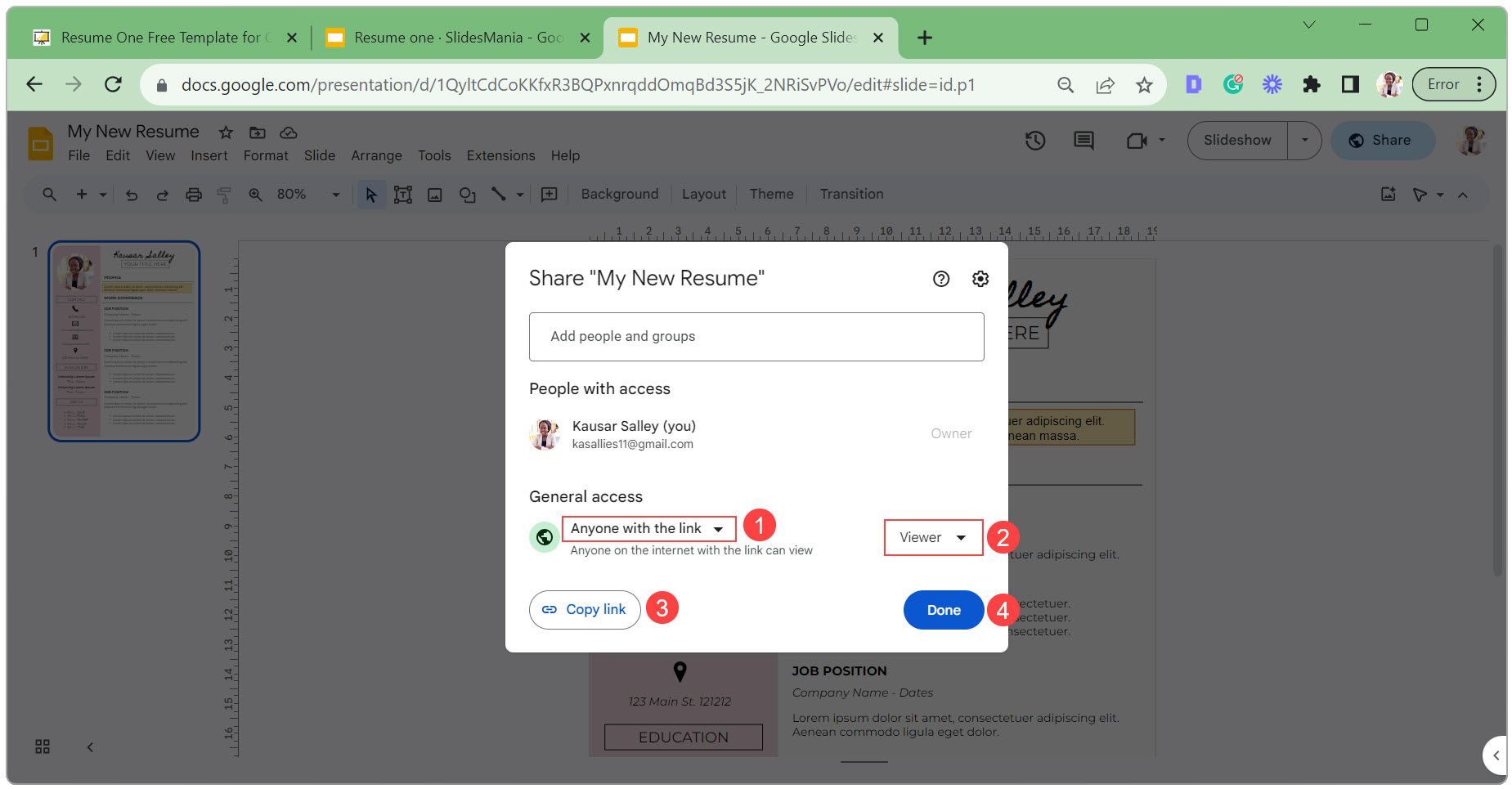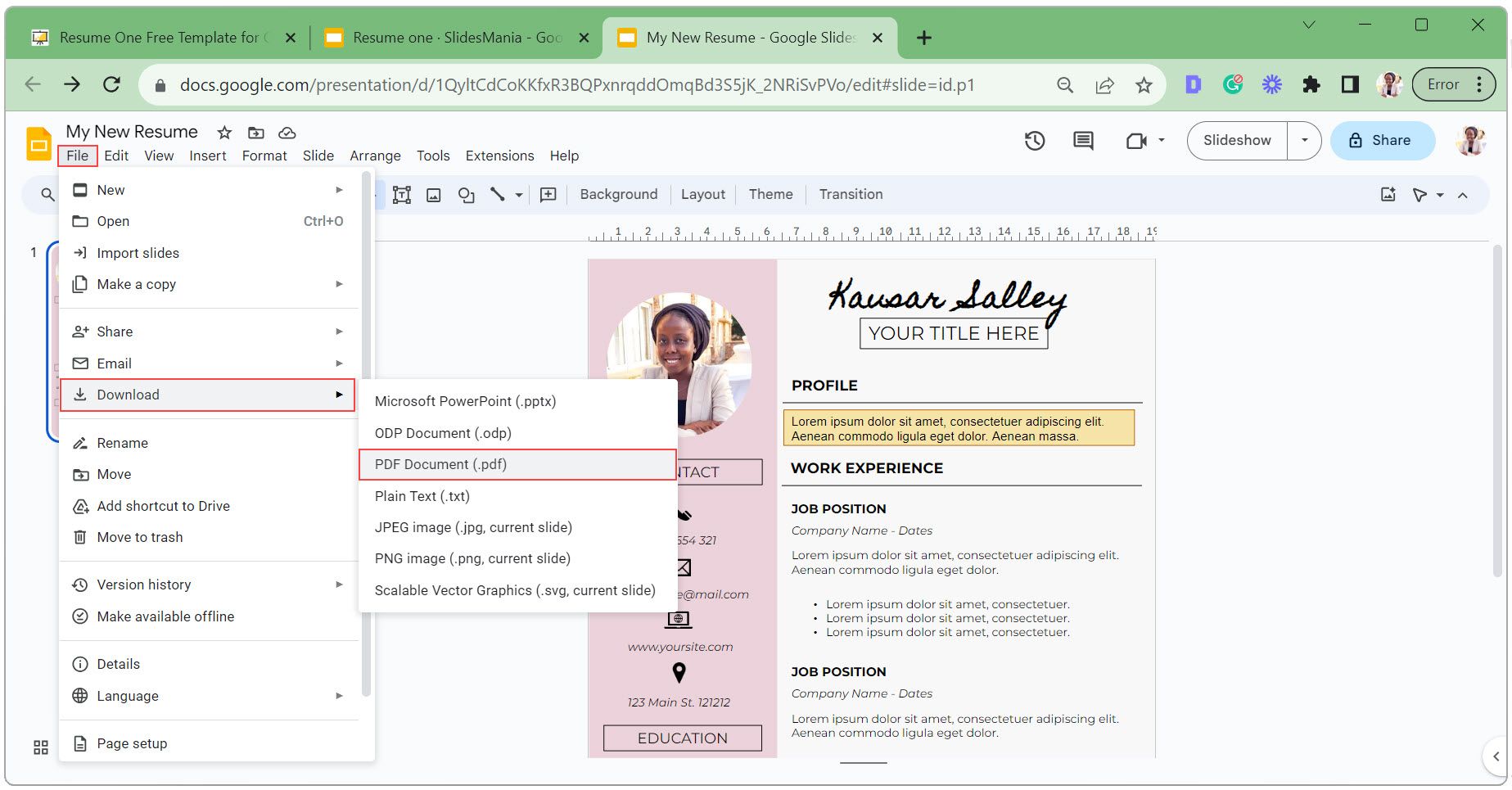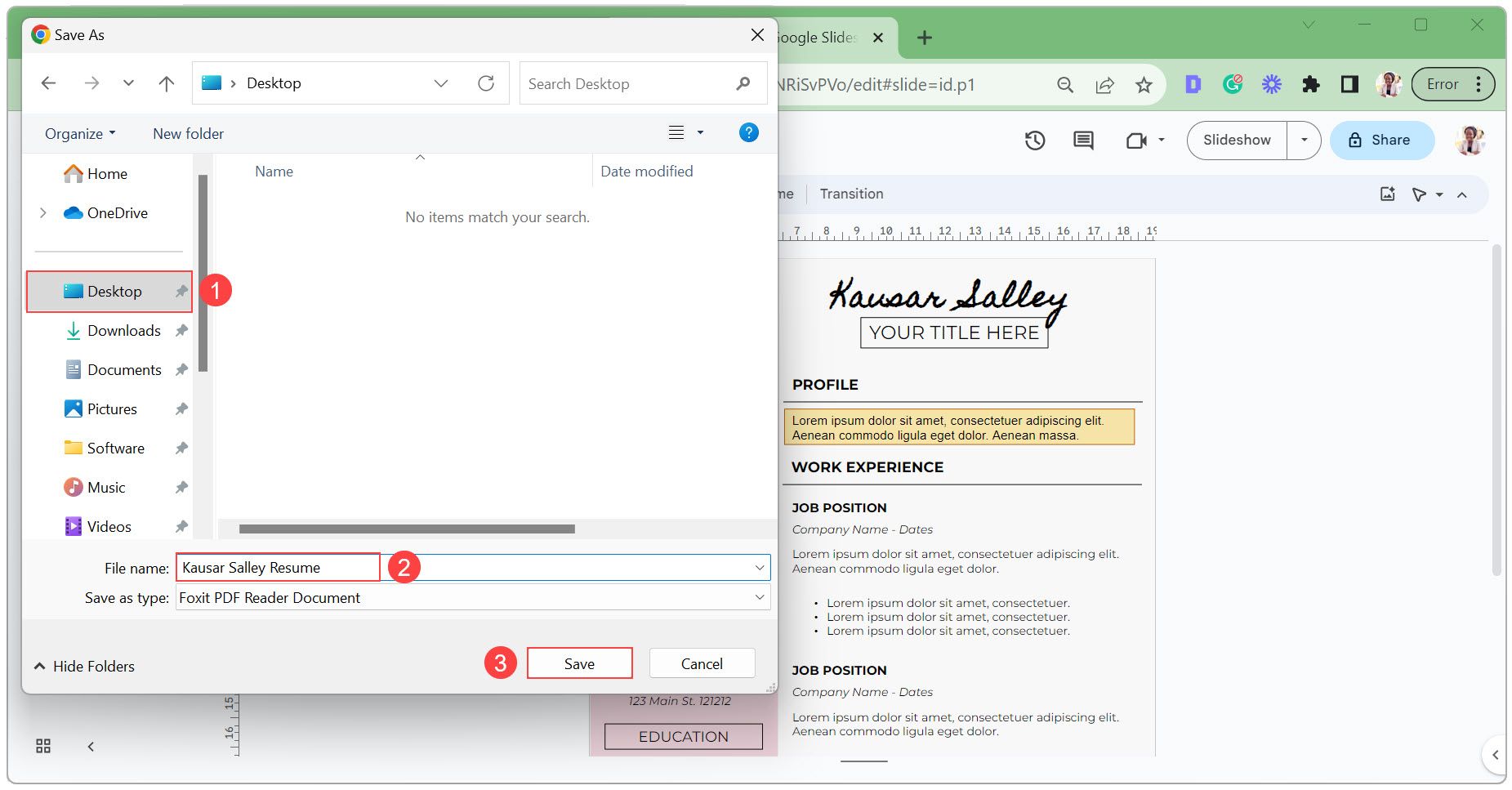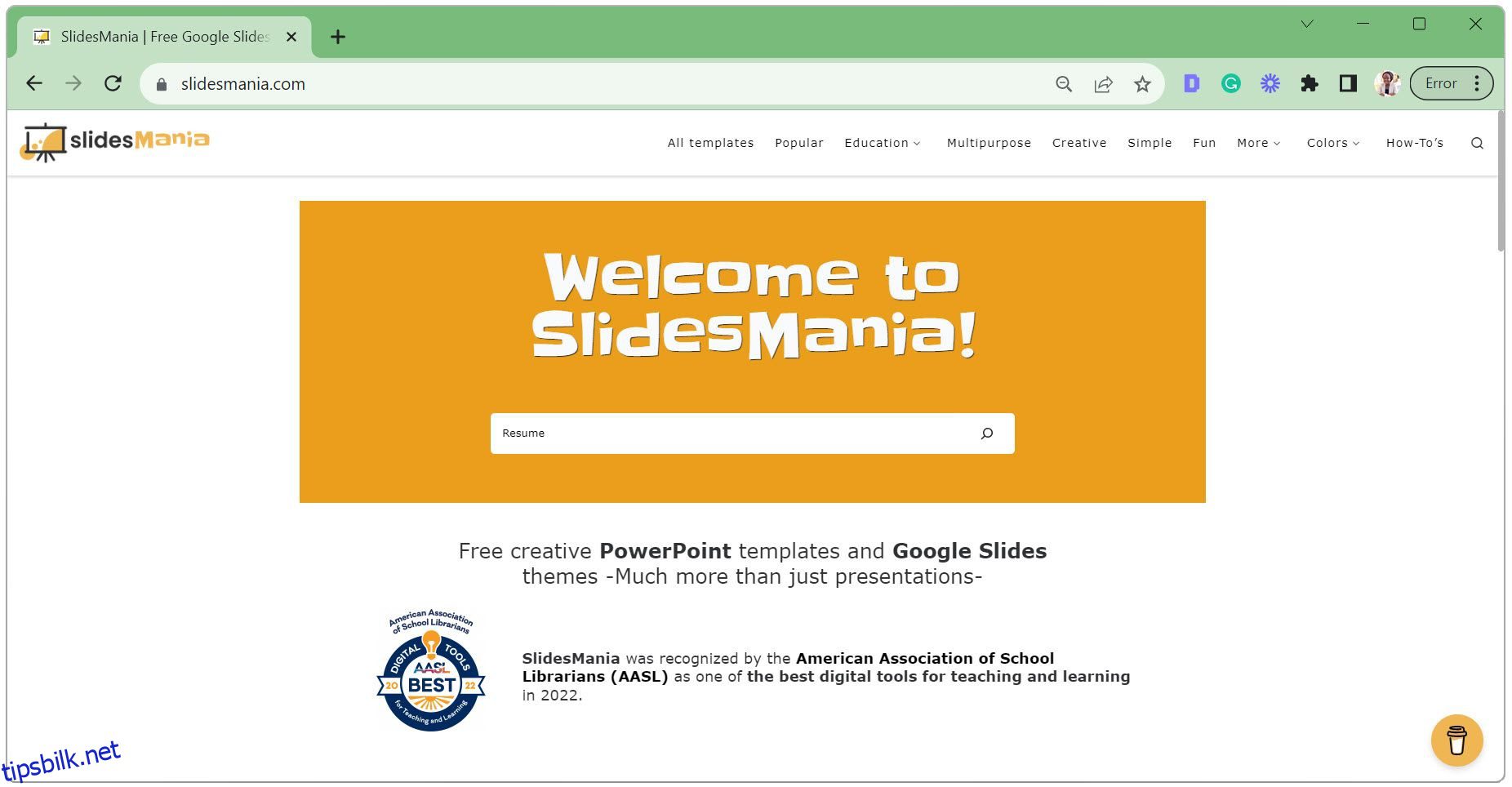Bortsett fra å bruke Google Slides til å lage presentasjoner, kan du også bruke den til å lage CV. Google Slides dra-og-slipp-grensesnitt gjør det enkelt å lage tilpassede oppsett og perfekt posisjonere tekst, bilder og videoer du vil legge til. Så la oss ta en titt på den enkleste og raskeste måten å få dette gjort på.
Opprett en CV ved å bruke en CV-mal for Google Slides
Den enkleste måten å lage en én-sides CV i Google Slides er å tilpasse en mal. Dette er hvordan.
Trinn 1: Finn en passende CV-mal
Google Slides sitt malgalleri inneholder ikke spesifikke CV-maler. Men det finnes nettsteder med en rekke Google Slides-maler å velge mellom. For dette eksempelet bruker vi en mal fra SlidesMania.
Gå til SlidesMania.com.
Skriv «CV» eller «Resume» i søkefeltet for å finne CV-maler. 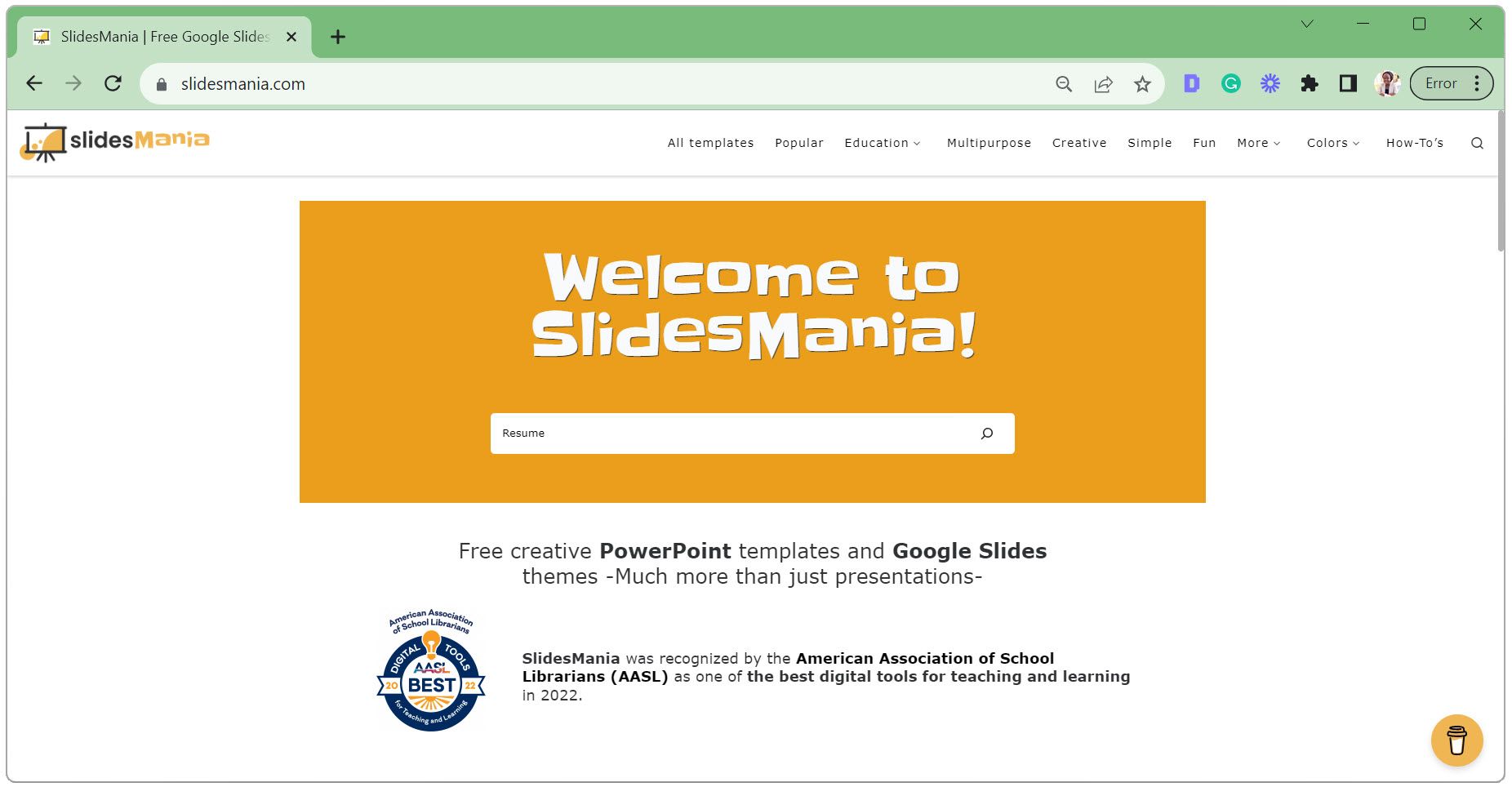 Bla gjennom resultatene og klikk på malen du har valgt.
Bla gjennom resultatene og klikk på malen du har valgt. 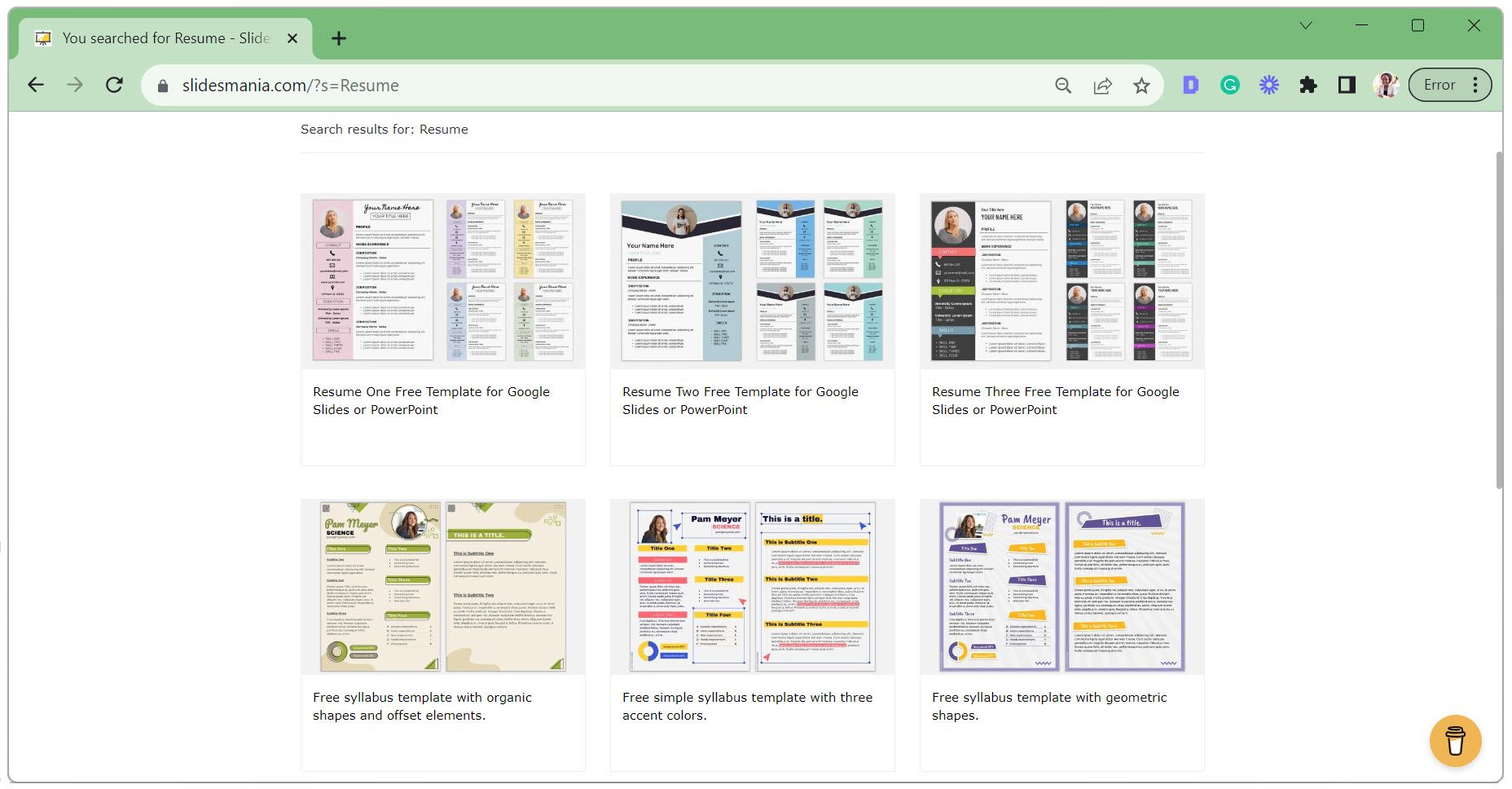 Klikk Åpne i Google Slides.
Klikk Åpne i Google Slides. 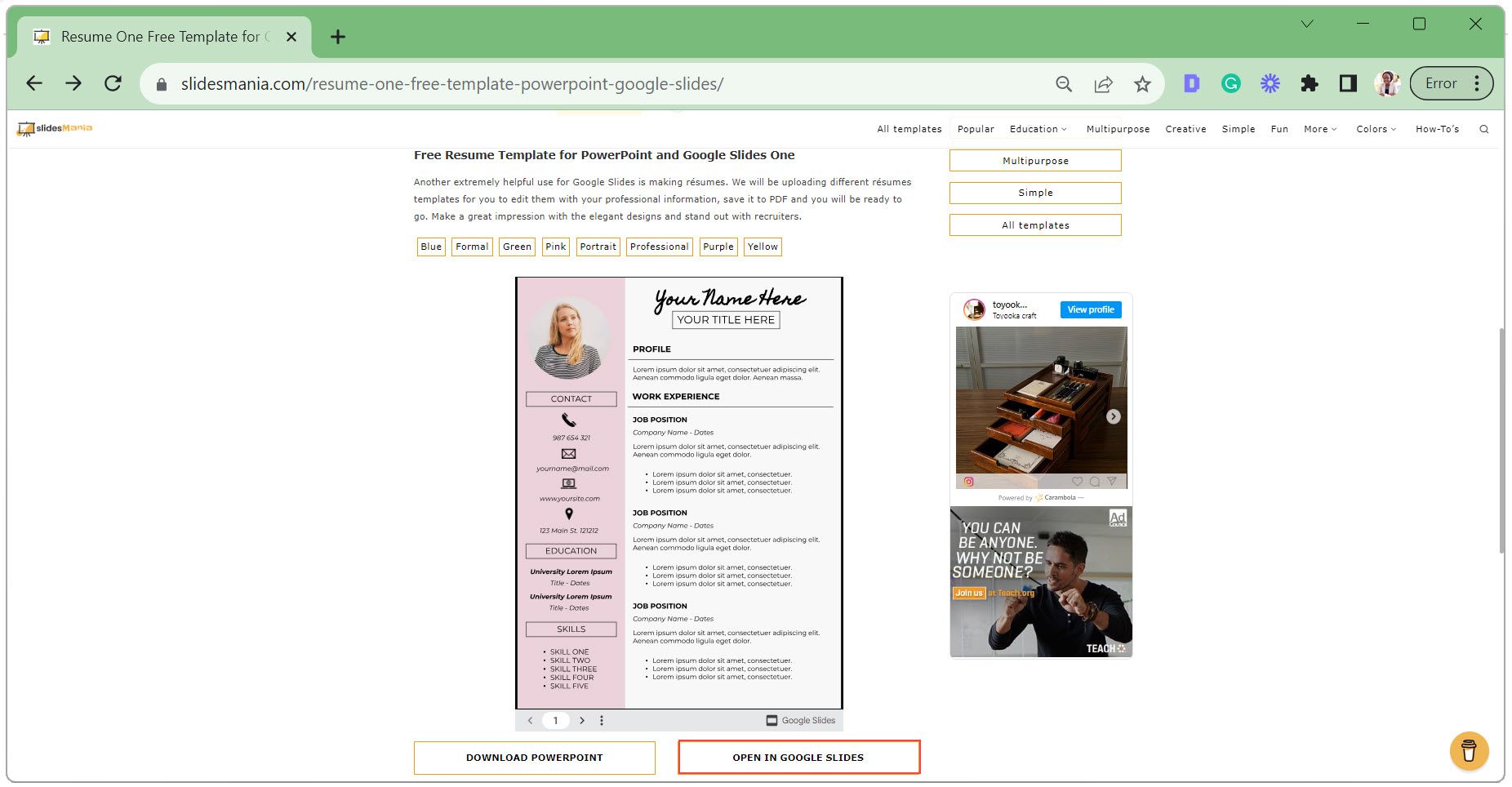 Velg Bruk mal øverst til høyre.
Velg Bruk mal øverst til høyre. 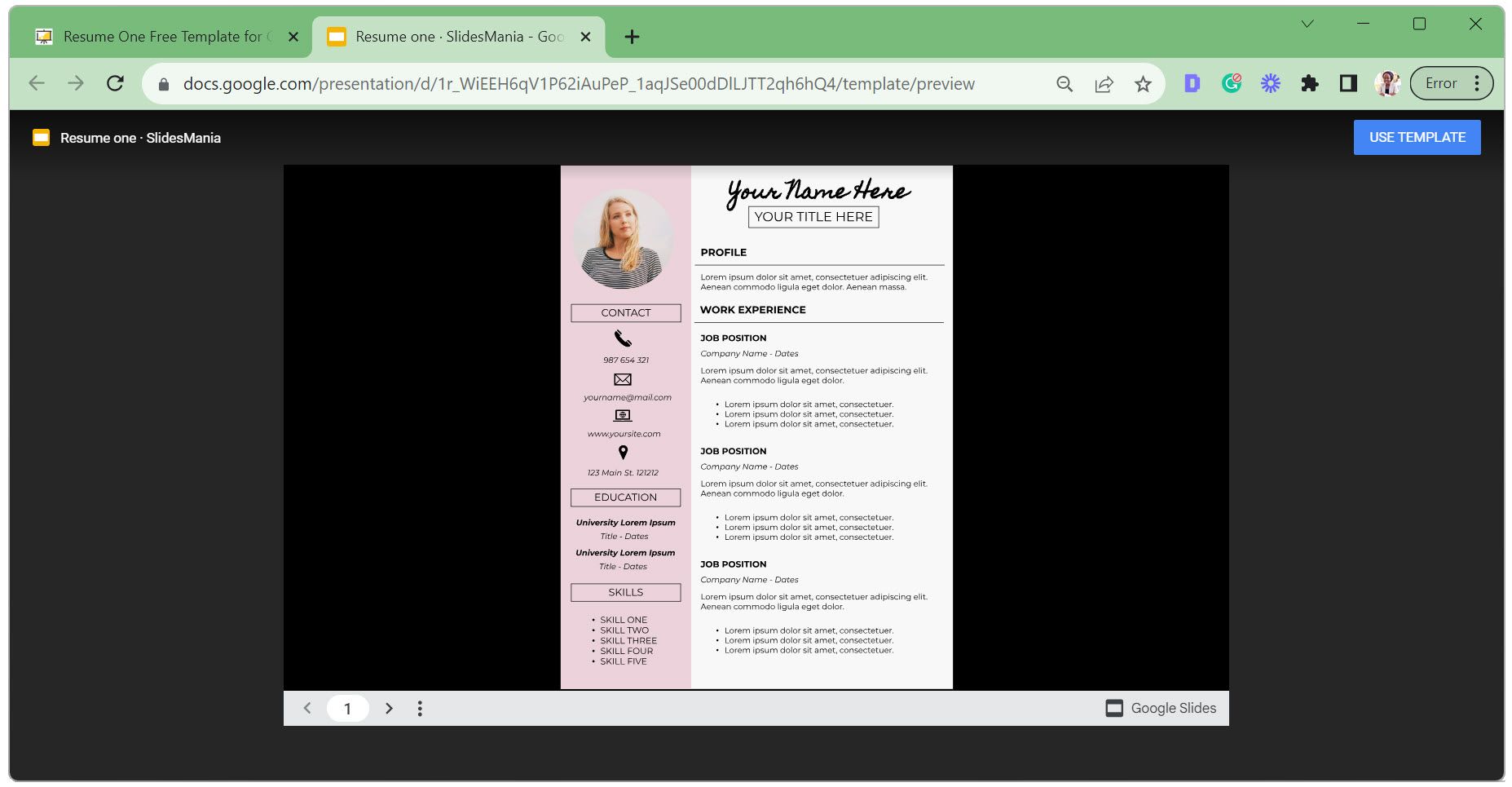
Trinn 2: Lag en kopi av malen
Hvis malen er satt til visningsbeskyttet, må du lage en kopi for å redigere den. Selv om malen er redigerbar, kan du ved å lage en kopi beholde den originale versjonen intakt.
Velg lysbildet du vil kopiere. Hvis du vil kopiere flere lysbilder, klikker du på det første lysbildet, trykker Ctrl på tastaturet og velger deretter eventuelle ekstra lysbilder.
Gå til Fil-fanen, klikk Lag en kopi, og velg enten Hele presentasjonen eller Valgte lysbilder. 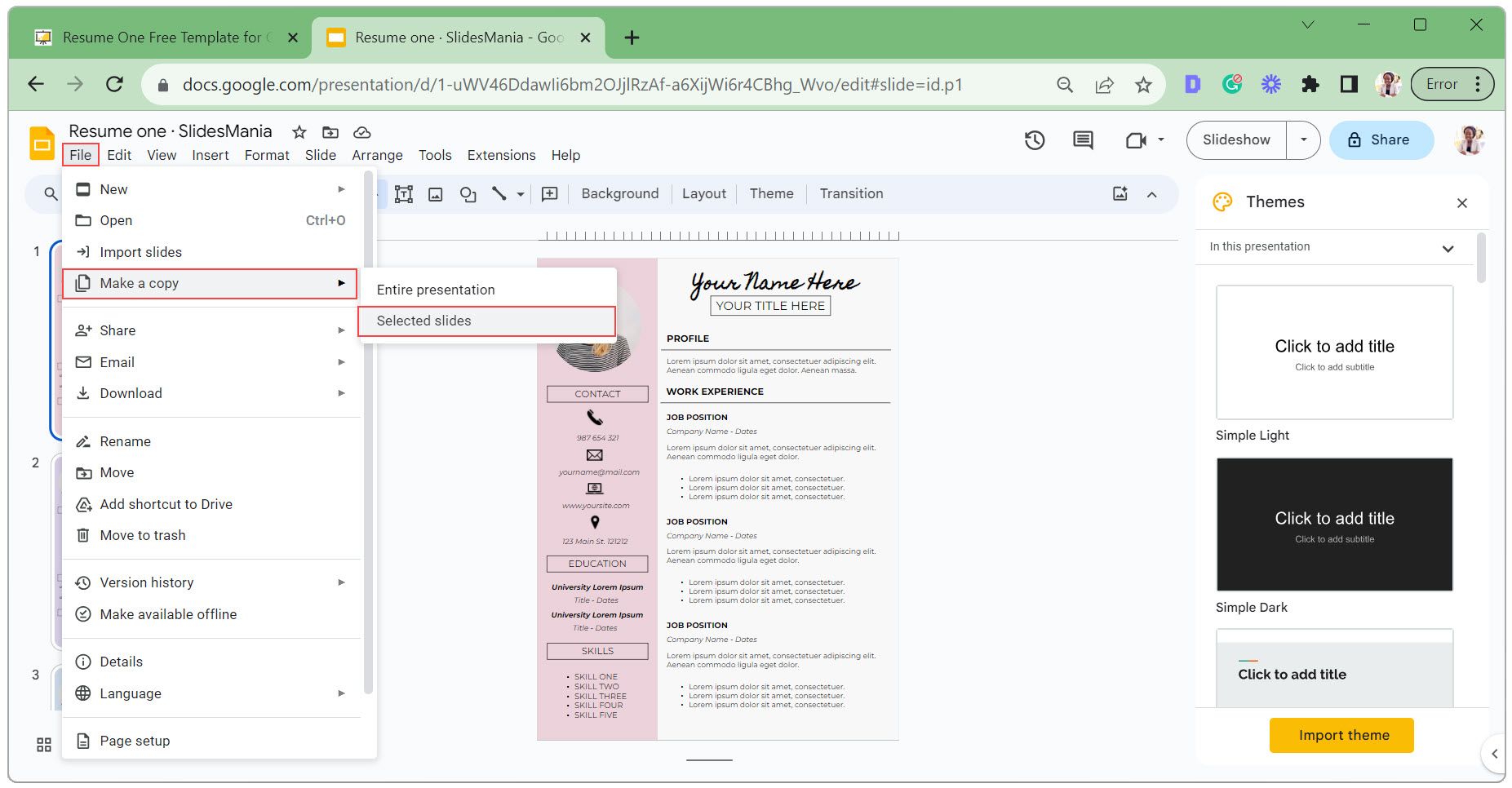 Skriv inn et navn for den nye kopien, velg mappen du vil lagre den, og klikk Lag en kopi.
Skriv inn et navn for den nye kopien, velg mappen du vil lagre den, og klikk Lag en kopi. 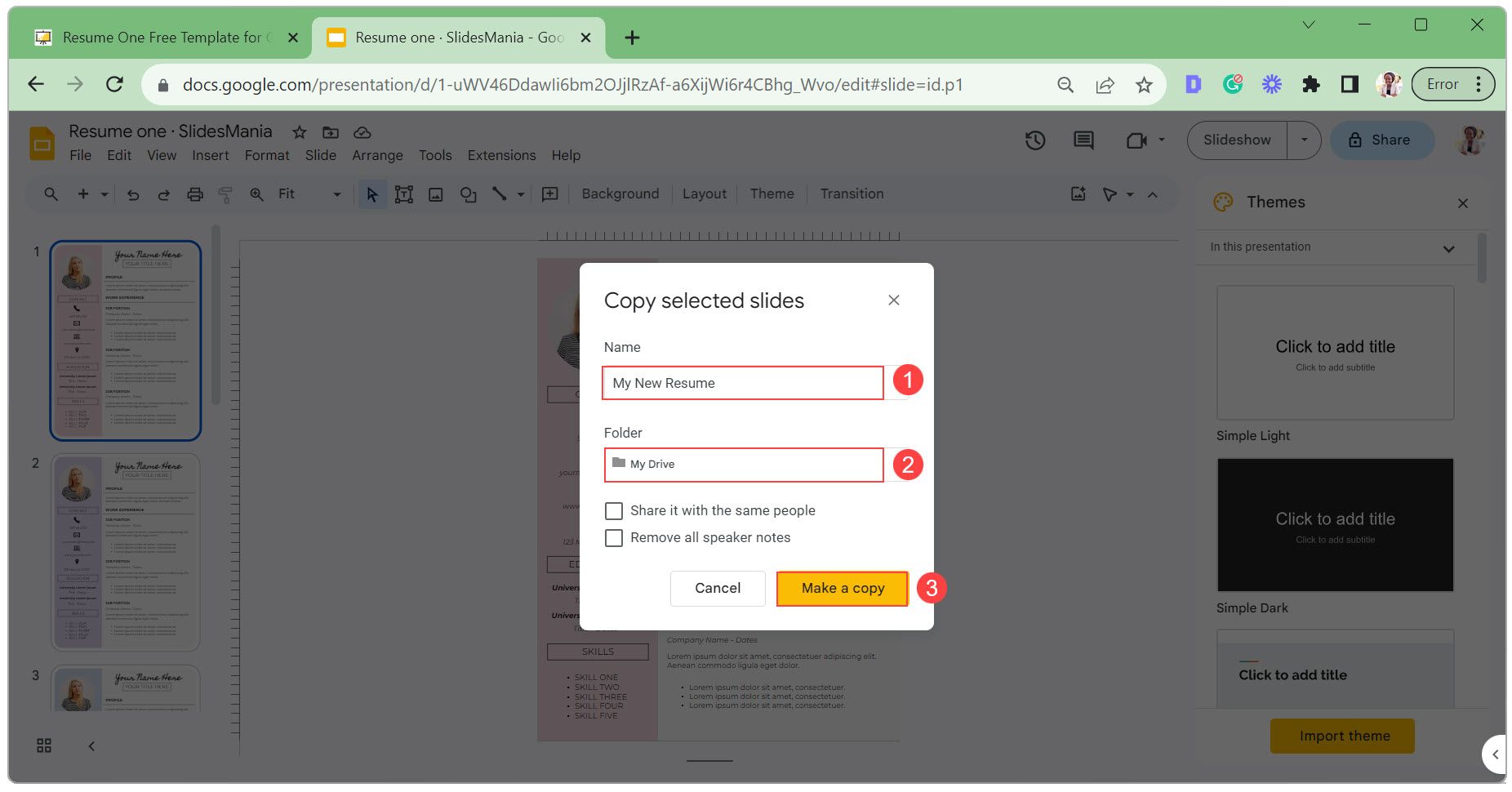
Trinn 3: Tilpass malen
Tilpassing av malen inkluderer å redigere teksten i tekstbokser, endre utseendet på tekstbokser, oppdatere profilbildet og bytte ut ikoner. La oss gå gjennom hvert trinn en etter en.
Dobbeltklikk på en tekstboks, rediger teksten og klikk utenfor tekstboksområdet for å lagre. 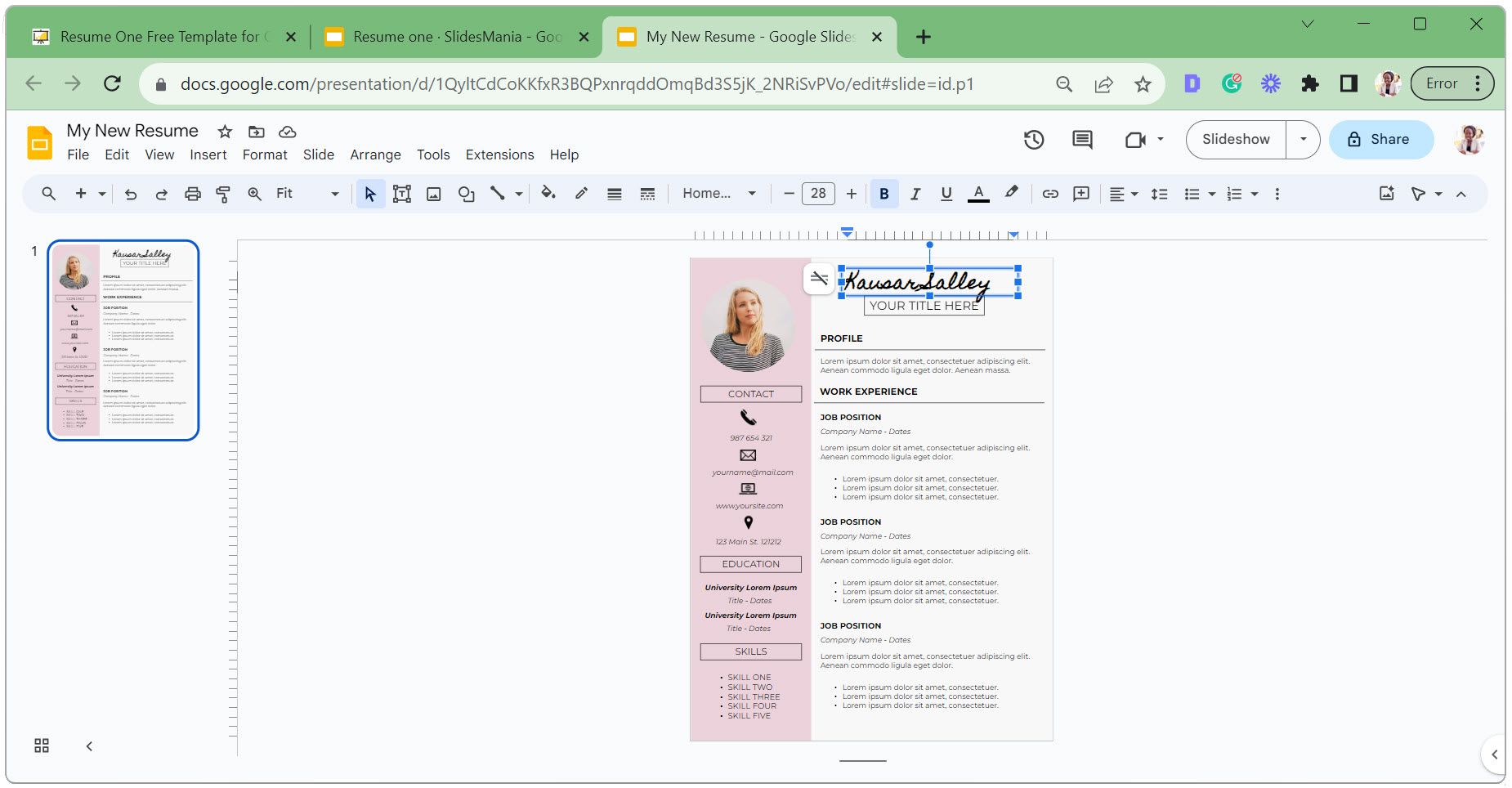 For å slette eller duplisere en tekstboks, høyreklikk på den og velg Slett eller Kopier.
For å slette eller duplisere en tekstboks, høyreklikk på den og velg Slett eller Kopier. 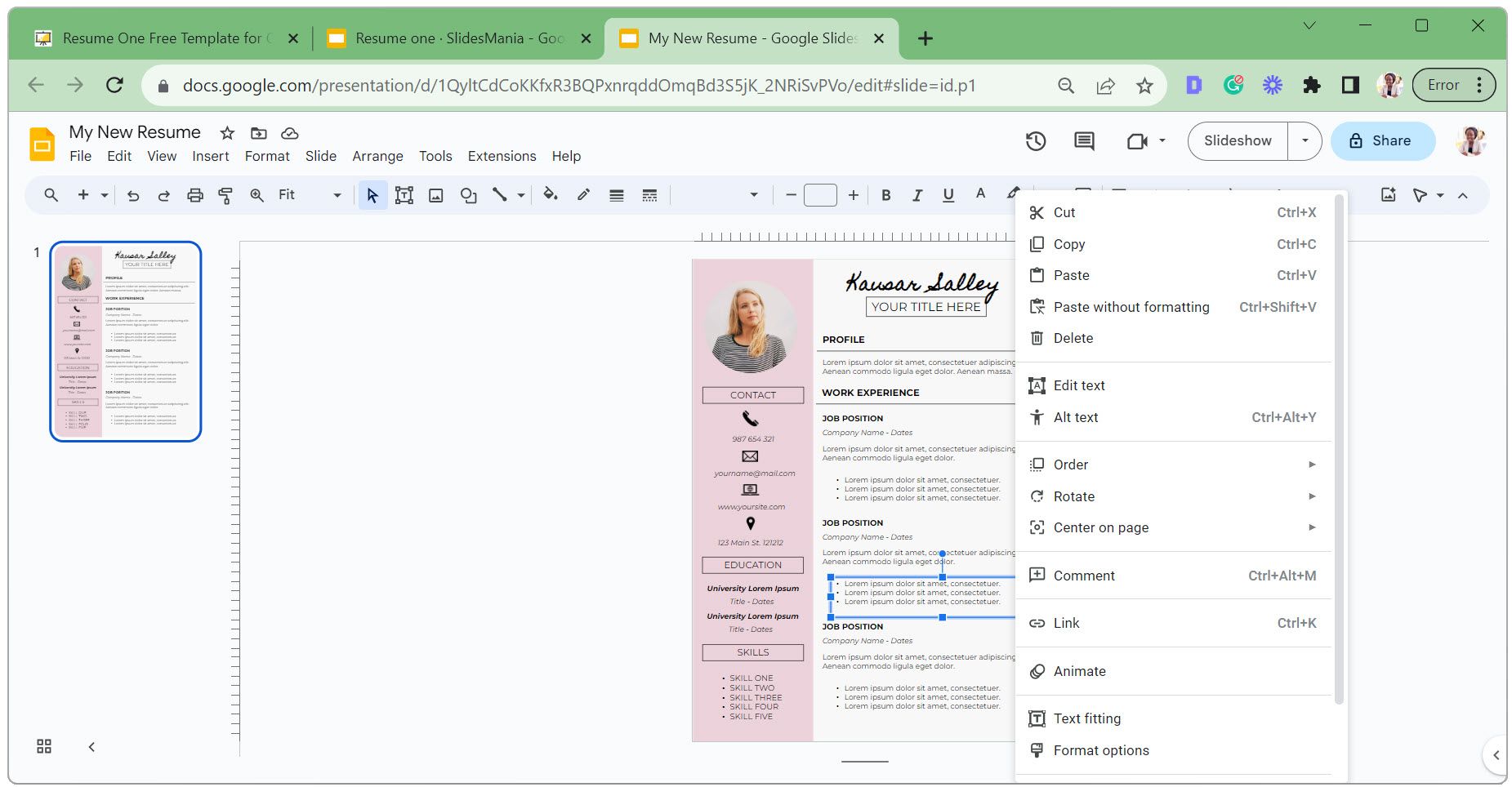 Hvis du kopierte, høyreklikker du i et tomt område og velger Lim inn. Deretter klikker og drar du tekstboksen til ønsket plassering.
Hvis du kopierte, høyreklikker du i et tomt område og velger Lim inn. Deretter klikker og drar du tekstboksen til ønsket plassering. 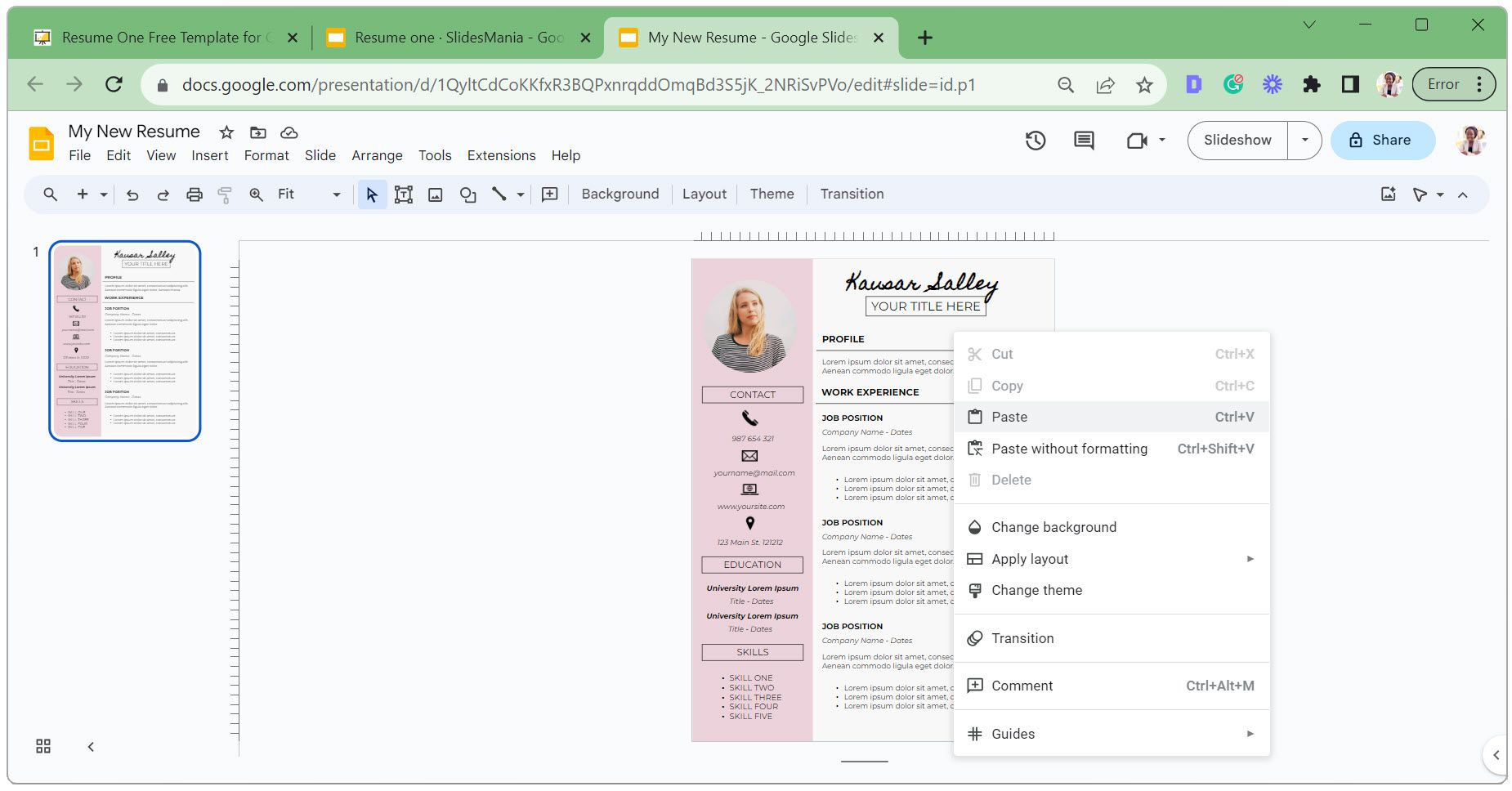 Med tekstboksen valgt, endre skrifttype, skriftstørrelse og tekstfarge for å matche dine preferanser.
Med tekstboksen valgt, endre skrifttype, skriftstørrelse og tekstfarge for å matche dine preferanser. 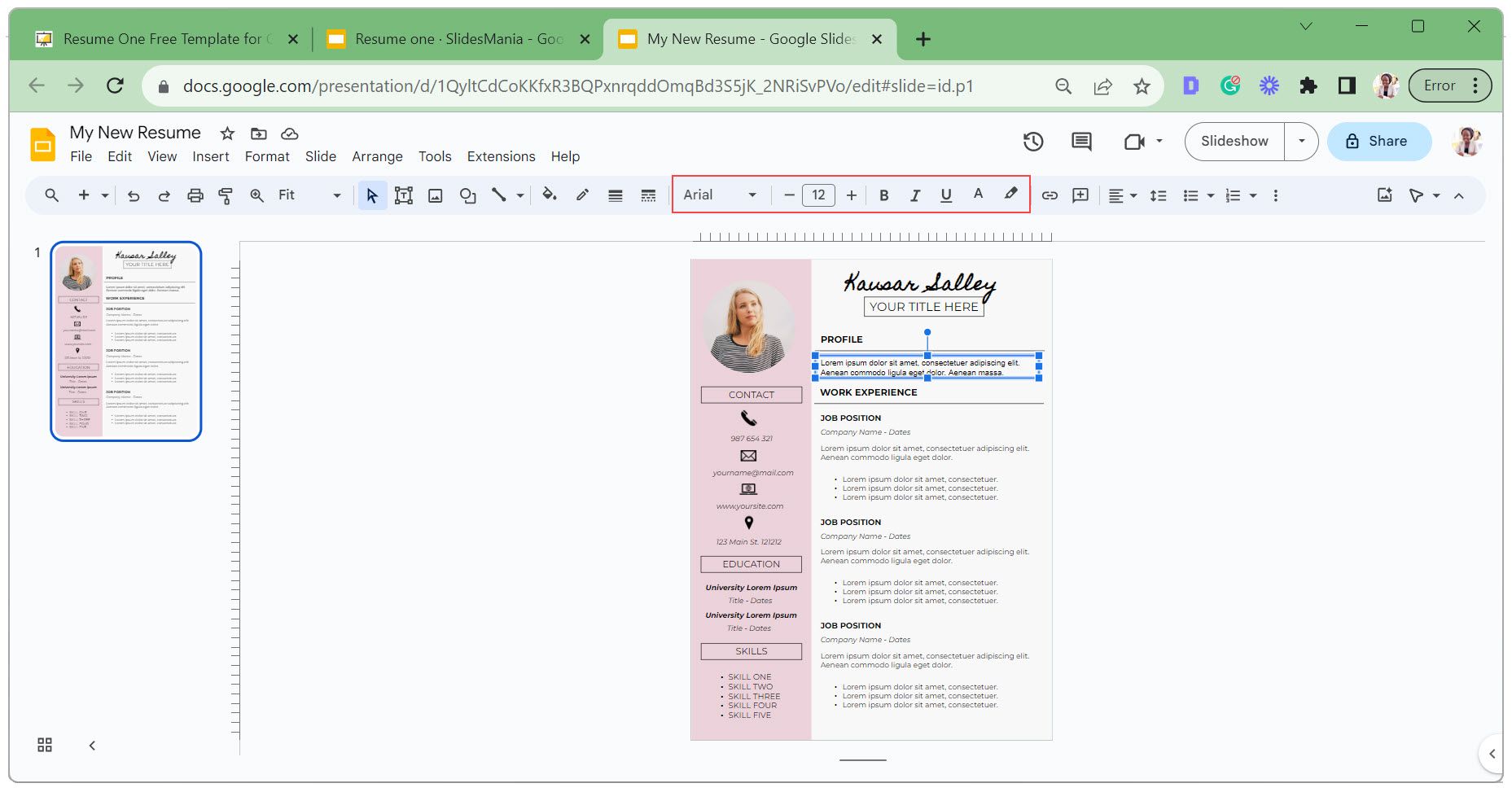 Endre utseendet til tekstboksen ved å justere fyllfarge, kantvekt, kantstrek og kantfarge.
Endre utseendet til tekstboksen ved å justere fyllfarge, kantvekt, kantstrek og kantfarge. 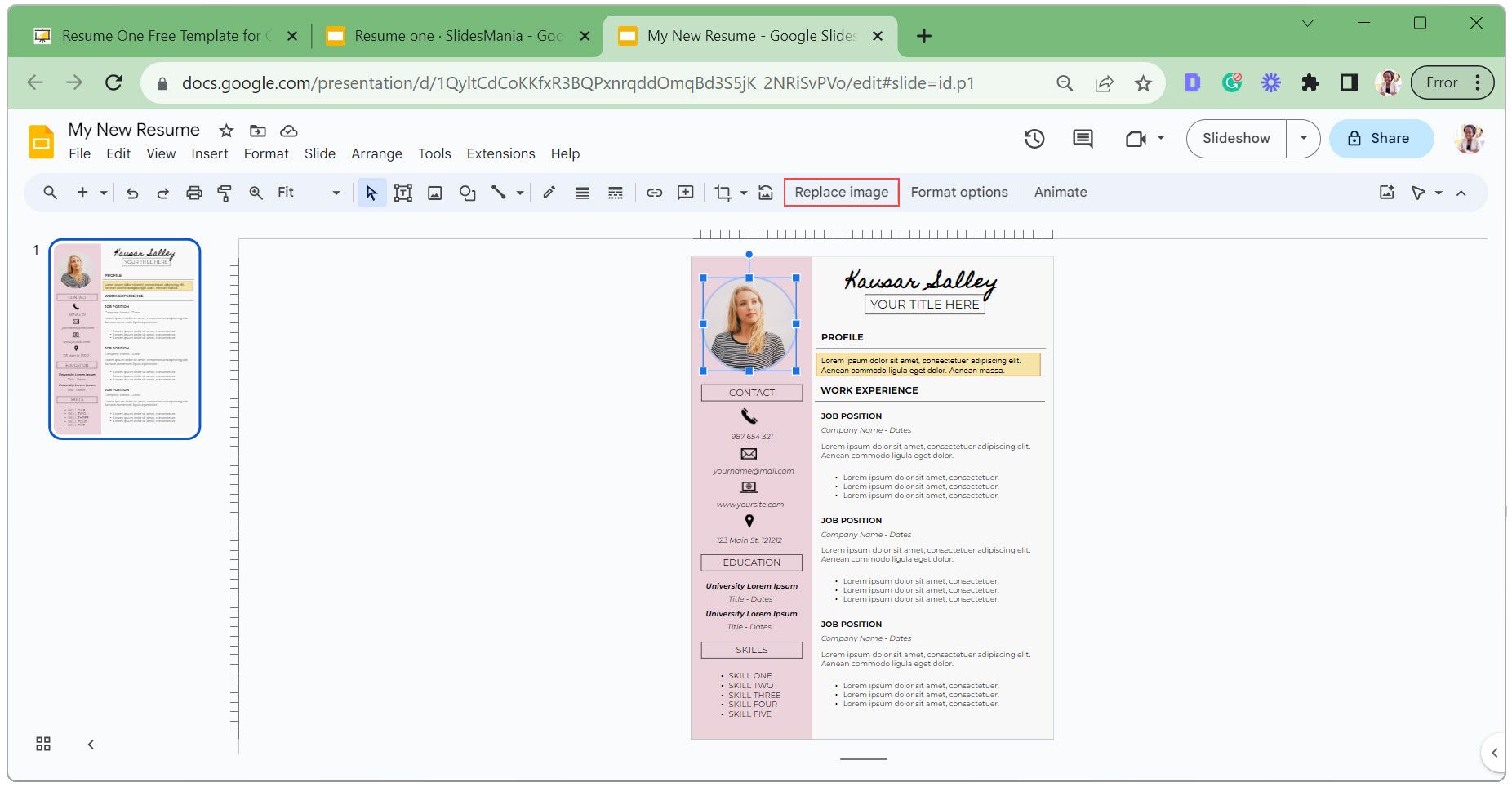 Klikk på profilbildet og velg Erstatt bilde.
Klikk på profilbildet og velg Erstatt bilde. 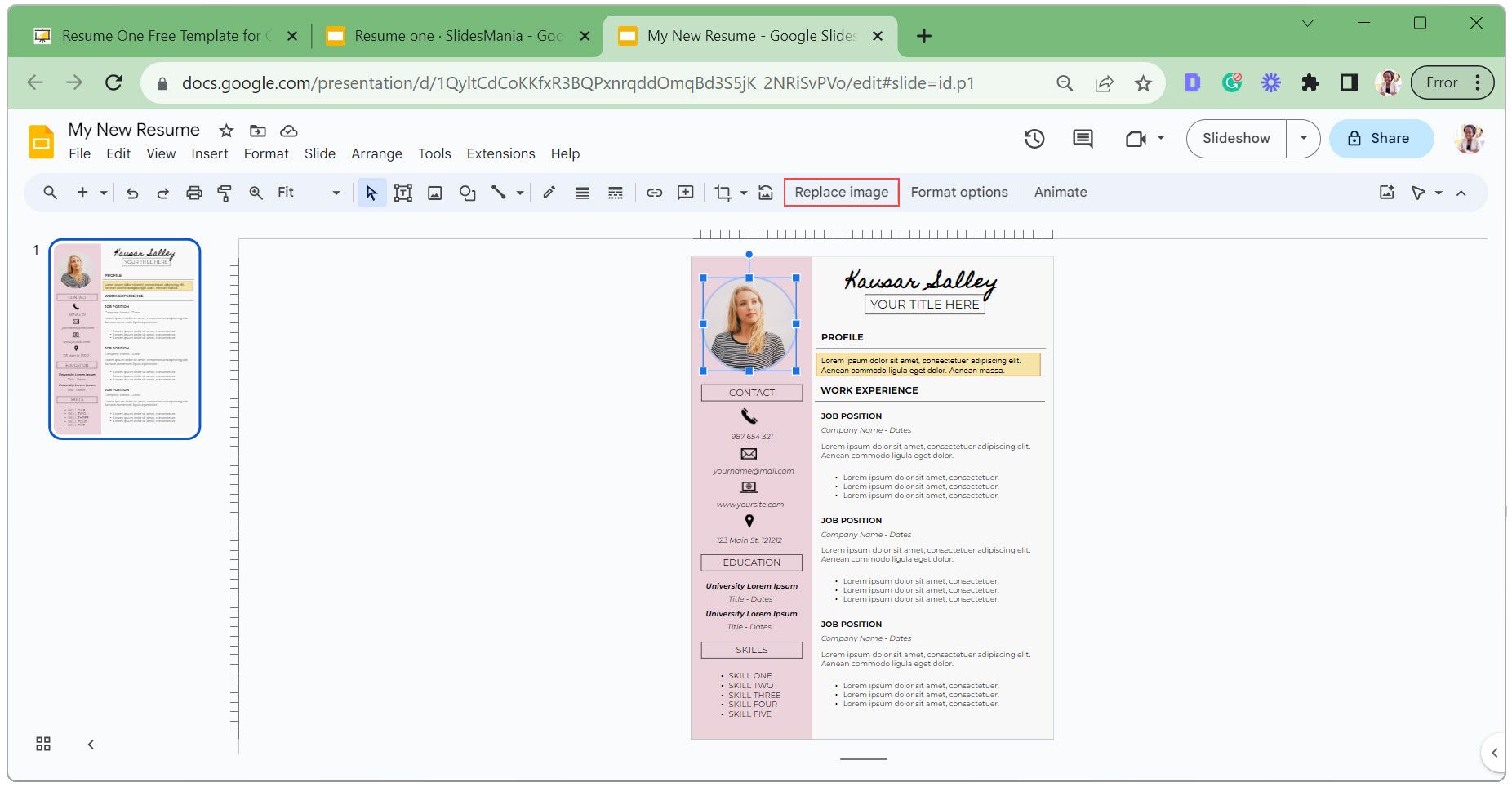 Velg Last opp fra datamaskin hvis bildet ditt er lagret på enheten din. Velg bildet ditt i filutforskeren og klikk Åpne.
Velg Last opp fra datamaskin hvis bildet ditt er lagret på enheten din. Velg bildet ditt i filutforskeren og klikk Åpne. 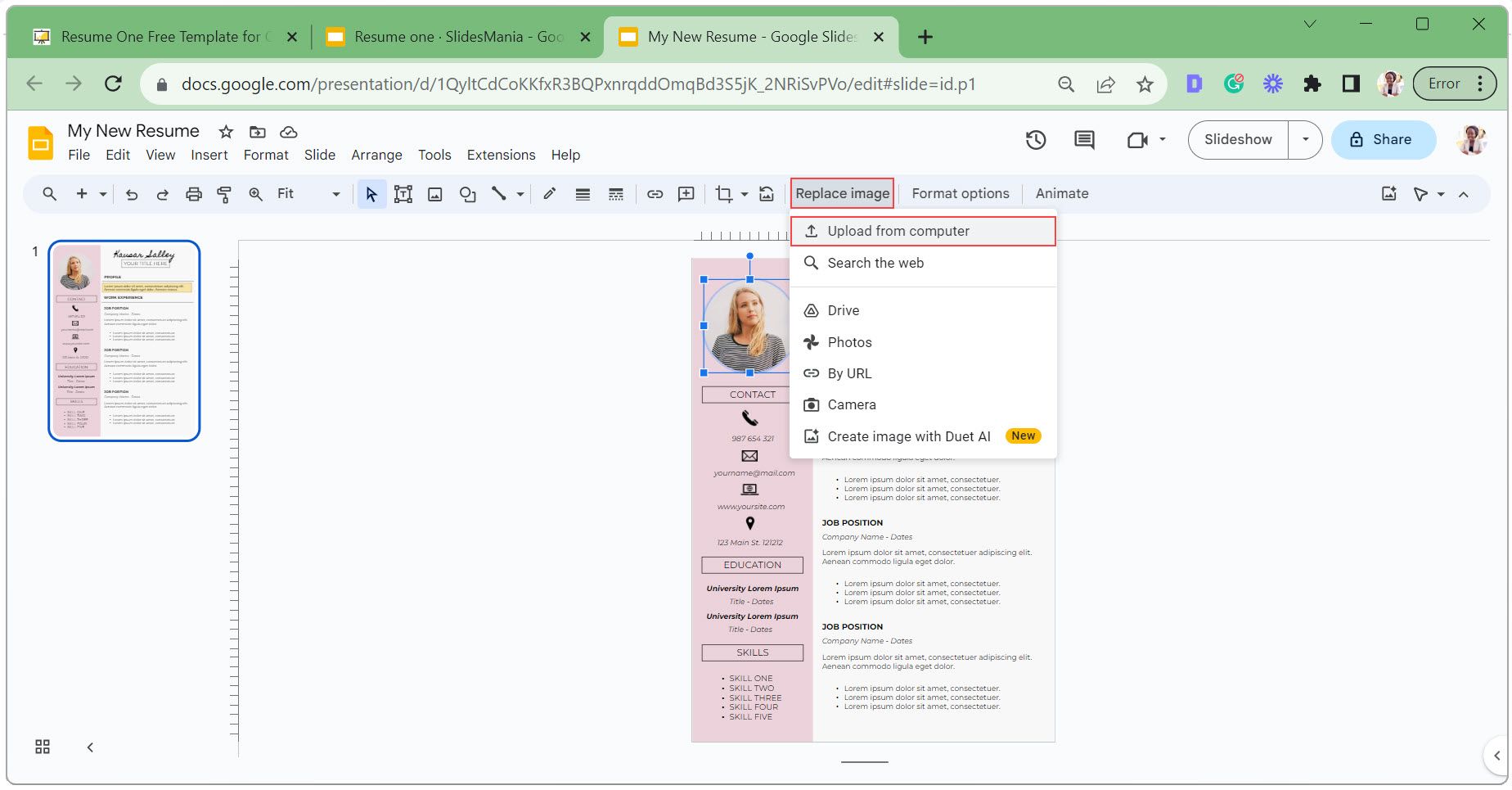 For å tilpasse bildet til en annen form, la oss si et rektangel, klikk på rullegardinpilen ved beskjæringsikonet, velg Former og velg rektangelet.
For å tilpasse bildet til en annen form, la oss si et rektangel, klikk på rullegardinpilen ved beskjæringsikonet, velg Former og velg rektangelet. 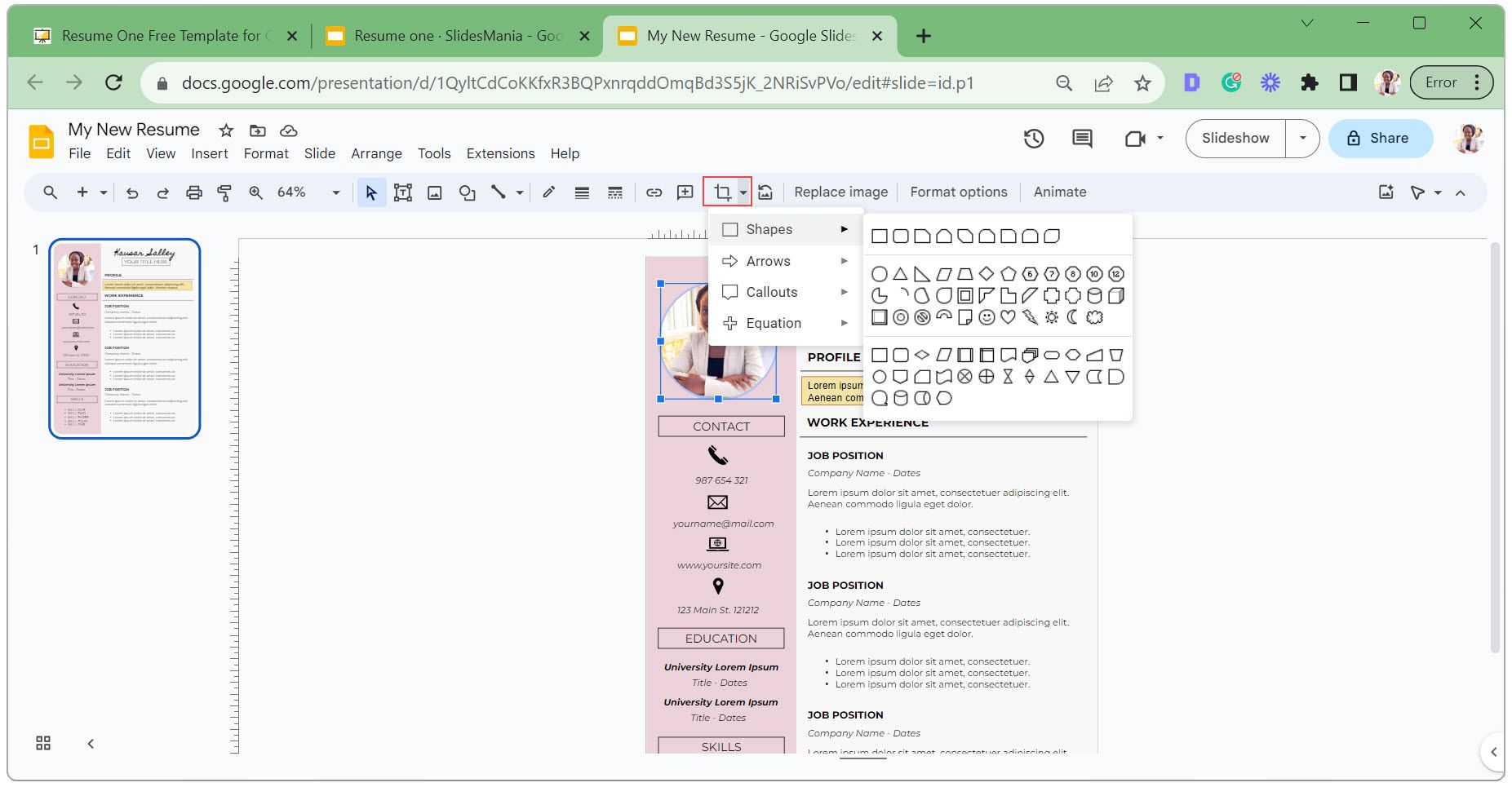 Med bildet valgt, klikk på beskjæringsbildeikonet for å flytte bildet ditt i formen. Zoom inn for presise justeringer og trykk Enter på tastaturet når du er ferdig.
Med bildet valgt, klikk på beskjæringsbildeikonet for å flytte bildet ditt i formen. Zoom inn for presise justeringer og trykk Enter på tastaturet når du er ferdig. 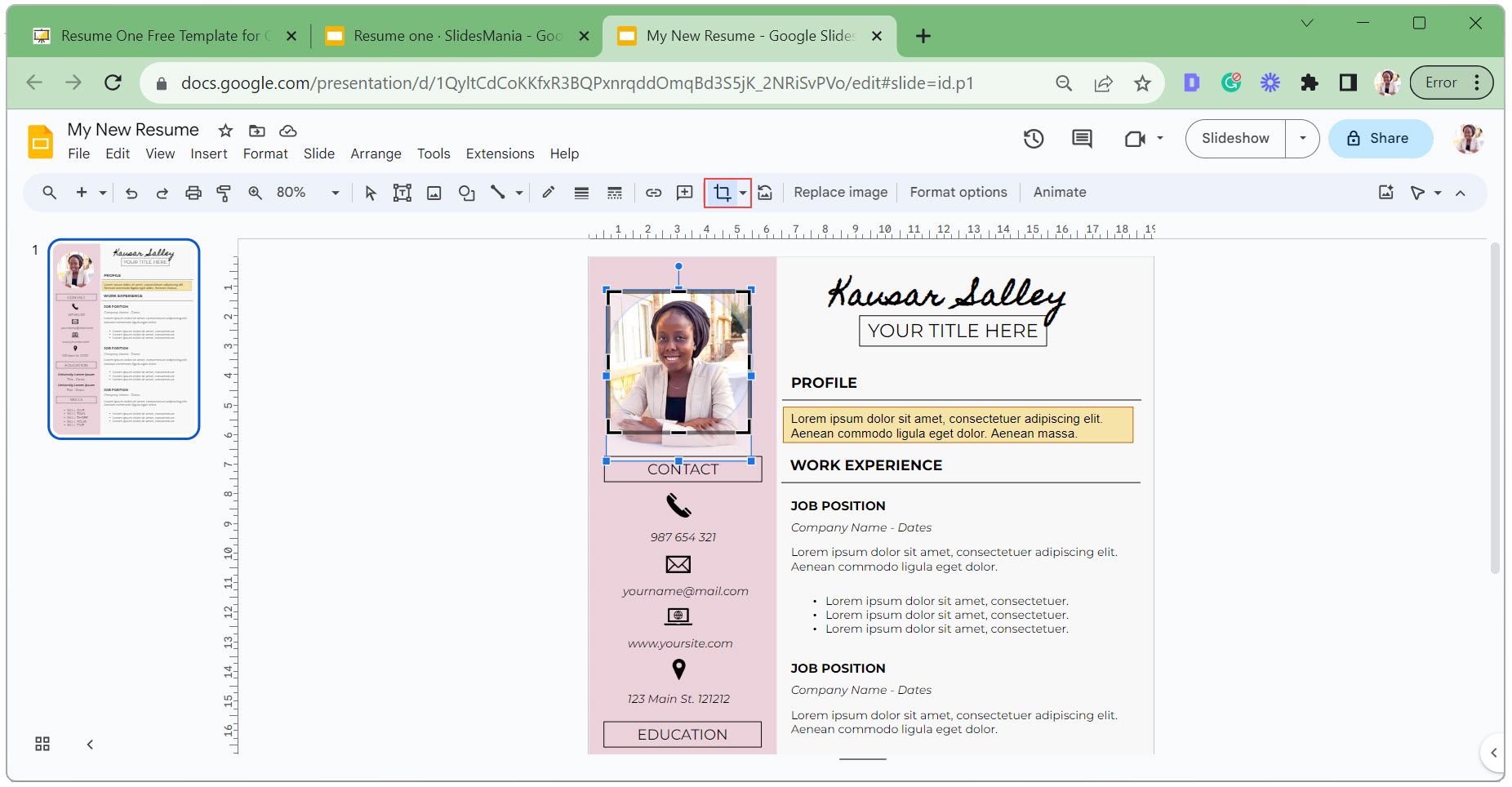 Klikk på tilbakestill bildeikonet hvis du vil angre den maskerte formen som er brukt på bildet ditt.
Klikk på tilbakestill bildeikonet hvis du vil angre den maskerte formen som er brukt på bildet ditt. 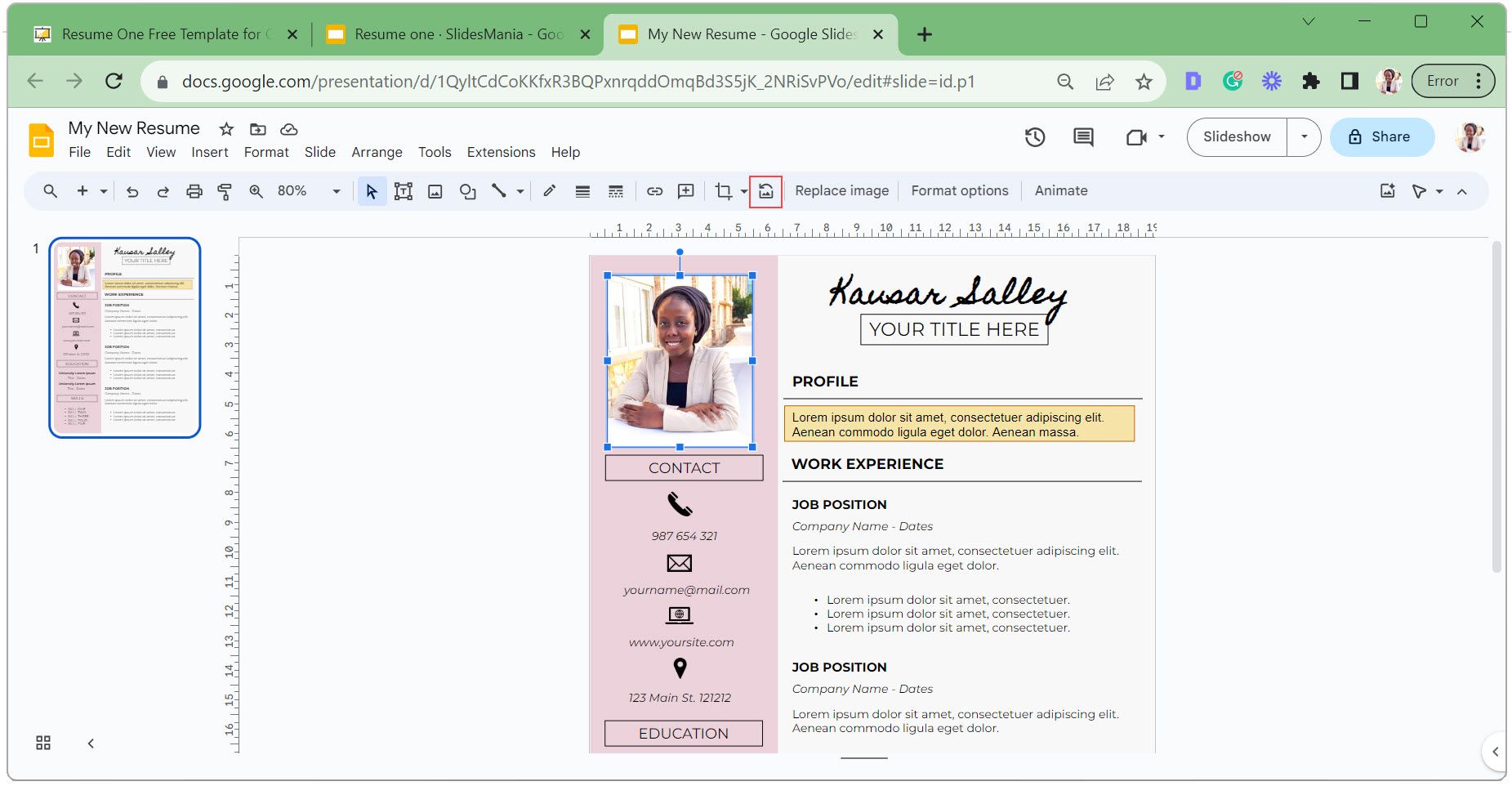 For å legge til flere ikoner eller bytte ut eksisterende, last ned ikoner fra et av de gratis SVG-ikonnettstedene som PNG-filer.
Gå til Sett inn-fanen, klikk på Bilde og velg Last opp fra datamaskin. Velg ikonene og legg dem til i CV-en din.
For å legge til flere ikoner eller bytte ut eksisterende, last ned ikoner fra et av de gratis SVG-ikonnettstedene som PNG-filer.
Gå til Sett inn-fanen, klikk på Bilde og velg Last opp fra datamaskin. Velg ikonene og legg dem til i CV-en din. 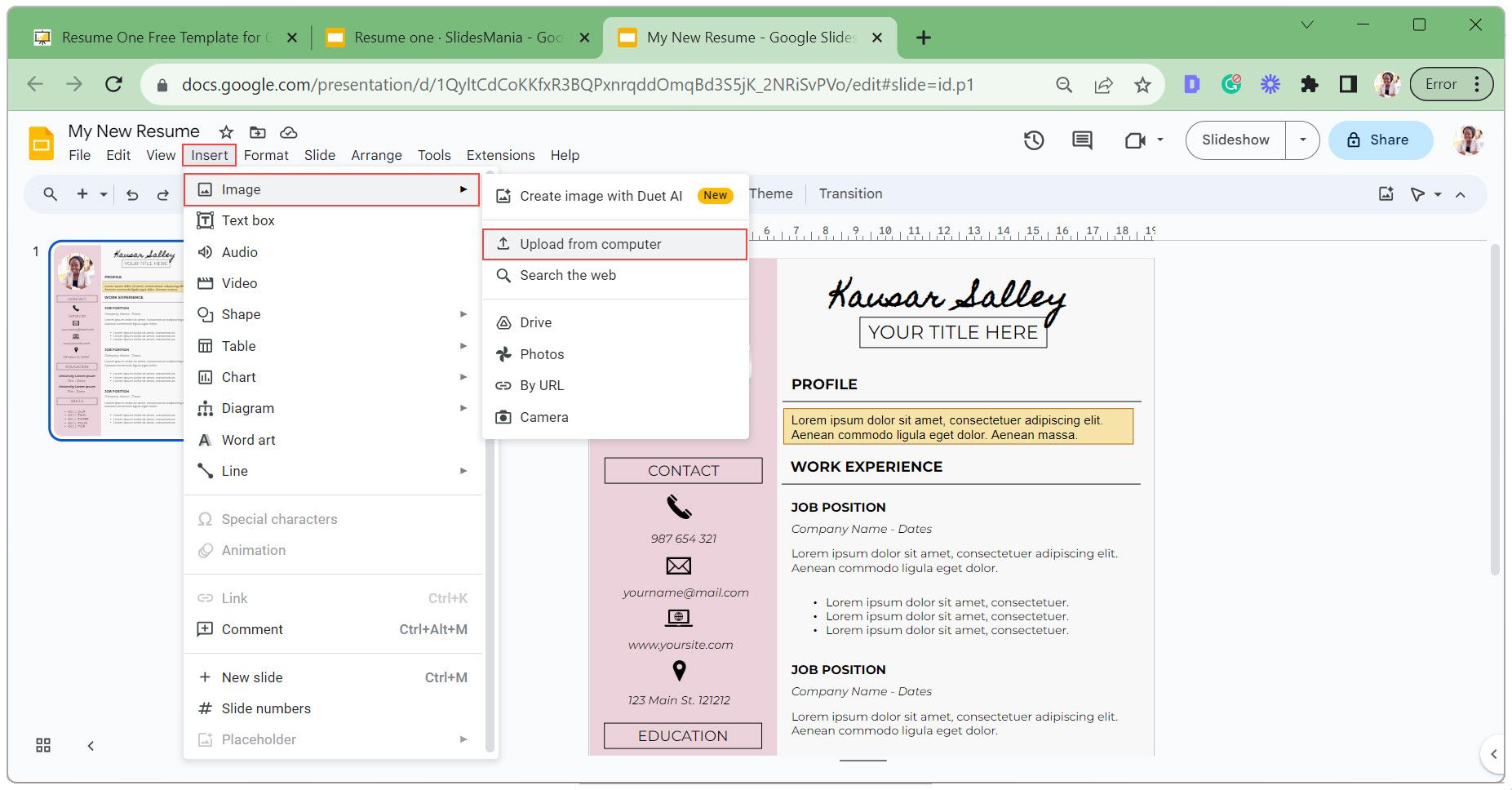 Klikk og dra ikonene til ønsket posisjon.
Klikk og dra ikonene til ønsket posisjon.
Hvis du søker på flere jobber, skreddersy CV-en for de forskjellige jobbtypene og korrekturlese CV-en for feil for å øke sjansene for suksess.
Slik eksporterer du CV-en for Google Slides
Når CV-en din er klar, kan du dele den med potensielle arbeidsgivere på to hovedmåter: send en lenke til CV-en din eller last den ned som en PDF-fil for å legge ved søknadsskjemaer.
Del din CV-kobling med bestemte personer
Følg disse trinnene hvis du vil dele CV-lenken din med bestemte personer:
Klikk på Del-knappen øverst til høyre.
Skriv inn e-postene til mottakerne dine i boksen Del med personer og grupper. 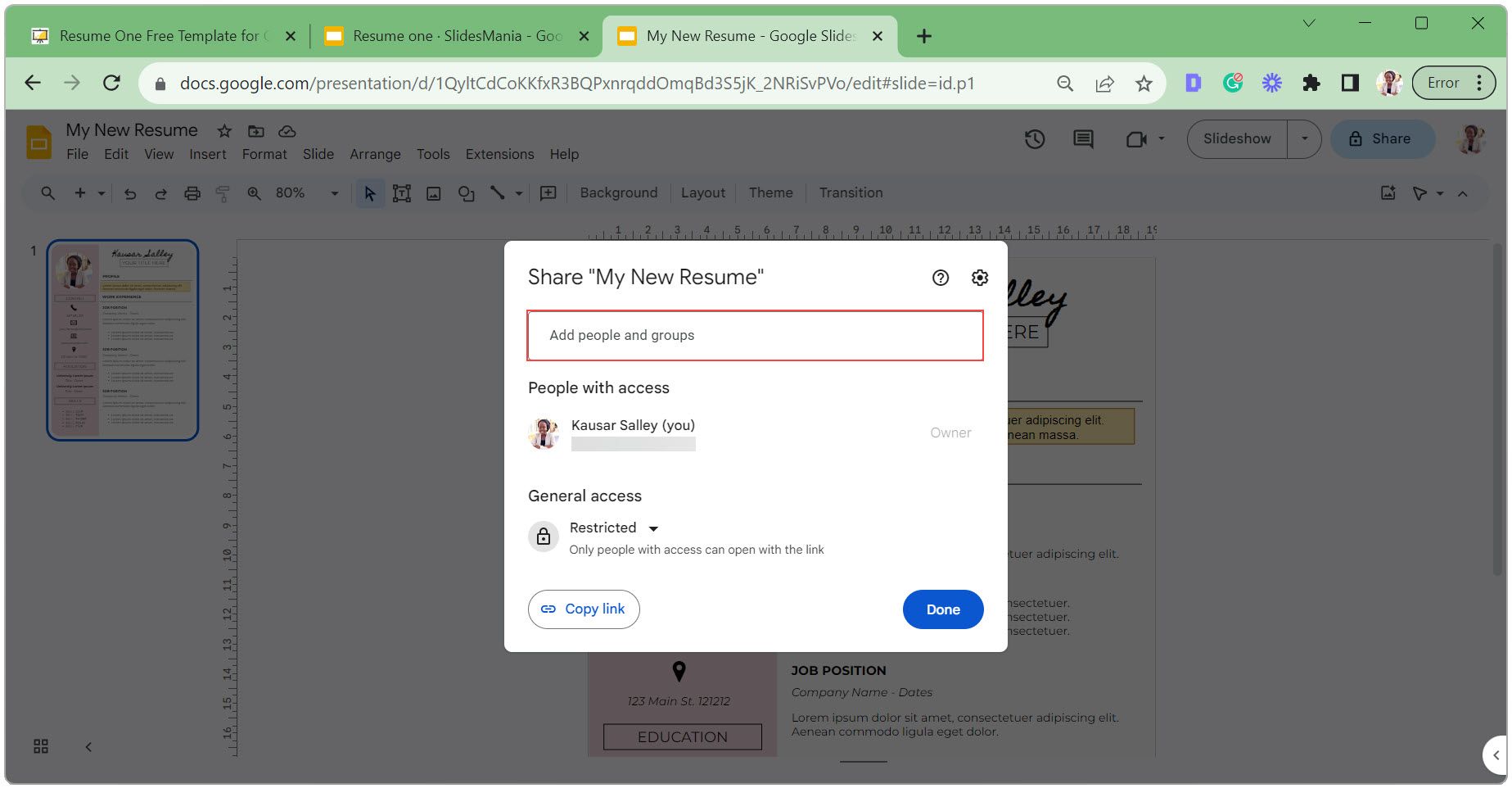 Endre tilgangsnivået for mottakere fra Editor til Viewer.
Kryss av i Varslingsboksen for automatisk å sende en e-post til mottakere med en lenke til CV-en din.
Legg til en melding og klikk Send.
Endre tilgangsnivået for mottakere fra Editor til Viewer.
Kryss av i Varslingsboksen for automatisk å sende en e-post til mottakere med en lenke til CV-en din.
Legg til en melding og klikk Send. 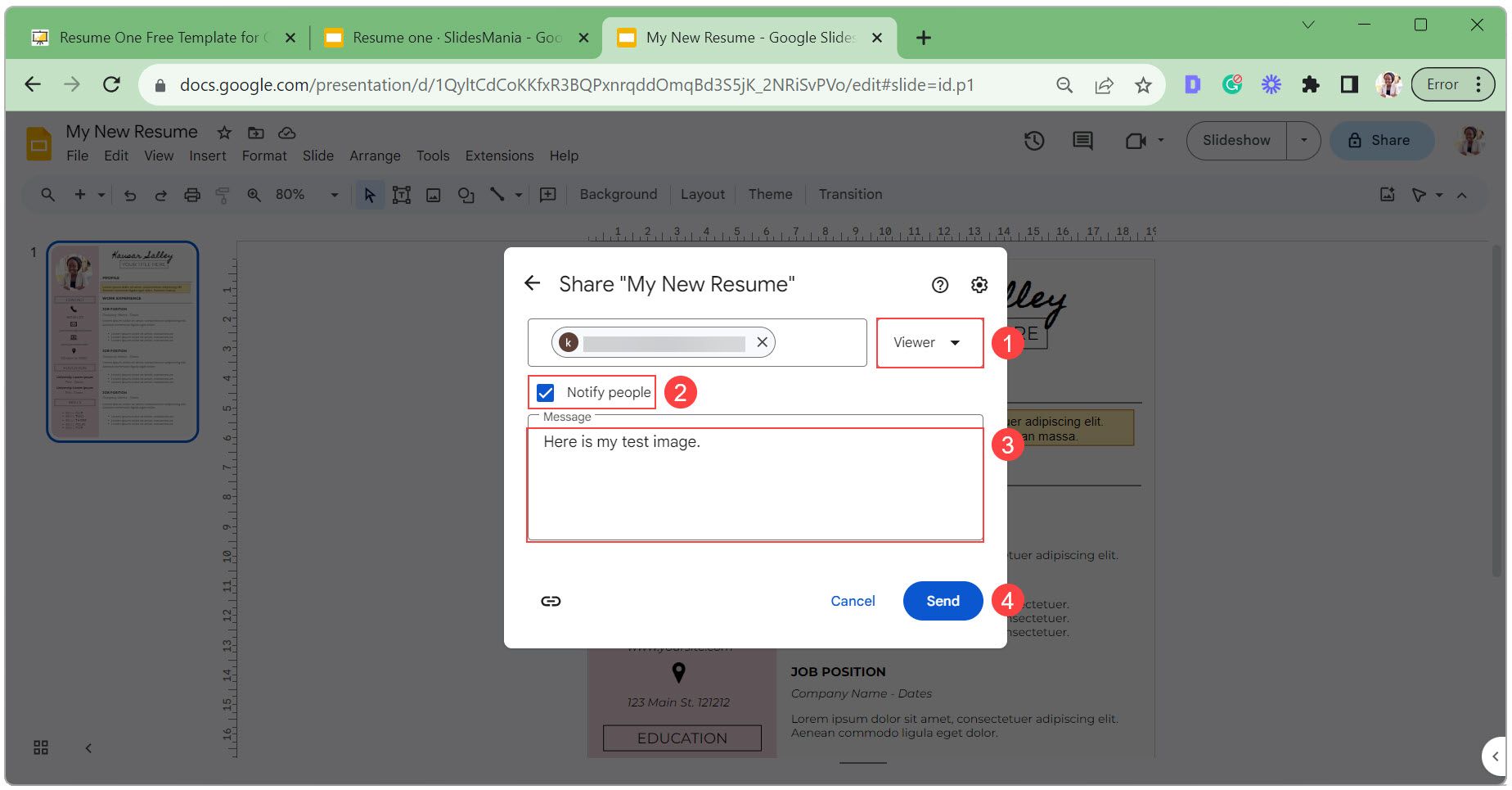
Del din CV offentlig lenke
Hvis du vil gjøre CV-lenken din offentlig, slik at hvem som helst kan se den:
Klikk på Del-knappen.
Endre Generell tilgang fra Begrenset til Alle med koblingen.
Sett tilgangsnivå til Viewer.
Kopier koblingen for å dele, og klikk på Ferdig. 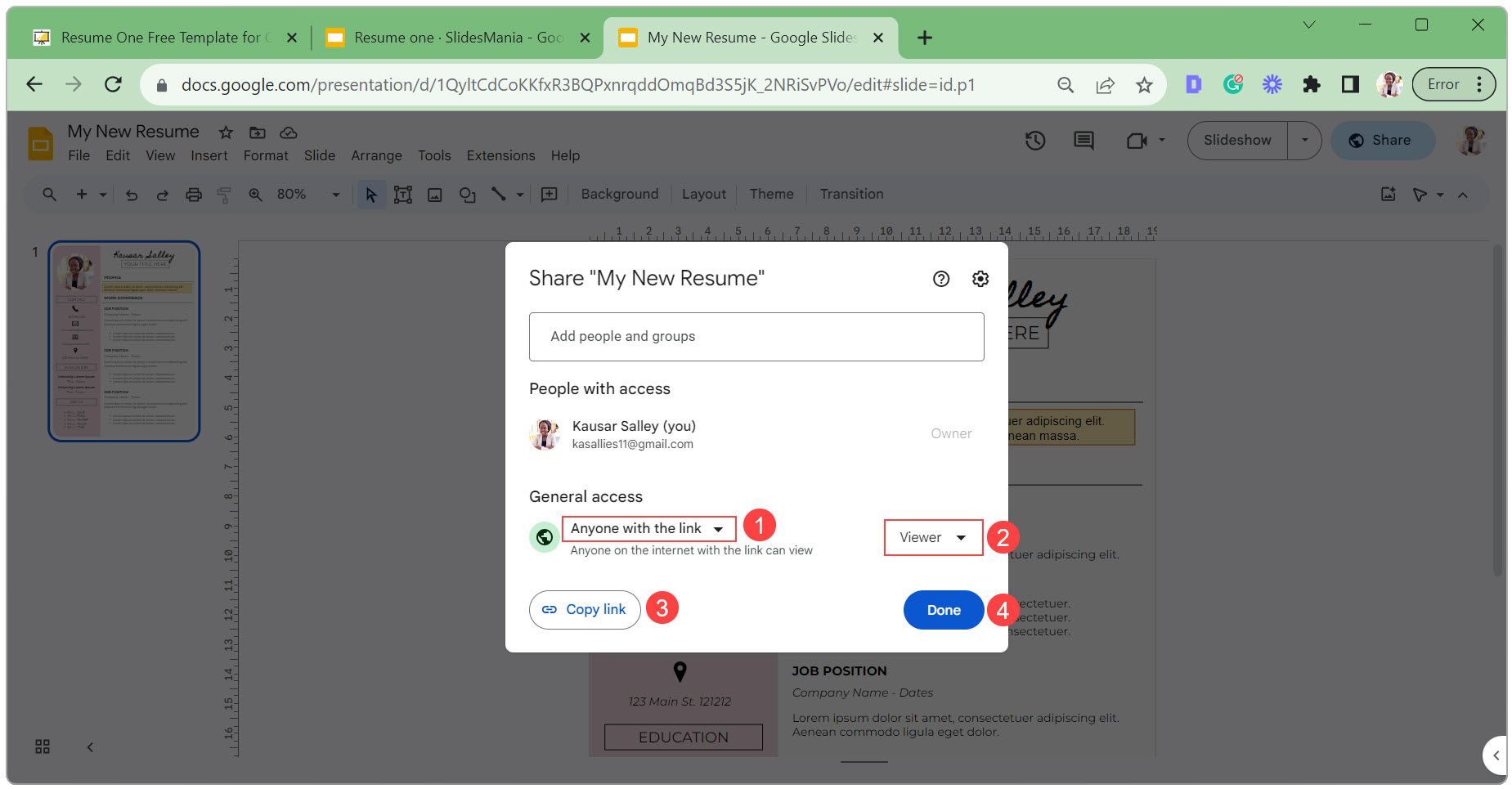
Eksporter din Google Slides CV som en PDF-fil
Følg disse trinnene for å eksportere CV-en din som en PDF-fil:
Klikk på Fil, velg Last ned og velg PDF-dokument fra rullegardinlisten. 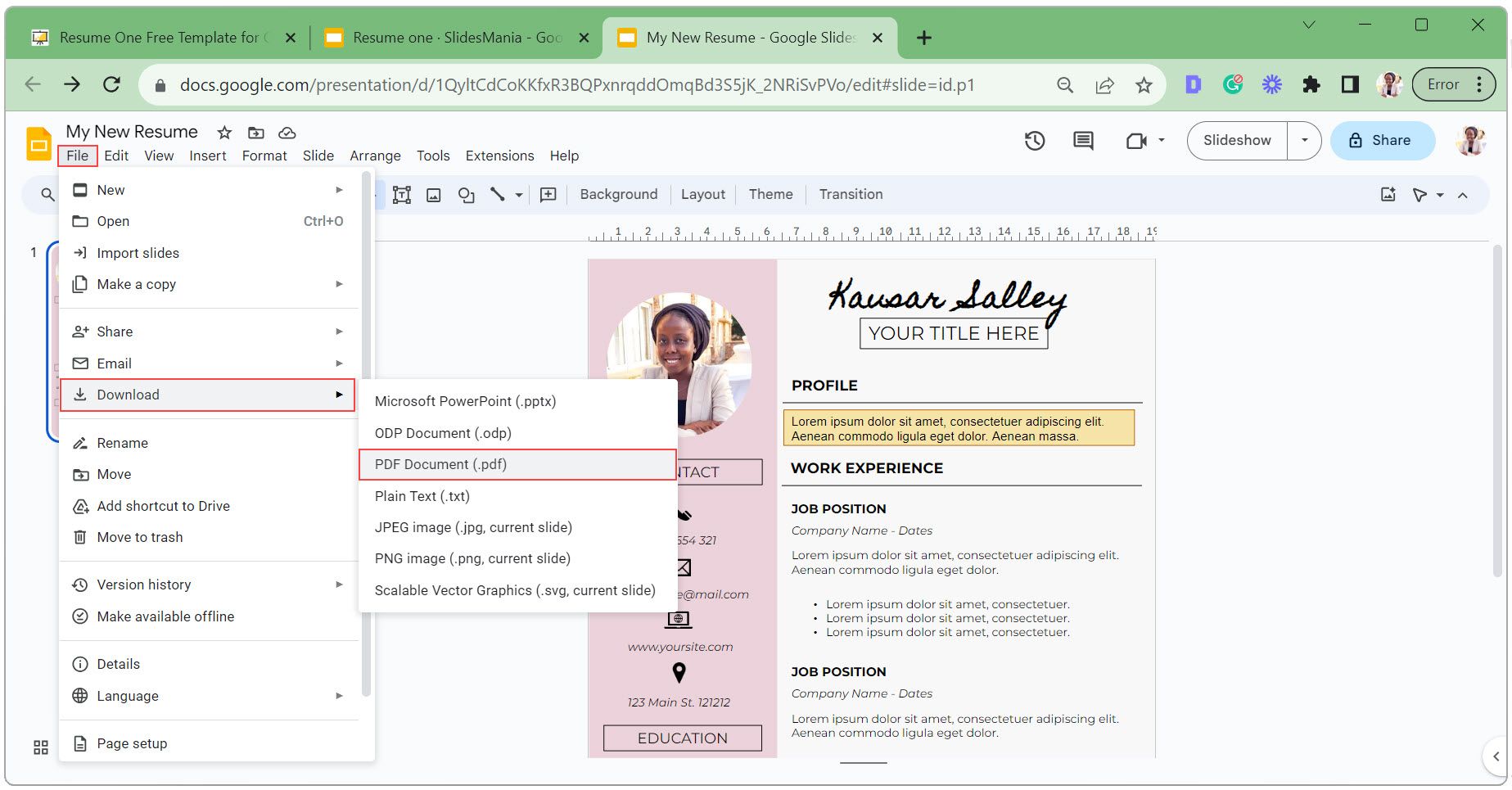 I filutforskeren velger du en plassering for filen, skriv inn et passende navn (ideelt sett [Your Full Name] + Fortsett), og klikk på Lagre.
I filutforskeren velger du en plassering for filen, skriv inn et passende navn (ideelt sett [Your Full Name] + Fortsett), og klikk på Lagre. 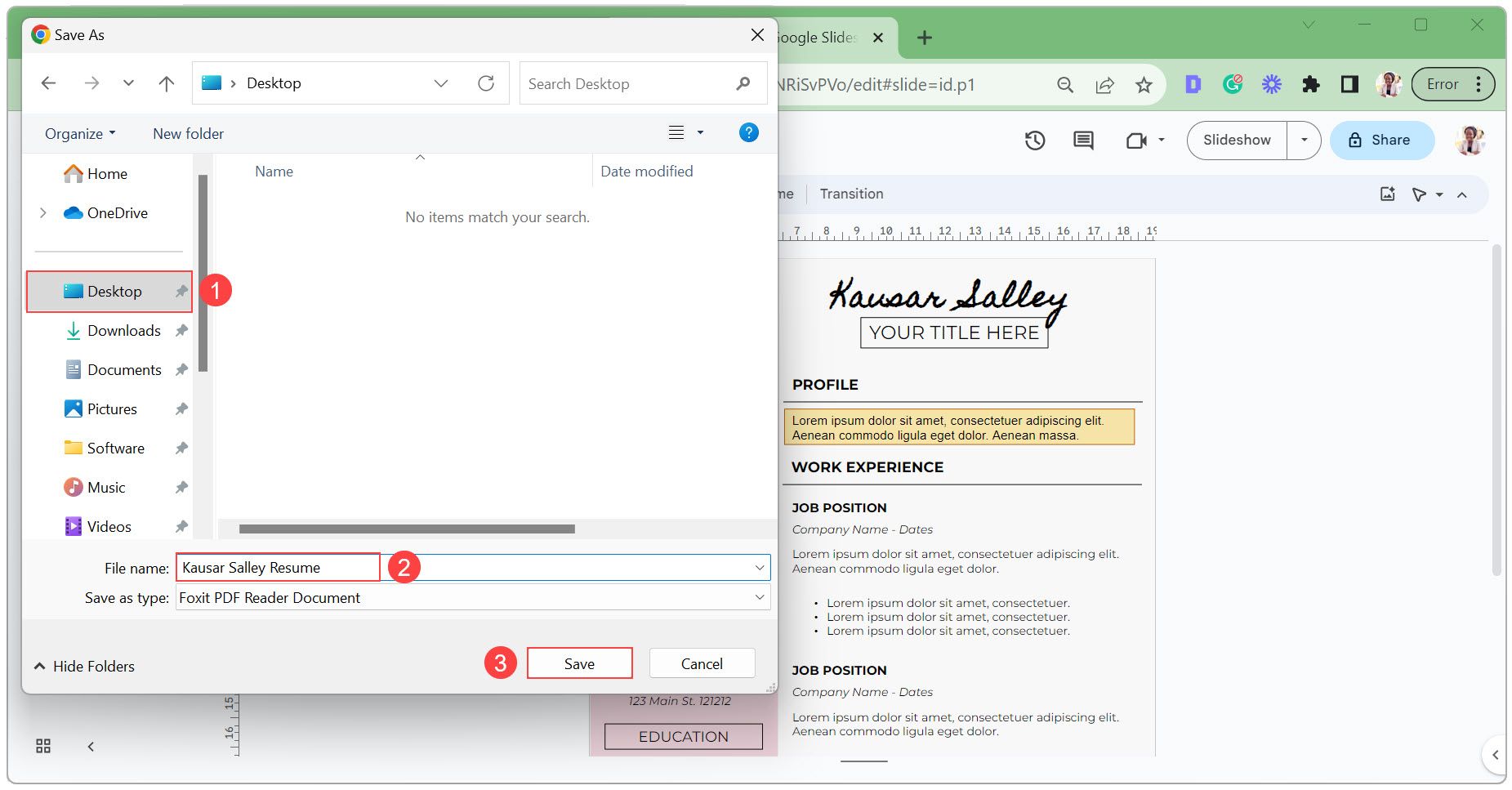
Design vakre CV-er uten problemer
Å bruke Google Slides for CV-en din forenkler designprosessen, slik at du kan fokusere på å presentere ferdighetene og erfaringene dine. Mens Google Slides tilbyr mange designalternativer, er det viktig å prioritere lesbarhet og et konsistent format. Så fortsett og bruk disse trinnene og tipsene for å designe vakre CVer som skiller seg ut for arbeidsgivere.