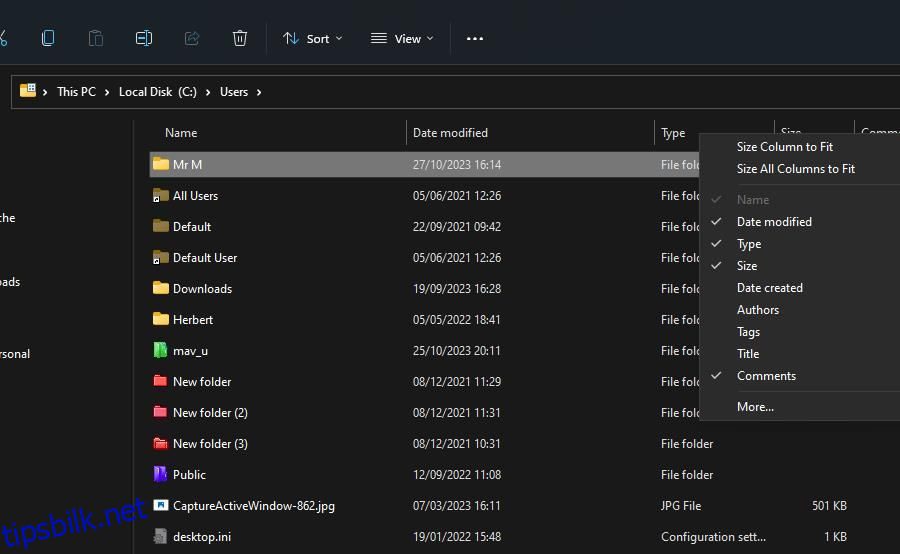Vil du legge til ekstra detaljer til PC-ens mapper med kommentarer? Slik kan du legge til informasjon for en mappe i Kommentar-kolonnen i Windows 11 Filutforsker.
Filutforsker har en Kommentar-kolonne der brukere kan legge til kommentarer til filer i Utforsker ved å endre tagger for dem på fanen Detaljer. Imidlertid har ikke mapper redigerbare tagger slik filer har. Likevel kan du fortsatt legge til kommentarer til mapper selv om File Explorer ikke har et innebygd alternativ for å gjøre det.
Først må du sette Filutforsker til å vise Kommentar-kolonnen som vil inkludere kommentaren for en mappe. Denne kolonnen er ikke aktivert som standard i Utforsker. Aktiver kolonnen Kommentarer for en mappe som følger.
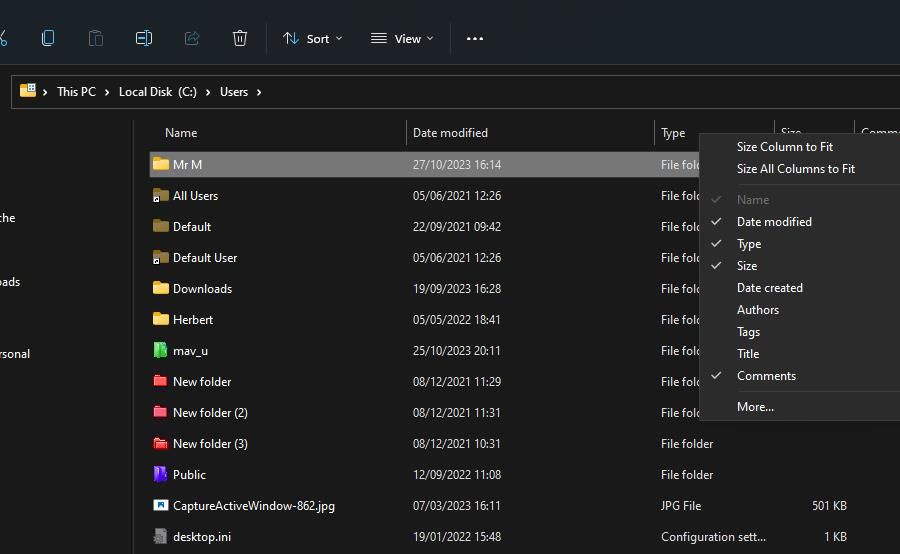

En kommentarkolonne vil nå være synlig i katalogen som er åpnet. Det er der du vil se kommentaren lagt til i en mappe. Du kan utvide bredden på den kolonnen ved å plassere musepekeren på venstre eller høyre side av kolonneoverskriften Kommentarer, holde venstre museknapp og dra musepekeren.
Hvordan avsløre desktop.ini-filen for en mappe
Desktop.ini er en skjult konfigurasjonsfil for mapper. Så du må sette Explorer til å vise skjulte filer for å se og redigere desktop.ini. Du må også endre ikonet for mappen du vil legge til en kommentar til for å gjøre filen desktop.ini synlig. Dette er trinnene for å avsløre en mappes desktop.ini-fil:
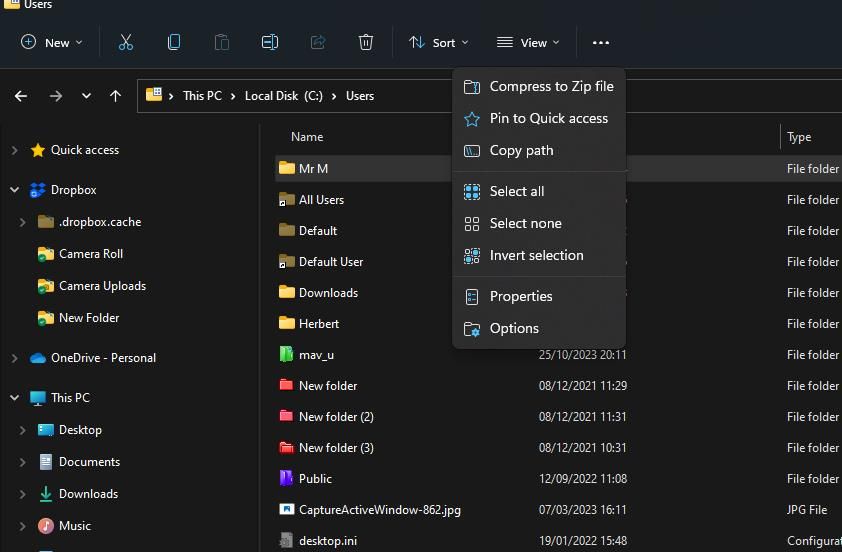

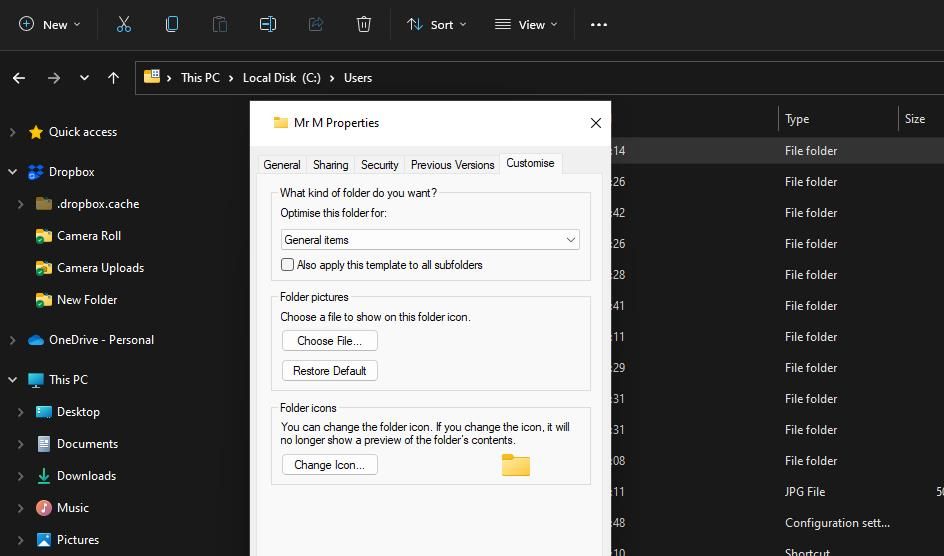
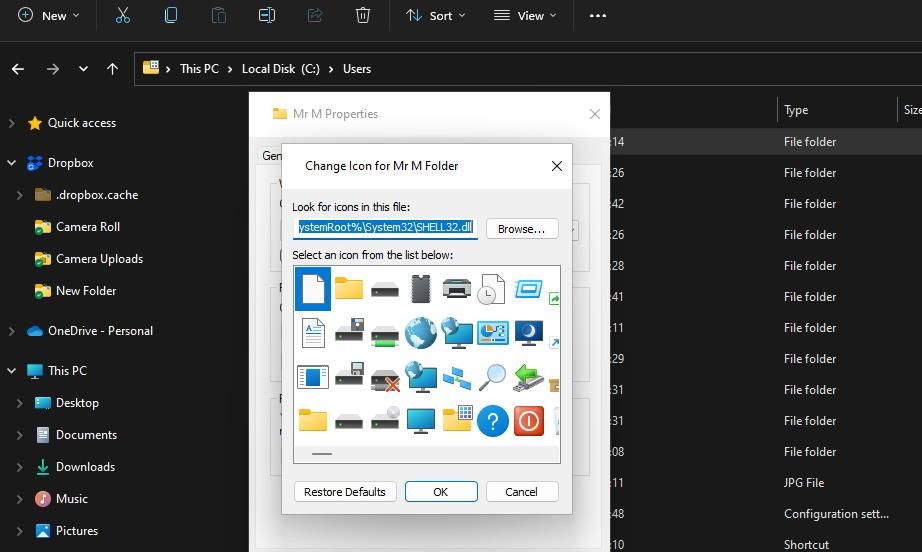
Nå vil du kunne se desktop.ini-filen i mappen du vil angi en egendefinert kommentar til. Du kan legge til en egendefinert kommentar for den mappen ved å redigere desktop.ini-filen som følger:
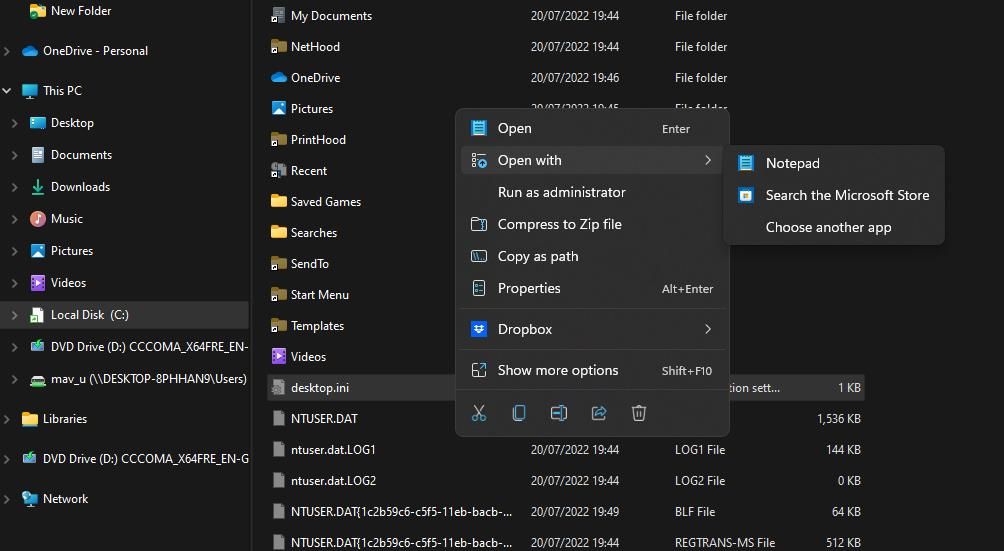
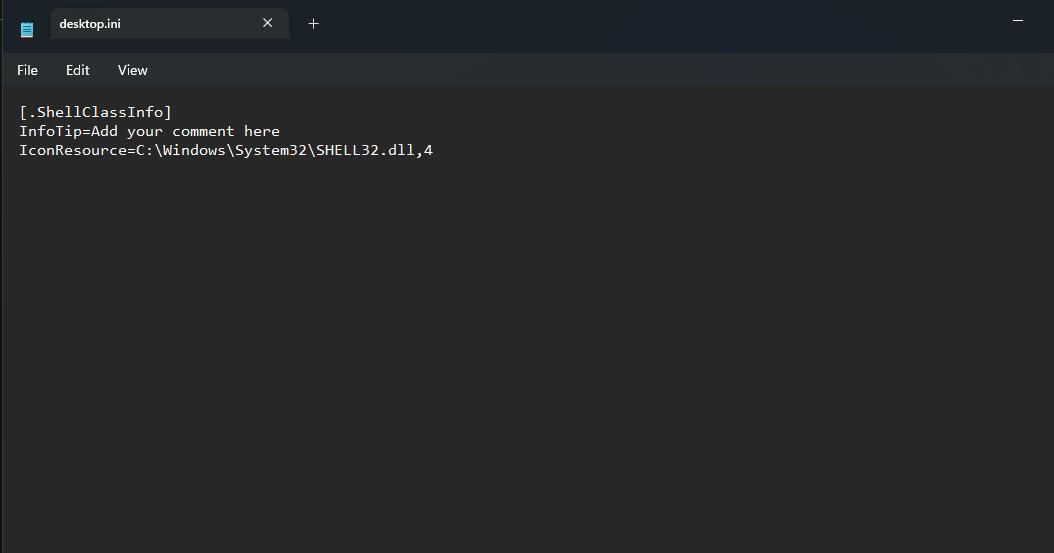
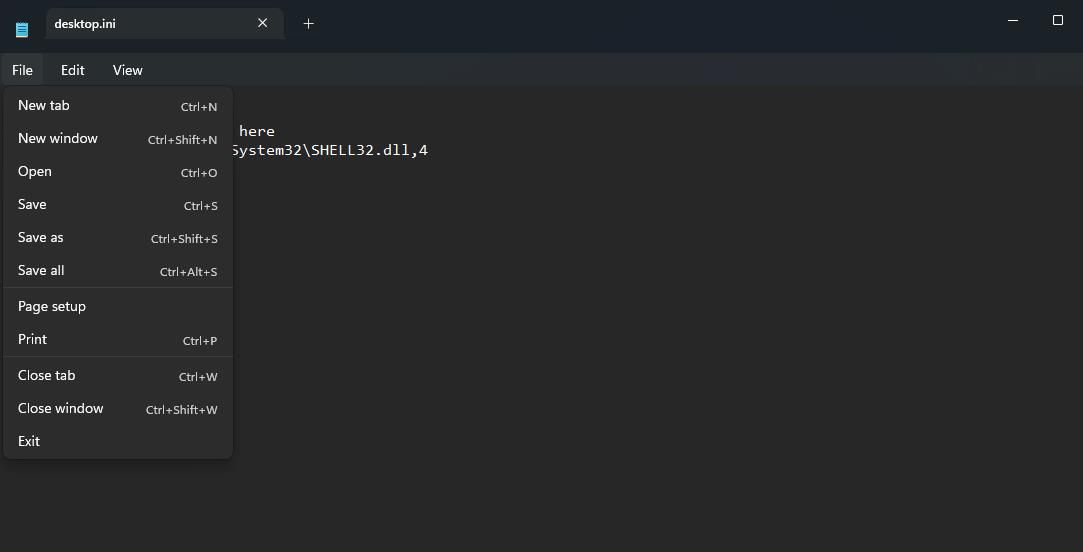
Gå tilbake til katalogen som inneholder mappen du nettopp har lagt til en kommentar til. Du vil se den egendefinerte kommentaren for mappen i Kommentarer-kolonnen. Du kan legge til kommentarer til mange flere mapper ved å endre ikonene og redigere desktop.ini-filene i dem. Merk at du også må aktivere kolonnen Kommentarer for hver katalog.
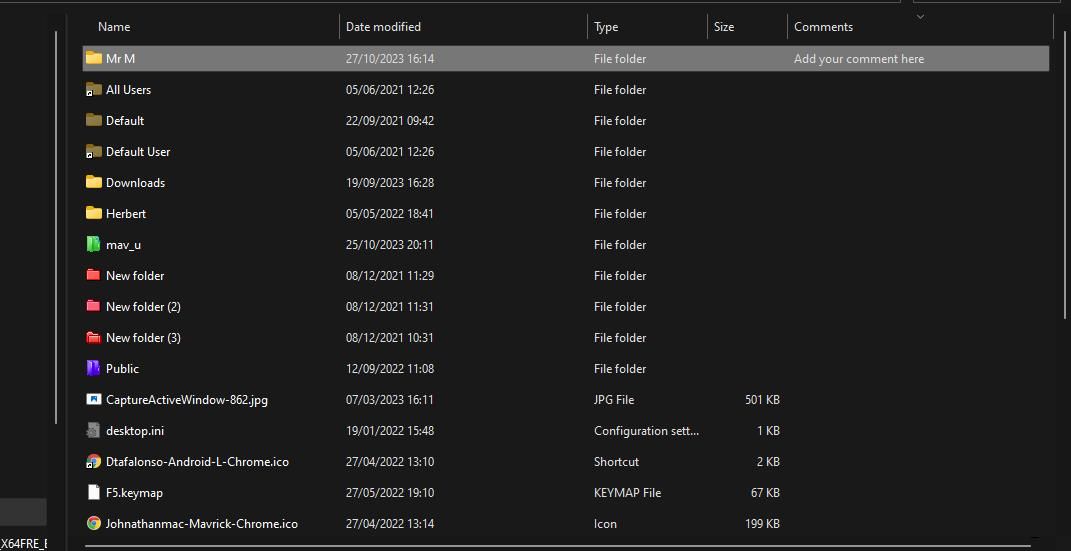
Hvis du noen gang vil fjerne eller endre kommentaren, åpner du filen desktop.ini på nytt i set-mappen. Du kan fjerne kommentaren ved å slette InfoTip-kommentarteksten. Eller rediger kommentarens tekst der for å endre den.
Du kan nå legge til ekstra informasjon om mappene dine i Filutforsker med kommentarnotater. Slike kommentarer kan være nyttige for å gjøre det tydeligere hva kataloger inneholder. Du kan for eksempel legge til kommentarer som gir mer spesifikke detaljer om hva slags filmapper inkluderer. Eller legg til kommentarer om hvilke spesifikke filer du kan finne i dem.